Việc chèn ký kết tự quan trọng đặc biệt trong Word giúp văn bản của các bạn trở nên tuyệt hảo hơn với người đọc. Vậy phương pháp thực hiện như thế nào? Mời bạn đọc tham quá trình thực hiện chi tiết thông qua bài bác viết.
Bạn đang xem: Các kí tự đặc biệt trong word
1. Cam kết tự nhất là gì?
Ký tự đặc trưng (Symbols trong Word) là ký tự khiến cho bạn thể hiện các nội dung, nằm trong tính một giải pháp dễ thương, sinh động, giúp cho những người xem cảm xúc hứng thú hơn trong lúc đọc văn bản.
Ký tự đặc trưng Word được sử dụng trong các trường đúng theo như:
- khi soạn thảo những công thức toán học.
- Khi đề xuất thể hiện những ký từ bỏ như Delta, Radiant, Phi, Alpha…
- Khi đề nghị chèn các biểu tượng như năng lượng điện thoại, nhà.
2. Cách chèn ký tự đặc biệt quan trọng trong Word
- cách 1: Mở file Word cần chèn ký kết tự quan trọng -> chọn Insert bên trên thanh công cụ.
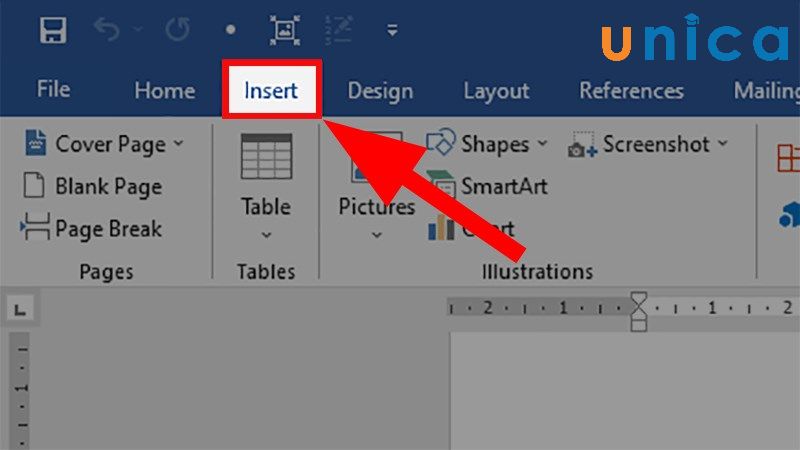
Chèn symbol trong word
- bước 2: vào Symbol -> lựa chọn More Symbols.
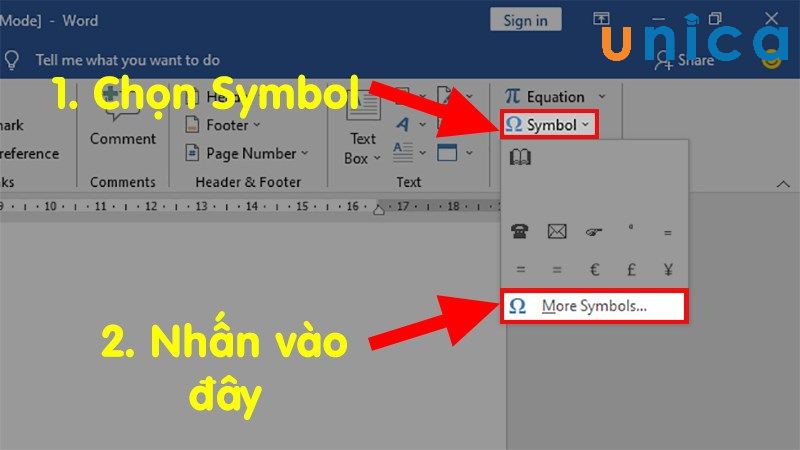
Chèn symbol vào word
- bước 3: Trong cửa sổ Symbols -> chọn Symbols -> chọn Font cam kết tự nên tìm.
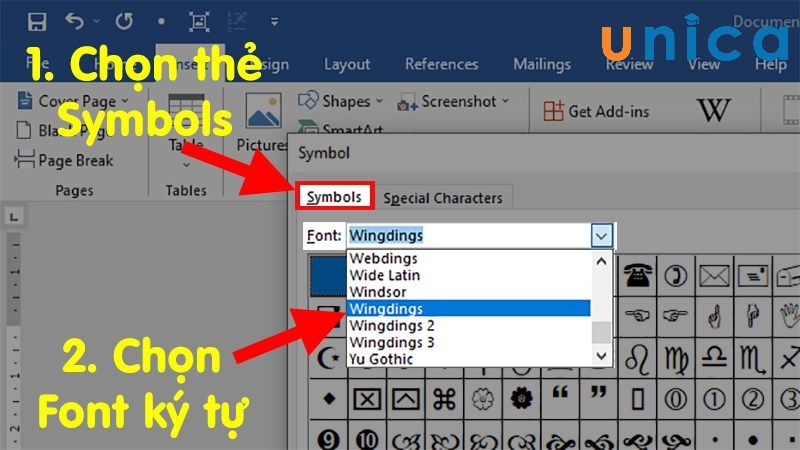
Chèn symbol vào word
- cách 4: Chọn ký tự muốn chèn -> Nhấn Insert
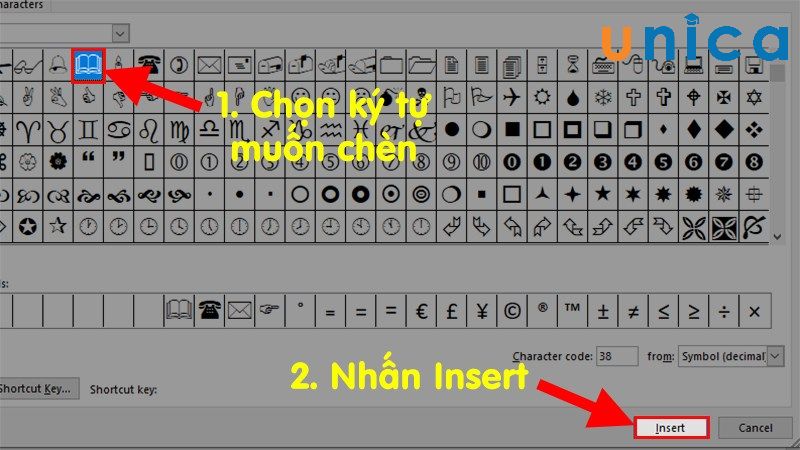
Chèn symbol trong word
Kết quả sau khi kết thúc như sau:
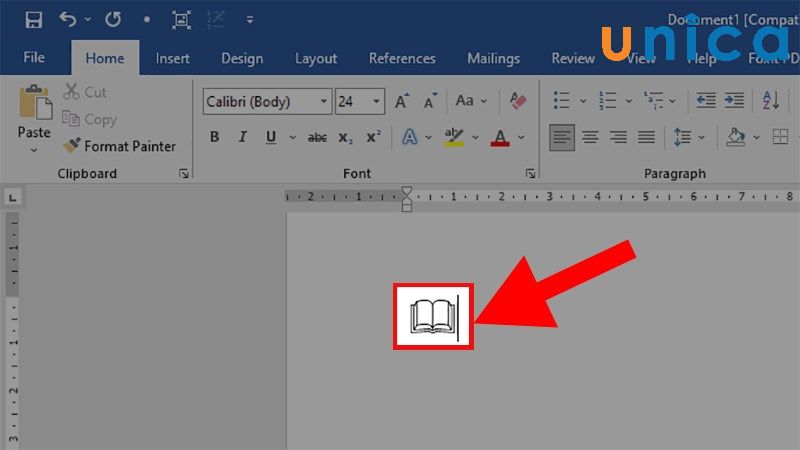
Chèn symbol vào word
3. Thống kê các ký tự trong Word
- kiểu dáng Wingdings 1: Nhóm này bao hàm các ký kết tự điện thoại, ký kết tự tượng hình.
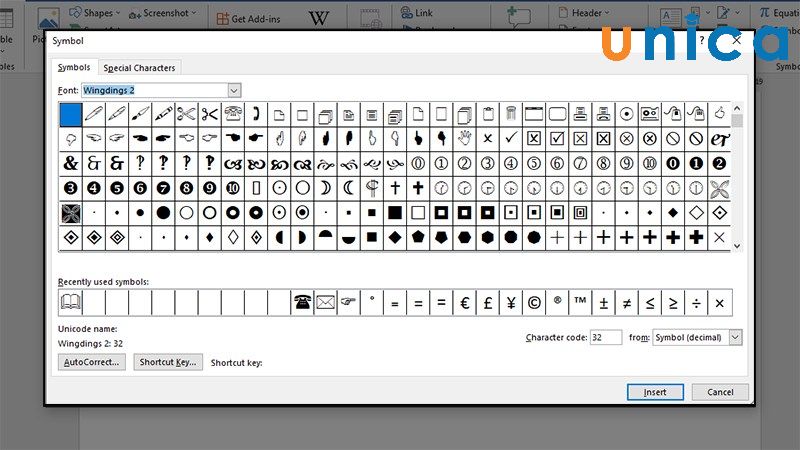
Các nhóm ký tự đặc biệt trong Word
- giao diện Wingdings 2: Nhóm này bao hàm các ký tự điện thoại, ký tự tượng hình.
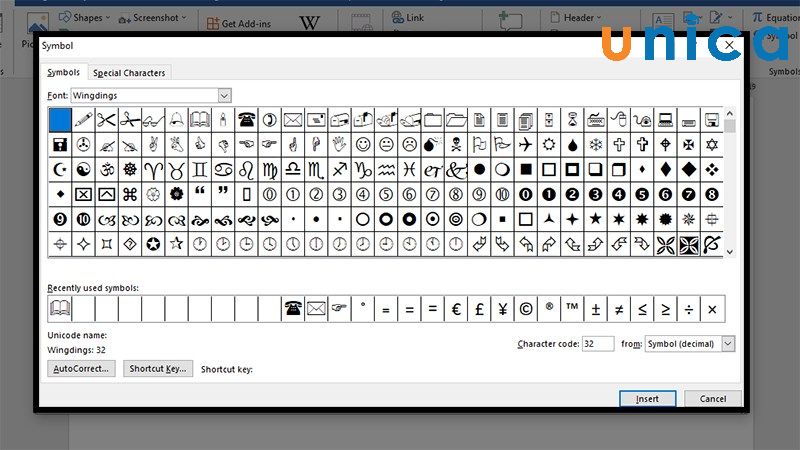
Các nhóm cam kết tự đặc biệt trong Word
- giao diện Wingdings 3: đội này bao hàm dạng mũi tên, các hình tam giác.
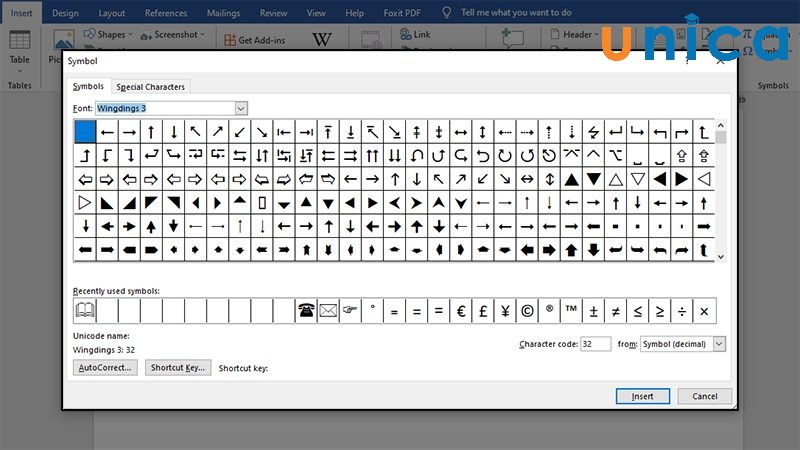
Các nhóm ký kết tự quan trọng đặc biệt trong Word
- hình dạng MS Gothic: team này bao hàm chữ cái, cam kết tự góc, bé số, tượng hình 1-1 giản.
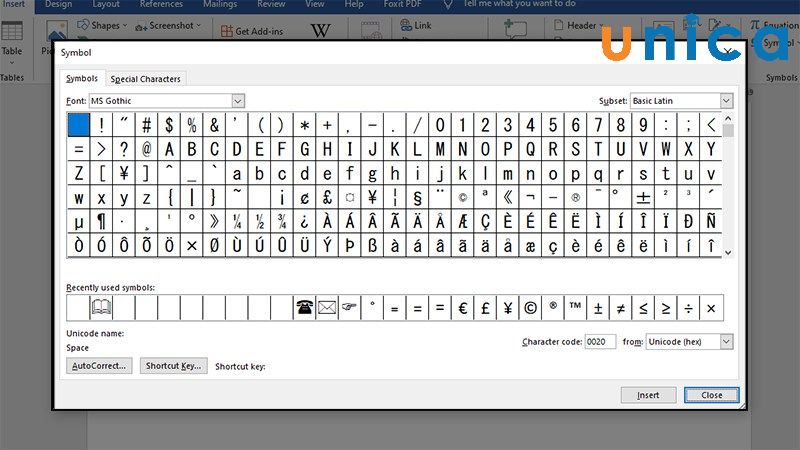
Các nhóm ký tự đặc trưng trong Word
- thứ hạng Webdings: team này bao hàm máy bay, sấm chớp, radio, giường.
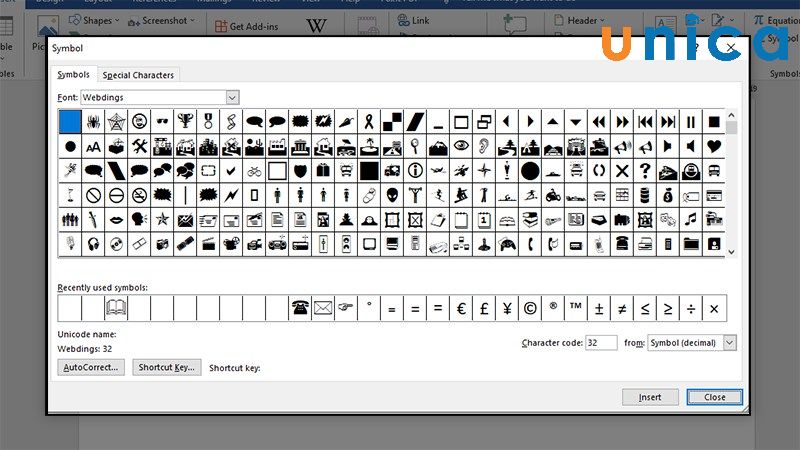
Các nhóm ký tự đặc biệt trong Word
- phong cách Segoe MDL 2 Assets: nhóm này bao hàm các ký tự tượng dường như máy tính, radio, giường…
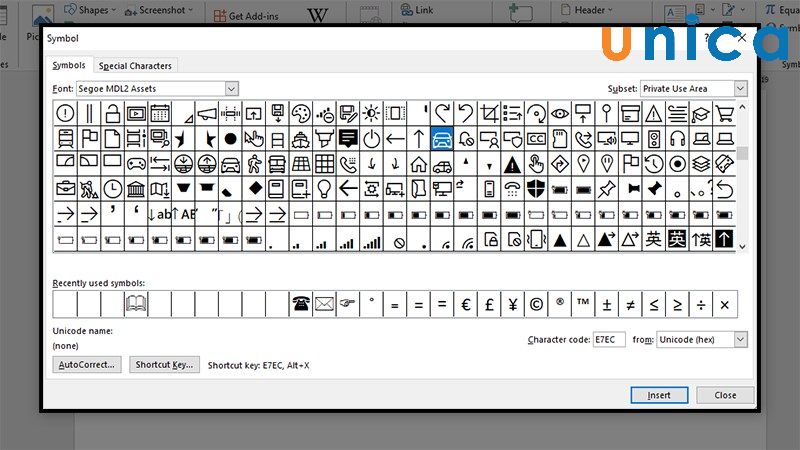
Các nhóm cam kết tự đặc trưng trong Word
- vẻ bên ngoài Segoe UI Historic: Nhóm này bao hàm các ký tự góc, hình trạng chữ cái, con số. Những Font này có cả ký tự các hình vẽ cổ của fan tiền sử.
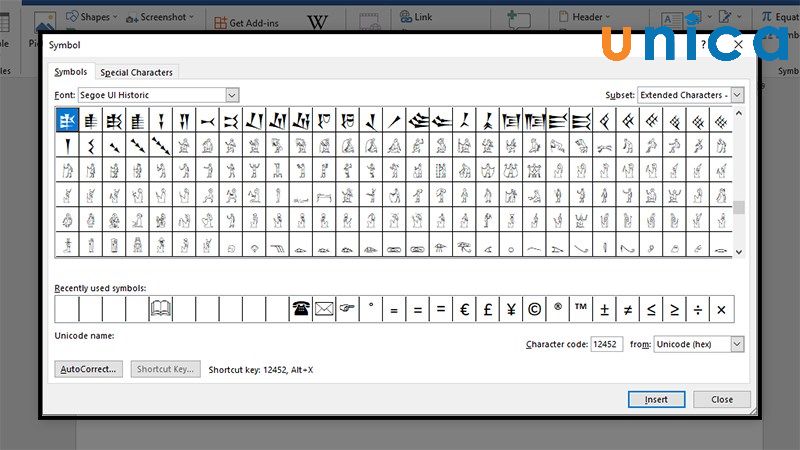
Các nhóm ký kết tự đặc biệt quan trọng trong Word
- hình dáng Segoe UI Emoji: team này bao hàm các phông icon, biểu cảm.
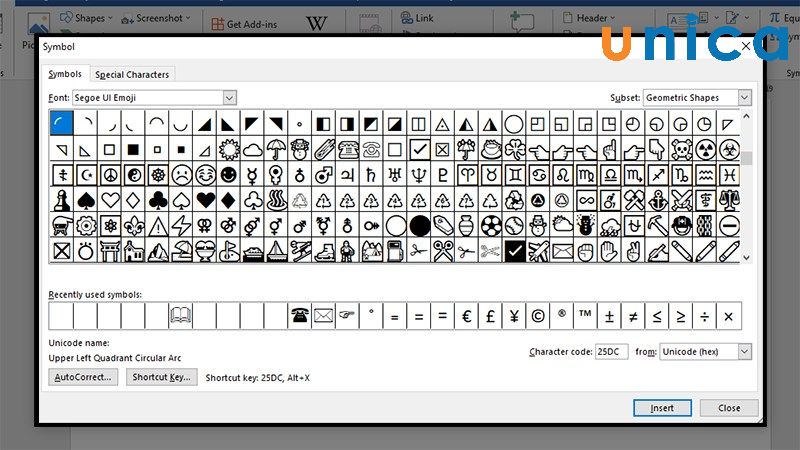
Các nhóm ký kết tự quan trọng đặc biệt trong Word
4. Bí quyết chèn ký tự cấp tốc trong Word
Dùng bảng ký kết tự đặc biệt có sẵn
- bước 1: Mở tệp tin Word cần chèn -> chọn Insert.
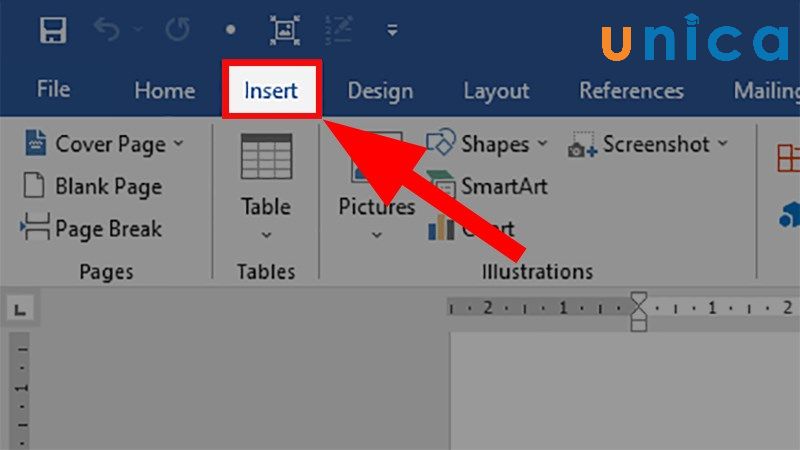
Chèn cam kết tự đặc biệt có sẵn trong Word
- bước 2: Đi đến phần Symbols -> chọn Symbol -> chọn More Symbols.
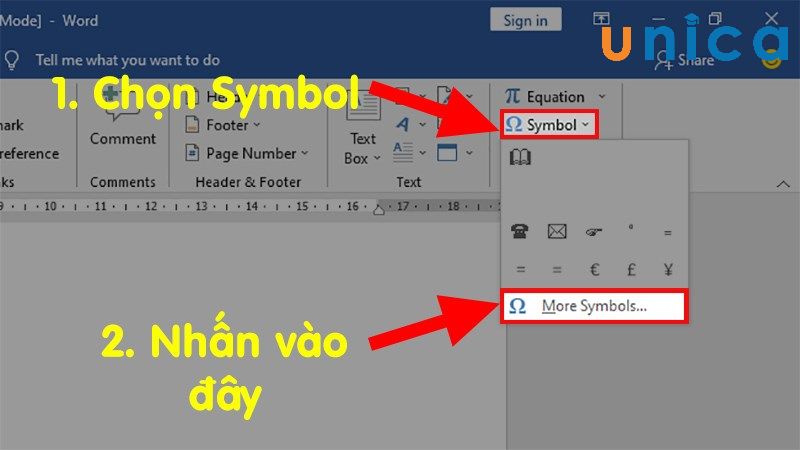
Chèn ký tự quan trọng đặc biệt có sẵn vào Word
- bước 3: trong giao diện cửa sổ Symbol -> lựa chọn phần Special Character -> chọn cam kết tự đề nghị chèn -> Nhấn Insert.
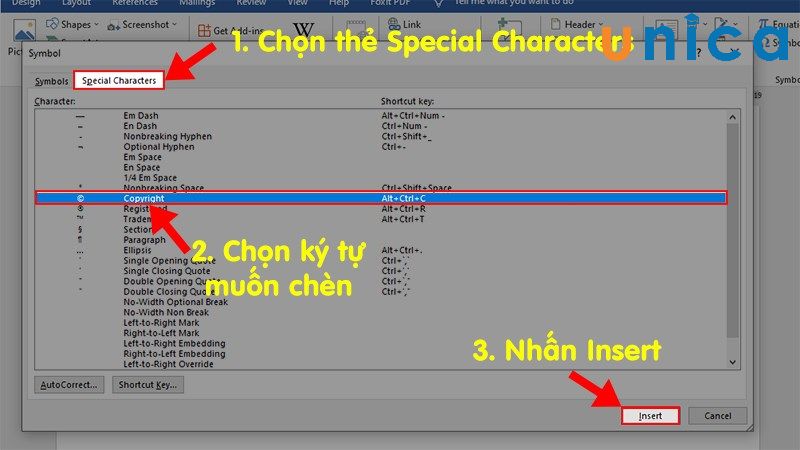
Chèn ký tự đặc trưng có sẵn vào Word
Kết quả thật sau:
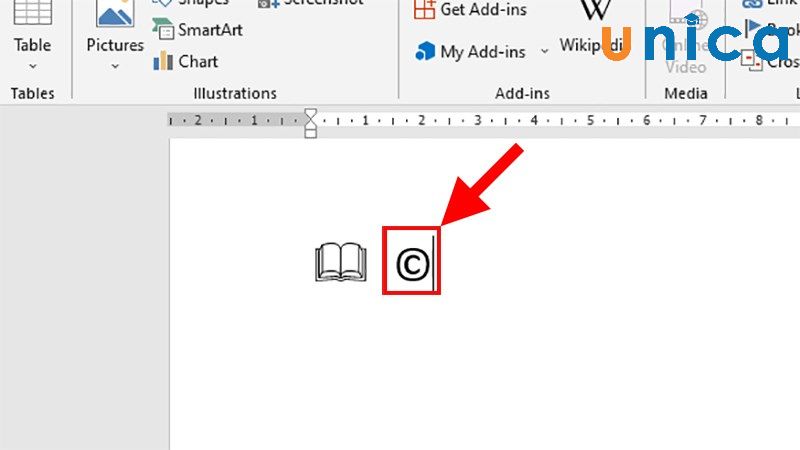
Chèn ký kết tự quan trọng đặc biệt có sẵn trong Word
Chèn cam kết tự bởi phím tắt alternative text + Số
- Với giải pháp này, để tạo ra các ký kết tự đặc biệt khác nhau, các bạn nhấn tổ hợp phím alternative text + số đồ vật tự.
Dưới đấy là danh sách những kiểu kết hợp giữa alternative text + số sản phẩm tự để ra những ký tự sệt biệt:
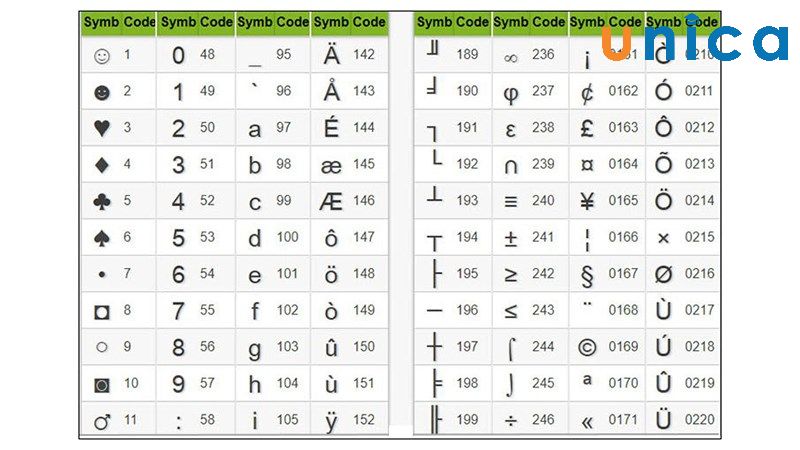
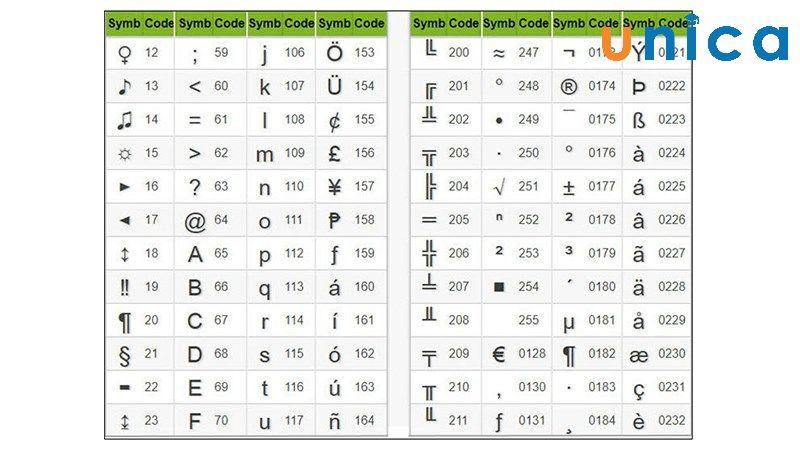
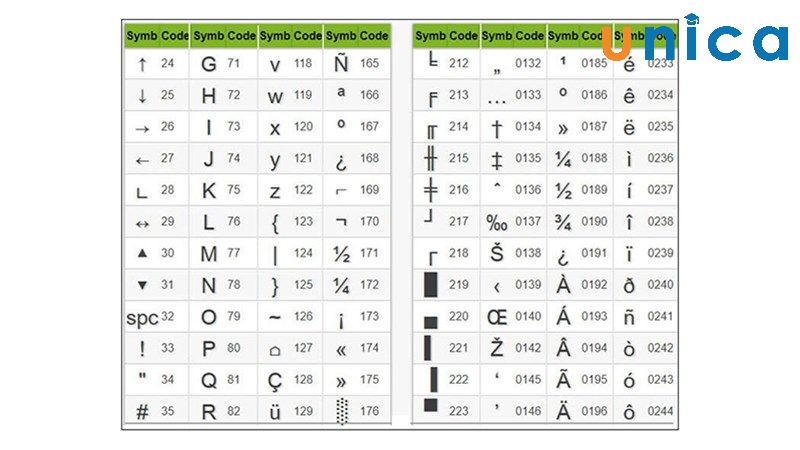
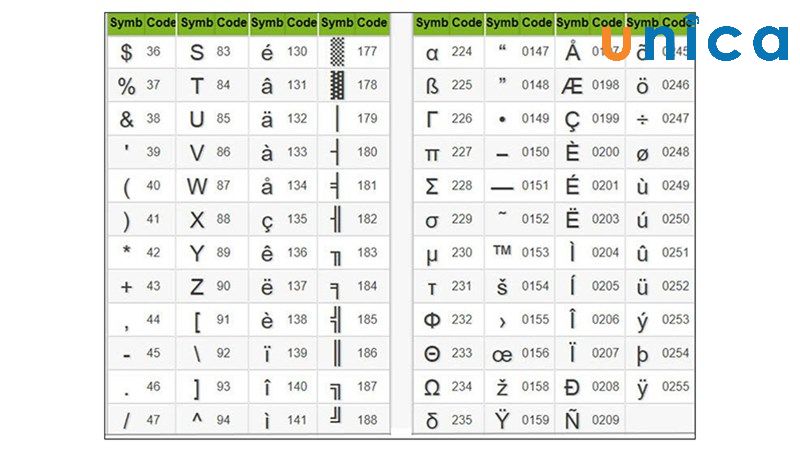
Chèn bằng ứng dụng Character map trên Windows
- bước 1: bên trên mục search kiếm của Windows -> nhập Character Map
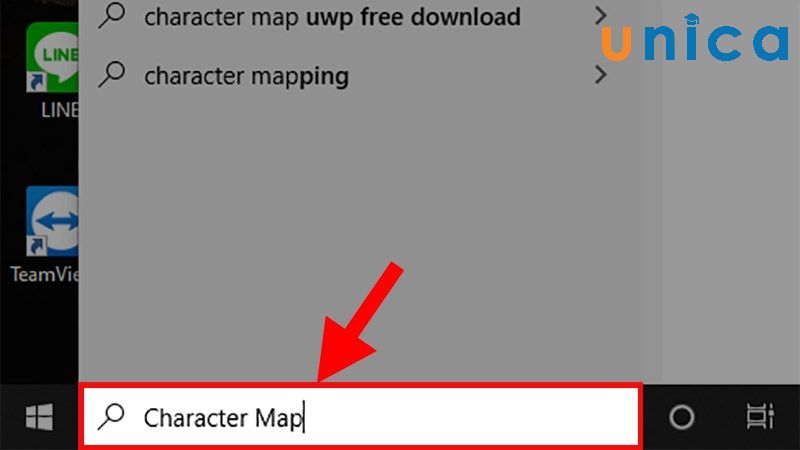
Chèn cam kết tự quan trọng đặc biệt bằng ứng dụng Character Map
- cách 2: Chọn phần mềm Character Map.
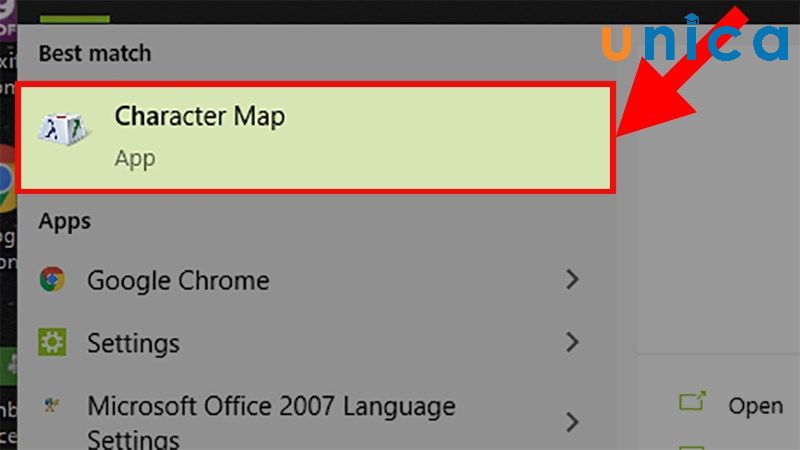
Chèn ký kết tự đặc biệt quan trọng bằng phần mềm Character Map
- bước 3: Trong hình ảnh hộp thoại Character Map -> chọn cam kết tự mong mỏi chèn -> chọn Select -> chọn Copy để Copy cam kết tự được chọn.
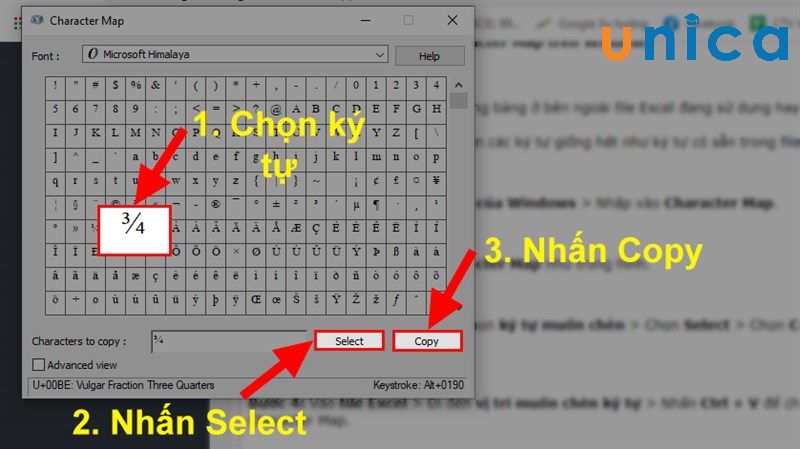
Chèn ký kết tự đặc trưng bằng ứng dụng Character Map
- bước 4: Vào file Word -> di chuột đến vị trí muốn chèn cam kết tự -> nhận Ctrl + V để chèn ký kết tự vừa copy ở cách 3.
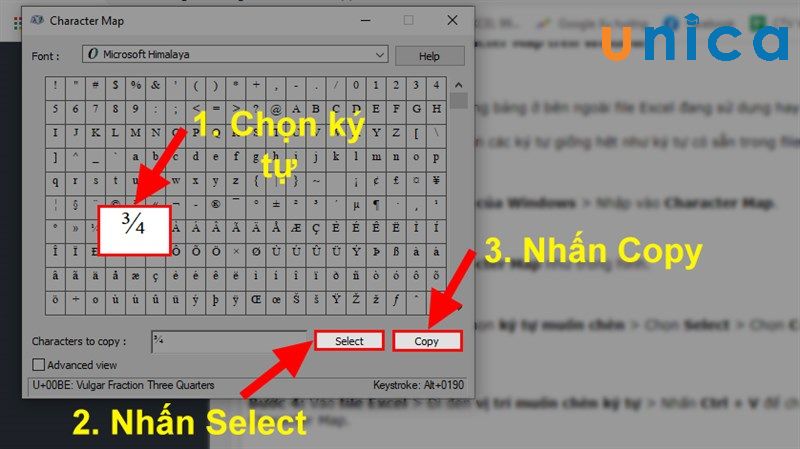
Chèn cam kết tự quan trọng đặc biệt bằng ứng dụng Character Map
5. Tổng kết
Thông qua bài viết trên, Unica đã thuộc bạn tò mò về cách chèn các ký hiệu trong Word vô cùng đối kháng giản. Không tính ra, nhằm học Word Online công dụng hơn thì ngoài ra kiến thức trên, chúng ta cũng có thể tham khảo những khóa học tập tin học văn phòng Online bên trên Unica.
Các cam kết tự quan trọng sẽ hữu ích trong vô số trường hợp các bạn nhập văn bản. Vì chưng vậy, trả lời này vẫn chỉ cho mình biết 2 bí quyết chèn cam kết tự quan trọng trong Word.
Trong khi thực hiện trình biên soạn thảo văn bạn dạng của Microsoft, chúng ta cũng có thể cần nên chèn những ký tự đặc trưng vào tư liệu của mình. Do không khí cho những phím của doanh nghiệp có hạn và các ký từ bỏ lại không phổ biến, các bạn sẽ không tra cứu thấy phần đông các cam kết tự quan trọng đặc biệt trên bàn phím vật lý tiêu chuẩn. Tuy nhiên, chúng ta vẫn biết được biện pháp chèn ký kết tự đặc biệt trong Word như phía dẫn bên dưới.
Cách chèn ký tự đặc biệt quan trọng trong Word
Chèn ký kết tự quan trọng trong Word bằng công nạm Symbol
Tất cả 27 ký tự quan trọng đặc biệt trong Word hoàn toàn có thể được chèn bởi công núm Symbol tích thích hợp như sau:
Bước 1: Đặt con trỏ vào vị trí cam kết tự đặc trưng sẽ được chèn vào văn bạn dạng của bạn.
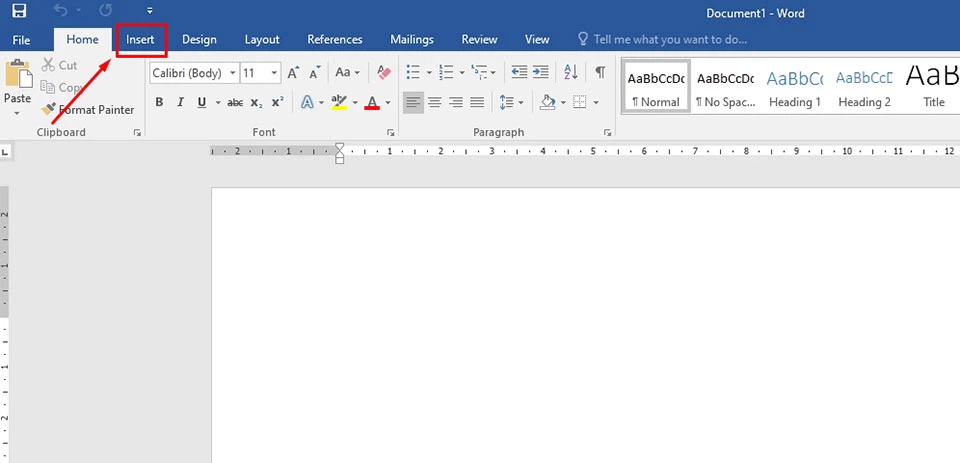
Bước 2: trong thanh qui định của Word, bạn hãy chọn tab Insert.
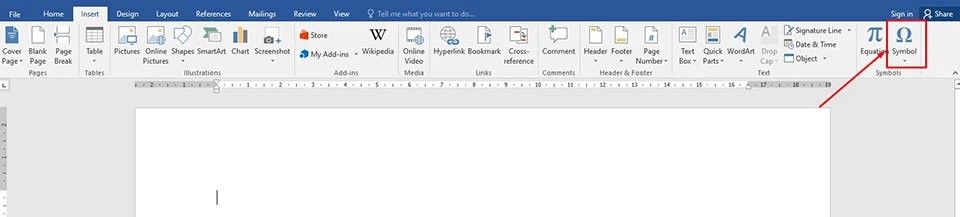
Bước 3: Sau đó, các bạn hãy di chuyển chuột đến mục Symbols ở ở sau cuối bên góc đề xuất của thanh luật pháp và nhấn lựa chọn Symbol.
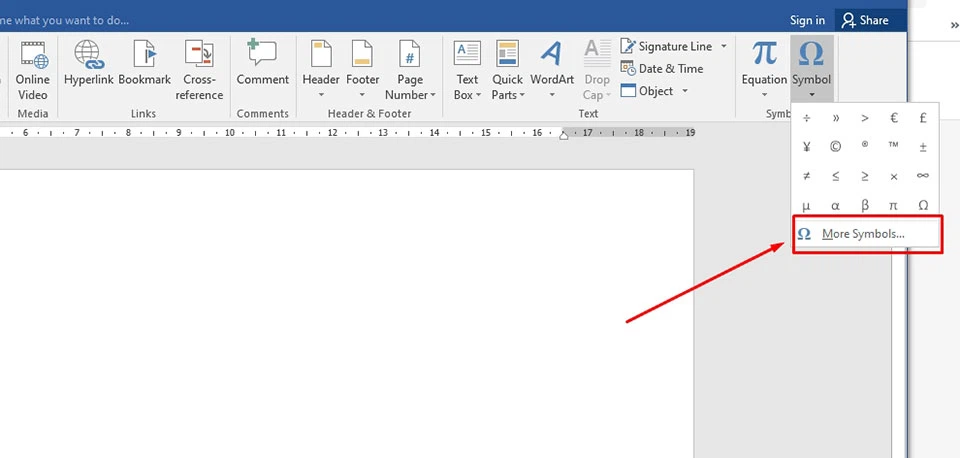
Bước 4: bạn cũng có thể mở rộng menu này bằng cách nhấn vào tuỳ chọn More Symbols... .
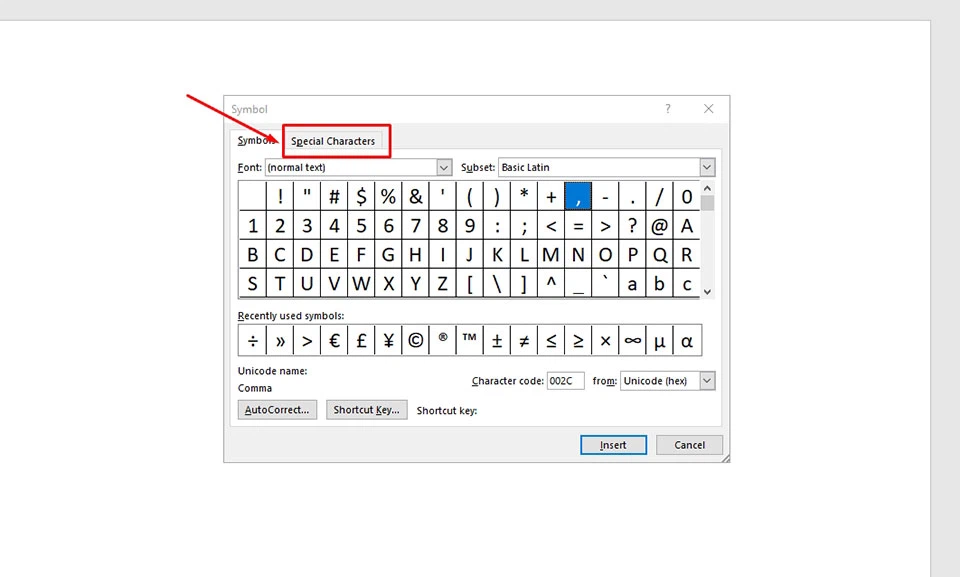
Bước 5: Trong hộp thoại bên trên màn hình, chúng ta hãy nhấn vào tab Special Characters để truy cập vào toàn thể ký tự đặc biệt quan trọng của Word.
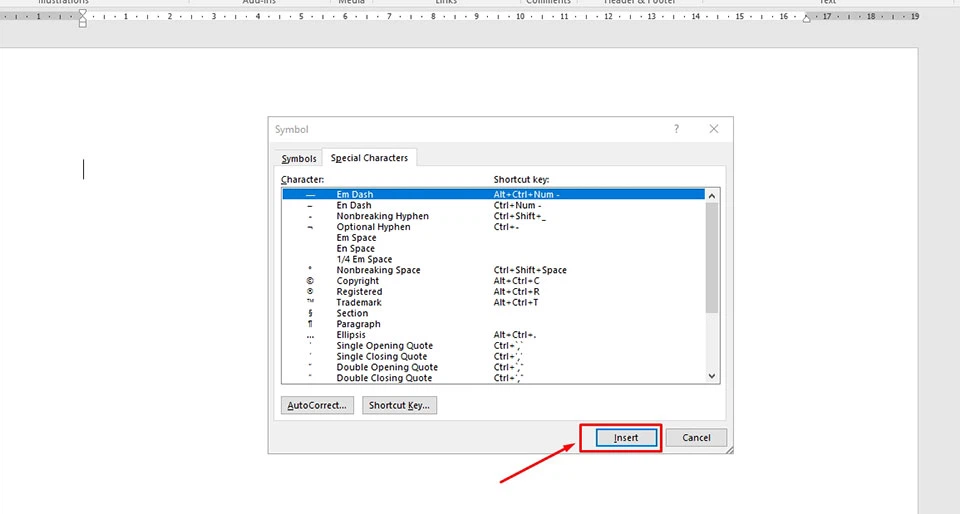
Bước 6: Chọn ký tự đặc biệt mà bạn phải từ danh sách, tiếp nối bạn hãy dìm Insert nhằm chèn nó vào vào văn phiên bản của mình.
Chèn những ký tự quan trọng đặc biệt trong Word bằng phím tắt
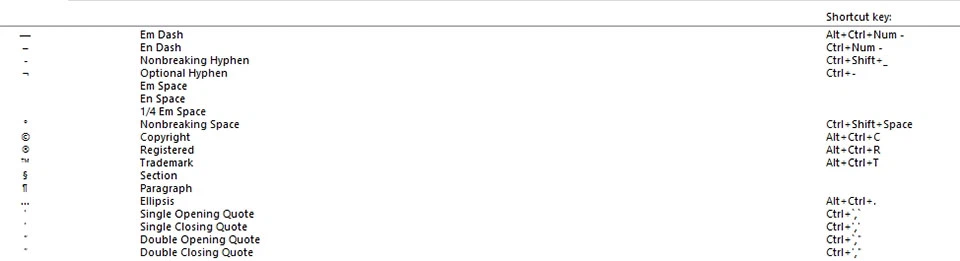
Bạn hoàn toàn có thể chèn 13 cam kết tự đặc biệt bằng các phím tắt để trước vào Word. Những phím tắt này cũng hiển thị trong list chèn ký tự quan trọng mà bạn thực hiện trong bước 6 của phương thức trên.
Xem thêm: Tường Quân Trong Nhóm Tam Hổ, Tiểu Sử Ca Sĩ Tường Quân Là Ai
Bước 1: Đặt nhỏ trỏ của chúng ta vào vị trí cam kết tự quan trọng sẽ được chèn.
Bước 2: Chọn tổng hợp phím phù hợp trên bàn phím của bạn theo danh sách sau: