Nếu bạn là fan mới thực hiện Microsoft Word, dĩ nhiên hẳn bạn sẽ phải xem thêm những kiến thức và kỹ năng cơ bạn dạng về cách nhập, chỉnh sửa và bố trí văn bản. Các thao tác cơ bản bao hàm việc thêm, xóa và dịch rời văn bản trên tư liệu của bạn, tương tự như việc làm thế nào nhằm cắt, xào nấu và dán văn bản. Hãy thuộc Quản Trị Mạng làm cho quen với các thao tác soạn thảo văn bản trong bài viết này nhé!
Bạn bao gồm thể bài viết liên quan các thao tác làm việc cơ phiên bản khi làm việc với văn phiên bản trên Word trong clip dưới đây:
Bên cạnh đó, bạn có thể tham khảo thêm Hướng dẫn toàn tập Word 2013 (Phần 1, 2 với 3) tại đây:
Sử dụng điểm chèn (insertion point) để thêm văn bản
Điểm chèn (insertion point) là con đường thẳng đứng nhấp nháy trong văn bản tài liệu. Nó hiển thị vị trí bạn cũng có thể nhập văn bạn dạng trên trang tài liệu. Bạn cũng có thể sử dụng điểm chèn theo nhiều phương pháp khác nhau.
Bạn đang xem: Các thao tác soạn thảo văn bản
Blank document (Tài liệu trống): lúc mở một tài liệu trống, điểm chèn bao giờ cũng sẽ xuất hiện thêm ở góc bên trên cùng phía bên trái của trang. Nếu như muốn, chúng ta cũng có thể nhập văn bản từ địa điểm này.Khoảng phương pháp giữa các từ: dấn phím Spacebar để thêm khoảng cách sau những từ hoặc giữa những đoạn văn bản.Xuống chiếc tiếp theo: dấn Enter để di chuyển điểm chèn xuống cái tiếp theo.
Chỉnh sửa vị trí nắm thể: sau thời điểm nhập xong, chúng ta cũng có thể sử dụng chuột để dịch rời điểm chèn vào trong 1 vị trí rõ ràng trong tài liệu. Đơn giản chỉ cần click vào địa chỉ mà bạn có nhu cầu đặt điểm chèn vào văn bạn dạng để chỉnh sửa.
Trong một tài liệu trống, chúng ta có thể kích đúp loài chuột để dịch rời điểm chèn vào địa chỉ khác bên trên trang.
I. Chọn lọc văn bản
Trước khi định hình văn bản, đầu tiên bạn sẽ phải lựa chọn văn bản đó. Để làm cho được điều này, chúng ta cần:
1. Dịch chuyển điểm chèn chuột đến vị trí mà bạn muốn chọn trong văn bản.
2. Bấm chuột và kéo chuột mang lại đoạn văn bản bạn có nhu cầu chọn, tiếp nối thả chuột ra. Đoạn văn phiên bản được chọn sẽ tiến hành bôi đen.
Khi tuyển lựa văn phiên bản hoặc hình ảnh trong Word, một thanh Toolbar chứa những phím tắt lệnh vẫn xuất hiện. Giả dụ thanh Toolbar không xuất hiện, hãy thử di chuột qua mục vẫn chọn.Các phím tắt khác bao hàm kích đúp con chuột để lựa chọn một từ hoặc kích loài chuột 3 lần để lựa chọn toàn bộ câu hoặc đoạn văn bản. Bên cạnh ra, chúng ta cũng có thể chọn tất cả văn phiên bản trong tài liệu bằng cách nhấn tổ hợp phím tắt Ctrl + A trên bàn phím.II. Xóa văn bản
Dưới đấy là một số cách để xóa văn bản:
Để xóa văn bản bên trái điểm chèn, nhấn phím Backspace bên trên bàn phím.Để xóa văn bản bên đề xuất điểm chèn, dìm phím Delete trên bàn phím.Lựa lựa chọn văn bản bạn muốn xóa, tiếp đến nhấn lựa chọn phím Delete.Nếu bạn chọn văn bản cần xóa và ban đầu nhập, văn phiên bản đã chọn sẽ tự động hóa bị xóa và thay thế sửa chữa bằng văn phiên bản mới.
III. Xào luộc và dịch rời văn bản
Word 2013 cho phép người dùng xào nấu văn bạn dạng trong tài liệu với dán vào trong 1 vị trí khác sẽ giúp tiết kiệm thời gian. Trường hợp muốn di chuyển văn phiên bản sang những vị trí không giống trong tài liệu, các bạn có thể giảm và dán hoặc kéo với thả.
Sao chép và dán văn bản
Sao chép văn bạn dạng tạo ra một bạn dạng sao của văn bản.
1. Sàng lọc văn bản mà bạn muốn sao chép.
2. Click lựa chọn lệnh Copy trên tab Home. Kế bên ra, bạn cũng đều có thể bấm chuột phải vào văn bạn dạng đã chọn và chọn Copy (Sao chép) hoặc thực hiện thao tác nhanh là nhấn tổ hợp phím Ctrl + C.
3. Dịch rời điểm chèn vào vị trí bạn muốn dán văn bạn dạng đó.
4. Click lựa chọn lệnh Paste (Dán) bên trên tab Home. Hoặc nhấn tổng hợp phím Ctrl + V.
5. Văn bản sẽ xuất hiện tại địa điểm mà bạn dán.
Cắt và dán văn bản
1. Gạn lọc văn bản mà bạn có nhu cầu cắt.
2. Click lựa chọn lệnh Cut trên tab Home. Hoặc dấn chuột yêu cầu vào đoạn văn phiên bản đã lựa chọn và chọn Cut, hoặc nhấn tổ hợp phím Ctrl + X.
3. Di chuyển điểm chèn vào địa chỉ mà bạn muốn dán văn phiên bản đã cắt.
4. Click chọn lệnh Paste trên tab Home. Hoặc nhấn tổng hợp phím Ctrl + V. Văn bạn dạng đó vẫn xuất hiện.
Bạn rất có thể truy cập các lệnh cắt, xào nấu và dán bằng cách sử dụng phím tắt. Nhận Ctrl + X để cắt, Ctrl + C để coppy và Ctrl + V nhằm dán.Ngoài ra, chúng ta cũng có thể cắt, sao chép và dán bằng cách click chuột phải vào tài liệu với chọn hành động mong ý muốn từ trình solo thả xuống. Khi sử dụng cách thức này để dán, bạn cũng có thể chọn từ bố tùy chọn khẳng định cách văn bản sẽ được định dạng: Keep Source Formatting (Giữ định dạng nguồn), Merge Formatting (Pha trộn định dạng) và Keep Text Only (Chỉ giữ văn bản). Bạn có thể di loài chuột qua mỗi hình tượng để xem nó trông như thế nào trước khi chọn nó.
Kéo và thả văn bản
Kéo với thả văn bản cho phép bạn áp dụng chuột để di chuyển văn bản.
1. Lựa chọn đoạn văn bản mà bạn muốn di chuyển.
2. Click chuột và kéo văn phiên bản sang địa chỉ mà bạn muốn dán vào. Một hình tượng hình chữ nhật nhỏ tuổi sẽ lộ diện ở bên dưới mũi tên để bạn dùng hoàn toàn có thể biết được rằng văn phiên bản đang được di chuyển.
3. Thả con chuột ra với văn phiên bản sẽ mở ra ở vị trí chúng ta dán.
Sử dụng Find cùng Place
Khi thao tác với một tư liệu dài, sẽ khá khó và chắc chắn là tốn không ít thời gian để tìm một trường đoản cú hoặc các từ cụ thể nào đó. Word có thể auto tìm kiếm trên tài liệu của bạn bằng cách sử dụng tính năng Find và cho phép chúng ta có thể nhanh chóng biến hóa từ hoặc các từ bằng phương pháp sử dụng khả năng Replace.
I. Tra cứu văn bản
Trong ví dụ bên dưới đây, cửa hàng chúng tôi viết một báo cáo hàn lâm và thực hiện lệnh Find để tìm tất cả các đối tượng người dùng của một từ cầm thể.
1. Trường đoản cú tab Home, click lựa chọn lệnh Find.
2. Hôm nay trên màn hình xuất hiện thêm một bảng điều hướng ở phía phía bên trái màn hình.
3. Nhập văn bạn dạng (từ hoặc nhiều từ) mà bạn muốn tìm vào khung ở góc cạnh trên thuộc bảng điều hướng. Trong ví dụ bên dưới đây, chúng ta cũng có thể nhìn thấy tự khóa là họ của tác giả mà shop chúng tôi tìm kiếm ở tài liệu:
4. Ví như văn bạn dạng (từ hoặc cụm từ) nhưng bạn kiếm được tìm thấy vào tài liệu, nó vẫn được lưu lại màu vàng và một bạn dạng xem trước các công dụng sẽ hiển thị trên bảng điều hướng.
5. Nếu văn bạn dạng xuất hiện những lần, hãy chọn một tùy lựa chọn xem lại (review option) để lưu ý từng trường hợp. Khi 1 thể hiện nay của văn phiên bản được chọn, nó đang tô màu sắc xám:
Mũi tên: Sử dụng các mũi tên
Ngoài ra, bạn có thể nhấn vào vào từng kết quả tìm tìm trong các tác dụng dưới mũi tên để nhảy tới từ hoặc văn bản đó.
6. Sau khoản thời gian kết thúc, click chọn biểu tượng X nhằm đóng bảng điều hướng. Văn bạn dạng được đánh dấu sẽ đổi thay mất.
Có thể truy cập lệnh Find bằng cách nhấn tổ hợp Ctrl + F trên bàn phím.Để hiển thị thêm nhiều tùy lựa chọn tìm tìm khác, click chọn mũi tên thả xuống nằm quanh đó khung kiếm tìm kiếm.II. Sửa chữa từ hoặc các từ
Đôi khi trong một số trường hợp, bạn phân biệt rằng mình đã mắc các lỗi lặp đi tái diễn trong trong cả văn bạn dạng - ví dụ như lỗi bao gồm tả tên riêng bắt buộc viết hoa hoặc bạn phải thay đổi một từ bỏ hoặc nhiều từ nào đó bởi một từ bỏ hoặc nhiều từ khác. Lúc đó bạn cũng có thể sử dụng tài năng Find và Replace trong Word để thao tác làm việc nhanh chóng.
Trong ví dụ dưới đây chúng tôi sử dụng Find & Replace để chuyển đổi tên một tạp chí, do vậy nó được viết tắt.
1. Từ bỏ tab Home, click chọn lệnh Replace hoặc nhấn tổ hợp phím Ctrl + H.
2. Lúc này trên screen sẽ xuất hiện thêm hộp thoại Find và Replace.
3. Nhập tự hoặc cụm từ mà bạn có nhu cầu tìm vào form Find what:.
4. Nhập từ hoặc nhiều từ mà bạn muốn thay nỗ lực vào form Replace with:.Sau đó, click chọn Find Next.
5. Word đang tìm tự hoặc các từ mà các bạn nhập vào size Find what: và khắc ghi từ hoặc các từ đó bởi màu xám bên trên tài liệu.
6. Xem lại tự hoặc các từ mà bạn có nhu cầu thay thế. Trong ví dụ như dưới, các từ mà shop chúng tôi tìm tìm là một trong những phần trong tiêu đề của bài báo và do đó shop chúng tôi không buộc phải thay thế. Click lựa chọn Find Next một lần nữa để đưa sang các đối tượng người sử dụng khác.
7. Nếu như muốn thay đổi từ hoặc các từ, chúng ta có thể click lựa chọn Replace để đổi khác từng từ hoặc cụm từ một. Hoặc phương pháp khác bạn có thể click lựa chọn Replace All để sửa chữa thay thế tất cả các đối tượng của từ bỏ hoặc các từ trong toàn cục văn bản.
8. Những từ hoặc nhiều từ đó sẽ được thay thế.
9. Sau thời điểm hoàn tất, click X để đóng hộp thoại.
Để hiển thị thêm các tùy chọn tìm tìm khác, click lựa chọn More trong vỏ hộp thoại Find and Replace. Tại đây, bạn cũng có thể thiết lập thêm những tùy chọn tìm kiếm khác chẳng hạn như Match Case hoặc Ignore Punctuation.Trong thời đại hiện nay, soạn thảo văn bản là một công việc vô cùng phổ cập trong cuộc sống thường ngày và công việc. Đặc biệt với các bạn học sinh sinh viên, hoặc với chúng ta làm văn phòng thì quá trình này thỉnh thoảng phải thực hiện hàng ngày. Và với họ, các thao tác soạn thảo văn phiên bản Microsoft Word dường như đã thành một kỹ năng. Tuy nhiên, để có thể soạn thảo văn bạn dạng nhanh nhất cùng thành thạo, bạn phải qua một quy trình thực hành. Đặc biệt vào giai đoạn thứ nhất khi new làm thân quen với các bước này, thỉnh thoảng bạn còn bỡ ngỡ không biết những thao tác cơ phiên bản để rất có thể soạn thảo văn bạn dạng trong Word. Chính vì vậy, sẽ giúp các bạn cũng có thể sử dụng ứng dụng Microsoft Word một phương pháp thành thạo, Đỗ Bảo nam giới Blog dành riêng một series đoạn phim hướng dẫn thực hiện Word tự cơ bạn dạng đến nâng cấp để ai ai cũng có thể tự học tập và thực hiện thành thạo ứng dụng này.
Và vào nội dung nội dung bài viết này, Đỗ Bảo phái nam Blog vẫn hướng dẫn chúng ta các làm việc soạn thảo văn phiên bản cơ bạn dạng cho fan mới bắt đầu. Đây là những thao tác làm việc rất cơ bạn dạng dành đến những ai mới làm thân quen với phần mềm. Vì chưng vậy, nếu như bạn đã áp dụng thành thạo phần mềm Microsoft Word thì bạn có thể bỏ qua bài hướng dẫn này. Để các bạn cũng có thể dễ phát âm nhất, Đỗ Bảo nam giới Blog đã hướng dẫn chi tiết từ số đông bước đầu tiên và phần lớn kỹ năng quan trọng để sau nội dung bài viết này, bạn có thể làm chủ một cách cơ phiên bản công việc soạn thảo văn phiên bản trên ứng dụng Microsoft Word.
Nội dung bao gồm của bài hướng dẫn biên soạn thảo cơ bản trong Word
Video hướng dẫn các làm việc soạn thảo cơ bản trong ứng dụng Microsoft Word
Trong nội dung nội dung bài viết này, Đỗ Bảo phái mạnh Blog đã sẵn sàng sẵn một clip về các thao tác cơ bạn dạng trong Word. Trải qua video, Đỗ Bảo phái nam Blog hi vọng đó đang là tài liệu hữu ích để các bạn mới làm cho quen cùng với phần mềm hoàn toàn có thể dễ dàng sử dụng và dần đi đến thành thạo.
Khởi động phần mềm Word
Ở nội dung bài này, bản thân sẽ bỏ qua hướng dẫn cách setup phần mềm Microsoft Word. Nội dung chi tiết của bài học kinh nghiệm này mình sẽ giải đáp trong một nội dung bài viết chi ngày tiết khác.
Để mở phần mềm Microsoft Word, bạn có cực kỳ nhiều phương pháp để thực hiện. Trong đó, cách thịnh hành nhất là bạn click đúp chuột trái trực tiếp vào hình tượng Word trên màn hình desktop hoặc bên trên thanh taskbar (nếu đã chuyển icon Word ra thanh này). Vậy vào trường thích hợp không có biểu tượng Word sinh hoạt desktop thì bạn làm vậy nào? chúng ta có thể khởi hễ Word bằng cách khác, hoặc đưa hình tượng Word ra màn hình để phần lớn lần thao tác với Word không giống trở nên dễ ợt hơn. Để đưa hình tượng word ra màn hình, các đơn giản nhất bạn chỉ cần bấm vào trái vào nút Windows. Sau đó tìm mang đến icon Word với click, giữ con chuột trái nhằm kéo hình tượng Word ra ngoài màn hình.
Ngoài biện pháp khởi động phần mềm Word thông qua biểu tượng Word ngơi nghỉ desktop, chúng ta cũng có thể click trực tiếp vào icon này sinh hoạt menu start, bằng phương pháp click vào icon Windows nghỉ ngơi thanh taskbar, sau đó tìm cho icon của phần mềm Microsoft Word. Quá trình cuối cùng, chúng ta chỉ cần nhấn vào trái vào icon Word để mở phần mềm soạn thảo Microsoft Word.
Các thao tác làm việc mở văn phiên bản Word có sẵn trong máy
Từ cửa sổ làm việc của phần mềm Word, bạn chỉ việc nhấn tổng hợp phím CTRL+O. Sau đó bạn sẽ nhìn thấy một cửa sổ mới hiện ra, trong các số ấy gồm những file Words mà bạn đã làm việc trước đó. Để mở hầu hết file này, bạn chỉ cần bấm vào trái. Trong trường hòa hợp file Word không tồn tại sẵn trong danh sách này, các bạn click vào Computer, tiếp đến chọn mang đến thư mục lưu tệp tin này và mở tệp tin Words lên.
Ngoài phương pháp này, một cách mở file Word cấp tốc khác kia là các bạn click đúp loài chuột trái trực tiếp vào file Word mà chúng ta định mở. Với biện pháp này, bạn có thể không buộc phải khởi động phần mềm Word trước, mà chỉ cần click lưu ban trực tiếp vào file.
Các thao tác làm việc lưu văn bạn dạng đã soạn thảo
Lưu văn bản Word lúc soạn thảo là một công việc bắt buộc và dường như người nào cũng phải thành thạo. Tuy nhiên nếu mới làm quen, rất có thể có những thao tác bạn còn bỡ ngỡ. Để lưu một văn bạn dạng mà nhiều người đang soạn thảo, bạn chỉ cần nhấn tổ hợp phím Ctrl+S, tiếp đến bạn viết tên file, và lựa chọn thư mục trong máy tính xách tay và nhận Save để gìn giữ file văn bản mà các bạn vừa làm việc.
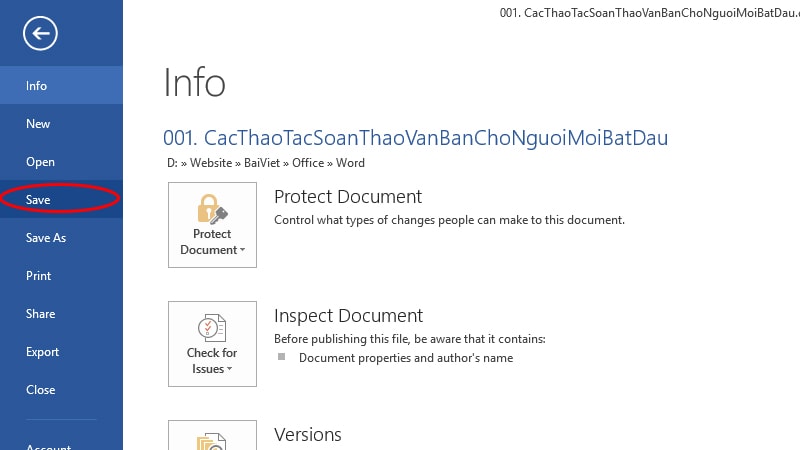
Ngoài cách dùng tổng hợp phím, chúng ta cũng có thể dùng nút Save bên trên thanh phương tiện nhanh, hoặc vào File, lựa chọn Save cùng cũng để tên cho file văn bản, lựa chọn thư mục ước ao lưu tiếp đến nhấn Save để lưu lại.
Các các bạn lưu ý, để phòng trường hợp bất trắc khi thao tác với Word cũng giống như các ứng dụng trong cỗ Office, các bạn nên liên tiếp lưu lại văn bạn dạng để tránh bị mất dữ liệu, mất thời hạn và công sức của con người bạn đã làm việc trước đó. Cách thực hiện rất đối chọi giản, bạn chỉ cần nhấn tổng hợp phím Ctrl+S thường xuyên xuyên, hoặc thao tác hệt như các cách lưu văn bạn dạng ở trên. Theo kinh nghiệm của Đỗ Bảo nam Blog, mình thường nhấn tổng hợp phím Ctrl+S sau thời điểm một vài ba phút, hoặc sau thời điểm đã có tác dụng được một số trong những việc. Không tính ra, chúng ta có thể đặt thời gian tự động lưu tệp tin Word để tránh sự cố như mất điện, sập nguồn…
Một số thao tác hay sử dụng khi soạn thảo văn bản
Copy và PasteĐây là trong những thao tác được sử dụng rất phổ cập khi soạn thảo văn bản. Để copy một quãng văn phiên bản nào đó, chúng ta chỉ phải bôi black văn bản, sau đó bấm chuột phải lựa chọn copy hoặc nhấn tổng hợp phím CTRL+C. Nếu bạn có nhu cầu dán đoạn văn phiên bản vừa copy vào đâu, bạn chỉ cần đưa nhỏ trỏ loài chuột vào vị trí đó, sau bạn bấm vào phải và lựa chọn Paste, hoặc nhấn tổ hợp phím CTRL+V.
Và vì thế ở clip ngày hôm nay, bản thân đã giới thiệu các thao tác cơ bản khi soạn thảo văn phiên bản với phần mềm Microsoft Word. Ở các video clip tiếp theo mình sẽ liên tiếp hướng dẫn đến những thao tác cụ thể giúp chúng ta có thể sử dụng thành thạo ứng dụng Microsoft Word giao hàng cho học tập tập và công việc. Chúng ta cũng nhớ rằng đăng cam kết kênh đoạn phim của Đỗ Bảo phái nam Blog nhằm xem và theo dõi những clip hướng dẫn tin học hữu ích. Xin cảm ơn chúng ta đã theo dõi vdieo cùng hẹn gặp lại chúng ta ở những đoạn clip tiếp theo.
Xem thêm: Tập Hợp Về Các Hình Ảnh Chó Con Ngộ Nghĩnh Nhìn Là Mê, Những Hình Ảnh Về Các Chú Chó Đáng Yêu
Bao
Nam
Blog/

Đỗ Bảo phái nam Blog
Đỗ Bảo phái nam Blog là 1 trong kênh chia sẻ kiến thức tổng hòa hợp hữu ích đa phần ở nghành nghề dịch vụ tin học, như tin học tập văn phòng, thủ thuật vật dụng tính, style Proshow Producer... Những tin tức được chia sẻ trên kênh hầu như được chọn lọc giúp có đến cho bạn những kiến thức và kỹ năng hay và ngã ích.