Để bao gồm một văn bản trình bày đẹp với chuyện nghiệpcho nhiều mục tiêu sử dụng thì câu hỏi định dạng lại văn bạn dạng là một điều vô cùng nên thiết. Đối với việc căn lề vào Word là một trong trong những phương pháp để tạo văn bản chuyên nghiệp hơn. Thuộc theo dõi nội dung bài viết về Hướng dẫn biện pháp căn lề trong Word các phiên phiên bản 2010, 2013, 2016, 2019 hiệu quả để biết được cách căn lề tương xứng nhé!
1. Hầu hết tiêu chuẩn khi căn lề vào word bắt buộc lưu ý
Theo văn bản chính thức của bộ nội vụ nói rõ về phương pháp cũng nhưkỹ thuật trình bày văn bản hành chính, chi tiết các thông số căn lề văn bạn dạng đối cùng với A4 (210mmx297mm) trong văn bạn dạng Word là:- Lề trên (Top): cách mép trên từ 20 – 25mm (khoảng 2cm – 2.5cm).- Lề bên dưới (Bottom): phương pháp mép bên dưới từ 20 – 25mm (khoảng 2cm – 2.5cm).- Lề trái (Left): cách mép trái trường đoản cú 30 – 35mm (khoảng 3cm – 3.5cm).- Lề nên (Right): cách mép phải từ 15 – 20mm (khoảng 1.5cm – 2cm).
Bạn đang xem: Cách căn lề trên dưới trong word 2013
2. Những cách căn lề văn phiên bản trong Word
2.1 cách căn lề trong word 2007, 2010
Đối với nhì phiên phiên bản Word 2007 cùng 2010 có cách áp dụng khá như là nhau nên các bạn có có thể áp dụng nhằm căn lề vào word như nhau với quá trình thực hiện như sau:Bước 1: Đầu tiên trên tab Page Layout, bạn tìm về mục Page cài đặt và lựa chọn mở nó.
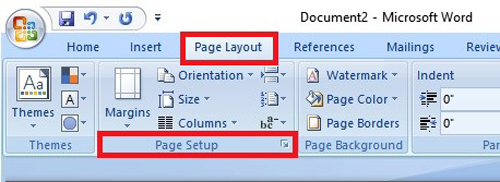
Bước 2: Tại hành lang cửa số Page thiết lập bạn lựa chọn tab Paper và chọn trong phần Paper form size với kích thước là A4.
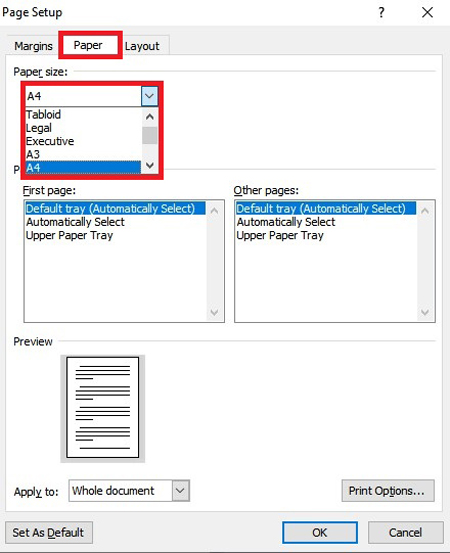
Bước 3: liên tiếp tại tab Margin bạn nên điều chỉnh những mục dưới thành như sau:
- Lề trên (Top): Nhập giá trị khoảng 20 - 25 mm (Khoảng 2 - 2.5 cm). - Lề bên dưới (Bottom): Nhập giá chỉ trị khoảng tầm 2cm (Khoảng 2 cm). - Lề trái (Left): Nhập giá chỉ trị khoảng chừng 3cm (Khoảng 3 cm). - Lề nên (Right): Nhập giá chỉ trị khoảng tầm 1.5cm (Khoảng 1.5 cm).
Hoặc chúng ta có thể tự điều chỉnh căn lề vào word theo ý ước muốn cho văn bản của bạn.
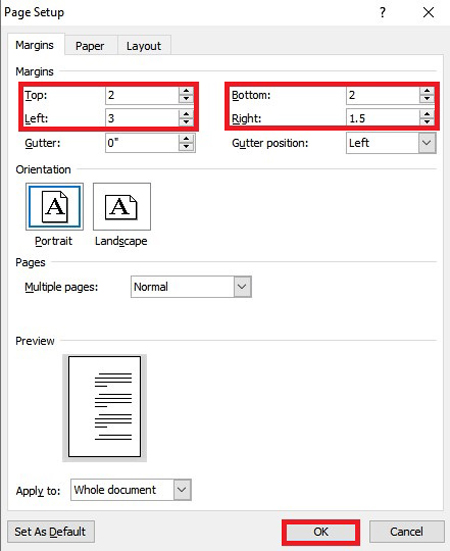
Bước 4: sau đó bạn dấn OK hoàn tất (Hoặc Set As Default để lưu như mang định).
2.2 giải pháp căn lề vào word 2013, 2016, 2019
Đối với những phiên phiên bản nâng cấp hơn hoàn toàn như 2013, 2016 và 2019 chúng ta có thể tiến hành căn lề trong word theo công việc đơn giản như sau:Bước 1: trên thanh chính sách bạn truy vấn đến mục Layout và tìm tới mục Page thiết đặt và nhấp chọn nó.
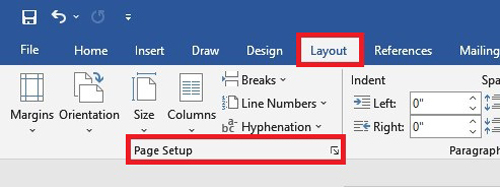
Bước 2: Tại hành lang cửa số Page Setup, bạn mở thẻ Paper và lựa chọn khổ giấy A4.
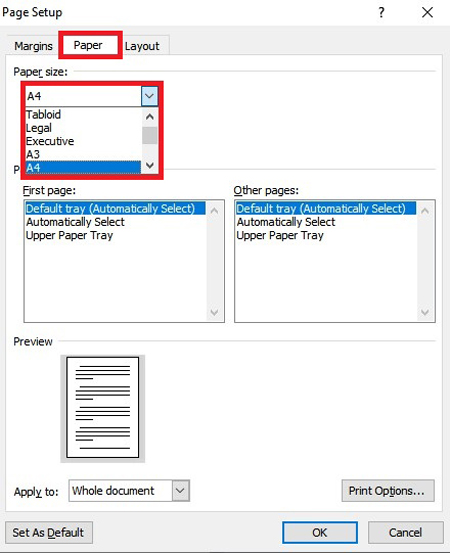
Bước 3: quay lại thẻ Margin bạn nhập các mục bên dưới theo loại giá trị tương tự như các mục của Word 2007 như sau: - Lề trên (Top): Nhập giá bán trị khoảng chừng 20 - 25mm (Khoảng 2 - 2.5cm). - Lề dưới (Bottom): Nhập giá chỉ trị khoảng tầm 2cm (Khoảng 2cm). - Lề trái (Left): Nhập giá chỉ trị khoảng tầm 3cm (Khoảng 3cm). - Lề phải (Right): Nhập giá bán trị khoảng chừng 1.5cm (Khoảng 1.5cm).
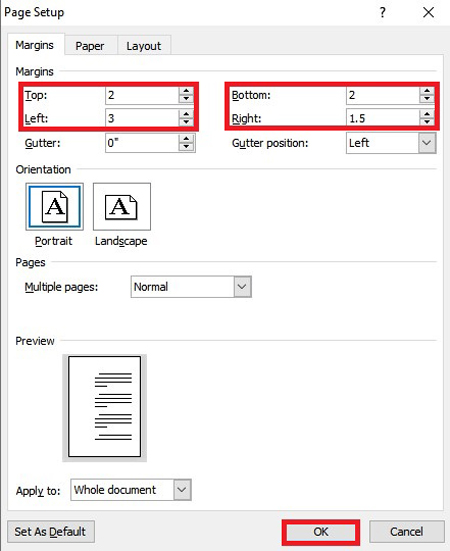
Bước 4: nhấn Ok để cất giữ hay chọn Set As Default nhằm lưu như mang định.
*Lưu ý: Để có thể nhập số với những đơn vị như centimet, millimetbạn cần chuyển đổi đơn vịđể có mức giá trị đúng nhất. Chúng ta cũng có thể thực hiện nay trong phần File chọn Optione, tìm tới tabAdvanced.Tại phần Display, tìm tới mục Show measurements in units ofvà lựa chọn chuyển sang đơn vị theo yêu cầu sử dụng. Dìm OK để hoàn tất.
2.3 Tùy lựa chọn Option để căn lề vào Word
Với giải pháp này chúng ta cũng có thể tự tạo thành cho bạn dạng thân một định hình riêng để áp dụng hoặc những cách căn lề không giống trước đây đó, bạn tùy lựa chọn Option nhằm căn lề trong Word như sau:Bước 1: tại tab Layout bạn tìm tới mục Margins.
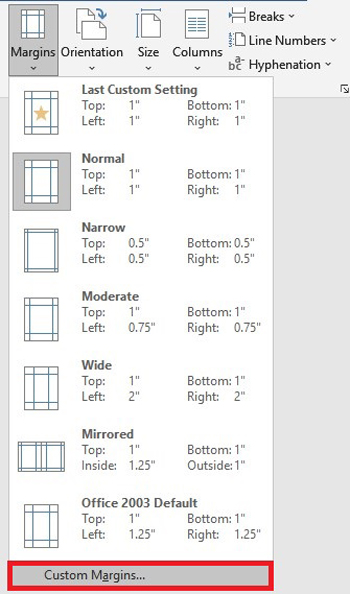
Bước 2: chúng ta chọn Custom Margin và nhập các thông số về tùy chọn kích thước của doanh nghiệp ở phần Paper và Margins.
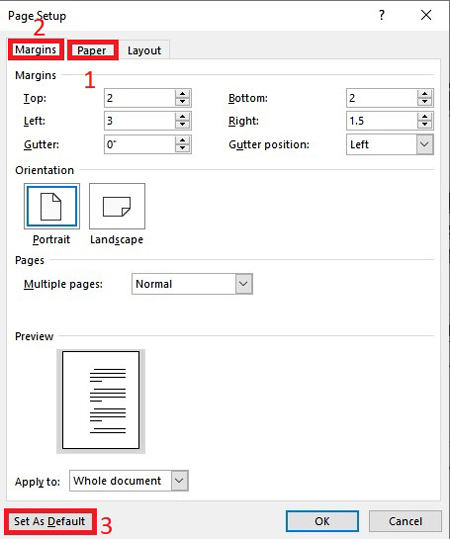
Bước 3: sau đó bạn lựa chọn phần Set As Default để chọn lưu mang định để áp dụng các các văn bản khác và lựa chọn Yes.Bước 4: Kiểm tra những mục các bạn vừa định dạng ở phần đầu tiên của Margins. Đối với các lần căn lề tiếp sau bạn chỉ việc chọn mục mình ước muốn để căn lề trong Word.
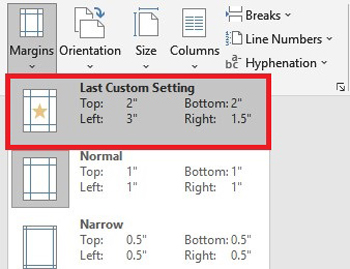
Ngoài ra các bạn còn có thể xem trước phần căn lề phiên bản in trong Word trước bằng cách chọn Print và chọn Print Preview.
Và sẽ là tất cảbài viết về những cách căn lề trong Word các phiên phiên bản 2010, 2013, 2016, 2019 hiệu quả hi vọng nó thể góp được bạn. Nếu có ý kiến thắc mắc hoặc đề nghị được cung cấp về nội dung bài viết hãy tương tác ngay Đỉnh xoàn Computer để được cung cấp nhé!
Căn lề vào Word là thủ thuật đơn giản và dễ dàng nhưng vô cùng quan trọng đặc biệt với bất kỳ loại văn bản nào, vừa sinh sản sự bài bản cho văn phiên bản lại đọc dễ dễ quan sát và theo dõi và tiện lợi in ấn.
Đối với những phiên phiên bản Microsoft Word 2010 mang đến 2019 thì giải pháp căn lề văn bạn dạng không khác là bao, nhưng so với các phiên bạn dạng cũ hơn thì lại tất cả đôi chút khác biệt bởi các thanh hình thức và cách thu xếp tác vụ được cầm cố đổi.
Vì vậy ở nội dung bài viết này wu.edu.vn Computer sẽ hướng dẫn những bạn giải pháp căn lề văn bản trong Word với những phiên bạn dạng khác nhau một cách nhanh lẹ và đơn giản nhất.
TÓM TẮT NỘI DUNG
1. Mức sử dụng căn lề văn bản
Có thể các bạn chưa biết?Văn bạn dạng ngày nay yên cầu rất các quy chuẩn chỉnh mà để tiến hành được những quy chuẩn chỉnh đó trên văn bản của mình một cách không thiếu và đúng đắn thì bạn sẽ mất rất nhiều thời gian. Trong các số đó căn lề văn phiên bản là thứ đầu tiên mà chúng đề nghị làm ví như muốn trình diễn một văn bạn dạng chuẩn bởi nó sẽ ảnh hưởng trực tiếp nối nội dung hiển thị của tổng thể văn phiên bản đó.
Theo như mang định, các phần bạn dạng lề của văn bản trong các phiên phiên bản Word không phải là lề quy chuẩn của các loại văn bạn dạng như 1-1 từ, báo cáo, biên bản…. Cơ mà nhà nước ban hành, do nó nếu bạn soạn thảo văn bạn dạng và giữ nguyên phần lề thì thiệt là thảm họa, tuy nhiên nếu cứ những lần soạn kết thúc văn bạn dạng đều đề nghị ngồi setting lại bạn dạng lề thì khôn xiết mất thời gian.
Theo Nghị định 30/2020/NĐ-CP được cơ chế tại khoản 3 Điều 5, qui định về căn lề văn bạn dạng hành chính chuẩn chỉnh như sau:
Lề trên bí quyết mép trên từ trăng tròn – 25 mm.Lề dưới bí quyết mép dưới từ 20 – 25 mm.Lề trái bí quyết mép trái từ bỏ 30 – 35 mm.Lề nên cách mép đề nghị từ 15 – 20 mm.
Đây là các thông số căn lề chuẩn chỉnh A4.
2. Biện pháp Căn lề vào Word 2013 – 2016 – 2019 chuẩn
Vì 3 phiên phiên bản này tất cả giao diện công cụ đồng nhất nên bạn cũng có thể áp dụng giải pháp căn lề văn bạn dạng cho cả 3 phiên bạn dạng như nhau.
Bước 1: Trước hết, bạn biến hóa số đơn vị chức năng đo vào Word quý phái centimet bằng các thao tác: File -> Options.
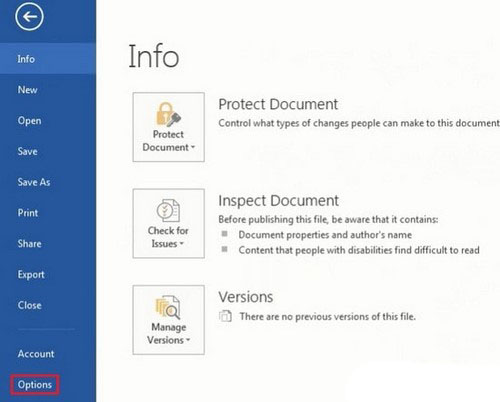
Bước 2: Sau đó chúng ta vào mục Advace -> Display. Ở mục Show Measurements in units of bạn chọn đơn vị chức năng đo là Centimeters:
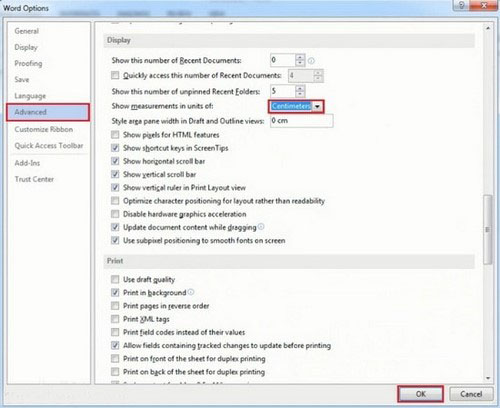
Bước 3: tiếp theo bạn vào mục Layout -> Margins -> Custom Margins.
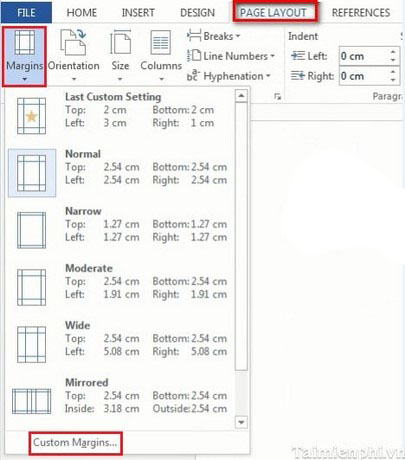
Bước 4: Nhập các thông số căn lề như bạn muốn vào những ô tương ứng. Tiếp nối chọn Ok.
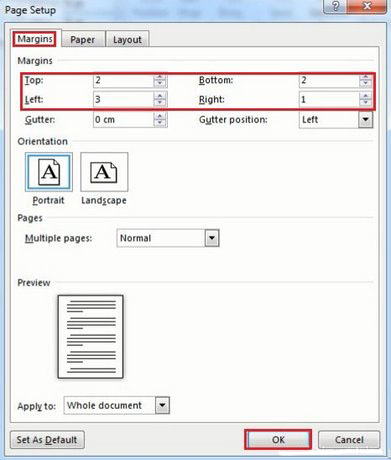
Vậy là kết thúc việc căn lề toàn thể văn bản trong Word 2013 – 2016 – 2019.
3. Căn lề văn bản trong Word 2007 – 2010 đơn giản
Bước 1: Giao diện làm việc của Word 2007 và Word 2010 tựa như nhau, chính vì vậy cách căn lề văn phiên bản có vậy áp dụng cho cả 2 phiên bạn dạng trên.
Đầu tiên ta đổi khác đơn vị căn lề thành centimet theo cách: lựa chọn Office Button -> Word Options:
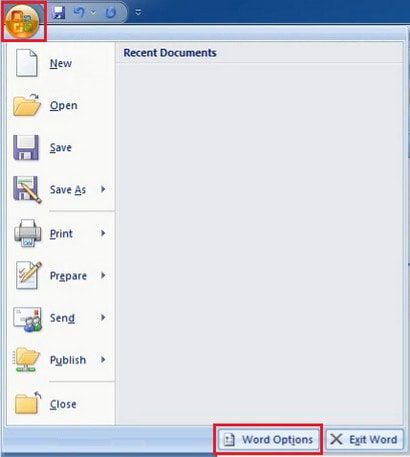
Bước 2: các bạn vào Advance -> Display. Ở mục Show measurements in unitsof bạn chọn đơn vị đo là Centimeters:
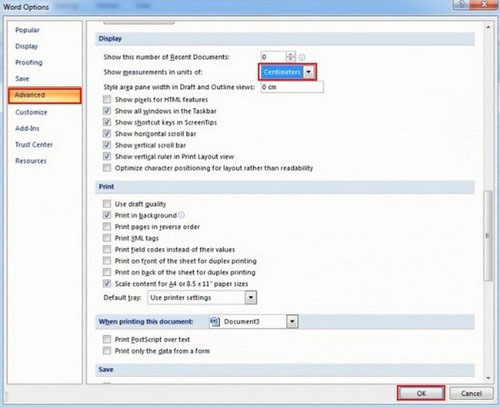
Bước 3: sau đó vào mục Page Layout -> Margins -> Custom Margins.
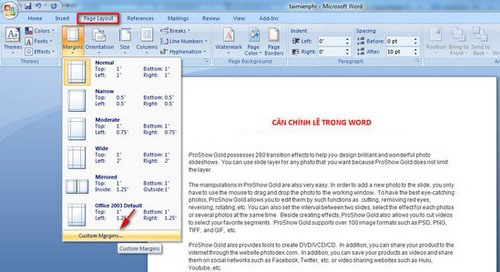
Bước 4: Nhập các thông số kỹ thuật để căn lề vào ô tương ứng.
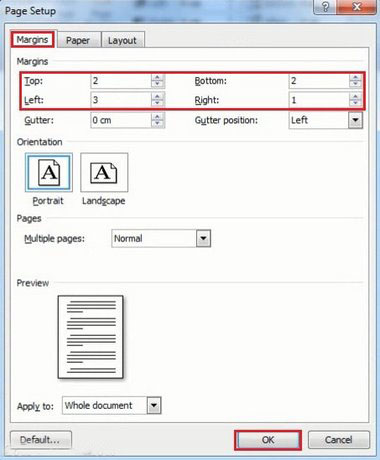
4. Phương pháp căn lề văn phiên bản trong word 2003
Riêng phiên bản word 2003 này là đời cũ nhất, bắt buộc giao diện thao tác của nó sẽ khác hẳn so với những phiên bạn dạng mới gần đây, vì vậy phương pháp căn lề văn bản của phiên bản này cũng khác biệt.
Bước 1: Bạn thay đổi đơn vị đo trong Word sang Centimet bằng cách vào Tool > Options…
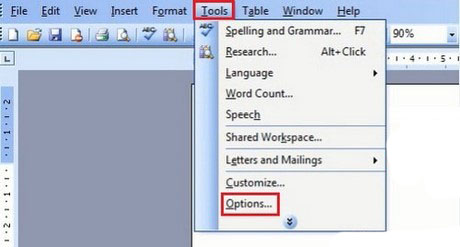
Bước 2: chúng ta vào mục General -> Chọn đơn vị là Centimeters.
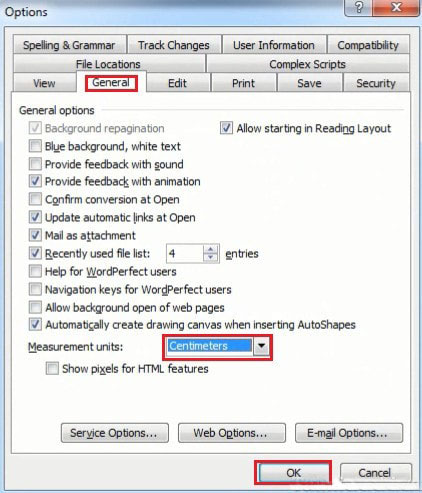
Bước 3: Tiếp theo, vào mục File -> Page Setup.
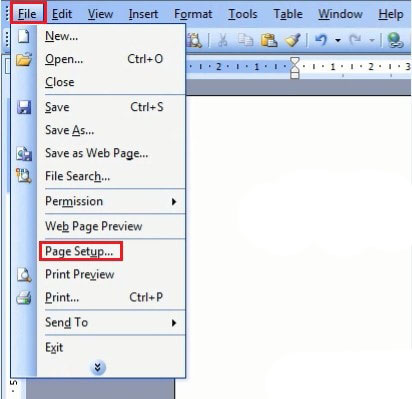
Bước 4: Một bảng thao tác làm việc sẽ hiện tại ra, chúng ta chọn tab Margins với điền các thông số kỹ thuật căn lề văn phiên bản vào ô tương ứng. Sau thời điểm điền ngừng nhấn enter để word làm việc là xong.
Xem thêm: Toán học toán lớp 8 online mien phi, học thử miễn phí tất cả các môn lớp 8
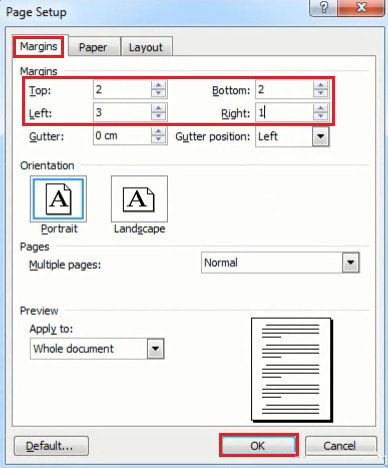
Như bạn thấy, so với các phiên bạn dạng Microsoft Word không giống nhau thì cách căn lề trong Word cũng khác nhau.
Tuy nhiên rất nhiều phiên bản Word cùng với giao diện làm việc tương từ bỏ thì bí quyết làm cũng trở thành giống nhau, bạn chỉ cần để ý một chút và áp dụng là được.