Để slide thuyết trình đẹp, cóhiệu ứng hấp dẫn người xem thì hình nền tạo slide theo chủ đề là một yếu tố quan trọng. Hoặc nếu các Mẫu slide có sẵn (Slide template) của bàitrình chiếu
Powerpoint không phù hợp với nội dung cần thuyết trình thì cần chèn thêm hình nền cho một hay tất cả các slide của bài powerpoint.
Bạn đang xem: Cách chèn theme vào powerpoint 2010
Sau đây, tracuuphapluat sẽ hướng dẫn cụ thể cho các bạn cách chèn hình nền (Background) cũng như cách chèn thêm các template mẫu (Slide template) vào Slide Powerpoint.
Sau đây là cách chèn hình nền được minh họa, hướng dẫn trên phiên bản Powerpoint 2010, đối với các các bạn dùng Powerpoint các phiên bản trước (Powerpoint2007) thì cách làm cũng tương tự. (Đối với Powerpoint 2013 2016 thì các bạn tham khảo hướng dẫn tại
Mục II,Powerpoint 2003 tham khảo Mục III ở bên dưới)
Bước 1:Mở chương trình Powerpoint trên máy tính lên, tại giao diện chính của chương trình, click chuột phải vào khung Slidesbên tay trái, chọn mục Fomat Background

Bước 2: Sau khi bảng Format Background hiện lên, chọn mụcFillở dòng đầu tiên, sau đó chọn Picture or texture fill -> File… rồi tìm đến đường dẫn file hình nền (Background) powerpoint lưu trong máy tính mà bạn muốn chèn.

Các bạn có thể tải về bộ sưu tập mẫu khung Slide, Template Powerpoint, hình nền rất đẹp để chèn vào Powerpoint và tạo nên một Slide Powerpoint ấn tượng tại bài viết sau:Tải mẫu bìa khung viền, hình nền, Slide đẹp cho Word, Powerpoint
Bước 3: Sau khi chèn hình ảnh nền vào Powerpoint xong, bạn có thể điều chỉnh các thông số để canh chỉnh lề trái, phải, trên, dưới (Trong mục Offsets: Left, Right, Top, Bottom) hoặc điều chỉnh độ mờ của hình nền tại mục Transparency. Nhấn Apply to Allthiết lập hình nền này cho tất cả các Slide khác, nhấn Close để đóng cửa sổ này lại (Lưu ý: Nếu muốn chèn hình nền cho 1 slide thì không bấmApply to All)


II. Hướng dẫn cách chèn hình nền (Background) vào slide của Powerpoint 2007 2016
Bước 1: Khởi động Power
Point, chọn Blank Presentation để tạo một file Power
Pointtrắng (chưa có nội dung) hoặc mở file Power
Point có sẵn trên máy tính.

Bước 2: Tại giao điện của chương trình, chọn thẻ SLIDE MASTER. Bấm vàoslide đầu tiên trong danh sách các slide thu nhỏ phía bên trái. Chọn Background Styles và lựa chọn các kiểu hình nền có sẵn. Nếu muốn chèn hình nền khác thì bấm vào mục Format Background
Bước 3: Tại cửa sổ Format Background xuất hiện ở phía bên phải -> chọn Picture or texture fill, sau đó chọn File và tìm đến hình nền trên máy tính cần chèn cho Template. Lưu ý: Để áp dụng hình nền cho tất cả các slide đang có hay thêm mới, chọn Apply to All.
Nếu muốn chèn 1 hình nền riêng cho trang bìa của file Power
Point (Slide thứ hai trong Slide Master và là trang đầu tiên khi trình chiếu), các bạn chọn slide này và thực hiện các bước tương tự như trên (từ số 2 đến số 6) và không chọn Apply to All.
Bước 4: Bấm Close Master View để đóng cửa sổ thiết kế Slide Master và bắt đầu chỉnh sửa nội dung slide.
Cách nhập mẫu (theme) PPT tùy biến trong Power
Point 2016
Sau khi tải về gói mẫu (theme) Power
Point có sẵn, bạn có thể dễ dàng mở tập tin PPTX và thêm vào nội dung để xây dựng bài thuyết trình của mình một cách nhanh chóng. Theme Power
Point tùy chỉnh thông thường có hai kiểu định dạng: tập tin Power
Point (PPTX) hoặc. mẫu theme THMX /. POTX.
- Đối với tập tin mẫu PPTX: Thêm những tập tin này vào Power
Point bằng cách nhấp đúp vào tập tin, hoặc lựa chọn File > Open bên trong Power
Point.
Lưu ý: Bạn có thể gộp vào rất nhiều ý tưởng cho các bố cục bên trong tập tin của theme bằng cách chọn lựa và sử dụng những slide có bố cục mà bạn muốn và thêm vào nội dung.
- Đối với các tập tin THMX., bạn sẽ thấy các tập tin này trong phần Personal khi bạn tạo ra một bản thuyết trình Power
Point mới. Trong thư mục File >New, nhấp vào Personal để xem những theme mới mà bạn vừa cài đặt. Nhấp vào một trong các theme này để tạo một bài thuyết trình mới.
Bước 1: Chọn slide muốn chènhình nền(bằng cách click chuột vào slide đó),bấmFormat–>Backgroundtrên thanh Menu.Trong phần ô nhỏ phía dưới (ô có mũi tên hướng xuống), click chuột vào ô đó chọnFill Effects…
-Bước 2:Chọn thẻPicture, rồichọn mụcSelect Picture...ở phía dưới.Chỉ đường dẫn tới file ảnh muốn chèn làm hình nền sau đó chọnInsertrồi bấmOk
-Bước 3:Tại hộp thoạiBackground, click chọn vào vào ôOmit background graphics from master.ChọnApplyđể áp dụng cho 1 slide hoặcApply to Allđể áp dụng cho tất cả các slide.
Các mẫu slide Power
Point được thiết kế sẵn (còn gọi là Slide template),có các trang trí đồ họa chuyên nghiệp, định dạng sẵn các font chữ, trang trí hình nền, bố cục sắp xếp, màu sắc, căn lề, số trang, ngày tháng...giúp cho người sử dụng có thể tìm được những mẫu phù hợp với nhu cầu của mình, tiết kiệm thời gian thiết kế.
Bấm vào thẻ Home, nhấp vào mũi tên góc dưới biểu tượng New Slide để lựa chọn mẫu slide phù hợp với yêu cầu cá nhân trong các Office Theme có sẵn hoặc chọn vào dòng Slides from Outline... sau đó truy xuất đến mẫu Template cần thêm vào.
- Mở 1 file
Power
Pointmới, từ menu Power
Point, chọn Format-> Slide Design… Bên phía tay phải của giao điện Power
Point sẽ xuất hiện các mẫu thiết kế có sẵn của Microsoft (Microsoft Power
Point templates), có thể chọn bất kỳ mẫu nào phù hợp với nội dung trình bày.
- Nếu không thích, bạn kéo thanh trượt bên phải xuống phía dưới cùng của cột mẫu template. Bấm vào ôDesign Templates on Microsoft Office Online: đểtìm và lấy thêm các mẫu Power
Point trên website của Microsoft.
- Hoăc bấm vào ôBrowse, tìm đến Template (định dạng .pot) cần chọn lưu trên máy tính. Sau đó đóng và mở lại file
Power
Point, chọn lại Template chọn trong phần"Recently Used" để chuyển cả slide sang Templatevừa chọn.
Sau khi chọn được một template nào đó để dùng, bạn vẫn có thể chỉnh sửa nó cho theo yêu cầu sử dụng bằng cách sau:
- Từ menu của Power
Point, chọn View -> Master -> Slide Master. Lúc này Power
Point sẽ hiện ra các thiết kế gốc của template để có thể chỉnh sửa. Ấn nút Close Master View trên thanh Slide Master View để kết thúc.Kết quả chỉnh sửa này sẽ được áp dụng cho tất cả các slide hiện có.
- Nếu không muốn đổi hết mà chỉ đổi vài slide, còn lại giữ nguyên thì nhìngóc dưới bên trái, chuyển sang chế độ Thumbnail View, chọn 1 cái slide, rồi chỉvào Temp, trong phần recently sẽ hiện lên mũi tên bên phải, chọn Apply tothis Selected slides-> Done
ôi cái thời 2003 nay còn đâu nhớ mãi lúc bị thầy kí đầu khi học tin học về 2003 lần đầu gõ một văn bản dài về váy đầm công sở xong căn lề chỉnh chỉnh xong ko dc bị 6 điểm, nghĩ lại mà đúng là con gà công nghiệp, giờ đỡ nhiều rồi
Trả lờiXóa
Lưu ý:- Các bạn đóng góp ý kiến, nêu thắc mắc cần giải đáp vào khung bên dưới bằng tiếng Việt có dấu. - Đọc kỹ phần Hỏi - Đáp trước khi hỏi, những câu hỏi trùng nội dung có thể sẽ không trả lời.
Anti Virus,11,Âm thanh,4,Bảng lương,32,Bảo hiểm,6,Biểu mẫu,18,Bình luận BLHS,26,Bộ Luật,49,Calendar,9,Cán bộ công chức,44,CCCD,1,CMND,15,Cư trú,20,Dân sự,10,Doanh nghiệp,24,Đất đai - Nhà ở,18,Đầu tư - Đấu thầu,23,Ebook,11,Game,4,Giao thông,54,Giấy tờ xe,32,Hệ thống,9,Hình ảnh,15,Hình sự,18,học Tiếng Anh,9,Hộ khẩu,8,Hôn nhân Gia đình,13,Khai sinh,9,Kinh nghiệm pháp lý,9,Lao động,16,Luật cơ bản,93,Luật thuế,21,Luật tiếng Anh,60,Nghĩa vụ quân sự,10,Phần mềm điện thoại,15,Phần mềm PC,102,Quyết định,1,Tải file,22,Thanh tra - Khiếu nại tố cáo,3,Thủ thuật Facebook,18,Thủ thuật Zalo,2,Thủ tục hành chính,81,Tố tụng hình sự,12,Trắc nghiệm,15,Trực tuyến,9,Văn bản,2149,Văn phòng,15,Video,4,Xây dựng,11,Xử phạt,3,
Tra cứu pháp luật - Thủ Tục Hành Chính - Thủ thuật phần mềm: Cách chèn hình nền, Slide template vào Powerpoint 2003-2016
Hướng dẫn cách chèn thêm hình ảnh nền background, Slide template, theme, Clip
https://wu.edu.vn/cach-chen-theme-vao-powerpoint-2010/imager_1_21309_700.jpg
https://3.bp.blogspot.com/-lzvfjld8i
DQ/Wyi5u
Pb7ij
I/AAAAAAAALSw/b
PGVTxqx40s
Pf
UFL8ZEg
M_smt
Kt1ey
Hg
QCLc
BGAs/s72-c/hinh-nen-background-powerpoint-1-min.jpg
Loaded All Posts
Không thấy bài viết nào
Xem tất cả bài viết
Đọc tiếp
Trả lời
Hủy trả lời
Xóa
By
Trang chủ
PAGESBài viết
View All
RECOMMENDED FOR YOUChủ đề
ARCHIVETìm kiếm với từ khóa
ALL POSTSNot found any post match with your request
Back Home
Sunday
Monday
Tuesday
Wednesday
Thursday
Friday
Saturday
Sun
Mon
Tue
Wed
Thu
Fri
Sat
Tháng 1Tháng 2Tháng 3Tháng 4Tháng 5Tháng 6Tháng 7Tháng 8Tháng 9Tháng 10Tháng 11Tháng 12Th.1Th.2Th.3Th.4Tháng 5Th.6Th.7Th.8Th.9Th.10Th.11Th.12just now1 minute ago$$1$$ minutes ago1 hour ago$$1$$ hours ago
Yesterday$$1$$ days ago$$1$$ weeks agomore than 5 weeks ago
Followers
Follow
THIS PREMIUM CONTENT IS LOCKEDSTEP 1: Share to a social network
STEP 2: Click the link on your social network
Copy All Code
Select All Code
All codes were copied to your clipboard
Can not copy the codes / texts, please press
Table of Content
Bạn đang muốn tạo một slide chuyên nghiệp cho buổi thuyết trình của mình? Việc lựa chọn Template đẹp, phù hợp chính là một yếu tố quan trọng hàng đầu. Trong Power
Point, ngoài những slide mặc định Microsoft còn hỗ trợ khá nhiều mẫu được thiết kế sẵn ( được gọi là Slide template) với trang trí hình nền, bố cục sắp xếp, màu sắc,… khác nhau. Giúp người sử dụng có thể tìm được những mẫu Power
Point phù hợp với nhu cầu công việc của mình.
Để có được một slide show ưng ý, công việc đầu tiên là bạn cần tìm mẫu Temaplate Power
Point đẹp và phù hợp, tất nhiên nếu mẫu tải về có đôi chút chưa phù hợp bạn có thể chỉnh sửa theo ý mình, tuy vậy với việc sử dụng các mẫu Template có sẵn sẽ đỡ rất nhiều thời gian cho bạn, bạn chỉ cần tập trung vào công việc chuyên môn chính là làm nội dung cho slide show. wu.edu.vn.vn cũng đã cố gắng tổng hợp thật nhiều mẫu template slideshow đẹp để bạn tải về.
Chèn Slide template vào Power
Point sẽ giúp cho các Slide của bạn được trang trí hình nền bắt mắt kèm theo bố cục khoa học thu hút người xem. Vậy làm thế nào để thêm Slide Template trong Power
Point?
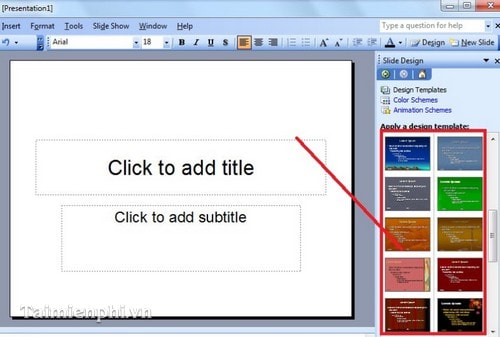
Bạn cũng có thể chọn thêm các Slide Template của Microsoft bằng cách kéo thanh trượt bên phải của cột mẫu template xuống phía dưới cùng. Sau đó bấm vào Design Templates on Microsoft Office Online.
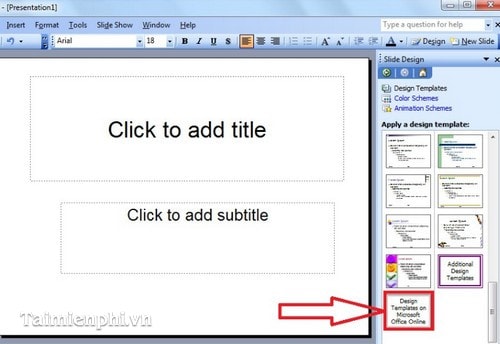
Để chỉnh sửa Slide Template đã chọn bạn vào View chọn Master rê sang ngang chọn Slide Master.Power
Point sẽ hiển thị các thiết kế gốc của template để bạn có thể chỉnh sửa. Nhấn nút Close Master View trên thanh Slide Master View để xác nhận thay đổi. Kết quả chỉnh sửa sẽ được áp dụng cho tất cả các slide của bạn.
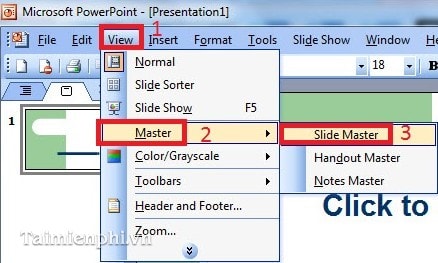
Đối với Power
Point 2007
Bước 1: Vào thẻ Home, nhấp vào mũi tên góc dưới biểu tượng New Slide để lựa chọn mẫu slide phù hợp với yêu cầu cá nhân trong các Office Theme có sẵn.
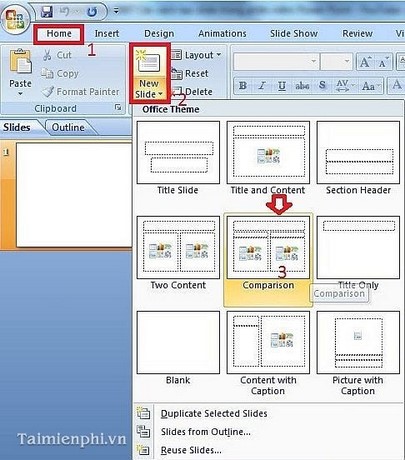
Bước 2: Bạn cũng có thể tạo một slide giống với cấu trúc slide trước đó bằng các thao tác trên và chọn Duplicate Selected Slides.
Xem thêm: Có thai cạo gió được không? ? tuyệt đối không được cạo gió cho bà bầu và trẻ em
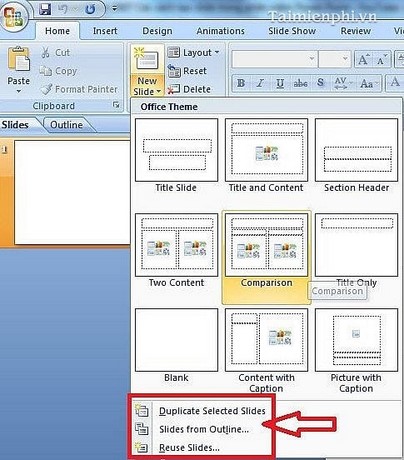
https://wu.edu.vn/chen-slide-template-trong-powerpoint-975n.aspx Như vậy trong khuôn khổ bài viết trên chúng tôi đã giới thiệu cho các bạn cách chèn Slide template vào Power
Point chỉ với các thao tác đơn giản không quá khó. Nhờ đó bạn có thể tự trang trí màu nền, bố cục cho các Slide nhằm thu hút người xem. Ngoài ra bạn có thể tham khảo các thủ thuật Chèn Header và Footer trong Power
Point, Chèn Video vào Power
Point, ... để thiết kế bài thuyết trình sinh động hơn.