Kẻ Đường Gạch chéo cánh 1 ô vào Excel là biện pháp làm đơn giản và dễ dàng khi trong một ô bạn muốn viết 2 nội dung để biểu hiện chức năng của hàng với cột. Điều này giúp cho bạn sắp xếp dữ liệu một cách cụ thể và đúng mực trên bảng tính Excel. Bài viết sau đây đang hướng dẫn cho bạn Cách Kẻ Đường Gạch chéo cánh Ô trong Excel.
Kẻ Đường Gạch chéo cánh 1 ô vào Excel là phương pháp làm dễ dàng và đơn giản khi trong một ô bạn muốn viết 2 nội dung để biểu lộ chức năng của hàng với cột. Điều này giúp đỡ bạn sắp xếp dữ liệu một cách rõ ràng và đúng đắn trên bảng tính Excel.
Bạn đang xem: Cách chia chéo ô trong excel
Các bước kẻ con đường gạch chéo cánh ô trong Excel.
Ta có bảng ví dụ như về trường hợp buộc phải kẻ đường chéo ô trong Excel.
Cách làm: click chuột phải vào ô cần gạch chéo - nhấp vào Format Cells - Vào thẻ Border - bấm vào chọn vào biểu tượng Đường gạch ốp chéo - sau đó chọn OK để sinh sản đường kẻ gạch chéo ô trong Excel
Bước 1. Trên ô Excel nên gạch chéo, nhấn loài chuột phải/ Chọn luật pháp Format Cells.
Bước 2. Trong hành lang cửa số Format Cells lựa chọn vào thẻ Border, kế tiếp Chọn hình tượng Đường gạch chéo cánh cần tạo, sau cùng Nhấn OK để chế tác đường kẻ gạch chéo ô trong Excel.
Mô tả:
Chọn thẻ Border dùng để làm định dạng con đường viền của bảng/ Đường Chéo.Tạo Đường Gạch chéo cánh Ô Excel theo chiều từ Trái qua nên hoặc nên qua Trái.Định dạng loại đường chéo cánh (Độ rộng, màu sắc sắc).Nhấn chuột chọn OK để Kẻ Đường Gạch chéo cánh Ô trong Excel.Bước 3. Nhập câu chữ vào ô Kẻ Đường gạch Chéo
Nhấp chuột vào ô Excel kẻ mặt đường gạch chéo, ghi nội dung bạn muốn nhìn thấy bên trên.
Bước 4.Tại câu chữ vừa nhập nhấn tổng hợp phím alt + Enter để xuống chiếc trong ô Excel tiếp nối nhập chữ tiếp theo bạn có nhu cầu hiển thị bên dưới dấu gạch men chéo.
Bước 5. Chỉnh sửa nội dunng trong ô Excel tất cả dấu gạch ốp chéo bằng phương pháp sử dụng phím bí quyết (SPACE) sao cho tương xứng với bảng
Mặc định Excel ko thể sử dụng phím Tab để chỉnh sửa nội dung vào một ô nên các bạn phải sử dụng phím biện pháp (SPACE) để kiểm soát và điều chỉnh nội dung nằm ở vị trí vị trí cân xứng trong ô Excel có dấu gạch chéo.
Kết quả sau thời điểm tạo Đường Gạch chéo cánh và chỉnh sửa nội dung.
Cách quăng quật đường gạch chéo cánh trong ô Excel
Cách 1. Lựa chọn thẻ Home tiếp nối chọn ô nên bỏ mặt đường gạch chéo, vào thanh phương tiện Editing chọn Clear (hình viên tẩy) nhận Clear Format để quăng quật đường gạch chéo cánh trong ô Excel.
Cách 2:Nhấp chuột buộc phải vào ô có đường gạch chéo - chọn Format Cells - Vào thẻ Border - bấm vào chọn vào hình tượng Đường gạch chéo đang được áp dụng (màu nền xanh dương) - tiếp đến chọn OK để xóa đường kẻ gạch chéo cánh ô trong Excel.
Khi thao tác làm việc với dữ liệu trong Excel hay sinh sản những bạn dạng báo cáo, đôi khi bạn cần phải chia đôi ô trống góp hiển thị nhì tiêu đề cá biệt với ngôn từ khác nhau. Trong bài viết dưới đây, wu.edu.vn sẽ hướng dẫn tới chúng ta cách lập cập chia và sa thải đường gạch men chéo một cách dễ dàng trong Excel.
Đường gạch chéo ô trong Excel là gì?
Đường gạch chéo cánh ô là đường chia một ô trống vào Excel thành nhì phần giúp người tiêu dùng dễ dàng thể hiện được hai công dụng của hàng và cột. Khi bạn muốn tách một ô thành hai ô chéo cánh góc để mô tả hai văn bản của cột và hàng giúp dễ ợt cho sắp xếp dữ liệu, hay nhằm chú thích cho tất cả những người xem không bắt buộc nhập thêm dữ liệu thì vấn đề kẻ thêm một đường gạch chéo ô vào ô trống là rất buộc phải thiết. Người đọc sẽ dễ ợt nhận biết tin tức của hàng và cột vào bảng như ví dụ bên dưới dây:
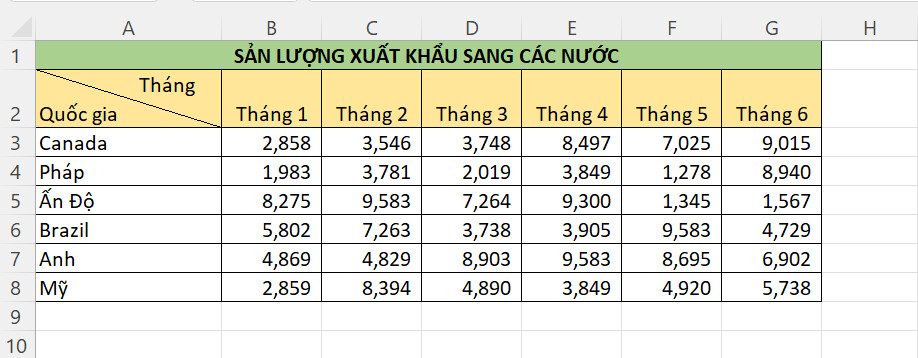
Hướng dẫn tạo ra đường gạch chéo cánh ô vào Excel
Cách tạo đường gạch chéo cánh ô
Giả sử các bạn có một tập dữ liệu như hình tiếp sau đây và bạn có nhu cầu chèn một đường chéo vào ô A2 để tạo nên thành nhì phần riêng biệt thể hiện hai tiêu đề là mon (cho nội dung ở sản phẩm ngang) và nước nhà (cho câu chữ ở mặt hàng dọc).
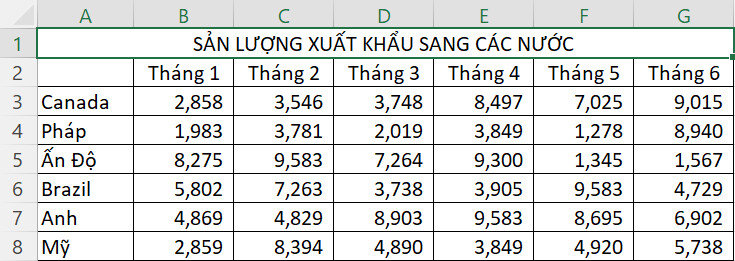
Dưới đây là quá trình để chúng ta tạo con đường gạch chéo cánh trong một ô trống vào Excel.
Đầu tiên, bạn chọn ô nên tạo con đường gạch chéo cánh (A2) -> Nhập chuột đề nghị vào ô trống kia -> lựa chọn Format Cells -> nhấn vào tab Border -> Nhấp vào hình tượng đường chéo cánh trái (phía phía trái ô có ghi chữ Text) với đường chéo cánh phải (phía bên bắt buộc ô có ghi chữ Text) -> chọn OK để tạo thành đường gạch chéo cánh ô trong Excel như hy vọng muốn.
Cách 1
Bước 1: chọn ô nên chia đường gạch ốp chéo trong bảng dữ liệu của công ty (ô A2 trong ví dụ)
Bước 2: Nhấp vào tab trang chủ trên thanh công cụ
Bước 3: Ở vào Font, nhấp vào hình tượng mũi thương hiệu nghiêng nhỏ ở dưới cùng mặt phải
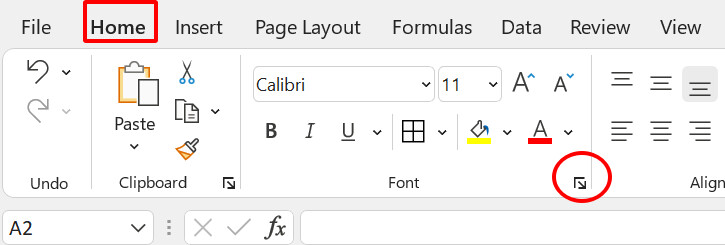
Bước 4: Trong hộp Format Cells, nhấp chuột Border
Trong phần Border, bạn cũng có thể chọn biểu tượng đường chéo trái (phía bên trái ô gồm ghi chữ Text) cùng đường chéo cánh phải (phía bên đề nghị ô gồm ghi chữ Text) (như hình mặt dưới). Sau khi click, màn hình cũng trở nên hiển thị đến bạn bản xem trước thẳng về đường chia ô trống trông như vậy nào.
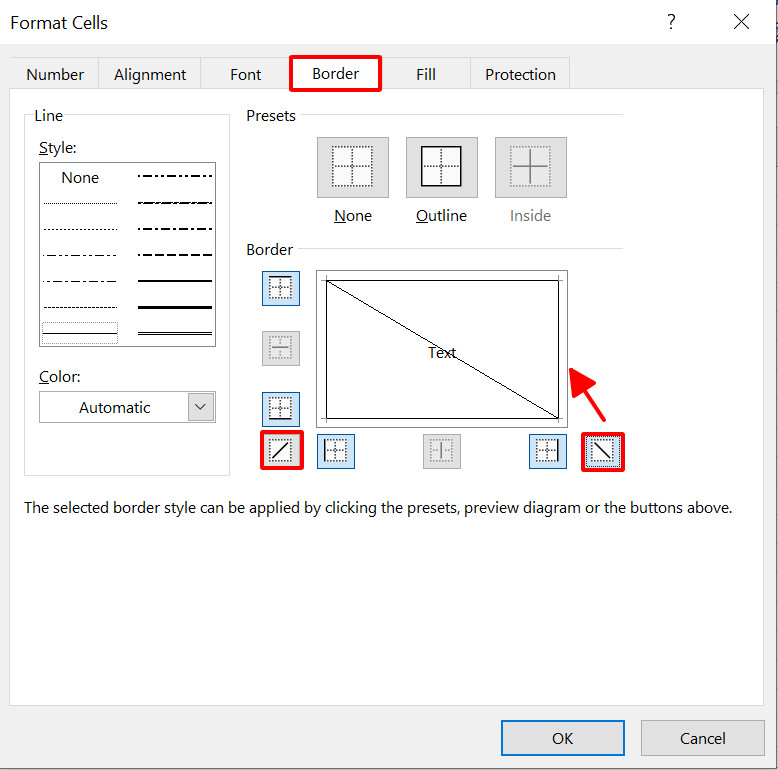
Ngoài ra,trên tab Borders của vỏ hộp thoại Format Cells, bạn cũng có thể sử dụng những phím tắt sau để bật và tắt đường viền:
Đường viền mặt trái: alternative text + LĐường viền bên phải: alt + RĐường viền bên trên cùng: alternative text + TĐường viền dưới cùng: alternative text + BĐường chéo hướng lên: alternative text + DĐường kẻ ngang: alternative text + HĐường kẻ dọc: alt + VTrong trường hợp bạn thêm nhiều đường viền, chỉ việc nhấn alternative text một lần sau đó rất có thể nhấn những phím chữ cái. Ví dụ: để setup đường viền trên và dưới, hãy nhấn
Alt + T và tiếp đến B.
Bước 5: Bấm OK
Cách 2
Bước 1: chọn ô bắt buộc chia đường gạch chéo cánh trong bảng dữ liệu của người sử dụng -> bấm vào phải vào ô trống kia -> lựa chọn Format Cells
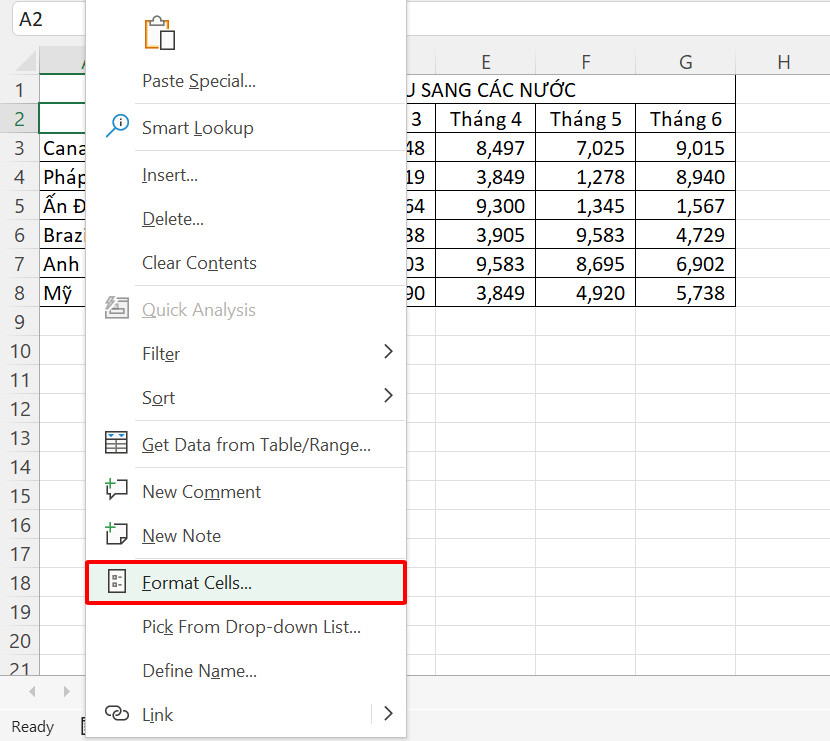
Bước 2: sau khoản thời gian hiển thị ra hộp Format Cells, nhấp chuột Border và triển khai các làm việc như gợi ý tại bước 4 và bước 5 ở biện pháp 1 để chế tác đường gạch chéo.
Thêm thông tin vào ô tất cả đường gạch chéo trong Excel
Để thêm tin tức vào nhị phần bị gạch chéo trong ô, bạn chỉ việc làm đơn giản như sau:
Nhấp đúp chuột gấp đôi vào ô bao gồm đường gạch men chéoNhập văn bản đầu tiên bạn có nhu cầu thêm vào và chỉnh sửa sang phía bên bắt buộc của phần đường gạch men chéo bởi phím Space (phím cách) như thể trong hình ảnh dưới đây.
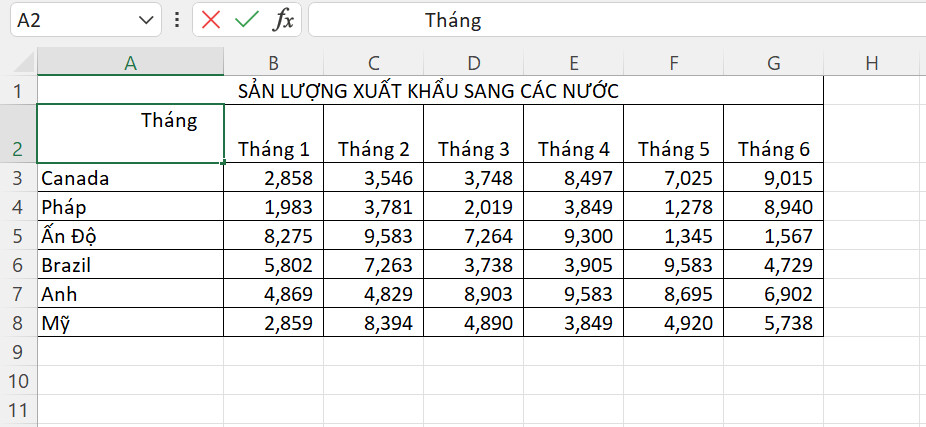
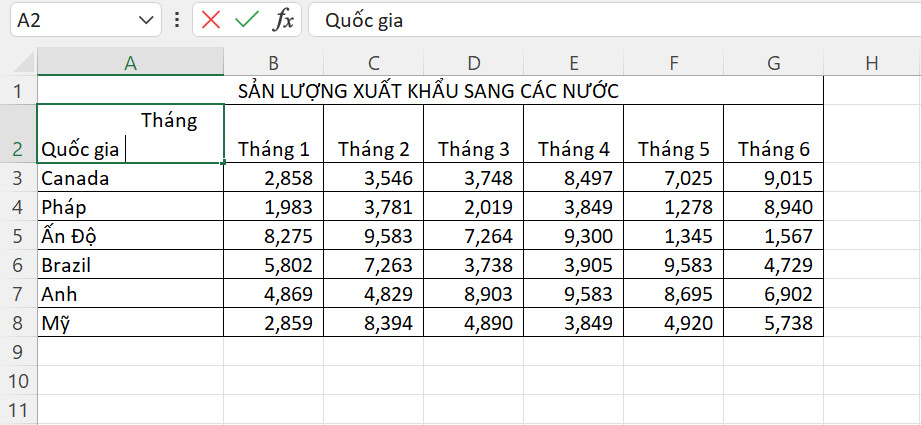
Vậy là sau khoản thời gian làm xong quá trình như chỉ dẫn ở trên, bạn sẽ có được hiệu quả bảng cùng với phần ô trống tất cả hai tiêu đề riêng lẻ đã được chia ra như hình bên dưới đây.
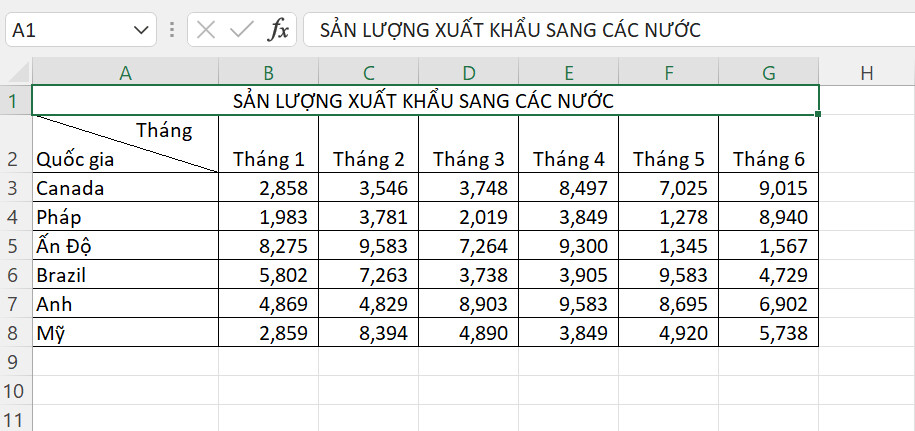
Cách đào thải đường gạch chéo ô vào Excel
Việc thêm mặt đường gạch chéo cánh ô vào Excel giúp bạn thể hiện tin tức một cách dễ ợt và linh hoạt. Tuy vậy song với đó, chúng ta có thể xóa quăng quật đường gạch ốp chéo ô trong trường hợp cảm xúc không bắt buộc thiết. Việc loại trừ đường gạch chéo ô vào Excel cũng vô cùng 1-1 giản. Hãy cùng xem những thao tác làm việc để bỏ đường gạch chéo ô trong Excel.
Dưới đây là các bước để bạn đào thải đường gạch chéo cánh trong một ô trống trong bảng dữ liệu Excel
Bước 1: lựa chọn ô gồm đường gạch chéo cánh mà bạn cần loại bỏ.
Bước 2: chọn Home
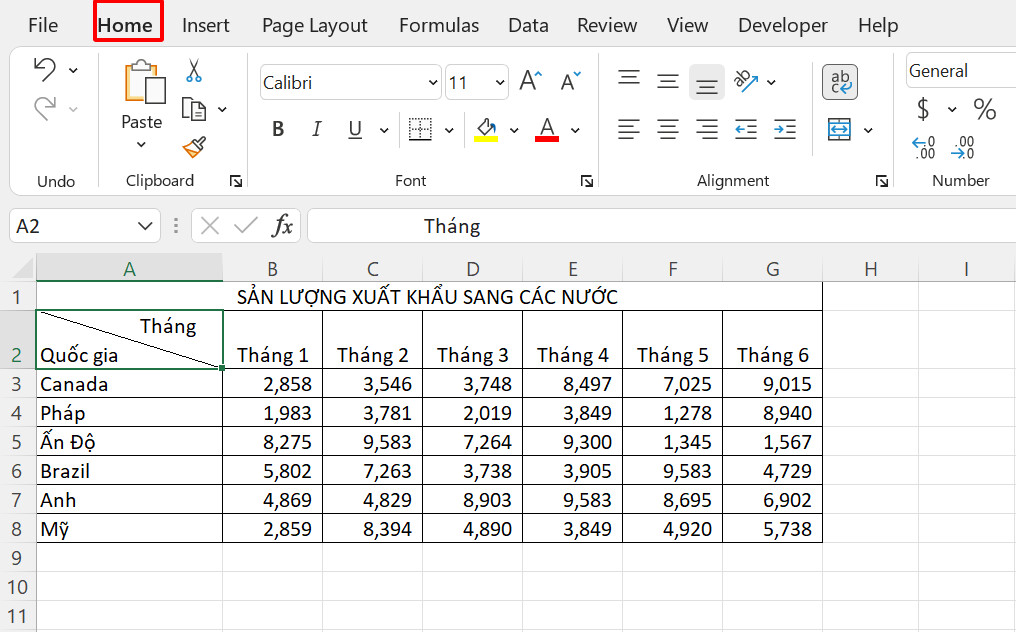
Bước 3: vào phần Editing sinh sống Home, chọn Clear có hình hình tượng là cục tẩy -> lựa chọn Clear Format
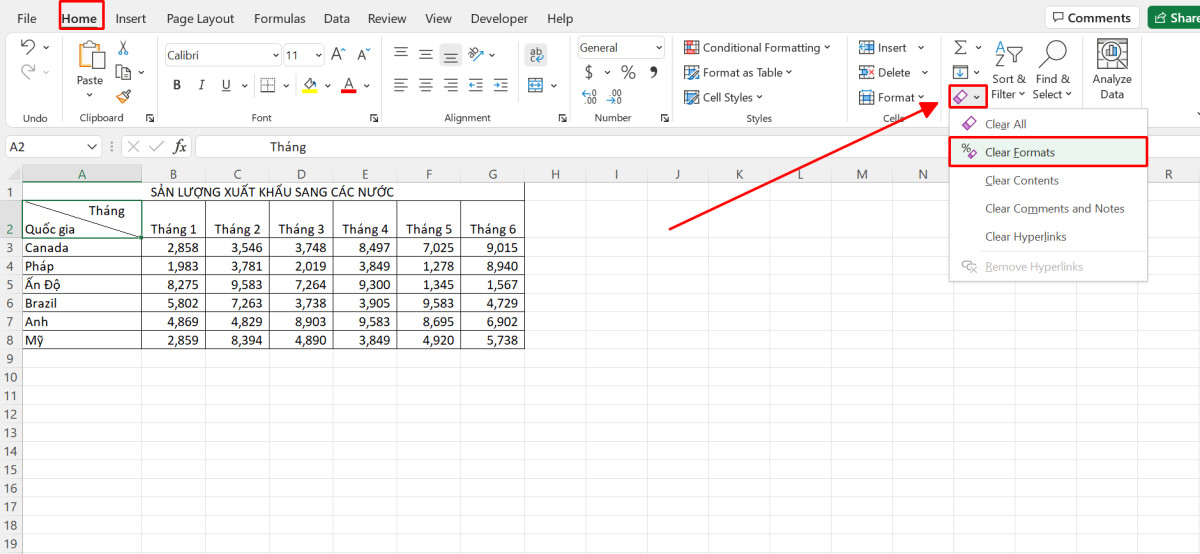
Vậy là bạn đã sở hữu thể xóa được mặt đường kẻ gạch chéo cánh ô trống vào bảng tài liệu Excel.
Xem thêm:
Kết luận
Như vậy, trong bài viết này, wu.edu.vn đã trình làng tới bạncách sinh sản đường gạch chéo ô tương tự như cách xóa khỏi nó vào Excel cực đơn giản dễ dàng và cấp tốc chóng. Hy vọng nội dung bài viết sẽ có ích và đem về nhiều thông tin quan trọng cho quá trình của bạn.