Tính năng phân chia cột vào Word góp văn bản của bạn trở đề nghị khoa học với dễ đọc hơn. Giải pháp chia cột vào Word khá đơn giản. Bài viết này của News.Timviec sẽ hướng dẫn bạn biện pháp chia cột trong Word một cách hối hả và khoa học.
Bạn đang xem: Cách chia cột trong word 2013
Chia cột trong Word là một thao tác cơ bản cơ mà bạn cần biết lúc sử dụng phần mềm soạn thảo văn bản này. Cách làm cũng ko hề khó, nếu bạn chưa nắm được thì hãy đọc bài viết dưới đây ngay lập tức nhé! Nó sẽ chỉ mang lại bạn bí quyết chia văn bản thành 2 cột với “bonus” thêm vài ba mẹo thú vị khác nữa đó. Dưới đây là cách chia cột vào Microsoft Word phiên bản 2010, với các phiên bản khác như 2016, 2013, 2007 thì bạn cũng chỉ cần thực hiện tương tự là được nhé!
NỘI DUNG BÀI VIẾT
Cách chia cột trong Word 2007, 2010, 2013, 2016Cách chia cột vào Word 2007, 2010, 2013, 2016
Cách phân tách cột đều nhau vào Word
Để thực hiện chia cột đều nhau vào Word bạn thực hiện các bước như sau:
Bước 1: Trước hết, bạn cần sứt đen toàn bộ văn bản bạn muốn phân chia cột. Hãy nhớ phải thực hiện thao tác làm việc này nếu không Microsoft Word sẽ tự động phân tách cột toàn bộ văn bản của bạn.
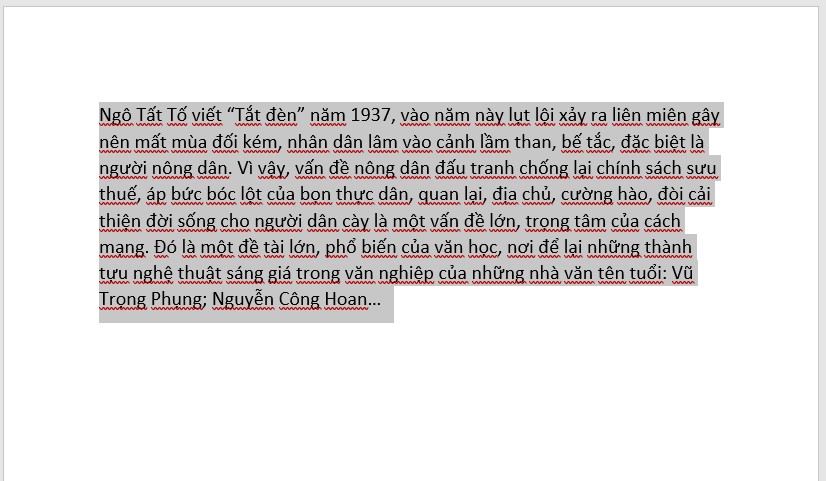
Bước 2: Vào tab Page Layout trên thanh Menu. Tiếp tục nhấn chọnColumns và chọn số cột muốn chia.
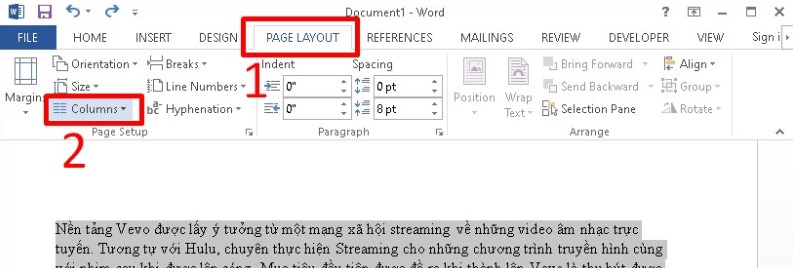
Nếu muốn phân chia 2 cột trong word thì hãy chọn Two, tương tự nếu bạn muốn phân chia nó thành 3 cột thì chọn Threelà được.
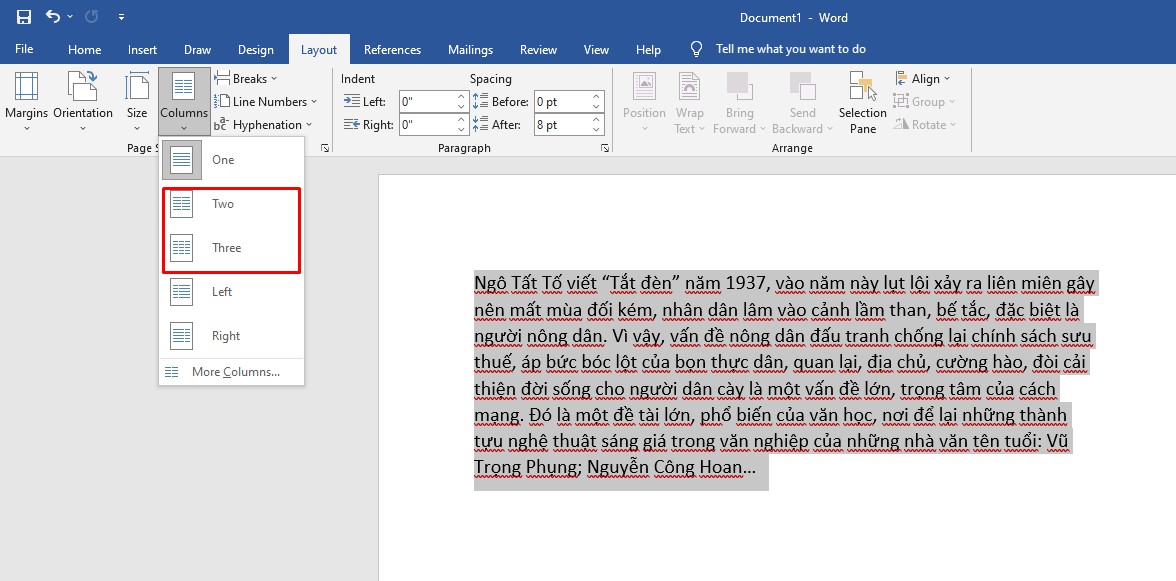
Cách chia những cột ko đều nhau vào Word
Ngoài ra, nếu muốn chia những cột ko đều nhau. Căn chỉnh cột phía bên trái lớn hơn cột mặt phải bạn gồm thể làm theo cách như sau:
Bước 1: trét đen phần văn bản bạn muốn chia cột vào Word >> Nhấn chọn Page Layout, nhấn chọn mục Columns.
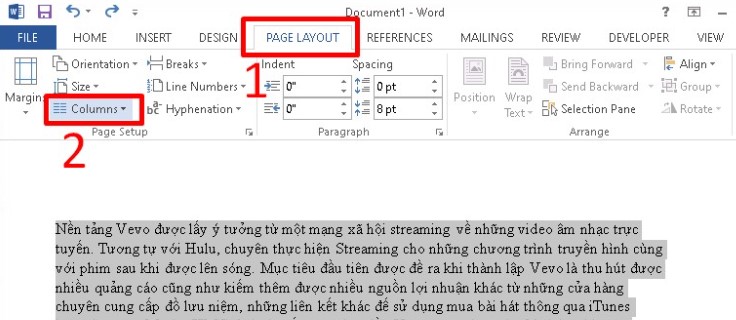
Bước 2: Chọn tùy chọn Left ( Nếu bạn muốn cột phía bên trái nhỏ hơn cột bên phải), chọn Right ( Nếu muốn căn chỉnh cột mặt phải lớn hơn cột bên trái)
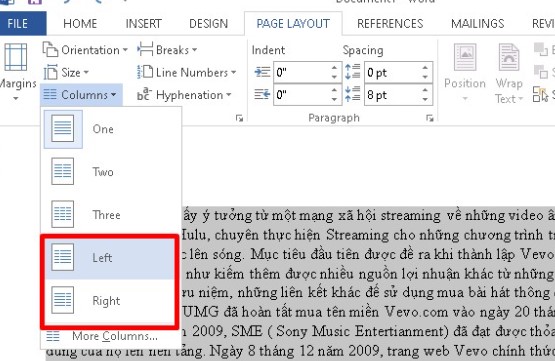
Chia nhiều cột hơn vào Word
Đó là bí quyết chia văn bản thành 2 cột, vậy bạn bao gồm tự hỏi nếu muốn phân chia văn bản thành 4 hoặc 5 cột thì phải làm cho thế làm sao không? Để thực hiện phân tách văn bản thành nhiều cột, bạn chỉ cần thực hiện theo những bước sau là được:
Bước 1: trét đen toàn bộ phần văn bản nhưng bạn muốn chia cột. Vào tab Page Layout, nhấn chọn Columns
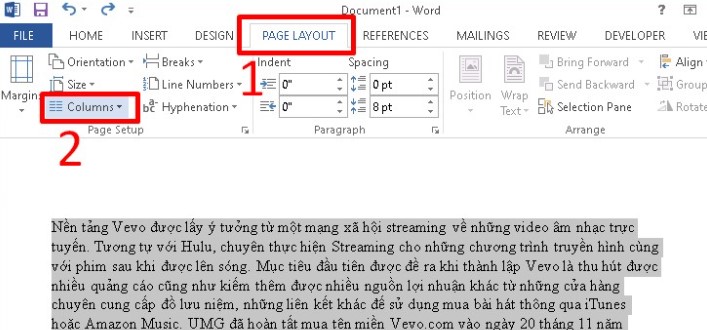
Bước 2: Rồi chọn tiếp More Columns
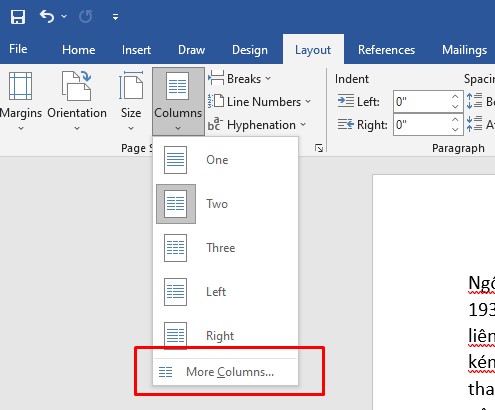
Bước 3: khi hộp thoại Columns xuất hiện, hãy điền số lượng cột mà bạn muốn chia tại mục Number of columns. Cuối cùng nhấp OKlà trả tất.
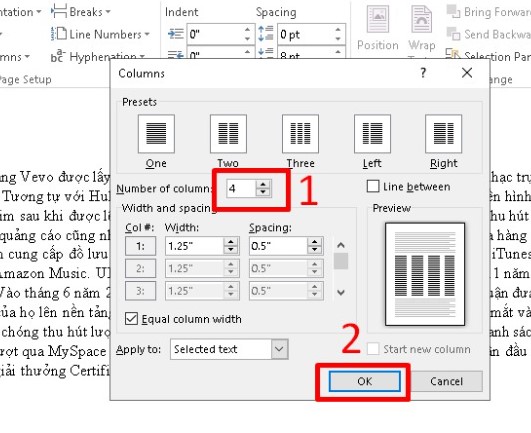
Tham khảo: bí quyết căn chỉnh văn bản vào Word vừa đẹp vừa khoa học
Cách chỉnh kích thước cột và khoảng bí quyết giữa các cột
Thông thường chúng ta hay để kích thước cột và khoảng cách các cột ở chế độ mặc định nhưng nếu bạn muốn chỉnh sửa chúng tự động thì cũng chẳng tất cả gì khó khăn cả. Bạn chỉ cần tuân theo các bước sau:
Bước 1: Bạn đặt con trỏ chuột vào phần cột muốn điều chỉnh, tiếp đó chọn thẻ Page Layout >> chọn Columns >> chọn More columns.
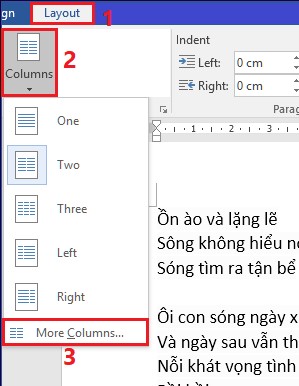
Bước 2: từ bây giờ hộp thoại Columns sẽ xuất hiện. Bạn tiến hành nhập những thông số vào Width và spacing , hệ thống sẽ tự động điều chỉnh theo ý bạn muốn.
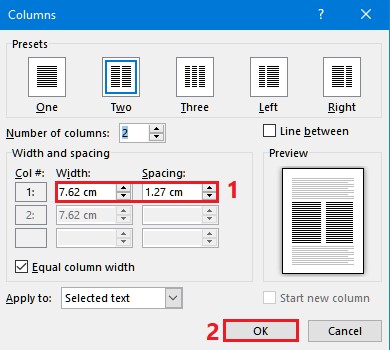
Nhớ bấm OKđể hoàn tất quá trình nhé!
Ngoài ra, nếu bạn muốn điều chỉnh mang đến riêng từng cột thì nên bỏ dấu tích ở Equal column width rồi chỉnh sửa tùy ý. Còn nếu bạn muốn điều chỉnh khoảng bí quyết giữa các cột thì nên điền thông số tại Spacing.
Cách thêm đường kẻ giữa những cột văn bản
Không ít người say đắm thêm đường kẻ vào giữa các cột của văn bản để văn bản chú ý đẹp và chuyên nghiệp hơn. Dưới đây là cách thêm đường kẻ vào giữa các cột văn bản:
Bước 1: Bạn thực hiện phân tách cột như bình thường. Quẹt đen văn bản bạn muốn chia, tiếp đó vào Page Layout chọn Columns => More Columns.
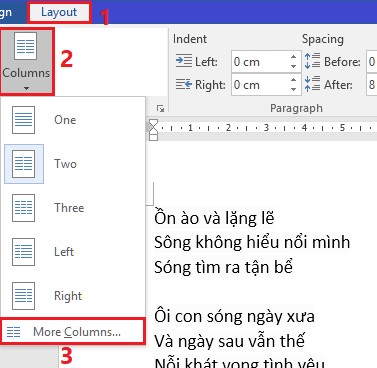
Bước 2: Chọn cột muốn chia tại mục Number of columns hoặc Presets. Sau đó, bạn tích vào ô Line between ở phía mặt phải và nhấn OKđể lưu là xong.
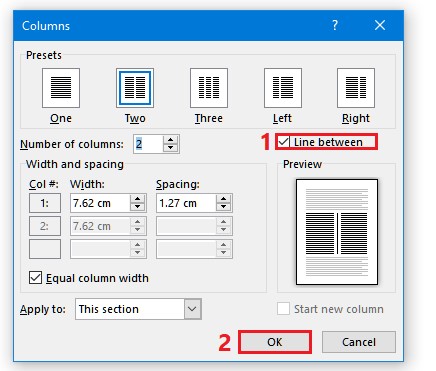
Cách bỏ chia cột trong word cấp tốc chóng
Bước 1: quẹt đen phần văn bản bạn đã phân chia cột và muốn bỏ chia.
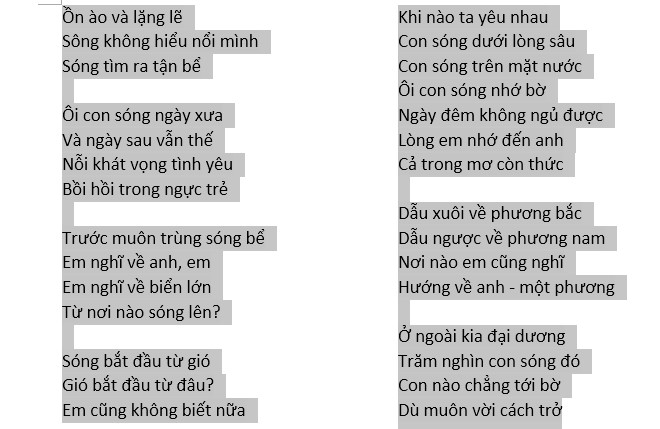
Bước 2: Nhấn chọn Page Layout >> Tiếp tục nhấn chọn Columns >> chọn One để bỏ phân tách cột.
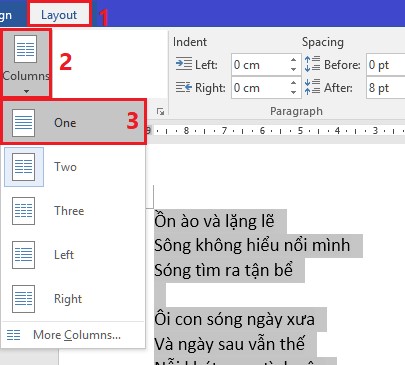
Khi này văn bản mà bạn vừa tiến hành phân tách cột sẽ trở lại thành đoạn văn bản mình thường như ban đầu.
Ngoài cách này bạn có thể bỏ chia cột trong Word bằng phương pháp nhấn Ctrl + Z để quay về thao tác làm việc trước đó để bỏ chia cột.
Trên đây là bài bác hướng dẫn cách phân chia cột trong Word và một vài thủ thuật văn phòng hay ho khác dành cho bạn. Chúc bạn thành công với biện pháp chia cột nhanh chóng trong word nhé!
Chia cột trong word là 1 thủ thuật thông dụng, đơn giản và dễ dàng được không ít người biết và nhiều lúc dùng đến chúng. Nó giúp phân tách văn phiên bản thành 2 hay những cột tùy ý. Dạng văn bản được thể hiện bằng vẻ ngoài chia cột này hay được các báo giấy, tập san sử dụng. Sau đây, Hosting Việt vẫn hướng dẫn bạn cách phân chia cột trong word 2010, 2013 hay 2016 và phiên phiên bản Windows cũ hơn hẳn như là 2007 một phương pháp chi tiết. Từ bỏ đó, bạn cũng có thể dễ dàng vận dụng ngay vào trong công việc. Xem ngay nhé!
Cách phân chia cột trong word 2010
Có 2 phương pháp để chia cột vào word 2010 như sau:
Cách 1: Áp dụng vào trường hợp chia cột trước khi tạo văn bản
cách 1: bạn mở file word cách 2: dịch rời đến tab Page Layout và chọn mục Columns. Tiếp đến, trong thực đơn thả xuống, các bạn click lựa chọn hiệ tượng chia cột như One (1 cột), Two (2 cột) Three (3 cột), Left (cột mặt trái thấp hơn cột phải), Right (cột mặt phải nhiều hơn cột mặt trái).
Trong ngôi trường hợp, bạn muốn chia nhiều hơn nữa 3 cột thì chúng ta nhấn chọn “More Columns”. Thời gian này, một vỏ hộp thoại Columns xuất hiện. Chúng ta chỉ việc điền số cột đề xuất chia vào mục “Number of columns” rồi nhận OK.

Cách 2: Sử dụng vào trường hợp ước ao chia cột mang lại đoạn văn phiên bản có sẵn
cách 1: Sử dụng tổng hợp phím Ctrl + A để chọn tất cả văn bạn dạng trong tệp tin word. Hoặc nếu như bạn chỉ ước ao chia 1 phần văn bản thì bôi đen đoạn đó. Cách 2: trên thanh công cụ, click chọn Page Layout. Kế tiếp tiến hành các bước như lí giải ở cách 1.Hình tìm hiểu thêm dưới đấy là văn phiên bản đã được tạo thành 2 cột. Tại đây, chúng ta có thể tùy ý điều chỉnh form size của nội dung text làm sao để cho phù hợp.

Cách phân chia 2 cột trong word bằng nhau
Thông thường, tạo cột vào word bằng nhau để giúp đỡ cho đoạn văn bản nhìn bài bản và đẹp mắt hơn. Để chia phần đa chúng, bạn tiến hành các thao tác làm việc sau:
bước 1: bấm vào vào đầu văn bản muốn di chuyển sang cột còn sót lại để canh chỉnh 2 cột đầy đủ nhau. Bước 2: Click tab Page Layout / Breaks / Column. Hoặc chúng ta sử dụng tổ hợp phím tắt Ctrl + Shift + Enter.
Thêm con đường kẻ giữa các column trong word
Cách tiến hành như sau:
cách 1: Bạn thực hiện chia cột như quá trình hướng dẫn trên. Bước 2: các bạn chọn đoạn văn bản muốn chia. Tiếp đến, lựa chọn tab Page Layout / Columns / More Columns. cách 3: Chọn số lượng cột ý muốn chia trên mục Presets hoặc nhập số cột vào ô Number of columns. Kế đến, click vết tích vào ô Line between ở mặt phải. Sau cùng, các bạn nhấn OK nhằm lưu tất cả các thiết lập.
Trong ví dụ như hình trên, Hosting Việt thực hiện phân thành 2 cột. Vày vậy, sau khoản thời gian hoàn tất thiết lập cấu hình cách phân chia văn bản thành 2 cột vào word 2010 thì nó sẽ có dạng như hình dưới.

Cách phân chia cột vào word: Điều chỉnh kích thước và khoảng cách giữa những cột
Thông thường, thiết lập mặc định được xem là chuẩn nhất. Tuy nhiên, trong một số trường hợp, chúng ta cần kiểm soát và điều chỉnh chiều rộng lớn của cột theo mục tiêu sử dụng thì tuân theo hướng dẫn sau nhé.
cách 1: chọn cột ước ao điều chỉnh. Tiếp đến, vào tab Page Layout / Columns / More columns. Bước 2: tại 2 khung Width với Spacing, các bạn điền quý hiếm các thông số kỹ thuật chiều rộng, khoảng cách giữa các cột rồi dìm OK nhằm hoàn tất.**Lưu ý: vào trường hợp bạn muốn điều chỉnh từng cột thì vứt dấu tích trên ô Equal column width rồi tiến hành thiết lập các thông số.

Bỏ phân tách column vào word
Nếu bạn có nhu cầu đưa đoạn văn bản trở lại như ban đầu, không phân chia cột nữa thì bạn vào Pay Layout / Column / lựa chọn One.
Hoặc chúng ta sử dụng tổ hợp phím tắt Ctrl + Z nhằm xóa các thiết lập vừa new tạo và trở về triệu chứng trước đó.
**Hướng dẫn phương pháp chia cột vào word 2010: thao tác làm việc mở nhanh hộp thoại Columns
Thay vì chúng ta phải trải qua 2 bước là vào Page Layout rồi bắt đầu chọn Columns nhằm mở phù hợp thoại, thì chúng ta cũng có thể mở cấp tốc nó bằng cách click đúp vào hình chữ nhật bé dại trên thanh thước ngang của word. Thời gian này, vỏ hộp thoại Columns đã xuất hiện.
bí quyết chia cột vào word 2013
Thêm cột vào văn bản
bước 1: chúng ta bôi black văn bản muốn thêm cột.

Tương từ như cách phân tách cột trong word 2010, chúng ta có thể lick vào mục More Columns nhằm chia những cột tùy ý. Bởi cách, điền con số cột vào mục Number of columns trong vỏ hộp thoại Columns hiện tại ra.


Xóa cột đã định dạng
Nếu không muốn tạo cột trong word nữa, chúng ta có thể xóa chúng bằng phương pháp vào tab Page Layout, click chọn Columns. Trong thực đơn thả xuống, chúng ta chọn One.

Điều chỉnh khoảng cách và canh chỉnh lề column vào word
Khi muốn canh chỉnh và sửa chữa lề hoặc đổi khác khoảng phương pháp giữa các cột, bạn click chuột rồi giữ, và kéo những dấu indent markers bên trên thanh Ruler của word (xem hình mặt dưới), cho đến khi tất cả được khoảng cách như ước ao muốn.

Cách phân chia cột vào word 2013: sinh sản ngắt cột
Sau khi hoàn tất chế tác cột, văn bản sẽ hiển thị theo hình thức nối tiếp nhau từ bỏ cột đầu tiên cho đến các cột khác. Bởi vì thế, nếu bạn có nhu cầu kiểm thẩm tra nội dung ban đầu của từng cột thì nên dùng đến hào kiệt ngắt cột trong word (column break).
cách 1: Đưa điểm chèn vào đầu văn bạn dạng muốn dịch chuyển (tham khảo hình sau).


Về hình ảnh thì Office năm nhâm thìn và Office 2013 tựa như nhau. Vì đó, nếu như khách hàng dùng phiên bản Office 2016 thì thực hiện thao tác làm việc tạo cột trong word tương tự như trả lời của Hosting Việt so với Office 2013 ở trên.
Xem thêm: Những Cuốn Tiểu Thuyết Tình Yêu Hay Nhất Hiện Nay (Tư Vấn Mua 2022)
biện pháp chia cột vào word 2007
Xét về bối cảnh thì phiên phiên bản Microsoft Office 2010 cùng Office 2007 tương tự nhau. Bởi vì thế, cách phân chia cột vào word 2007 cũng tiến hành tương tự như lý giải trên. Núm thể:
Cách 1: chia cột trước khi soạn thảo văn bản
Bước 1: chọn tab Page Layout trên thanh công cụ, kế tiếp chọn tiếp Columns. Bước 2: Click chọn các định dạng cột ý muốn chia trong thực đơn thả xuống. Hoặc các bạn click More Columns để chia các cột hơn.Trong vỏ hộp thoại Column, bạn nhập số lượng cột trong phần Number of columns. Vào trường hợp mong điều chỉnh khoảng cách giữa những cột, hoặc phạm vi của cột thì chúng ta nhập thông số kỹ thuật vào cột Width, cùng Spacing.
Bên cạnh đó, vỏ hộp thoại Column cũng có phần Preview để bạn xem trước định dạng đang tùy chỉnh cấu hình trước khi lưu. Nhờ vậy, bạn có thể tùy chỉnh lại các thông số chia cột sao cho bắt mắt và cân xứng nhất.
Cuối cùng, chúng ta click OK để lưu lại toàn thể thông tin thiết lập cấu hình và trả tất phân tách cột vào word 2007.
Cách 2: phân tách cột đến trang văn bản đã biên soạn thảo
Bước 1: bạn mở tệp tin word dự định chia cột. Bước 2: Bôi black đoạn văn phiên bản cần phân tách hoặc nhấn tổng hợp phím Ctrl + A để chọn toàn cục nội dung. Bước 3: bên trên thanh công cụ, click vào tab Page Layout rồi tiến hành tiếp các bước cách phân tách cột vào word như giải đáp của giải pháp 1.
Qua những thông tin trên Hosting Việt mong muốn có thể cung cấp cho chúng ta cái nhìn tổng thể nhất về cách phân chia cột vào word. Nếu các bạn có ngẫu nhiên thắc mắc làm sao về cách chia cột trong word hãy comment phía dưới để cửa hàng chúng tôi giúp đỡ chúng ta nhé!