Bạn in một văn bạn dạng nhưng kích thước không phải như mong hy vọng ? Với biện pháp chỉnh khung giấy trong word 2010 bên dưới đây, họ sẽ dễ dàng phát hành những bạn dạng in rất đẹp và đúng đắn nhất. Cùng tham khảo nhanh nhé!
Cách định hình khổ giấy trong word 2010
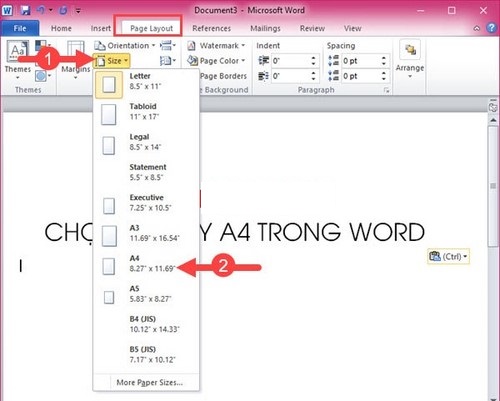
Định dạng khung giấy A4
Định dạng khoác định của word 2010 sinh sống dạng letter, mặc dù ở Việt Nam đa số sẽ thay đổi lại kích cỡ giấy sống khổ A4 có kích cỡ chiều rộng lớn x chiều dài: 210mm x 297mm. Để thực hiện được việc này, họ thực hiện nay theo công việc sau:
Bước 1: trên thanh qui định của Word 2010, chọn mục Page Layout.Bước 2: Tại cửa sổ Page Setup, lựa chọn Tab Paper. Bước 3: vào ô Paper form size của vỏ hộp thoại, chọn kích cỡ giấy A4, sau đó nhấn OK.Nếu bạn muốn thiết lập size A4 là chính sách mặc định thì bạn click vào chọn Set As Default.
Thay đổi form size khổ giấy
Tuy nhiên, trong một số trong những trường hợp bạn sẽ phải biến hóa kích độ lớn khổ giấy theo nhu cầu, đặc thù công việc. Chính vì thế mà bạn phải thực hiện, thực hiện điều chỉnh theo công việc sau:
Bước 1: lựa chọn Ribbon Tab Page Layout, tìm đến“Page Setup” tiếp đến chọn “Size”.Bước 2: Click vào size, khi đó sẽ có rất nhiều kích thước khổ giấy khác nhau hiện ra. Cơ hội này bạn có thể tùy lựa chọn khổ giấy sao cho cân xứng với mục đích sử dụng của mình.Bạn đang xem: Cách chỉnh khổ giấy trong word 2010
Tự tạo kích cỡ giấy vào word
Bạn cũng hoàn toàn có thể tự chế tạo ra những form size giấy không giống nhau cho mình bằng cách:
Bước 1: Click vào “More Paper Sizes” . Bước 2: sau khoản thời gian chọn “More Paper Sizes” thì một bảng chọn kích thước và căn lề hiện nay ra, bạn chỉ cần điều chỉnh kích cỡ ở nhị cột theo hướng dọc và chiều ngang rồi ấn vào “OK” để hoàn thành.Cách để và chỉnh sửa lề vào word 2010
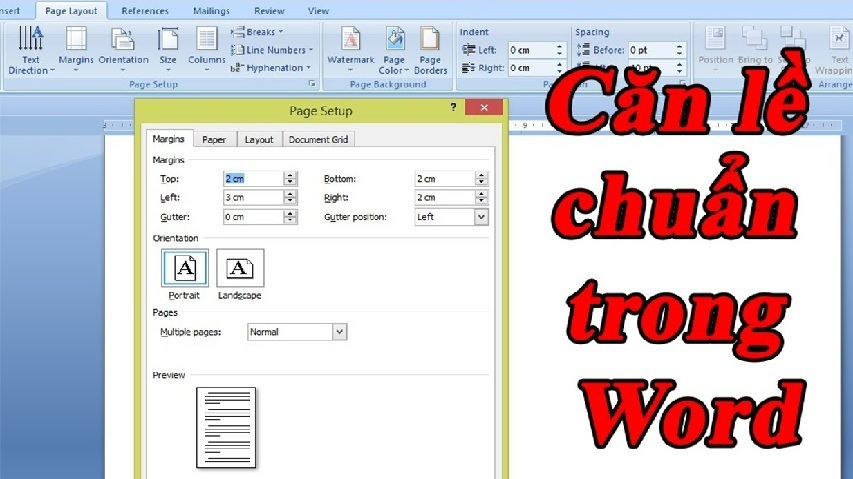
Do đó, chúng ta cần chỉnh sửa lại theo phía dẫn sau:
Cách 1: cần sử dụng Page Layout nhằm căn lề vào Word
Bước 1: trên tab Page Layout, chọn hình tượng mũi thương hiệu trong team Page Setup.Bước 2: trên mục Margins, click vào nút mũi thương hiệu lên/ xuống hoặc nhập trực tiếp thông số kỹ thuật vào mục Top, Bottom, Left, Right để kiểm soát và điều chỉnh khoảng căn lề. Bước 3: dìm OK để hoàn tất hoặc nhấn Set As Default để lưu mang định.Cách 2: cần sử dụng Options nhằm căn lề vào Word
Bước 1: Nhấn chọn File, chọn Options.Bước 2: Vào mục Advanced, ở chỗ Display, tìm đến mục Show measurements in units of và chuyển sang đơn vị Centimeters (cm). Dìm OK.Bước 3: Nhấn lựa chọn Layout trong giao diện thiết yếu của Word, lựa chọn Margins. Click vào Custom Margins phía bên dưới cùng.Bước 4: chỉnh sửa lại các thông số kỹ thuật lề bên trên (Top), lề bên dưới (Bottom), lề trái (Left), lề đề xuất (Right) theo ý muốn và lựa chọn OK.Cách 3: cấu hình thiết lập căn lề mang định vào Word
Bước 1: Nhấn lựa chọn File, click vào Options.Bước 2: lựa chọn mục Advanced. Tại đoạn Display, tìm đến mục “Show measurements in units of” và chuyển sang đơn vị chức năng Centimeters. Sau đó chọn OK.Bước 3: trong giao diện chính của Word 2010, lựa chọn Layout, lựa chọn Margins, lựa chọn Custom Margins.Bước 4: chỉnh sửa lại các thông số kỹ thuật lề trên (Top), lề dưới (Bottom), lề trái (Left), lề yêu cầu (Right) theo ý muốn.Bước 5: dấn Set As Default. Nhấp chọn Yes để xong xuôi việc tùy chỉnh cấu hình căn lề mặc định.Hướng dẫn giải pháp đổi đơn vị đo mang định vào word 2010
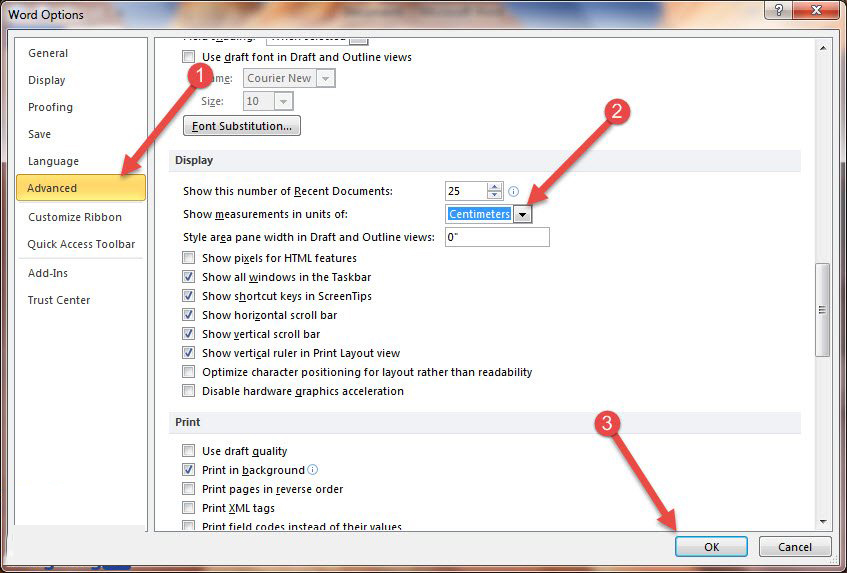
Đơn vị khoác định trong Word 2010 là inches. Mặc dù nhiên, đơn vị thông dụng tại vn lại là centimeters (cm). Vậy nên, câu hỏi đặt ra là làm ráng nào để đổi được đơn vị đo mặc định word 2010 ?
Rất 1-1 giản, bạn chỉ cần thực hiện tại theo các bước sau:
Bước 1: bạn vào File, chọn Options.Bước 2: Bảng Word Options mở ra, bạn click vào tab Advanced.Bước 3: tiếp nối kéo xuống bắt gặp dòng “Show measurements in units of”, bạn chỉ việc chọn lại trường đoản cú inches sang centimeters. Cuối cùng bấm chuột vào OK là xong.Với các phương pháp chỉnh khung giấy trong word 2010 trên, hy vọng sẽ giúp đỡ ích cho các bạn trong việc định dạng văn bạn dạng theo đúng thể thức tương tự như theo yêu mong công việc. Cửa hàng dịch vụ cho thuê máy photocopy Hoàng Hải Chúc chúng ta thành công!
Printing - công ty in ấn giá bán rẻ rất chất lượng nhất.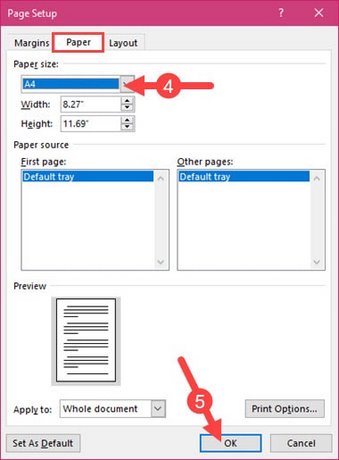
Một văn bản, tư liệu nào kia khi in ra nhưng bị lệch lề xuất xắc mất chữ. Có lẽ rằng do bạn không biết cách chỉnh sửa giấy tương tự như máy in làm thế nào để cho phù hợp. Đối với hầu như dân văn phòng và công sở bây giờ, câu hỏi in ra phần đông văn bản đúng quy tắc là điều trước tiên cơ bạn dạng nhất mà người nào cũng phải biết cùng từng trải qua. Nếu như khách hàng chưa rõ về phong thái in văn bản, vậy hãy theo dõi nội dung bài viết hướng dẫn giải pháp chỉnh mẫu giấy trong word dưới đây nhé!
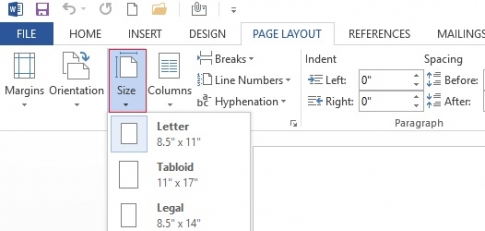
1. Giải pháp định dạng khung giấy trên word:
Thông hay thì theo format mặc dịnh của word đang để giấy nghỉ ngơi dạng letter, ngơi nghỉ Việt Nam nhiều phần sẽ đổi lại size giấy làm việc khổ A4. Mặc dù nhiên, đôi khi bạn sẽ phải thay đổi kích cỡ khổ giấy theo nhu cầy, tính chất công việc. Chính vì vậy mà bạn cần thực hiện, triển khai điều chỉnh theo các bước sau:
Bước 1: chọn Ribbon Tab Page Layout, search đến“Page Setup” tiếp nối chọn “Size”.
Bước 2: Click vào Size, sẽ có nhiều kích thước khổ giấy khác biệt hiện ra, chúng ta có thể tùy chọn khổ giấy sao cho tương xứng với mục đích sử dụng của mình.
Một xem xét nhỏ chúng ta có thể tự tạo mọi kích thức giấy khác biệt cho bản thân với phương pháp click vào “More Paper Sizes” . Sau khi chọn “More Paper Sizes” thì một bảng chọn form size và căn lề hiện ra, bạn chỉ cần điều chỉnh kích thước ở hai cột chiều dọc củ và chiều ngang rồi ấn vào “OK” để hoàn thành.
2. Cách đặt và chỉnh sửa lề trên Word:
Sau khi chúng ta đã chọn lựa được khổ giấy theo nhu yếu sử dụng, thường xuyên thì khổ giấy vẫn mặc định các size căn lề trái phải, ngang dọc phía bên trong khổ giấy đó mang đến bạn. Nó đó là quy chuẩn chung vận dụng được cho hầu hết trường hợp, tuy nhiên nhiều lúc bạn yêu cầu học giải pháp căn chỉnh, để sao cho văn phiên bản của bạn cũng có thể trình bày đẹp hơn. Vậy cần chỉnh sửa như nỗ lực nào? bạn hãy tham khảo các bước dưới đây:
Bước 1: tương tự như làm việc mục một, khi bạn chọn khổ giấy, các bạn bạn tìm kiếm trên thanh hình thức Ribbon chọn vào Tab Page Layout, bạn tìm tới nhóm lệnh “Page Setup” và lựa chọn vào “Margins”.
Bước 2: Sau khi bạn click vào mục đó, sẽ sở hữu một danh sách hiện ra chứa những mẫu sẵn có, bạn cũng có thể chọn một trong các mẫu này nếu khách hàng cảm thấy phù hợp. Hoặc ban cũng có thể có thể tùy chỉnh cấu hình lề theo ước muốn của mình bằng phương pháp chọn hạng mục “Custom Margins”.
Bước 3: sau thời điểm chọn “Custom Margins” thì vỏ hộp thoại Page thiết lập sẽ hiện tại lên, bạn căn chỉnh lề bằng phương pháp điều chỉnh các thông số kỹ thuật theo mong muốn muốn, ở những cột trên màn hình tại mục Margins cho phù hợp sau kia ấn lựa chọn “OK” là xong.
Lưu ý: kế bên ra, cũng sinh sống trên nhóm lệnh Page Setup, bạn cũng có thể thực hiện tại được một số trong những lệnh khác nữa. Lấy ví dụ như như:
Orientation: Nó sẽ cho phép bạn lựa chọn được khổ giấy ở ngang giỏi dọc, chỉ việc thực hiện dễ dàng bằng cách click chuột và chọn một trong nhị lựa chọn.Columns: Lệnh này chất nhận được bạn chia cột mang lại văn bản, ngoài ra kiểu cột gồm sẵn. Chúng ta có thể tự chỉnh sửa và tạo thành cột bằng cách chọn mục “More columns” và cấu hình thiết lập thông số theo ý các bạn muốn.3. đổi khác đơn vị đo của thước trong word:
Có thể khi bạn có nhu cầu điều chỉnh thông số, chiều rộng tuyệt chiều dài cùng lề giấy, nhưng vị mặc định đơn vị chức năng đo trong word lại không phải là centimes, dẫn đến xô lệch khi thiết đặt in văn bản. Chúng ta cũng có thể tùy ý chuyển đổi đơn vị ủa thước thành centimet, pica, điểm hoặc pixel, cùng với inch.
Xem thêm: Bảo hiểm xã hội việt nam - bảo hiểm xã hội, bảo hiểm y tế
Chỉ với cùng 1 bước dễ dàng và đơn giản sau, các bạn sẽ không buộc phải lo về việc setup sai lệch đơn vị đo của giấy. Nhấp chuột Tệp -> Tùy chọn -> cải thiện và cuộn đến thiết lập Hiển thị. Tìm tìm mục Hiển thị số đo theo đối kháng vị và vắt đổi đối chọi vị đo nhưng mình mong mỏi muốn.
Với bài bác hướng dẫn phương pháp chỉnh khổ giấy trong word chắc chắn đã khiến cho bạn đọc nắm rõ và hiểu hiểu biết thêm nhiều lệnh của Word và giúp cho bạn làm việc chuyên nghiệp hơn. Nếu như bạn và doanh nghiệp ý muốn thuê thương mại & dịch vụ in ấn chăm nghiệp, hãy tương tác với SOC Design and Printing để được tư vấn và cung ứng trực tiếp nhé!