Để trình bày một văn bản “word” chuyên nghiệp, đẹp mắt là yêu cầu đối với tất cả mọi đối tượng văn phòng. Ngay cả các bạn sinh viên mới ra trường ngày nay, cũng bắt buộc phải thành thạo các kỹ năng soạn thảo văn bản, tin học văn học. Đặc biệt, trong các bài báo cáo của sinh viên, nếu trình bày không đúng theo quy định, đúng yêu cầu sẽ bị đánh giá thấp khi in thành văn bản giấy, người ta cũng sẽ đáng giá người soạn văn bản.
Bạn đang xem: Cách chỉnh khoảng cách giữa các dòng trong word 2010
Hiện nay các loại văn bản đều có bố cục và cách trình bày cụ thể, theo một tiêu chuẩn thống nhất. Nhưng bên cạnh đó, vẫn còn có một số bạn chưa thành với các thao tác trên máy tính, các bạn không biết cách giãn dòng cũng như là khoảng cách giữa các đoạn. Văn bản cứ bị dính lại với nhau, vừa sai quy định, vừa khó nhìn khi đọc. Bài viết này Laptop Cũ Bình Dương sẽ hướng dẫn bạncách chỉnh khoảng cách giữa các đoạn trong word 2010.
NỘI DUNG BÀI VIẾT
Một số định dạng phổ biến của văn bản
Thông thường, nội dung văn bản được trình bày bằng chữ in thường, kiểu chữ đứng, có được dàn đều cả hai lề
Cỡ chữ trong khoảng từ 13 đến 14 (lưu ý phần lời văn trong một văn bản phải dùng cùng một cỡ chữ).Tiếp theo, khi xuống dòng, chữ đầu dòng phải phải lùi vào từ 1cm đến 1,27cm (1 default tab).Về khoảng cách giữa các đoạn văn, các khổ (paragraph) đặt tối thiểu là 6ptkhoảng cách giữa các dòng hay cách dòng với dòng trong 1 đoạn văn (line spacing) chọn tối thiểu từ cách dòng đơn (single line spacing) hoặc từ 15pt (exactly line spacing) trở lênkhoảng cách tối đa giữa các dòng là 1,5 dòng (1,5 lines).Khoảng cách dòng trong một văn bản được mặc định là 1.0 dòng, vì thể chúng ta khi hoàn thiện văn bản cần phải chỉnh khoảng cách dòng trong word 2010.
Cách chỉnh khoảng cách giữa các đoạn trong word 2010 đơn giản nhất
Bước 1: Đầu tiên, chúng ta cần bôi đen toàn bộ văn bản cần chỉnh khoảng cách dòng trong word 2010 (phím tắt:Ctrl + Acho nhanh) → vàoHome → clickvào mũi tên ở mụcParagraph. Hoặc có thể bấm chuột phải trên đoạn rồi chọn Paragraph.
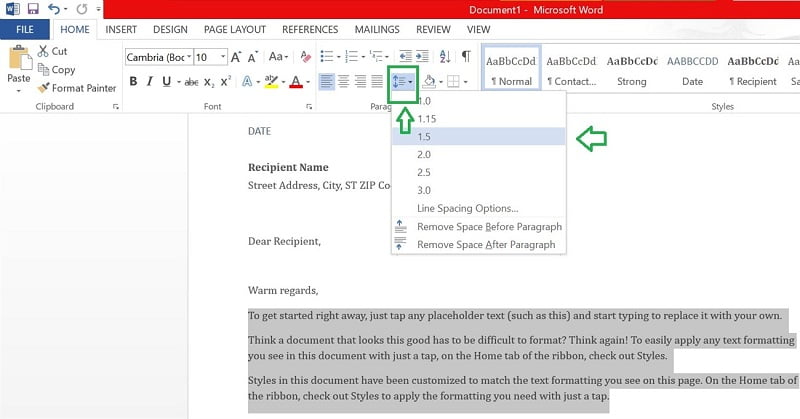
Bước 2: Khi nhìn thấy hộp thoại Paragraph xuất hiện, ở thẻIndents and Spacing, để chỉnh khoảng cách dòng trong Word 2010 bạn nhập các thông số ở mục Spacing:– Khoảng cách đoạn:+ After: khoảng cách so với đoạn dưới + Before: khoảng cách so với đoạn trên – Line Spacing: Khoảng cách dòng
Bước 3: Chỉnh khoảng cách đoạn đặt tối thiểu là 6pt.
Lưu ý: Bạn nên để khoảng cách so với đoạn trên = khoảng cách so với đoạn dưới để trong trường hợp trong văn bản của bạn có bảng biểu thì việc chỉnh khoảng cách như này sẽ làm cho văn bản của bạn cân đối và hợp lý, đẹp hơn rất nhiều.Khoảng cách giữa các dòng trong word 2010 có thể là:– Before: 3pt – After: 3pt
Bước 4 (Chỉnh khoảng cách dòng): Khoảng cách giữa các dòng hay cách dòng (line spacing) chọn tối thiểu từ cách dòng đơn (single line spacing) hoặc từ 15pt (exactly line spacing) trở lên; khoảng cách tối đa giữa các dòng là 1,5 dòng (1,5 lines). Lưu ý: Bạn nên chọn khoảng cách dòng ở mức trung bình: Mục Line spacing → chọn ngay phần Excactly → 15pt. Hoặc nếu muốn giãn thưa dòng hơn bạn có thể chọn Multiple → 1.2. Sau khi chỉnh xong điều chỉnh khoảng cách giữa các dòng trong word 2010, bạn chọn OK để hoàn thành.
Lời kết
Chỉ với các bước đơn giản như trên bạn đã có thể thực hiệncách chỉnh khoảng cách giữa các đoạn trong word 2010mà không cần đến sợ trợ giúp của người khác. Ngoài ra, còn tạo nên ấn tượng chuyên nghiệp trong văn bản của bạn.Laptop cũ Bình Dươngchúc bạn thành công.


Dell, Hp, Lenovo, Asus, ...

Dell, Hp, Think...

Asus, Dell, Hp, Lenovo...
Một văn bản Word đẹp, trình bày khoa học và chuyên nghiệp trước khi gửi đi cho người khác cần được chau chuốt từ khoảng cách dòng. Nếu trình bày văn bản không đẹp, không hợp lý sẽ bị đánh giá thấp khi in thành văn bản cứng. Khi làm các bản báo cáo, luận văn, hợp đồng… bạn cần lưu ý đến các thủ thuật căn chỉnh khoảng cách dòng trong Word.
Dưới đây, Máy Tính Trạm sẽ hướng dẫn đến bạn cách chỉnh khoảng cách giữa các dòng trong word 2010. Mời bạn cùng tham khảo để có được một văn bản đẹp mắt, khoa học.
Trình bày văn bản Word là một yêu cầu cơ bản nhất khi soạn thảo văn bản. Để có được một văn bản Word đẹp, bố trí khoa học thì người làm cần nắm được thủ thuật nhỏ như căn lề, căn chỉnh khoảng cách giữa các dòng, các đoạn… Điều này sẽ giúp cho được một văn bản hợp lý, chuyên nghiệp khi gửi đến đối tác.
Trong một văn bản Word, có những quy chuẩn để người dùng trình bày, khi văn lề, bạn sẽ biết khoảng cách lề trên, kề dưới là bao nhiêu để văn bản đẹp nhất. Tương tự như thế, khoảng cách giữa các dòng trong Word cũng cần được chỉnh cho phù hợp để nhìn được đẹp mắt hơn. Một văn đẹp chính là khi người dùng quan tâm và biết cách chỉnh khoảng cách dòng trong word 2010.

Cách giãn dòng trong word 2010 hợp lý để có văn bản đẹp hơn
Cách điều chỉnh khoảng cách giữa các dòng trong word 2010
Trong win 10, khi sử dụng Word đã mặc định là khoảng cách giữa các dòng, các đoạn đã tương đối hợp lý rồi. Nhưng có những trường hợp người dùng muốn chỉnh cho khoảng cách đó được dãn ra hoặc thu hẹp lại cho phù hợp với nhu cầu soạn thảo của mình. Thế nhưng bạn chưa nắm được cách giãn dòng trong word 2010 nhanh chóng.
Thủ thuật về cách chỉnh khoảng cách giữa các dòng trong word dưới đây sẽ giúp bạn dễ dàng điều chỉnh khoảng cách này cho phù hợp. Với các phiên bản Word 2003, 2007 và 2013 cũng làm tương tự vì các phiên bản office này cũng khá giống nhau.
Cách chỉnh khoảng cách giữa các dòng trong word đơn giản nhất:
Bước 1: Đầu tiên chúng ta cùng mở word ra nhé
Bước 2: Bôi đen toàn bộ đoạn văn bản mà bạn muốn điều chỉnh khoảng cách dòng trong word 2010, sau đó nhấn chuột phải, lựa chọn Paragraph.
Bước 3:
Trong hộp thoại Paragraph đã được mở ra, bạn chọn tab Indents and Spacing.
Bạn theo dõi trong mục Spacing chỉnh sửa phần Line Spacing.
Nếu bạn muốn chỉnh sửa khoảng cách chính xác thì bạn chọn Excatly và chỉnh các thông số tại phần At. Sau đó bấm chọn OK để hoàn thành.
Nếu muốn khoảng cách giữa các dòng trong văn bản vừa soạn thảo khác với mặc định ban đầu, bạn cần thực hiện chọn đoạn văn bản cần đặt rồi vào menu Format - Paragraph, tại hộp thoại này bạn tiến hành thay đổi các tùy chọn trong mục Spacing.
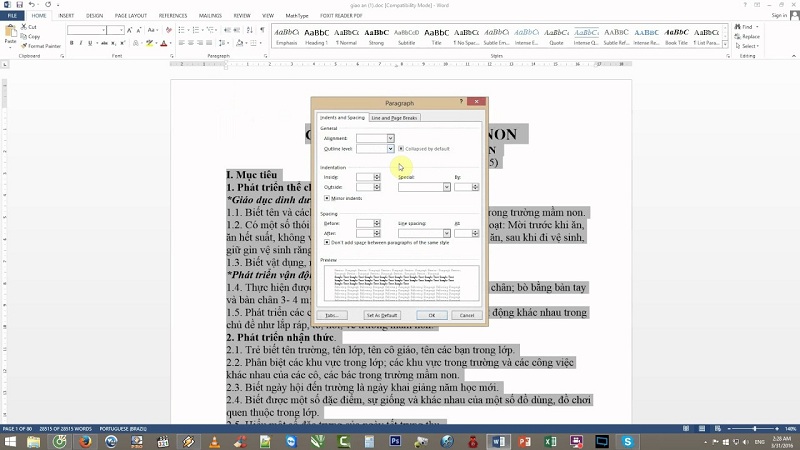
Hướng dẫn cách chỉnh khoảng cách giữa các dòng trong word
Ở mục này gồm:
Line spacing: khoảng cách giữa các dòng, có tùy chọn
Single: khoảng cách mặc định của Word.
Double: tăng 1 hàng vào khoảng cách mặc định
1.5 lines: tăng 0.5 hàng vào khoảng cách mặc định
At least: chỉ khoảng cách tối thiểu giữa các hàng.
Exactly:chỉ khoảng cách cố định giữa các hàng.
Multiple : nhiều hàng.
At: gõ hay chọn khoảng cách mà bạn muốn đặt. Với mỗi thay đổi bạn có thể xem trước tại khung Preview ở phía dưới
Cuối cùng bạn bấm chọn OK để đồng ý hoặc Cancel để huỷ toàn bộ lựa chọn.
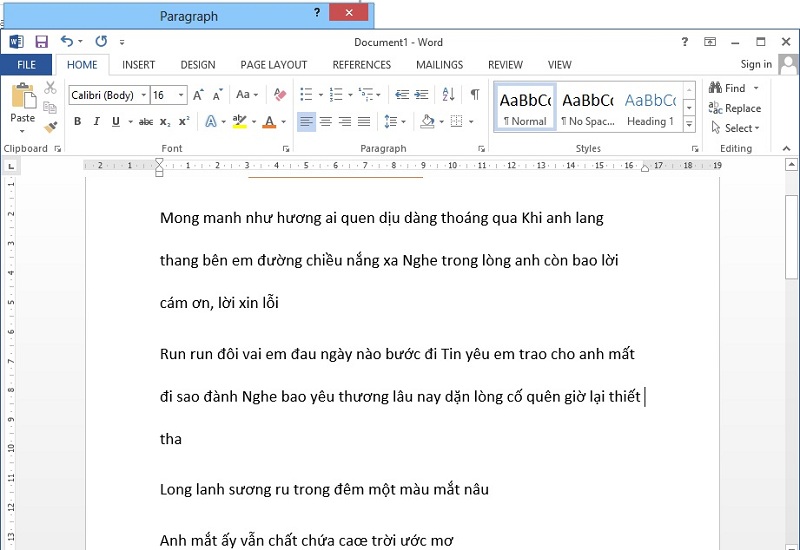
Cách điều chỉnh khoảng cách giữa các dòng trong word 2010 đơn giản
Đặt khoảng cách giữa các đoạn:
Cũng tương tự như cách giãn dòng trong word 2010, việc đặt khoảng cách giữa các đoạn bạn tiến hành như sau: chọn đoạn văn bản rồi vào Format – chọn Paragraph, mục Spacing, bạn cũng thực hiện thay đổi các thông số trong mục Before cho khoảng cách ở trên và After cho khoảng cách bên dưới.
Trên đây, Máy Tính Trạm đã hướng dẫn đến bạn cách chỉnh khoảng cách giữa các dòng trong word nhanh chóng đơn giản mà người dùng nào cũng có thể tự thực hiện được. Thủ thuật chỉnh khoảng cách dòng trong word 2010 này giúp chỉnh khoảng cách dòng được hợp lý, cho ra một văn bản hoàn chỉnh, khoa học và đẹp mắt. Một văn bản đẹp, chuyên nghiệp là văn bản được trình bày với khoảng cách các dòng chuẩn, giúp người xem không bị quá rối mắt khi có nhiều thông tin dày đặc.
Xem thêm: Hướng Dẫn Cách Sử Dụng Sort &Amp; Filter Trong Excel 2010, Chức Năng Sort Trong Excel
Ngoài ra, ở những tài liệu quan trọng hơn, người dùng còn nên tiến hành trang trí, vẽ khung, viền cho văn bản. Nhất là những bản luận văn, báo cáo, việc kẻ vẽ, trang trí cho văn bản Word là một điều rất nên làm. Trong bài viết chúng tôi tạm thời giới thiệu về cách điều chỉnh khoảng cách giữa các dòng trong word 2010. Ngoài ra, những thông tin chi tiết khác cho việc trang trí, tạo đường viền… cho văn bản chúng tôi sẽ chia sẻ trong một bài viết khác.
Hãy theo dõi những nội dung chúng tôi chia sẻ để có được những kinh nghiệm hữu ích trong việc sử dụng máy tính nhé. Chúc bạn thành công!