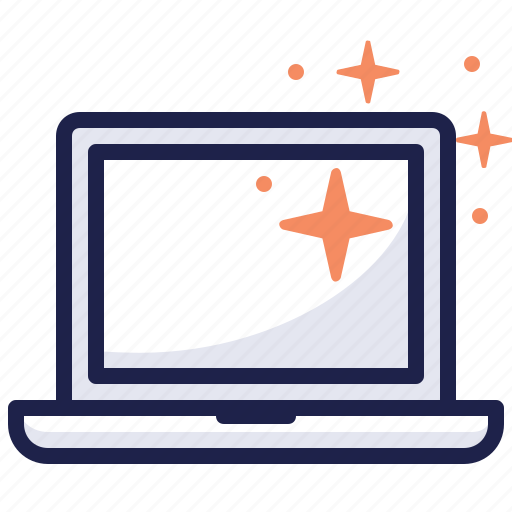



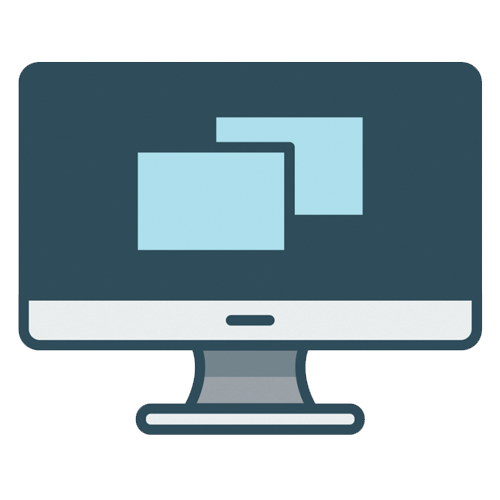
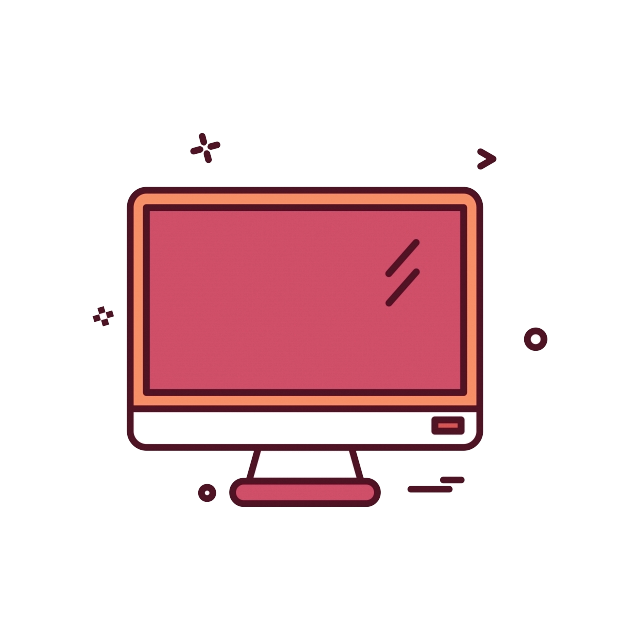
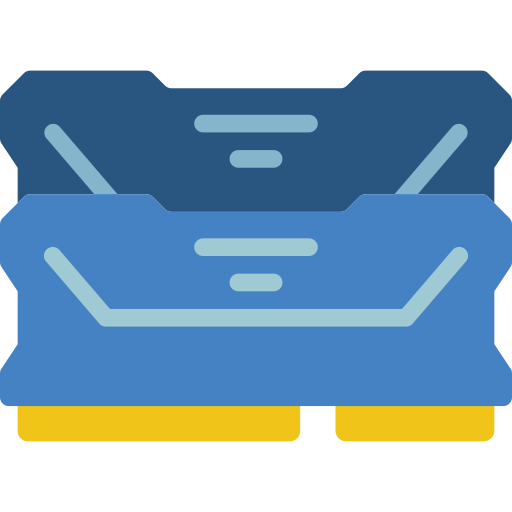
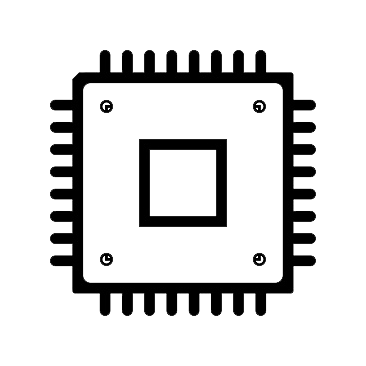
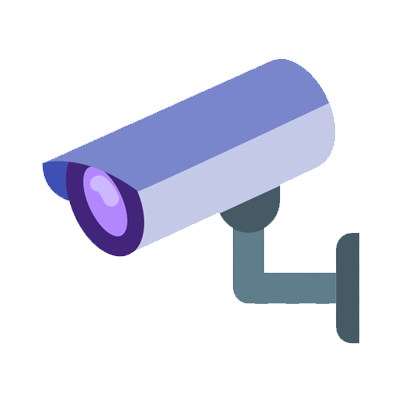
Cách chỉnh thời gian, ngày, giờ đồng hồ trên máy tính Windows 10 lúc bị sai
Máy tính chạy hệ điều hành và quản lý Windows 10 thường xuyên gặp mặt lỗi hiển thị không đúng ngày giờ. Sự núm này khiến người dùng gặp gỡ rắc rối trong công việc và học tập tập. Nội dung bài viết này mình sẽ hướng dẫn các bạn 2 giải pháp chỉnh thời hạn trên máy tính Windows 10. Các bạn hãy quan sát và theo dõi nhé!

I. Tác hại của vấn đề sai thời gian trên trang bị tính
Khi thời gian hiển thị trên máy vi tính Windows bị sai, khiến bạn do dự được thời gian chính xác, tác động rất những tới công việc, học tập tập hàng ngày như trễ định kỳ hẹn, kế hoạch họp,… quan trọng.Một số trang web yêu ước đúng thời gian mới truy cập được nên có thể xảy ra lỗi.Gặp lỗi khi sử dụng những ứng dụng yêu cầu thời hạn chính xác.Bạn đang xem: Cách chỉnh ngày giờ trên máy tính
II. Điều chỉnh bằng phương pháp bật tính năng auto đặt thời gian
1. Lý giải nhanh
Nhấn chuột buộc phải vào đồng hồcủa trang bị tínhở góc phải screen > ChọnAdjust date/time> dìm vàoDate và time>Chọn múi giờbạn đang sinh sống và làm việc > BậtSet time automatically.
2. Phía dẫn bỏ ra tiết
Bước 1:Nhấn chuột buộc phải vào đồng hồ của dòng sản phẩm tínhở góc cần màn hình.
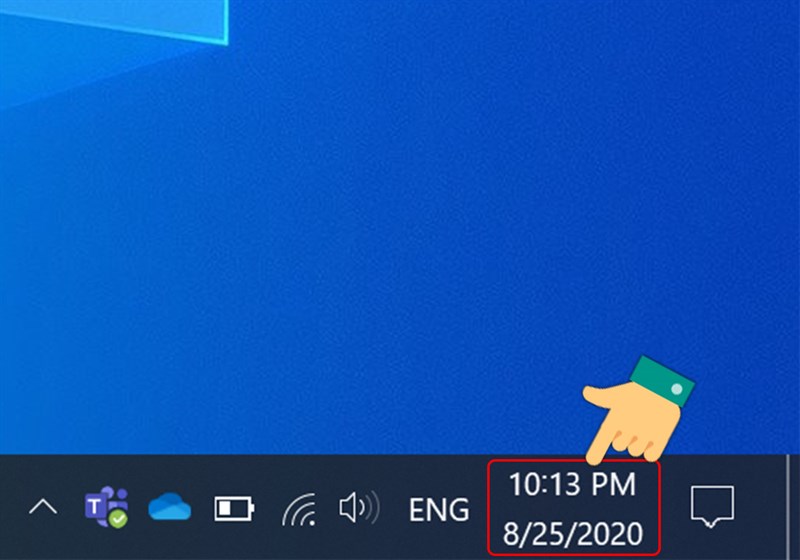
Bước 2:ChọnAdjust date/time.
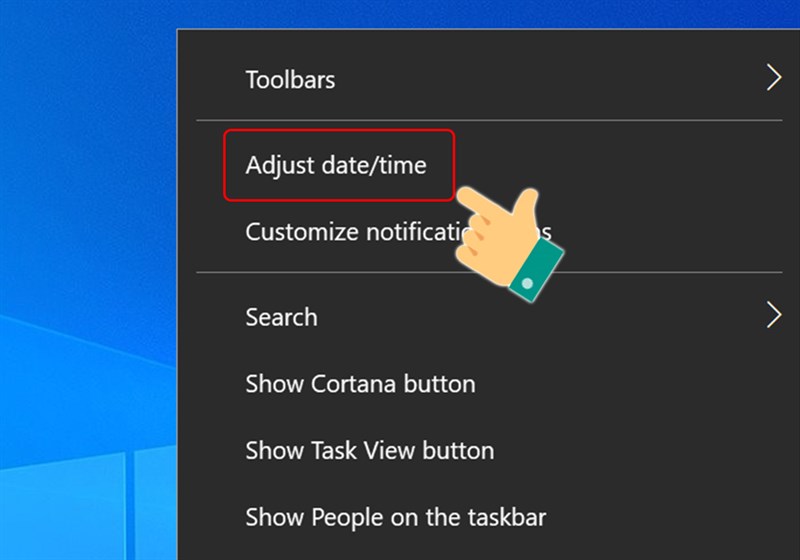
Bước 3:Tiếp tục chọnDate & time.
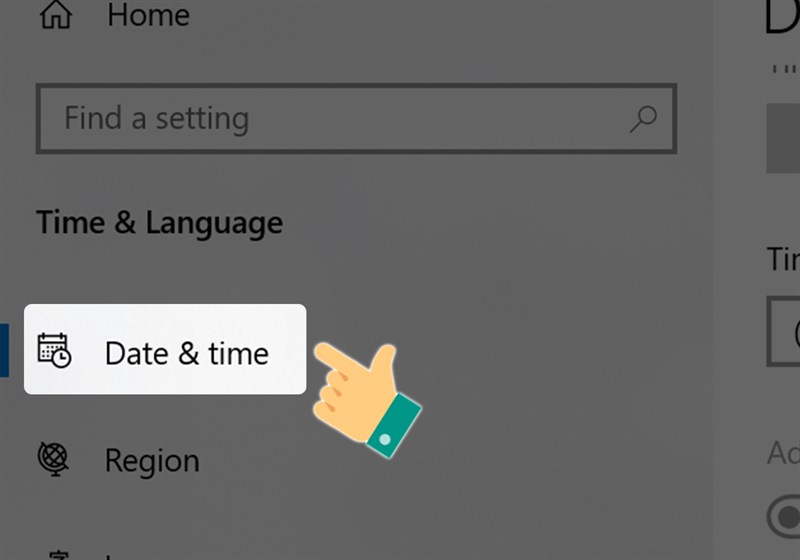
Bước 4:Chọn múi giờkhu vực bạn đang sinh sống ở mụcTime zone.
Lưu ý:bạn phảitắt (Off) chức năng "Set time zone automatically"bằng cách đẩy thanh gạt sang tráimới rất có thể điều chỉnh Time zone.
Múi giờ của nước ta làUTC +07:00như hình bên dưới nha!
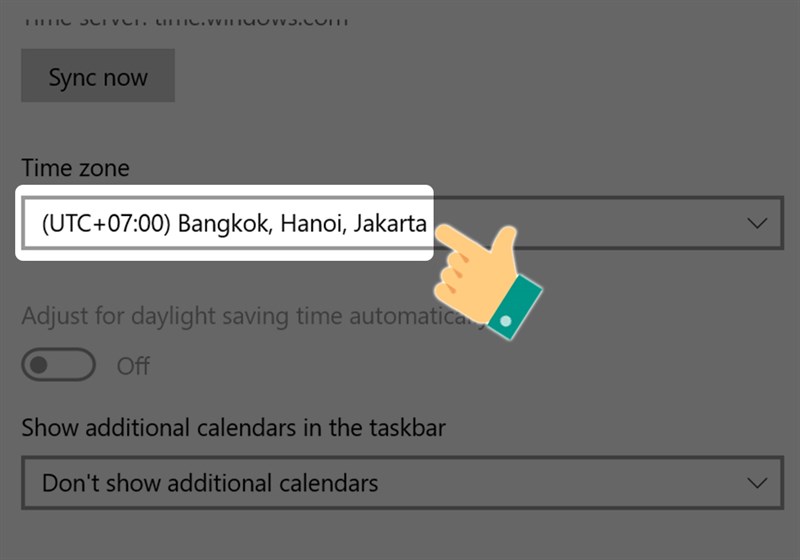
Bước 5:Gạt thanh công cụSet time automaticallysang yêu cầu đểbật tính năng auto đặt thời gian.
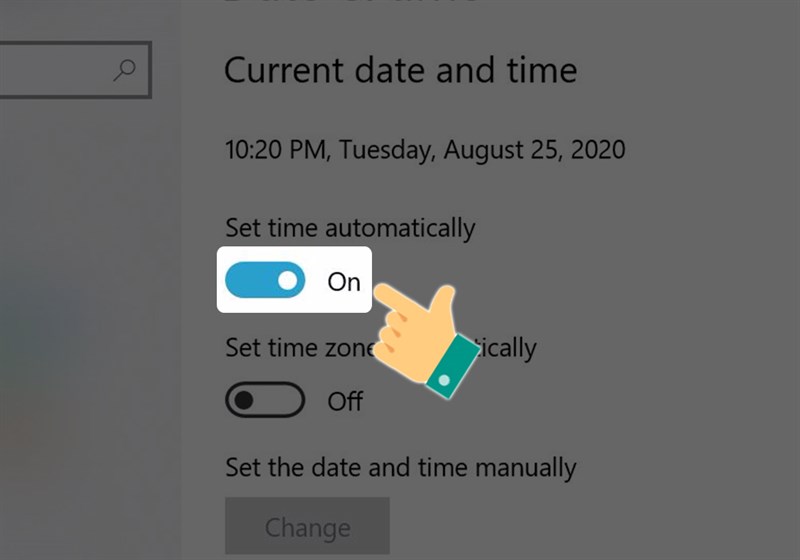
III. Điều chỉnh thủ công
1. Khuyên bảo nhanh
Mở Settingsbằng cách nhấn tổng hợp phímWindows + I> ChọnTime & language>Tắt tùy lựa chọn đặt thời hạn tự động> nhấp vào nútChange>Nhập thời hạn đúng> ChọnChange> dấn mụcRegion> ChọnChange data formats>Điều chỉnh định dạngtheo ý muốn.
2. Hướng dẫn chi tiết
Bước 1:Nhấn vàobiểu tượng Windows> ChọnSettings. Hoặc nhấntổ hợp phím Windows + I.
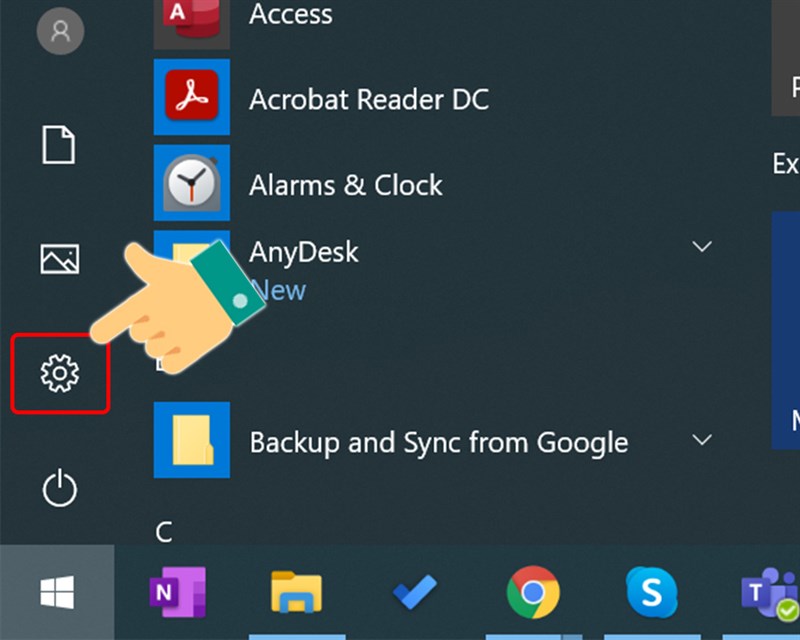
Bước 2:ChọnTime và language.
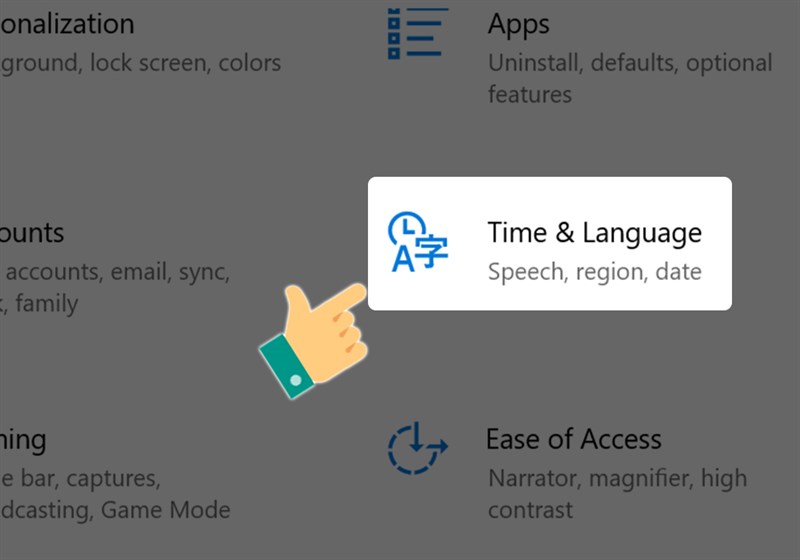
Bước 3:Tắt tùy lựa chọn đặt thời gian tự độngSet time automaticallybằng cáchđẩy thanh gạt quý phái trái> bấm vào nútChangetại mụcSet the date & time manually.
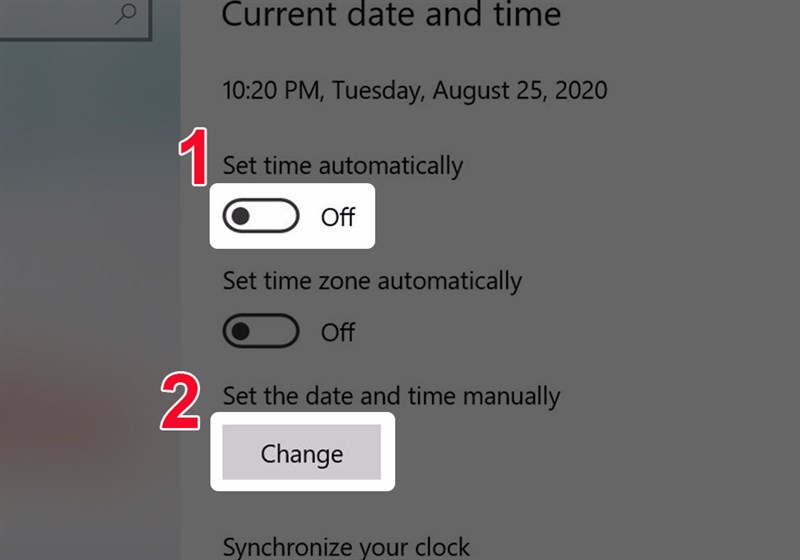
Bước 4:Nhập thời hạn đúng > ChọnChangeđể giữ lại.
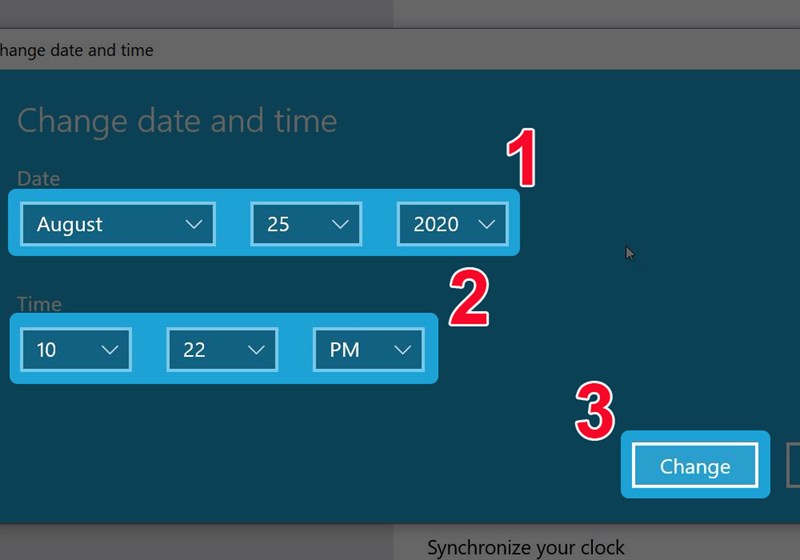
Nếu muốn đổi khác định dạng thời gian, bạn hãy nhấn vàomục Region.
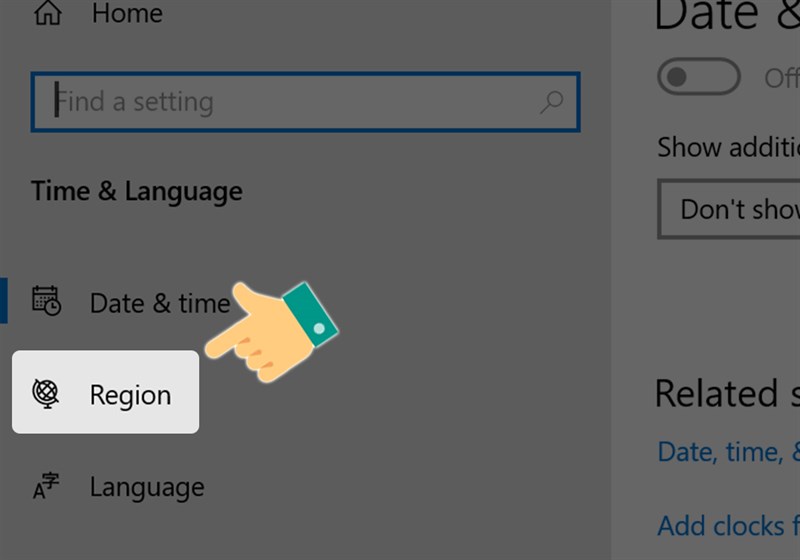
Sau đó, bạn chọnChange data formats.
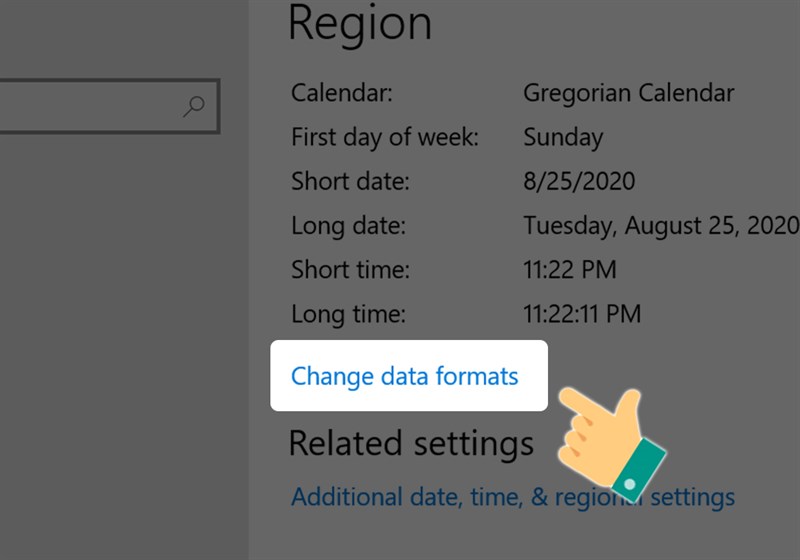
Vàđiều chỉnh định dạng hiển thị thời giantheo ý muốn.
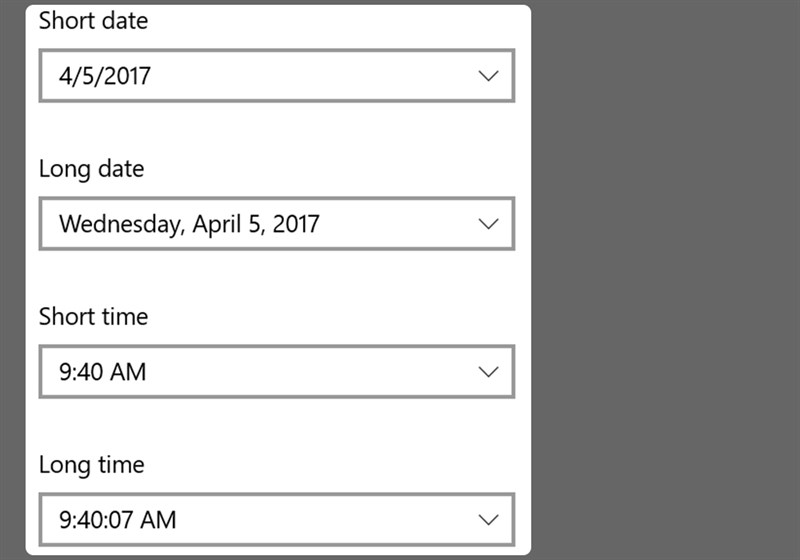
- Card giao diện tích vừa lòng Intel Iris xe pháo Graphics là gì? gồm điểm gì nổi bật?
Nếu định dạng ngày cùng giờ mặc định bên trên Windows không phù hợp với bạn, bạn cũng có thể thay thay đổi nó theo ý muốn. Bài viết hướng dẫn cách thực hiện việc này bên trên Windows 11 với Windows 10.&#x
D;&#x
A;&#x
D;&#x
A;
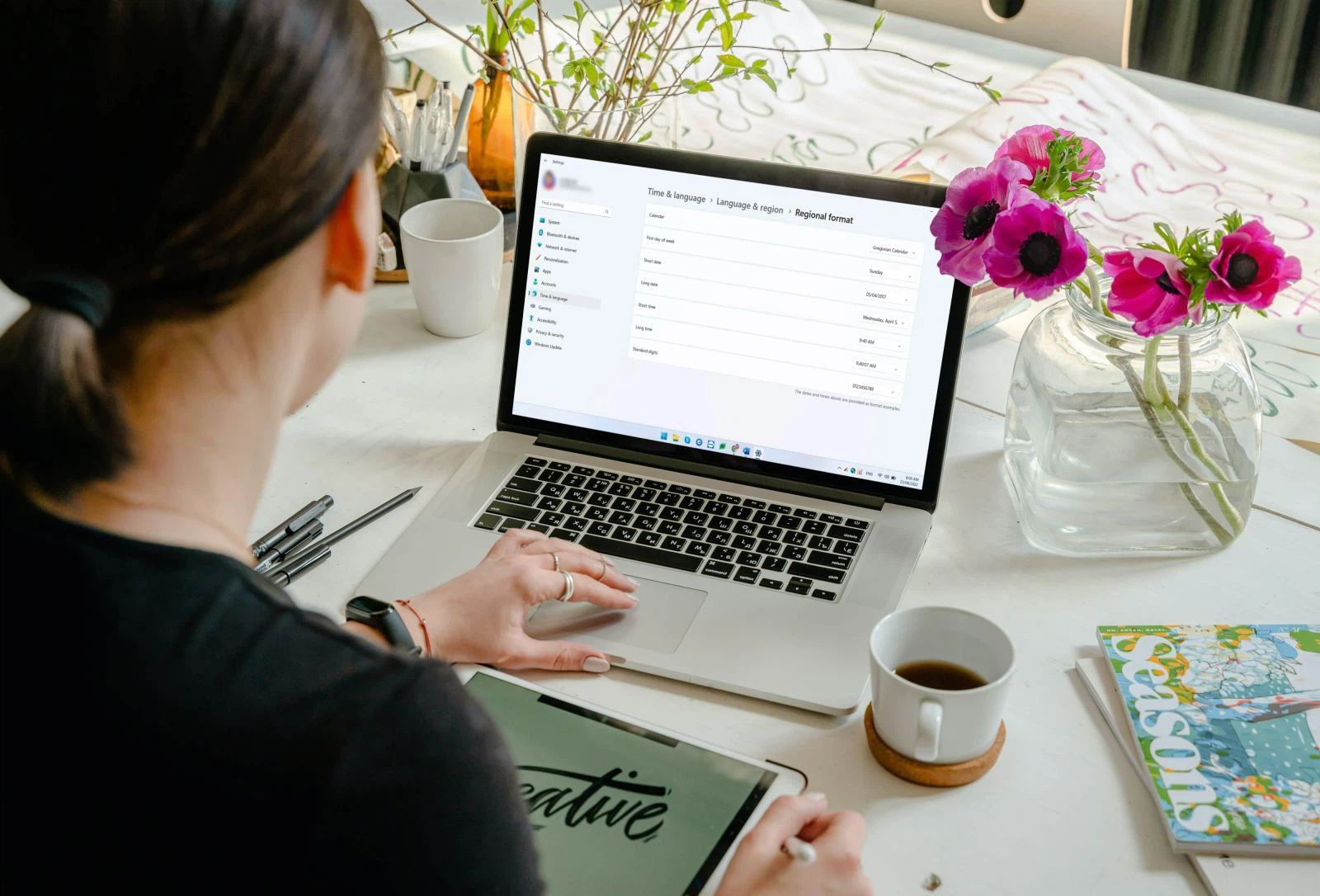
Trên
Windows 11, Microsoft cung ứng hai cách truy cập vào thiết lập ngày cùng giờ. Nếu đồng hồ đeo tay trên máy vi tính chạy ko đúng, hoặc khi bạn muốn chỉnh sửa thì giờ trên laptop Windows 11, thì rất có thể làm theo hầu hết hướng dẫn bên dưới đây.
Cách chỉnh ngày với giờ trên Windows 11
Bước 1: Để chỉnh ngày giờ với giờ trên Windows 11, đầu tiên bấm vào phải lên phần hiển thị ngày cùng giờ ở góc dưới cùng, bên buộc phải của Taskbar, và lựa chọn Adjust date & time.
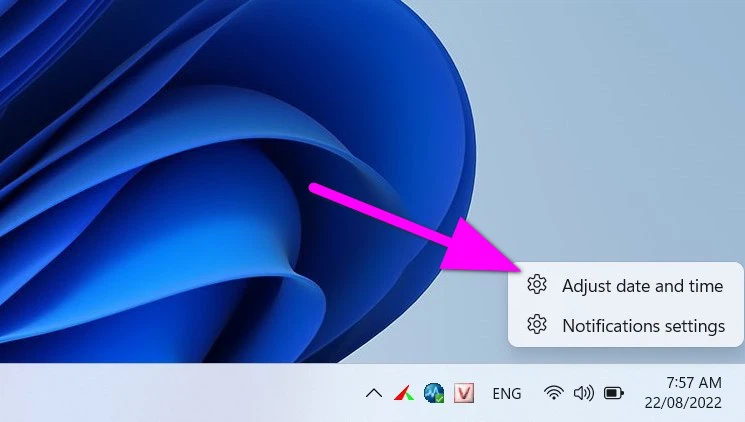
Hoặc, bạn có thể truy cập vào Settings →Time & language →Date và time.
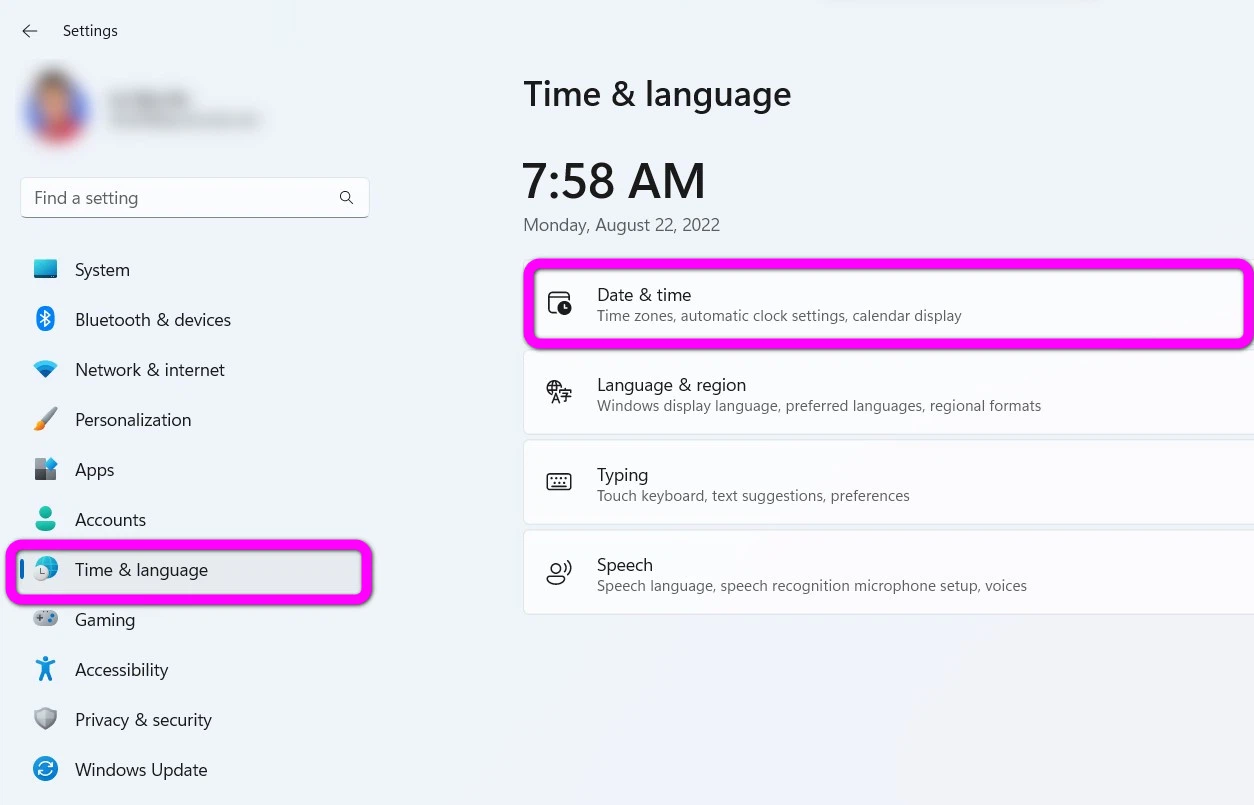
Bước 2: Chọn phần Language & region.
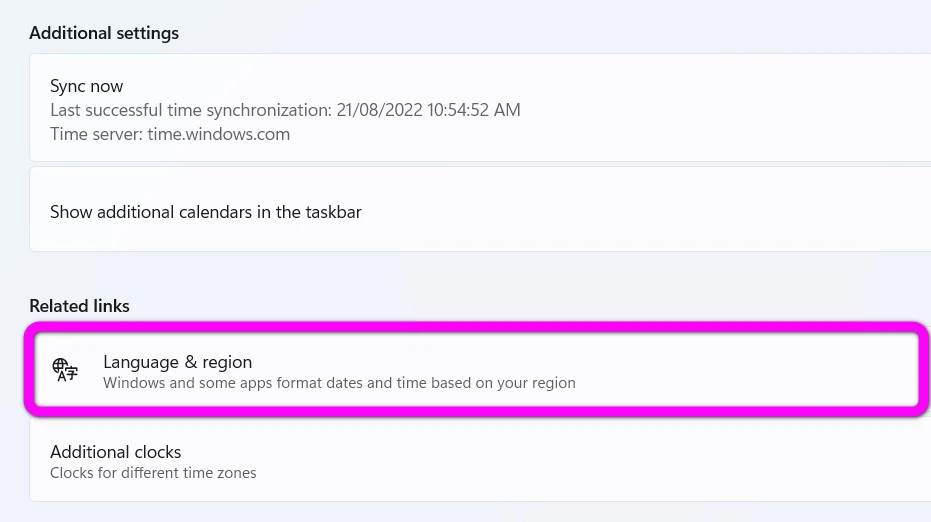
Bước 3: Bấm lên mục Regional format vào phần Region.
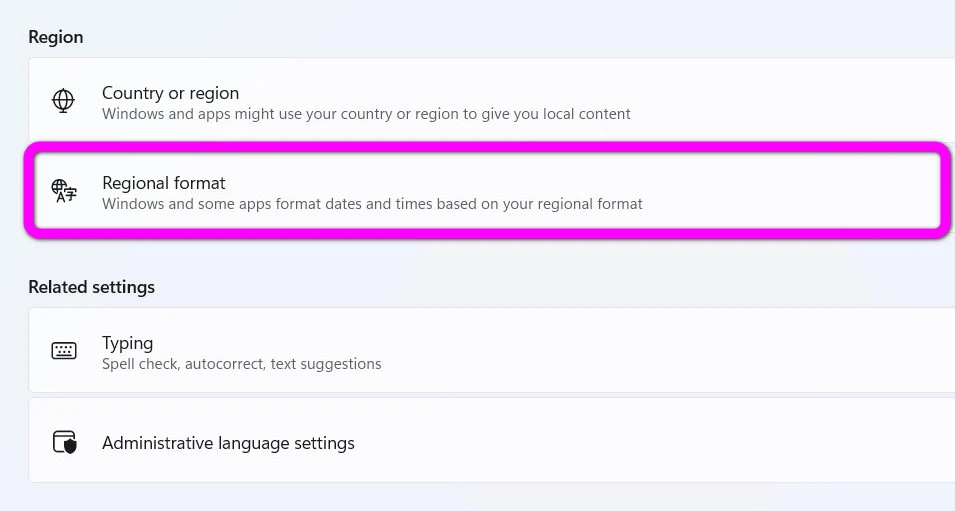
Bước 4: Thao tác trên vẫn mở trình đơn Regional format. Tại đây, hãy bấm lên nút Change formats để chỉnh sửa ngày tiếng trên Windows 11.
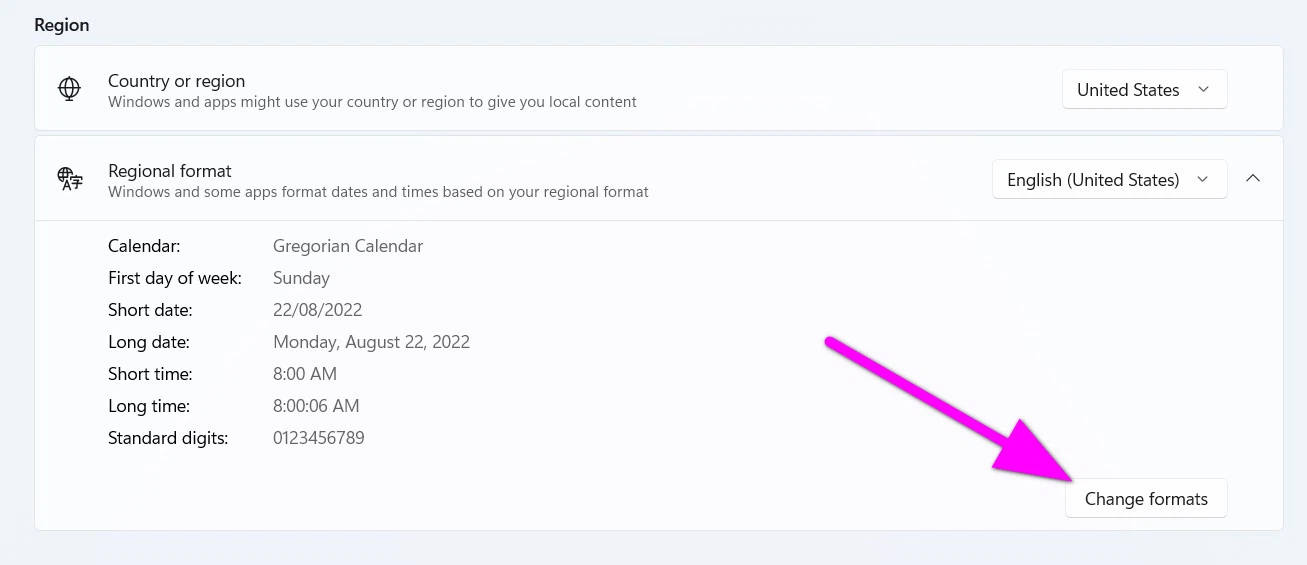
Bước 5: Ở trang thiết lập Regional format, bạn sẽ thấy các tùy chọn chuyển đổi định dạng ngày cùng giờ bên trên Windows 11 gồm:
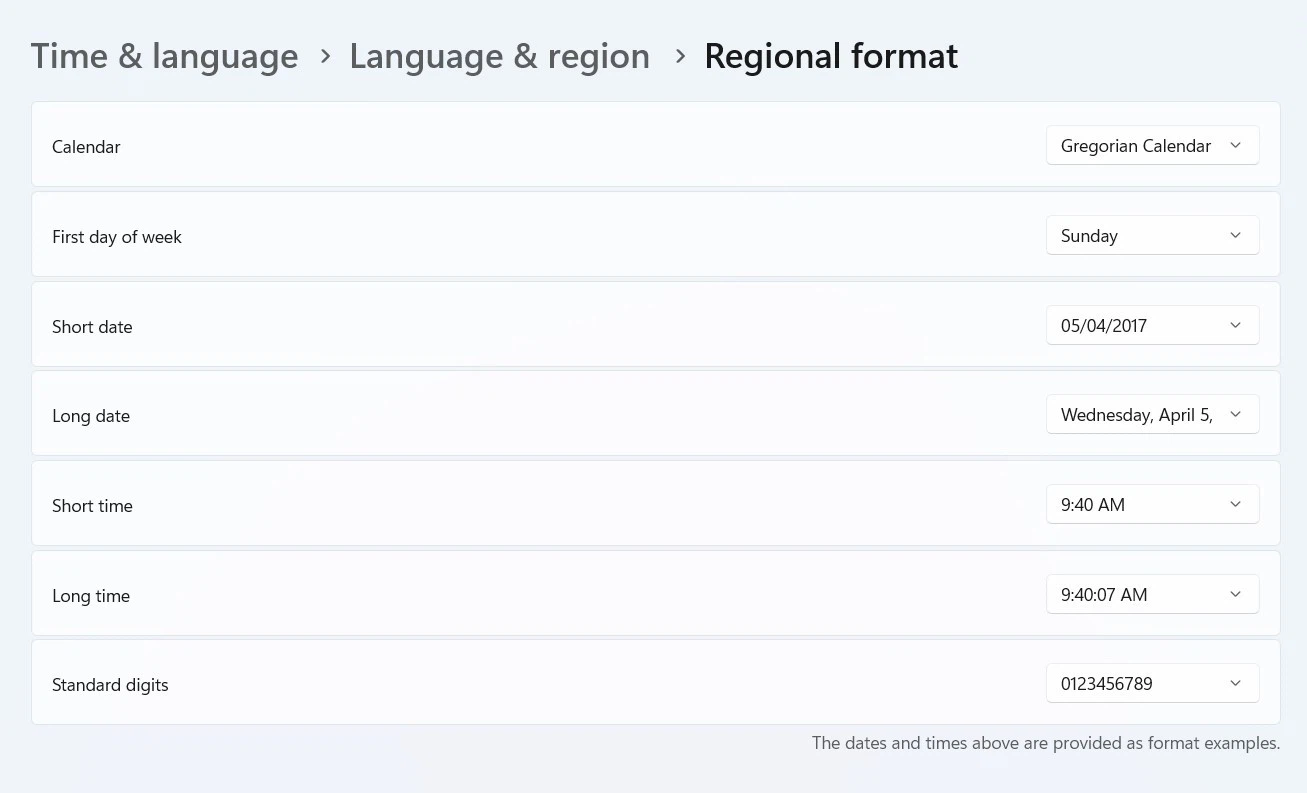
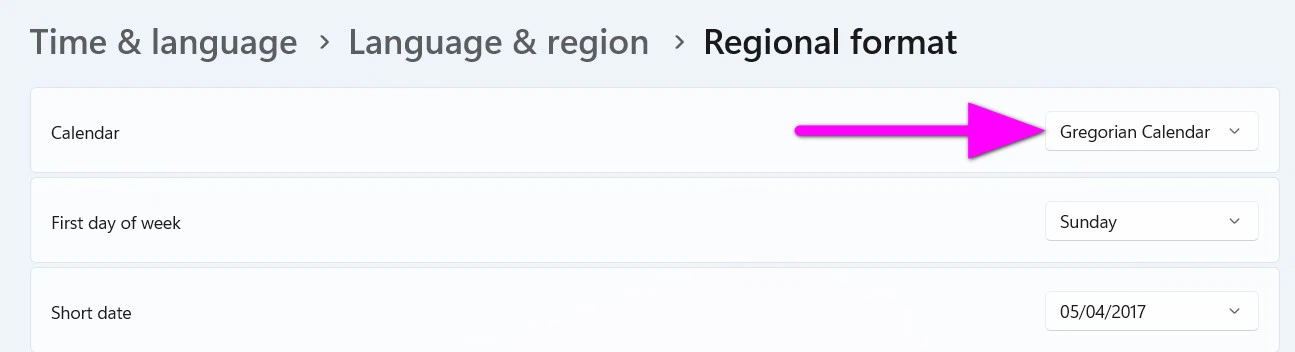
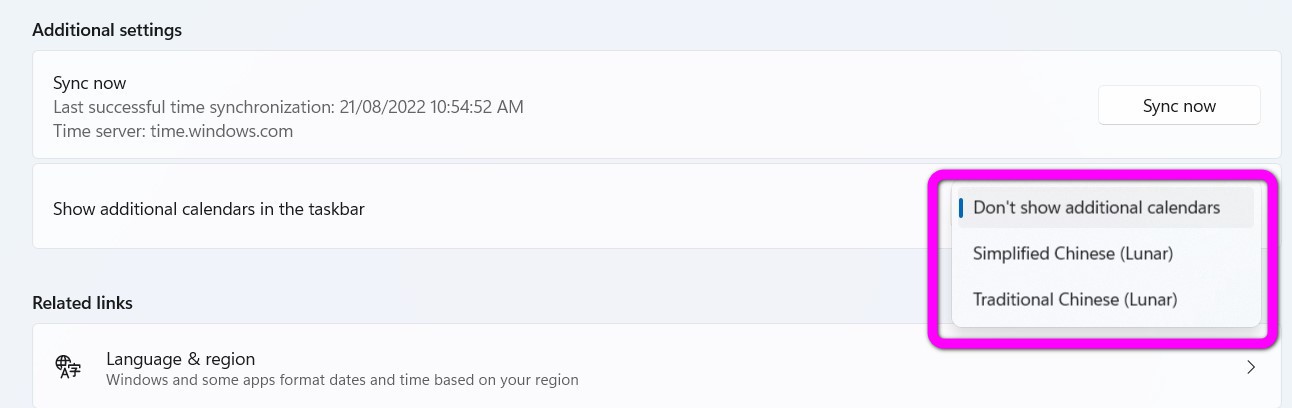
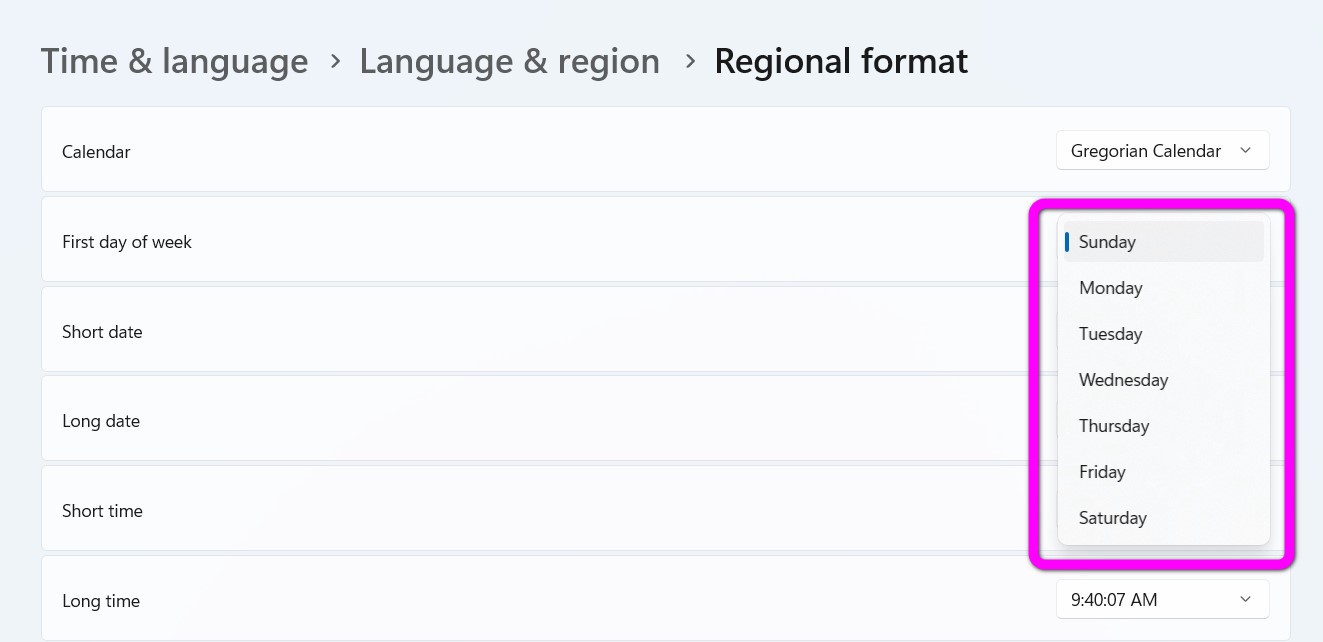
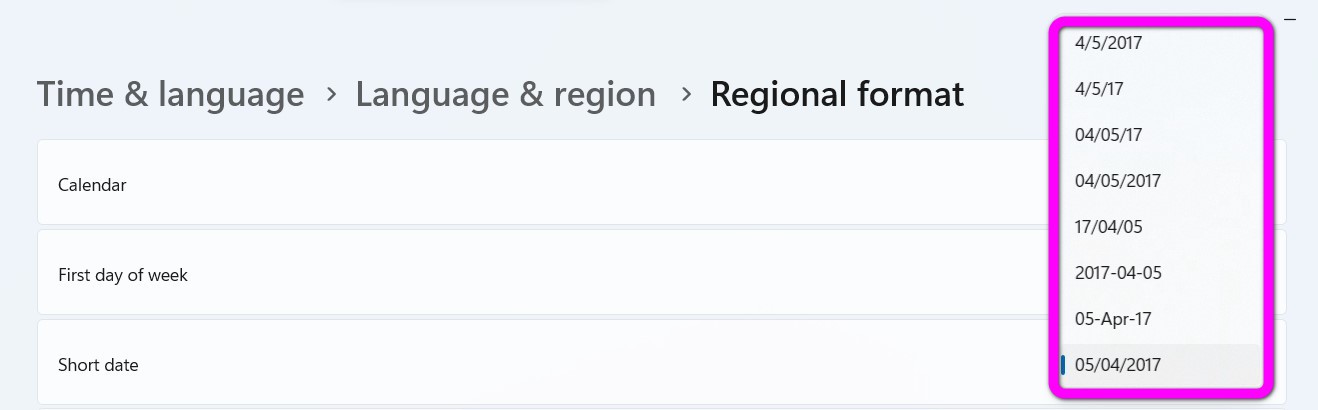
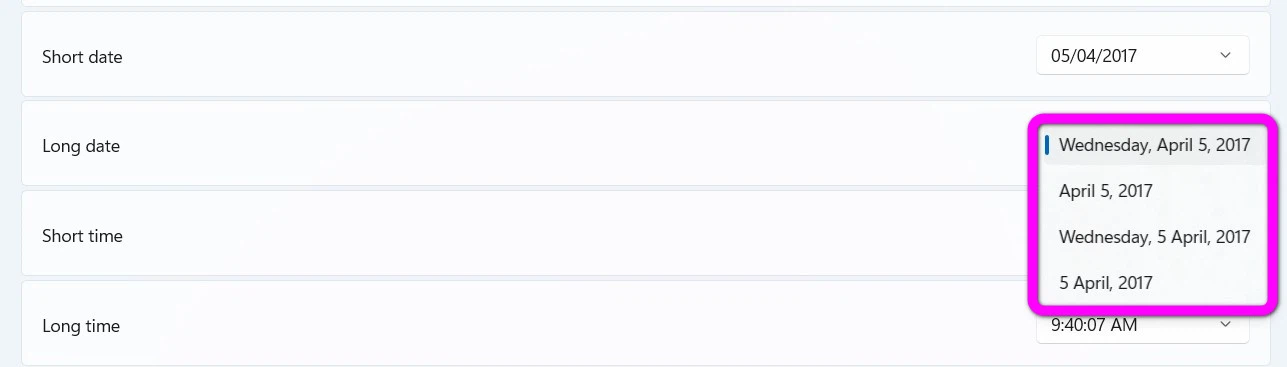
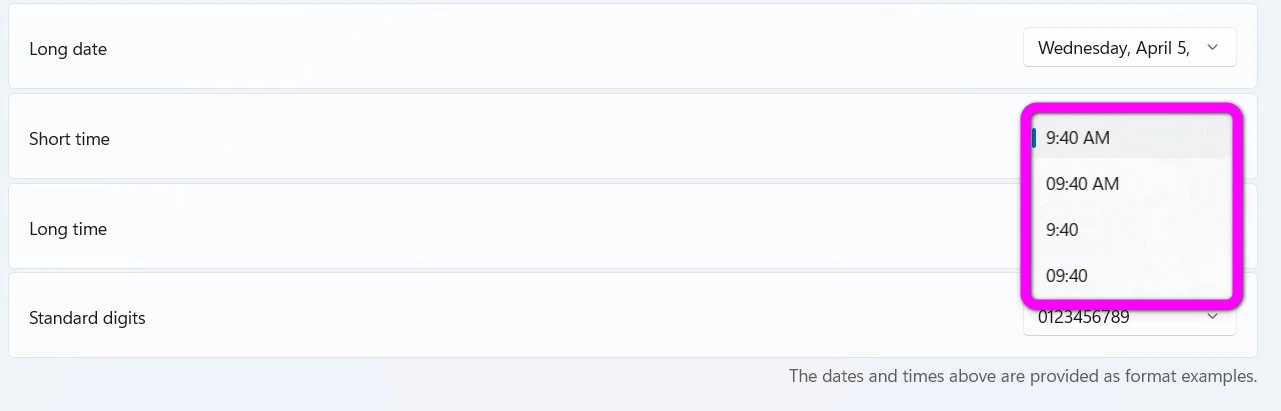
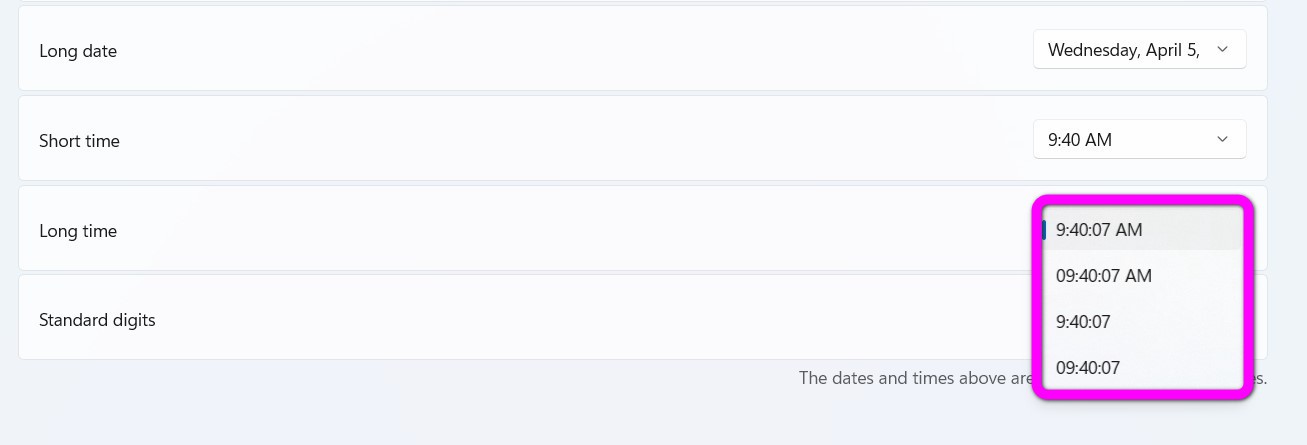
Cách chỉnh ngày cùng giờ trên Windows 10
Quy trình sửa đổi ngày với giờ bên trên Windows 10 cũng giống như như bên trên Windows 11. Công việc cụ thể như sau:
Bước 1: Bấm tổng hợp phím Windows + I để mở vận dụng Settings.
Bước 2: Chọn phần Time và language.
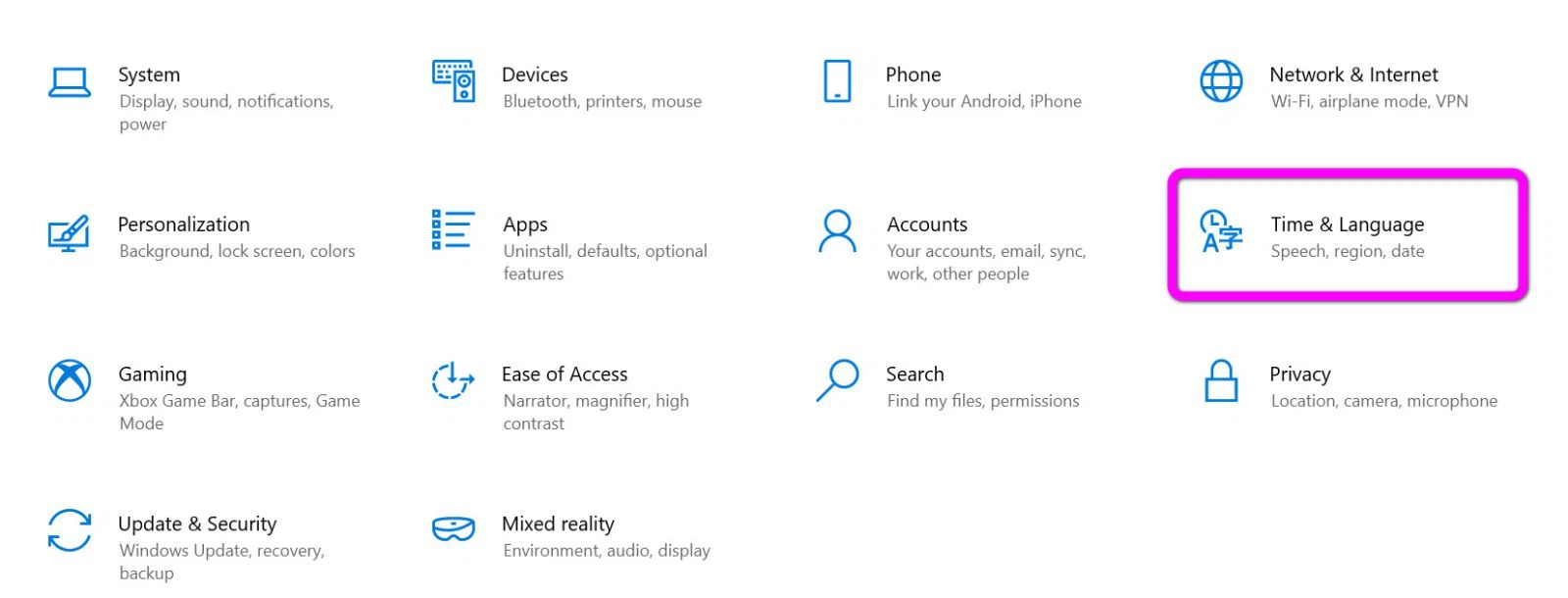
Bước 3: Chọn thẻ Date và time từ khung trình đối chọi bên trái.
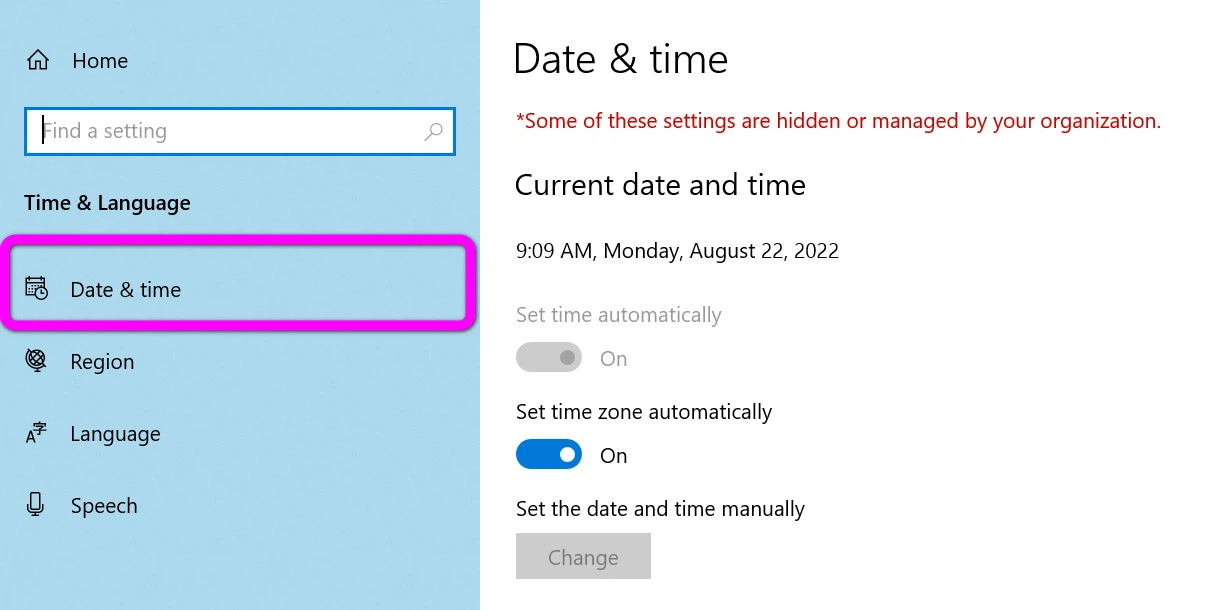
Bước 4: Chọn Date, time & regional formatting từ khung trình đơn bên phải.
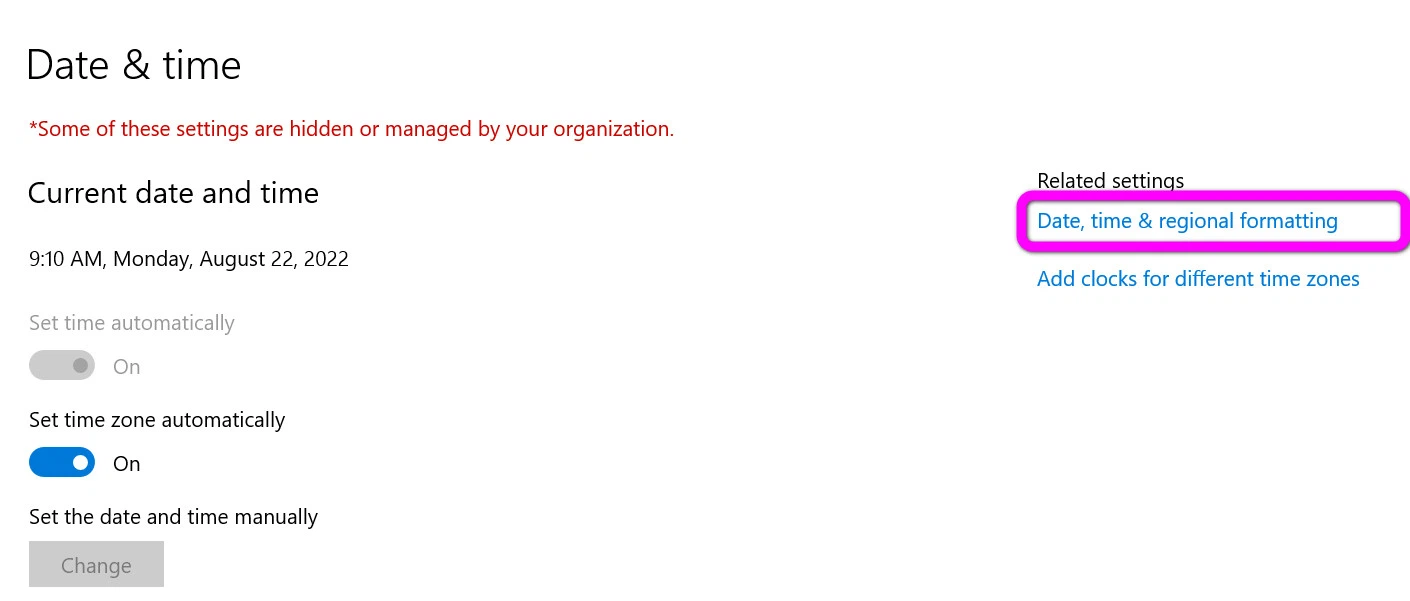
Bước 5: chọn Change data formats ở dưới cùng trong phần Regional format data.
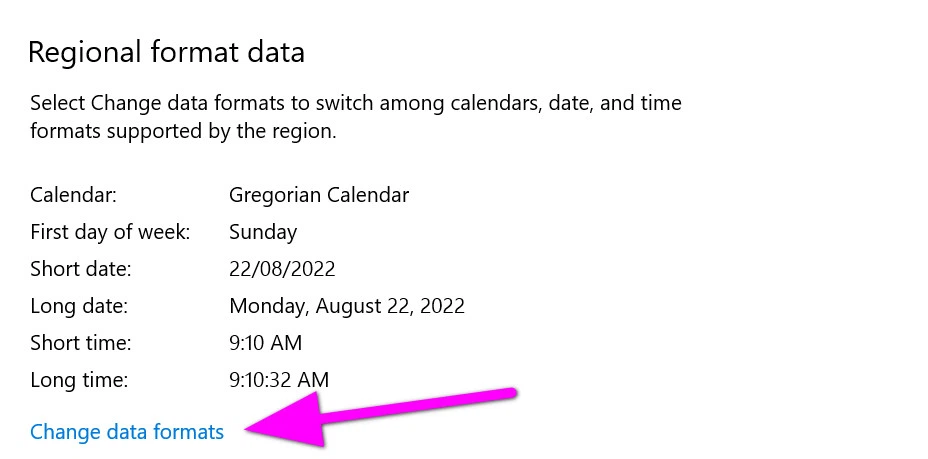
Bước 6: tức thì lập tức các bạn sẽ thấy những lựa chọn sửa đổi ngày và giờ trên Windows 10.
Lưu ý: cũng như Windows 11, bạn có thể click chuột phải lên phần hiển thị thì giờ trên Taskbar và chọn Adjust date/time để đổi khác định dạng ngày và giờ. Hoặc bạn cũng có thể truy cập những setup này thông qua Control Panel theo đường dẫn Control Panel à Clock và region à Date and time.
Xem thêm: Hướng Dẫn Cách Sắp Xếp Hộp Thư Đến Trong Gmail, Cách Sắp Xếp Thư Trong Gmail, Phân Loại Thư Gmail
Trên đấy là hướng dẫn cụ thể cách chuyển đổi định dạng ngày cùng giờ trên Windows 11 với Windows 10. Hy vọng nội dung bài viết hữu ích cùng với bạn.