Tăng độ sáng màn hình laptop phù hợp là cách rất tốt để bảo vệ thị lực và né tránh mỏi đôi mắt của bạn. Ngay sau đây, nếu như bạn chưa chắc chắn cáchchỉnh độ sáng màn hình laptop hãy đọc hướng dẫn thực hiệnđơn giản nhanh chóng ngay dưới đây nhénhé!
1. Biện pháp chỉnh độ sáng screen laptopbằngtổ hợp phím tất cả sẵn trên bàn phím

- Đối với đa số các chiếc laptop hiện nay nay, các nhà sản xuất hầu hết tích hòa hợp tính năng biến hóa độ sáng screen trên dãy phím chức năng từ F1 đến F12 tùy vào loại máy với số hiệu máy của bạn. Bạn có thể tham khảo phím tăng giảm khả năng chiếu sáng của một vài ba hãng trang bị sau đây:
+ phương pháp chỉnh ánh sáng của màn hình laptop HP: Fn + F2/F3.
Bạn đang xem: Cách cho sáng màn hình laptop
+ giải pháp chỉnh độ sáng screen laptop Dell Inspiron: Fn + F4/F5.
+ biện pháp chỉnh độ sáng màn hình hiển thị laptop Lenovo: Fn+F11/F12.
+ giải pháp chỉnh độ sáng màn hình laptop Asus: Fn+F5/F.
- Đây thường xuyên là những phím chức năng, nghĩa là các bạn phải nhấn cùng giữ phím Fn trên bàn phím, hay nằm ngay gần góc dưới bên trái của bàn phím, đôi khi trong khi bạn nhấn những phím F1-F12 để kích hoạt nhân tài tăng giảm độ sáng.
- giữ ý: Để tiến hành tổ đúng theo phím này, vật dụng tính của doanh nghiệp phải được cài đặt đầy đủ driver cho những phím chức năng.
2. Tăng cường độ sáng màn hình laptop bằnglệnh trong đồ họa Windows
- cùng với vài thao tác đơn giản, chúng ta cũng có thể nhanh chóng và dễ dãi tăng bớt độ sáng màn hình bằng việc sử dụng giao diện Windows.
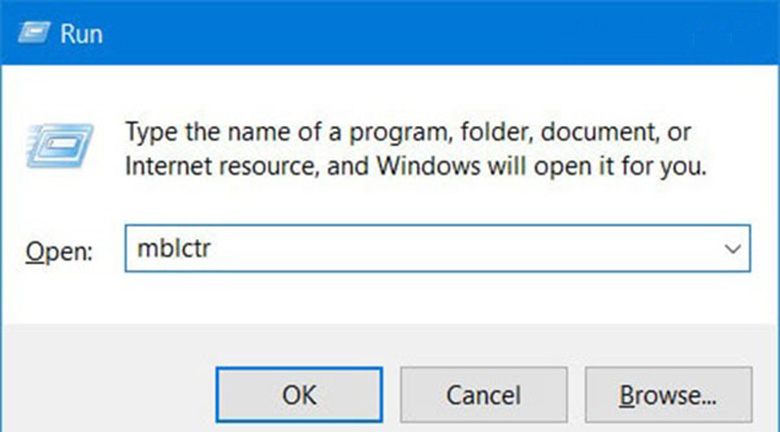
- Để tăng giảm ánh sáng màn hình, bạn cần thực hiện các bước sau:
Bước 1:
- Trong bối cảnh Windows các bạn bấm đồng thời tổng hợp phím Windows + R.
- lúc đó, màn hình hiển thị của các bạn sẽ xuất hiện một bảng tìm kiếm, bài toán của bạn từ bây giờ là gõ các ký tự mblctr.
Bước 2:
- Trong cửa ngõ sổ vừa mới được bạn mở ra, bạn sẽ nhấn vào vào thanh cuộn điều chỉnh thông số Display brightness.
- Sau đó, bạn sử dụng chuột hoặc phím điều phối trên bàn phím để điều chỉnh độ sáng tối screen sao cho cân xứng nhất cùng với bạn.
3. Giải pháp tăng,giảm khả năng chiếu sáng màn hình máy vi tính bằng
Adjust Screen Brightness
Ngoài 2 cáchchỉnh độ sáng screen laptop:tăng độ sáng màn hình hiển thị laptop hoặc giảm ánh sáng trên đây, bạn có thể dùng
Adjust Screen Brightness để kiểm soát và điều chỉnh độ sáng sủa này.
- Adjust Screen Brightness là tùy chỉnh cho phép bạn biến hóa độ sáng của màn hình hiển thị chỉ qua vài lần click chuột. Để thao tác các bạn có thể làm theo quá trình hướng dẫn dưới đây:
Bước 1: Bạn nhấn vào phải lên biểu tượng pin bên dưới khay khối hệ thống và nhấn lựa chọn mục Adjust screen brightness.
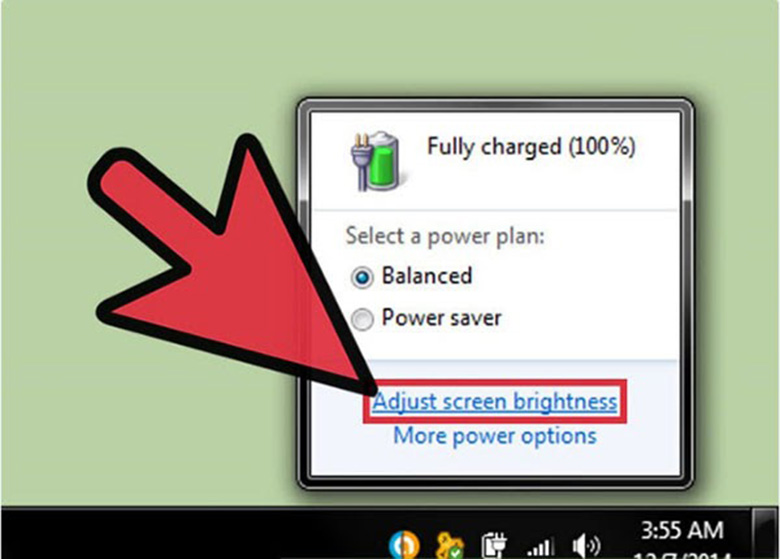
Bước 2: bấm vào phải lên hình tượng pin và chọn Adjust screen brightness.
Bước 3: chọn Change plan settings để biến đổi thiết lập sạc và điều chỉnh độ sáng sủa độ sáng.
Bước 4: lựa chọn mục Change plan settings và kiểm soát và điều chỉnh độ sáng screen ở hai chế độ On battery (sử dụng pin) cùng Plugged In (cắm nguồn) tại mục Adjust plan brightness.
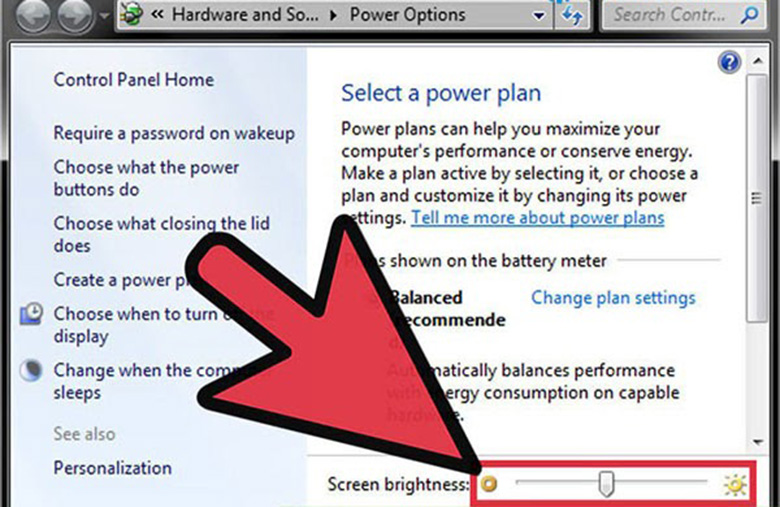
Bước 5: dìm Save changes để gìn giữ mọi thiết lập tăng giảm khả năng chiếu sáng laptop.
Như vậy, chỉ với 5 cách vô cùng đơn giản dễ dàng là bạn đã điều động chỉnhtăng ánh sáng màn hình máy vi tính hoặc giảm ánh sáng theo ước ao muốnthành côngcho chiếc máy tính của mình.
4. Cách điều chỉnh độ sáng màn hình máy tính xách tay bằng phần mềm F.Lux
- F.Lux là phần mềm có thể chấp nhận được điều chỉnh độ sáng của màn hình không riêng gì Laptop mà lại còn của dòng sản phẩm tính.
- Để sử dụng được phần mềm này trước hết bạn cần tải và thiết đặt phần mềm vào máy, khi đã tất cả trong máy chúng ta có thể sử dụng một cách dễ dàng qua quá trình sau:
Bước 1: bạn click đúp loài chuột vào biểu tượng nằm ở dưới khay hệ thống.
Bước 2: trong giao diện thiết yếu của F.lux, chúng ta kéo thả biểu tượng thanh trượt nghỉ ngơi Daylight để kiểm soát và điều chỉnh độ sáng màn hình.
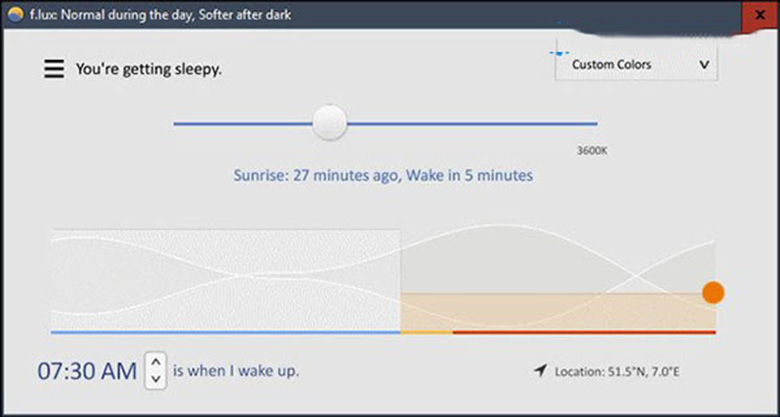
5. Đối cùng với Windows 10
Bạn có thể áo dụng thêm một số trong những cách sau:
5.1. Sử dụng kích hoạt Center để tăng cường độ sáng screen laptop
Bước 1: bạn click chọn biểu tượng Action Center trên thanh Taskbar để mở bảng kích hoạt Center.
Bước 2: bên trên bảng điều khiển Action Center, bạn click lựa chọn tile brightness như hình dưới đây để tăng hoặc giảm ánh sáng màn hình. Còn nếu không nhìn thấy tile brightness, các bạn click lựa chọn nút Expand.
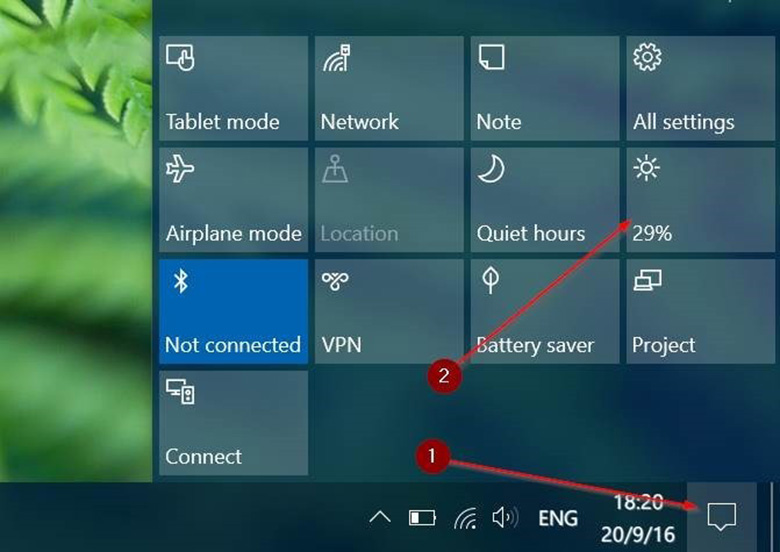
Thanh kiểm soát và điều chỉnh độ sáng màn hình trong action Center nằm ở vị trí ngay dưới các tính năng, thường xuyên là ở dưới cùng. Chúng ta kéo thanh trượt sang trọng phía phía trái để giảm độ sáng màn hình hiển thị và kéo thanh lịch phía bên yêu cầu để tăng cường độ sáng màn hình.
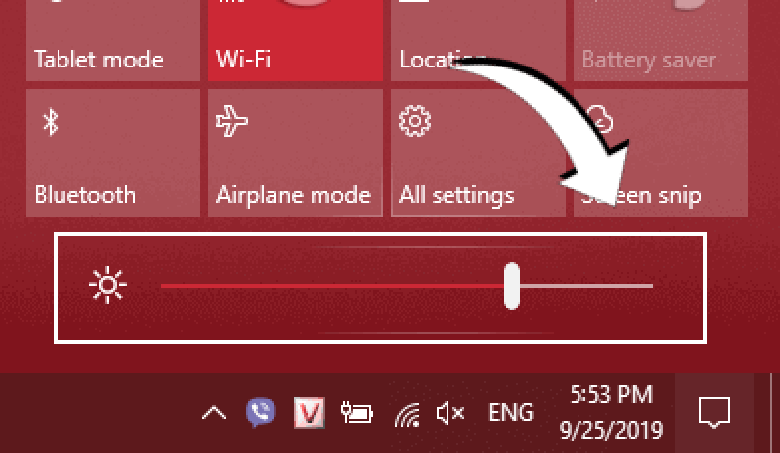
5.2. áp dụng Windows Mobility Center để tăng mức độ sáng màn hình hiển thị windows
Ngoài những cách chỉnh độ sáng màn hình máy vi tính nêu trên, bạn có thể thay đổi kĩ năng này trải qua Windows Mobility Center.
Bước 1: chúng ta vào thanh tìm kiếm bên trên windows cùng tìm từ bỏ khóa Mobility Center.
Bước 2: các bạn click chọn, mở Windows Mobility Center.
Bước 3: Điều chỉnh độ sáng màn hình hiển thị với thanh trượt nghỉ ngơi mục Display brightness trên hành lang cửa số hiện ra.
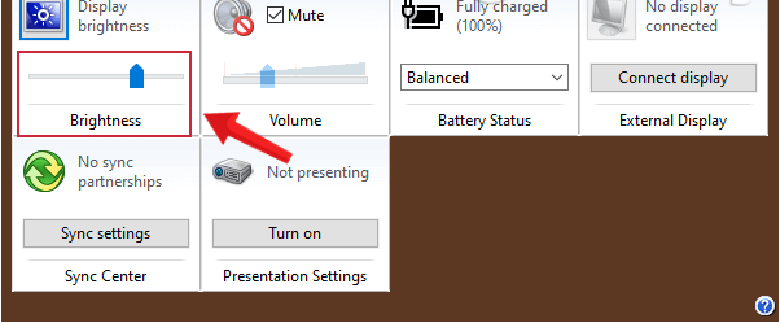
Vậy là chỉ cách những bước thực hiện dễ dàng trên, bạn có thể điều chỉnh chấm dứt độ sáng của màn hình máy vi tính một biện pháp không thể cấp tốc hơn.
Với phần đa cách tăng cường độ sáng màn hình laptop bên trên đây, hy vọng rằng các bạn điều chỉnh dễ dãi độ sáng sủa của màn hình.
Tổng hợp các cách điều chỉnh độ sáng màn hình hiển thị PC - laptop chuẩn và cụ thể cập nhập tiên tiến nhất (có hình ảnh hướng dẫn) giúp bạn có thể hình dung với tự thực hiện. Hãy đọc nhé !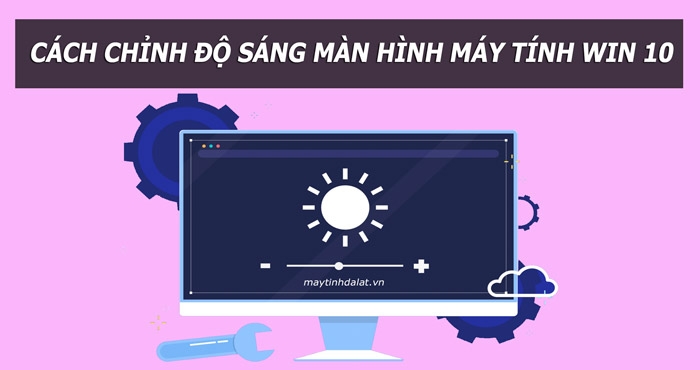
Chỉnh độ sáng màn hình cho PC hoặc máy vi tính là điều mà đa số người đang gặp cản trở khi làm việc trên máy tính hoặc laptop. Điều này ngoài việc gây ảnh hưởng đến đôi mắt (mỏi mắt, nhức mắt) còn gây khó tính trong quá trình làm việc. Cho nên Vũ Trang Computer sẽ giúp bạn các cách chỉnh độ sángmàn hình thứ tínhchuẩn và cụ thể từng cách mà bất cứ ai cũng có thể tự làm được. Hãy cùng mày mò nhé !
Tầm ảnh hưởng của ánh sáng màn hình.
Bạn tất cả biết, độ sáng càng thời điểm càng đặc trưng đối với screen vi tính. Trong nhân loại nội dung đoạn phim số, khả năng chiếu sáng đóng vai trò mập trong việc đạt chuẩn chất lượng HDR của màn hình. Còn với nhiếp ảnh, khả năng chiếu sáng giúp color hiển thị trên screen sống hễ hơn. Do thế, những nhà sản xuất screen tập trung vào việc tăng cường đơn vị nit trên màn hình càng nhiều càng tốt để giúp sản phẩm của bản thân trở đề nghị cao cấp. Riêng đối với những ai làm đồ họa bài bản và kĩ tính thì ánh sáng là yếu tố cùng hưởng để tạo nên một hình hình ảnh đẹp cả trên laptop lẫn khi in ấn với các thông số ở độ đúng đắn cao nhất.

Độ sáng sủa màn hình máy tính bao nhiêu là phù hợp ?
Trong kĩ thuật siêng môn, đơn vị đo độ sáng được xem là cd/m2 (candela/mét vuông) tương tự với tia nắng 1 ngọn nến/m2. Còn đối với độ sáng màn hình được đo bằng Nits (1 nits = 1 cd/m2). Số nít càng tốt đồng nghĩa với độ sáng của màn hình hiển thị càng lớn.
Có không ít tài liệu nói đến độ nits này: 200 -300, 300-500 hoặc trên 500nits. Tuy nhiên, theo cảm nhận thực tiễn từ wu.edu.vn thì thực tế nằm ở đk ánh sáng môi trường và thay đổi mắt của mỗi người khác biệt (cận, loạn, bình thường,..) Ở môi trường thông thường mức xê dịch từ 120 – 180 nits. Còn với chống tối, tắt hết thiết bị bao phủ thì 80 – 100 nits rất có thể là con số dao rượu cồn phù hợp.

Cách điều chỉnh độ sáng màn hình cho tất cả PC và laptop
Có rất nhiều cách chỉnh độ sáng màn hình khiến bạn choáng ngợp. Mặc dù nhiên, wu.edu.vn sẽ gợi ý và chọn lọc ra hầu hết cách thông dụng và thuận tiện nhất để bạn thực hiện. Vì đó hãy xem thêm ngay nhé !
Cách 1: Tăng giảm khả năng chiếu sáng qua thiên tài Night light
1 .Đầu tiên, mở start menu (hoặc tổ hợp phím Windows + S), lựa chọn change display setting
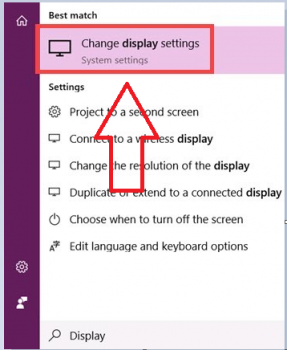
2 .Cửa sổ thiết lập xuất hiện, ngơi nghỉ mục night light, kéo thanh trượt qua tâm trạng on
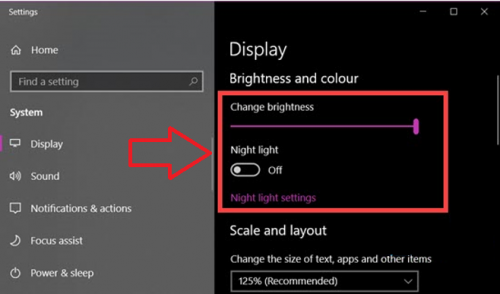
3 .Sau đó, kiểm soát và điều chỉnh độ sáng ở đoạn change brightness bằng phương pháp kéo thanh trượt để tăng giảm độ sáng tùy ý.
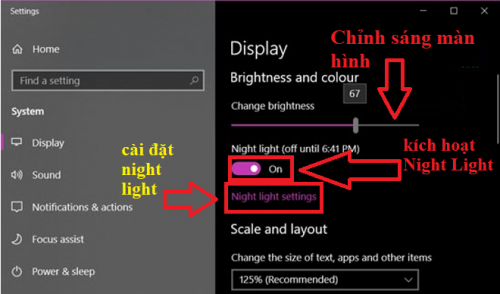
4. Khoác định của tác dụng Night Light là màu vàng nhạt, trong trường hợp bạn muốn đổi màu thì click vào Night light setting -> kéo thanh màu sắc qua trái hoặc phải đặt chọn màu túy ý
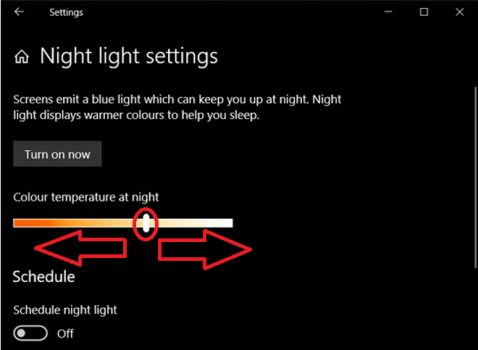
5. Tiếp theo, chúng ta cũng có thể thiết lập tùy chọn thời gian bật tắt tính năng Night Light vào phần Lịchtrình. Mang định khối hệ thống sẽ chọn thời gian bật / tắt theo múi giờ khu vực địa lý của bạn, trường hợp muốn thiết lập cấu hình bạn bấm Đặt giờ.
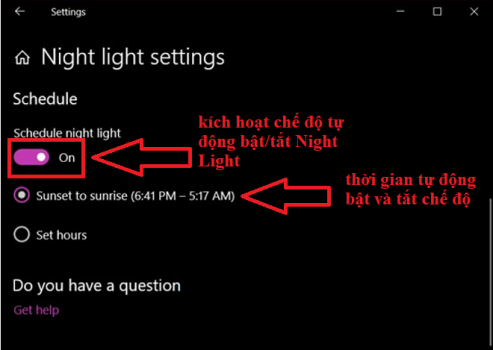
Cách 2: Chỉnh độ sáng screen bằng phím tắt trên laptop
Hầu không còn các laptop ngày nay đều phải có một mẫu kiến tạo để tăng hoặc giảm độ sáng tổng thể của màn hình và tinh chỉnh và điều khiển Điều chỉnh độ sáng màn hình laptop đặc biệt. Tuy nhiên, mỗi laptop khác nhau hoàn toàn có thể có cách xây dựng phím tắt khác nhau, ngay cả những chiếc máy tính cùng mã sản phẩm nhưng bí quyết chụp hình ảnh màn hình bằng bàn phím cũng không giống nhau. Chuẩn chung nhất mang đến phím tắt tăng giảm đèn màn hình laptop là sử dụng tổ hợp phím Fn + Fx (từ F1 đến F12). Chúng ta cũng có thể xem laptop mình thuộc thương hiệu nào để chọn đúng phím tắt để chỉnh độ sáng
Dòng laptop | Giảm độ sáng | Tăng độ sáng |
ASUS | Fn +F5 | Fn +F6 |
Lenovo | Fn +F11 | Fn +F12 |
Acer | Fn +F4 | Fn +F5 |
Dell | Fn +F4 | Fn +F5 |
HP | Fn +F2 | Fn +F3 |
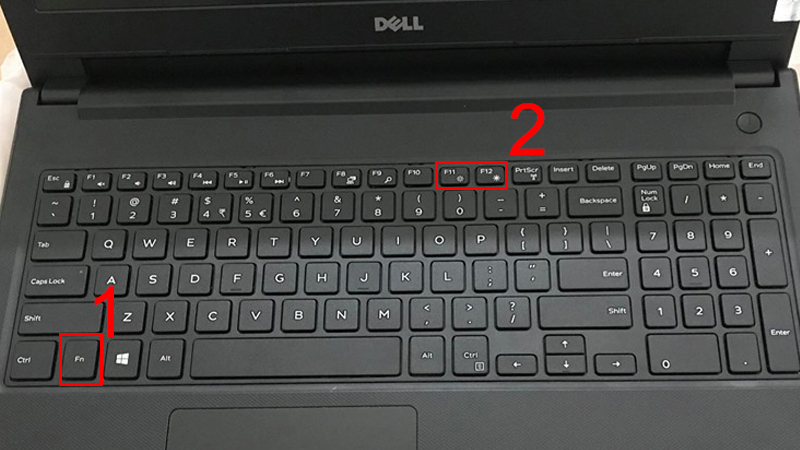
Cách 3: Chỉnh ánh sáng màn hình máy vi tính bằng Mobility Center
Windows Mobility Center là 1 thành phần trong hệ điều hành Windows, chứa tin tức và thiết lập tập trung cho các thiết bị di động Windows. Windows Mobility Center ko thể truy vấn được đối với người dùng Windows trên laptop để bàn, theo mặc định nhưng mà phải kiểm soát và điều chỉnh trong Windows Registry nhằm bật nhân kiệt này.
B1: Chọn tổ hợp phím
Win+R, gõ regeditsau đó bấm enter
B2: tra cứu thư mục theo mặt đường dẫn: HKEY_CURRENT_USERSoftwareMicrosoftMobile
PC
B3:tạo file new dạng DWORD 32-bit, đánh tên làSkip
Battery
Check, chọn value data là 1, sau đó bấm ok
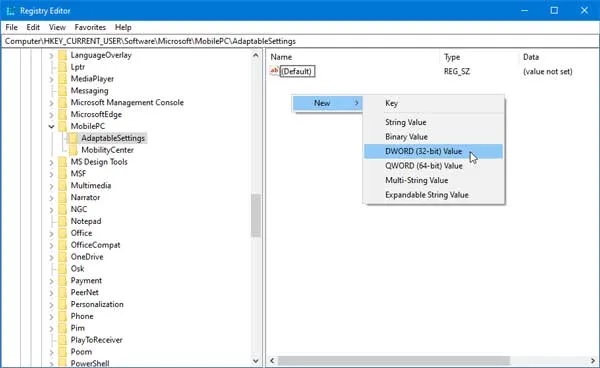
B4:Trong box Display brightness, nếu bạn muốn chỉnh giảm độ sáng screen máy tính, chúng ta kéo thanh gạt thanh lịch trái. Ngược lại, nếu bạn có nhu cầu chỉnh tăng cường độ sáng, bạn hãy gạt lịch sự phải
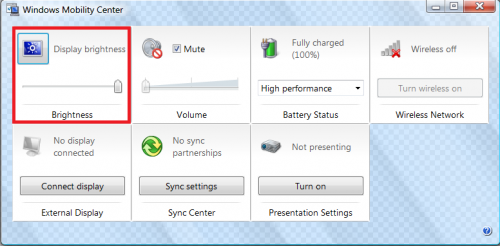
Cách 4: Sử dụng ứng dụng điều chỉnh độ sáng màn hình hiển thị laptop
F.lux là ứng dụng kiểm soát và điều chỉnh độ sáng screen PC và máy tính chuyên nghiệp, cách thức này đến phép bọn họ thiết lập Điều chỉnh khả năng chiếu sáng màn hình máy vi tính trong thời hạn thực. F.lux sẽ auto tối ưu hóa độ sáng màn hình, với nếu muốn, chúng ta có thể thiết lập độ sáng màn hình trực tiếp
theo ý muốn.
Bước 1. Sau khi tải và thiết đặt F.lux từ trang chủ (justgetflux.com), bạn mở ứng dụng và tróc nã cập thiết lập như hình bên dưới
Bước 2. Trong cửa ngõ sổ thao tác chính của F.lux, bạn kiểm soát và điều chỉnh độ sáng sủa của màn hình PC hoặc laptop
bằng thanh trượt Daytime (ban ngày) hoặc At night (ban đêm) và đặt thiết lập thời gian thực theo vị trí
cục bộ. Quản lý tại mục mix Your Locations, vận tốc truyền mua ở mục 3 và ở đầu cuối nhấn Done để lưu
cài để (như hình mặt dưới).
Xem thêm: Tổng Hợp Các Cách Thêm Số 0 Vào Đầu Dãy Số Trong Excel 2010,
Vậy là bạn đã biết cách chỉnh độ sáng screen máy tính PC hoặc máy tính than yêu thương một cách dễ dãi phải ko nào ? mong muốn với chút thủ thuật laptop mà Vũ Trang computer đề cập ở trên để giúp đỡ bạn đạt được một ánh sáng như muốn muốn.