Bạn đang loay hoay tìm cách chuyển đổi từ file Word sang Excel nhưng chưa biết làm thế nào. Thao tác này không khó, bạn chỉ cần thực hiện vài bước đơn giản là có thể hoàn thành. Và để giải quyết được vấn đề này, cùng tham khảo bài viết dưới đây nhé.
Bạn đang xem: Cách chuyển bảng từ word sang excel
Hướng dẫn cách chuyển từ Word sang Excel đơn giản
Là dân văn phòng, hay bất cứ một việc gì liên quan đến báo cáo hay văn bản, việc chuyển từ Word sang Excel đều là thao tác thông dụng mà bất cứ ai cũng nên nắm rõ. Với những bạn mới vào nghề có thể chưa quen với những thao tác này nhưng đừng lo lắng. Chúng tôi sẽ hướng dẫn bạn một cách chi tiết.
Cách 1: Cách chuyển từ Word sang Excel
Bước 1: Truy cập vào ứng dụng Word, mở văn bản bạn cần chuyển đổi sang Excel ra. Khi văn bản đã được mở ra, bạn bôi đen tất cả thông tin rồi ấn vào copy.
Bước 2: Bạn truy cập vào Excel, rồi nhấp chuột vào vị trí mà bạn muốn chèn nội dung copy từ Word rồi ấn chọn “Paste Special…“
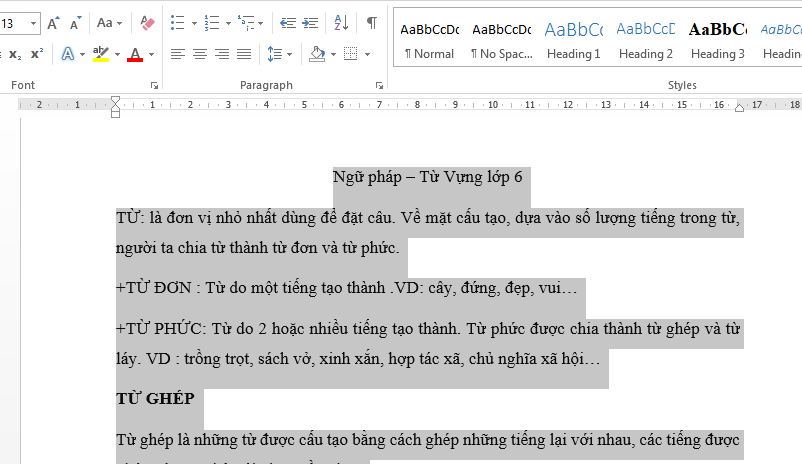
Bước 3: Sau khi ấn theo hướng dẫn ở bước 2, hộp thoại Paste Special sẽ xuất hiện. Lúc này, bạn hãy tích vào mục “Paste”, chọn “HTML“. Sau khi ấn vào HTML bạn không cần lo lắng văn bản của mình bị cắt, không giữ định dạng nữa. Sau đó ấn OK.
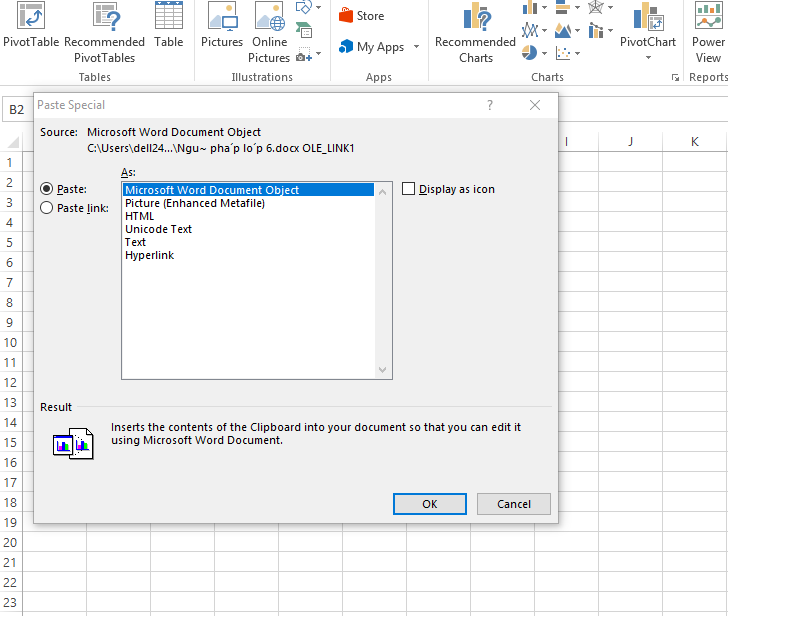
Bước 4: Thao tác xong, thành quả cuối cùng chính là toàn bộ nội dung dữ liệu của wu.edu.vn Word đã được copy sang Excel, giữ nguyên được định dạng ban đầu. Văn bản vẫn giữ nguyên được màu chữ và không hề bị thay đổi. Khi chuyển nội dung sang phần bảng sẽ bị thay đổi, lúc này bạn cần chỉnh sửa lại kích thước của bảng sao cho phù hợp.
Cách 2: Cách chuyển từ Word sang Excel trên thanh công cụ
Ngoài cách 1 trên bạn còn có thể thực hiện theo các bước dưới đây nữa nhé. Các bước hướng dẫn chi tiết để bạn thực hiện.
Bước 1: Mở file Word cần chuyển đổi lên, trên thanh công cụ bạn nhấn chọn mục File.
Bước 2: Trên màn hình máy tính, chọn mục Save As và nhấn vào mục Browse để mở cửa sổ lưu file.
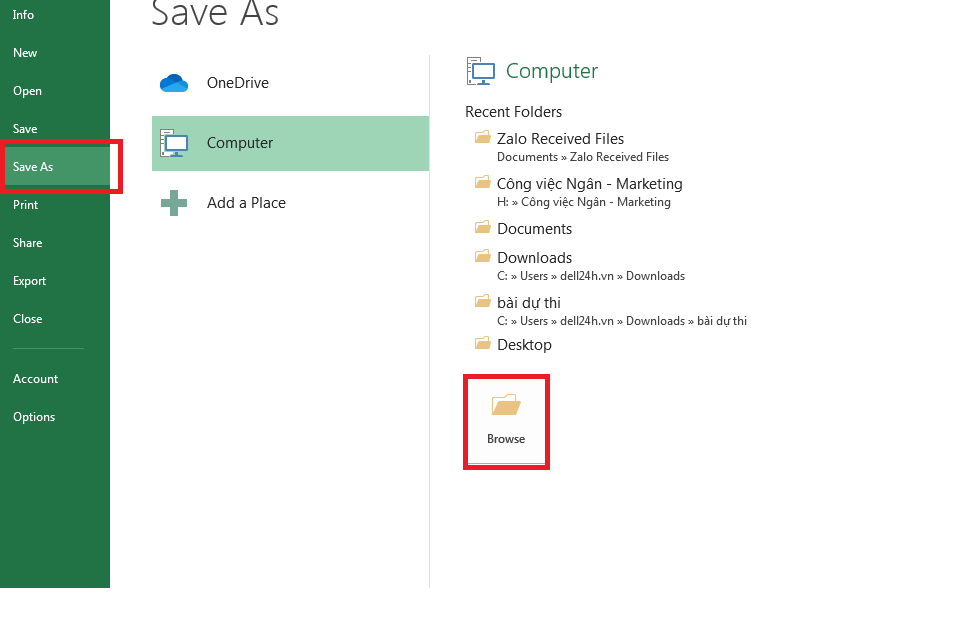
Bước 3: Tại mục Save as type để lưu văn bản, bạn chọn định dạng là Plain Text rồi chọn Save.
Bước 4: Tại phần Text encoding bạn chọn Other encoding và chọn Unicode(UTF-8) rồi nhấn OK để lưu file Word thành định dạng Plain Text.
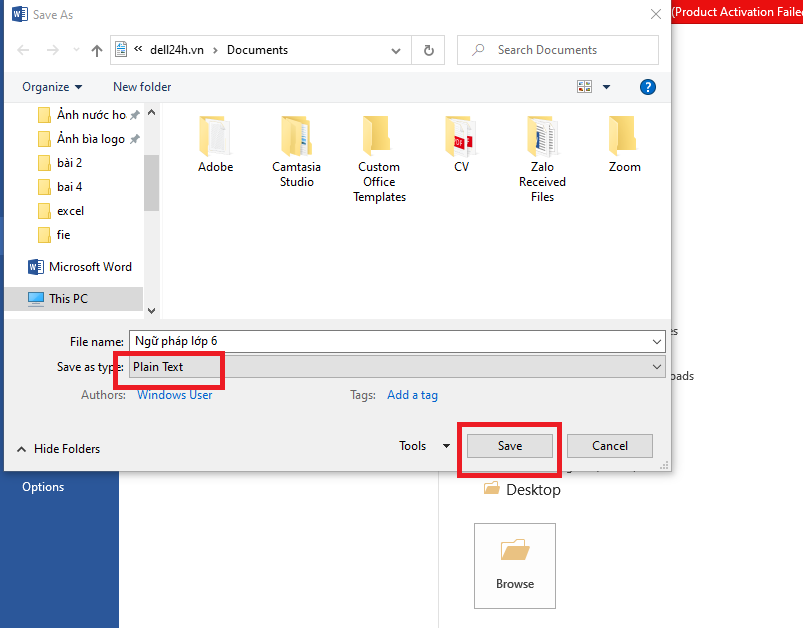
Bước 5. Để chuyển từ Word sang Excel bạn mở Excel lên, tại giao diện chính bạn chọn tab Data, và chọn tiếp vào From Text. Tại cửa sổ công cụ bạn chọn file cần chuyển và ấn vào Import Text File. Ấn xong, bạn nhấn vào mục Delimited và nhấn Next.
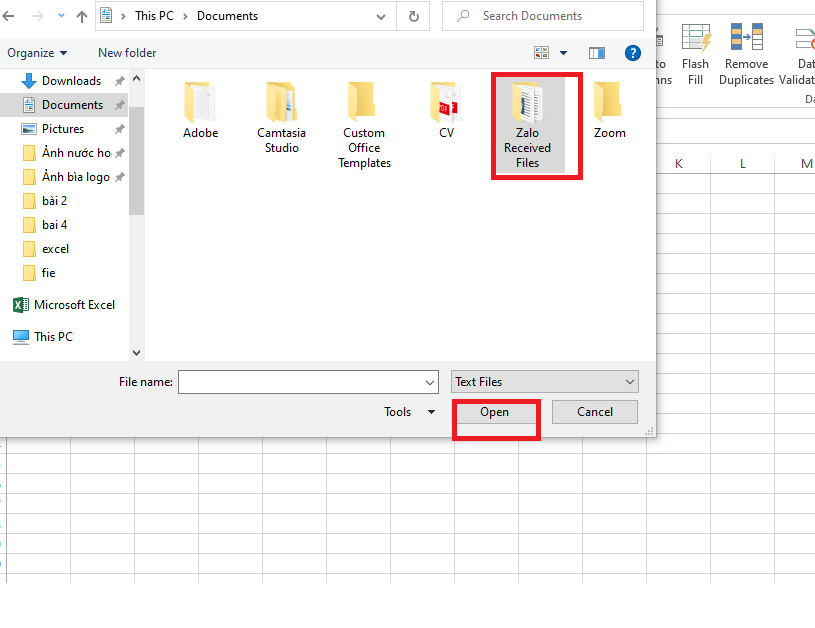
Bước 6: Màn hình sẽ hiện ra các hộp thoại bạn lại tiếp tục ấn vào mục Tab và nhấn Next.
Bước 7: Bạn cần phải định dạng dữ liệu bằng cách chọn General, sau đó nhấn Finish.
Bước 8: Khi ấn Finish màn hình máy tính sẽ hiện ra cửa sổ Import Data. Tại đây, bạn cần chọn vị trí để đưa dữ liệu vào bằng cách chọn Exitsting worksheet hoặc nếu đưa dữ liệu vào sheet mới thì chọn New worksheet. Thực hiện xong bạn ấn nút OK để máy tính ghi nhận.
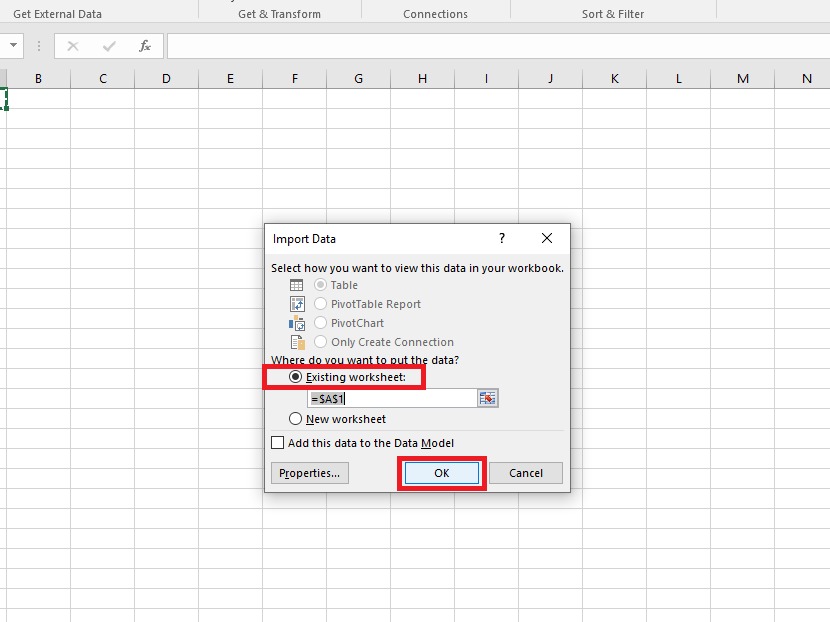
Hướng dẫn chuyển file Word sang Excel online
Hiện tại, ngoài cách thực hiện bằng các thao tác trong ứng dụng Word và Excel bạn còn có thể sử dụng các trang chuyển file online. Các trang này đơn giản, tiện lợi hơn rất nhiều. Bạn chỉ cần tải lên file là các thao thác sẽ được tự động chuyển đổi.
Bước 1: Để chuyển file Word sang Excel bằng công cụ Convertio hoặc Aspose.
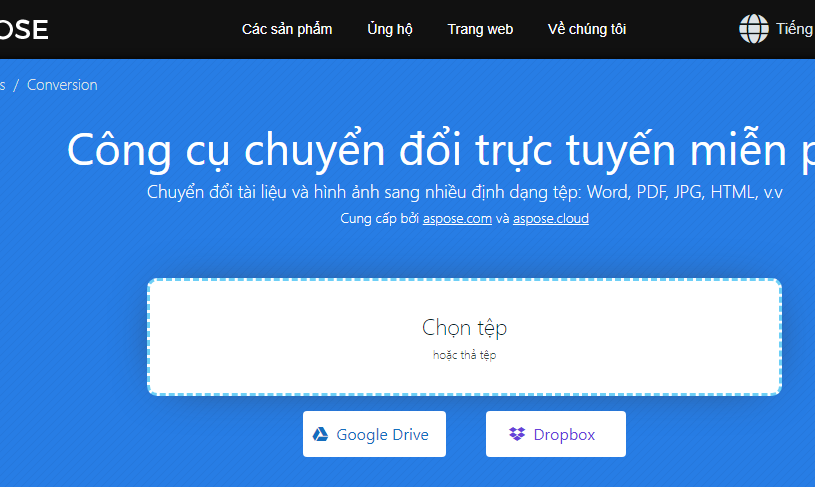
Bước 2: Bạn ấn vào Website, tại giao diện của màn hình bạn chọn mục Chọn Tệp để chọn file Word chuyển đổi.
Bước 3: Sau khi đã chọn file cần chuyển đổi lên, bạn ấn vào nút chuyển đổi trên ứng dụng online
Bước 4: Như vậy là bạn đã hoàn thành quá trình chuyển đổi rồi đấy. Bạn chỉ cần ấn tải về là được.
Như vậy là bạn đã hoàn thành cách chuyển từ Word sang Excel rồi. Cách làm khá nhanh và đơn giản bất cứ ai cũng có thể thực hiện được. Hãy lưu ngay lại hướng dẫn này và thực hiện cùng chúng mình nhé.
Excel cho wu.edu.vn 365 Word cho wu.edu.vn 365 Excel 2021 Word 2021 Excel 2019 Word 2019 Excel 2016 Word 2016 Excel 2013 Word 2013 Excel 2010 Word 2010 Excel 2007 Word 2007 Xem thêm...Ẩn bớt
Khi bạn muốn di chuyển dữ liệu từ bảng Word sang Excel, bạn có thể tránh được việc phải nhập lại dữ liệu đó bằng cách sao chép thẳng dữ liệu đó từ Word. Khi bạn sao chép dữ liệu từ bảng Word vào Excel trang tính, dữ liệu trong mỗi ô của bảng Word sẽ được dán vào một ô đơn lẻ trên trang tính.
Quan trọng: Sau khi dán dữ liệu, bạn có thể phải dọn sạch dữ liệu để có thể tận dụng tính năng tính toán trong Excel. Ví dụ: có thể có thêm khoảng trống không mong muốn trong các ô, số có thể được dán dưới dạng văn bản chứ không phải giá trị số mà bạn có thể tính toán hoặc ngày tháng không được hiển thị đúng. Để được trợ giúp với định dạng số dưới dạng ngày, tiền tệ, tỷ lệ phần trăm, v.v., xem mục Định dạng số. Để được trợ giúp với định dạng kiểu bảng, xem mục Định dạng bảng Excel.
Trong tài liệu Word, chọn hàng và cột của bảng mà bạn muốn sao chép vào trang tính Excel. Hãy đảm bảo không có bất kỳ chuyển dòng bổ sung nào trong các ô của bảng, nếu không điều này có thể dẫn đến các hàng thừa Excel.
Để sao chép vùng chọn, nhấn CTRL+C.
Trong trang tính Excel, chọn góc trên bên trái của vùng trang tính nơi bạn muốn dán bảng Word.
Lưu ý: Đảm bảo rằng vùng dán trống trước khi dán dữ liệu. Dữ liệu trong ô của bảng Word sẽ thay thế bất kỳ dữ liệu hiện có nào trong các ô của trang tính trong vùng dán. Nếu cần, hãy xem lại bảng trong Word trước để xác nhận kích thước của bảng.
Nhấn CRL+V.
Để điều chỉnh định dạng, bấm vào Tùy

Để sử dụng định dạng được áp dụng cho các ô của trang tính, bấm Khớp Định dạng Đích.
Để sử dụng định dạng của bảng Word, bấm Giữ Định dạng Nguồn.
Xem thêm: Acc Truy Kich Trung Quoc Mien Phi, Hướng Dẫn Cách Chơi Truy Kích Trung Quốc
Lưu ý: Excel sẽ dán nội dung của từng ô trong bảng Word vào một ô đơn lẻ. Sau khi dán dữ liệu, bạn có thể phân phối dữ liệu qua các ô bổ sung trong cột (ví dụ: để chia họ và tên sao cho họ và tên xuất hiện trong các ô riêng biệt) bằng lệnh Văn bản thành Cột. Để biết thêm thông tin, xem mục Phân phối nội dung của ô vào các cột liền kề.



Cảm ơn! Có phản hồi nào nữa không? (Bạn càng cho biết nhiều thông tin, chúng tôi càng hỗ trợ bạn được tốt hơn.)Bạn có thể giúp chúng tôi cải thiện không? (Bạn càng cho biết nhiều thông tin, chúng tôi càng hỗ trợ bạn được tốt hơn.)
Tiếng Việt (Việt Nam) Biểu tượng Không tham gia Đạo luật Quyền riêng tư của người tiêu dùng tại California (CCPA) Các lựa chọn quyền riêng tư tại California của bạn Biểu tượng Không tham gia Đạo luật Quyền riêng tư của người tiêu dùng tại California (CCPA) Các lựa chọn quyền riêng tư tại California của bạn © wu.edu.vn 2023