Hướng dẫn chuyển thư mục giữ nguyên dữ liệu từ ổ C sang ổ cứng khác – Ổ C thường là ổ cứng được chọn để cài đặt hệ điều hành. Vì thế để hệ thống được hoạt động trơn tru, các kỹ thuật viên thường khuyên chúng ta nên để trống 15 – 20% dung lượng. Tuy nhiên bạn lại có thói quen lưu hết dữ liệu khi download vào các thư mục sẵn có ở ổ C như Downloads, Pictures, Musics, Documents,… Và sau 1 quá trình sử dụng dung lượng ổ C sẽ đầy làm ảnh hưởng tới các tác vụ khác.
Bạn đang xem: Cách chuyển ổ đĩa c sang d
Bài viết này sẽ hướng dẫn bạn chuyển các thu mục mặc định đó sang ổ cứng khác mà ko cần thay đổi đường dẫn khi tải về cũng như giữ nguyên dữ liệu của thư mục.
Nội dung chính:
Cách chuyển thư mục giữ nguyên dữ liệu từ ổ C sang ổ cứng khác
Ở đây, mình sẽ chọn thư mục Desktop làm ví dụBước 1. Đầu tiên bạn cần mở File Explorer (phím tắt: Windows + E) chuột phải vài thư mục Desktop chọn Properties
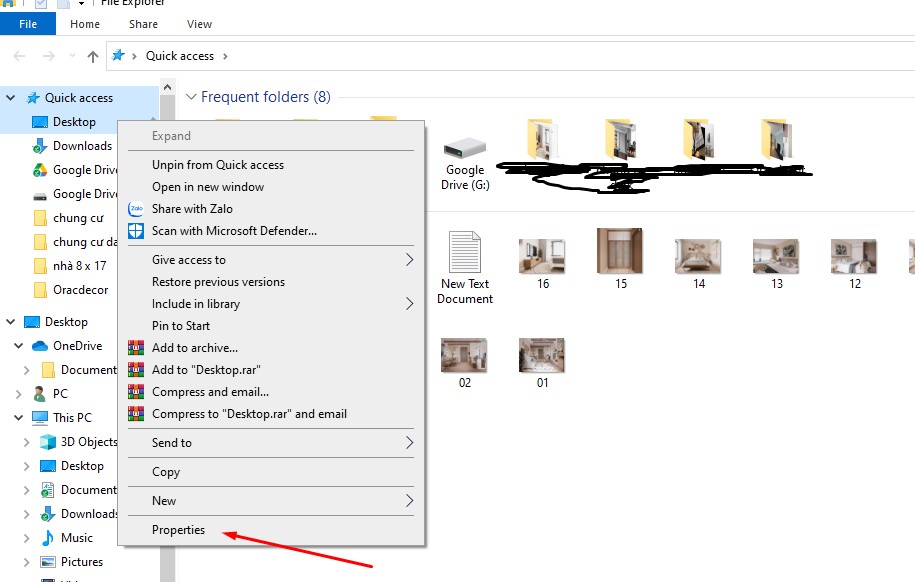
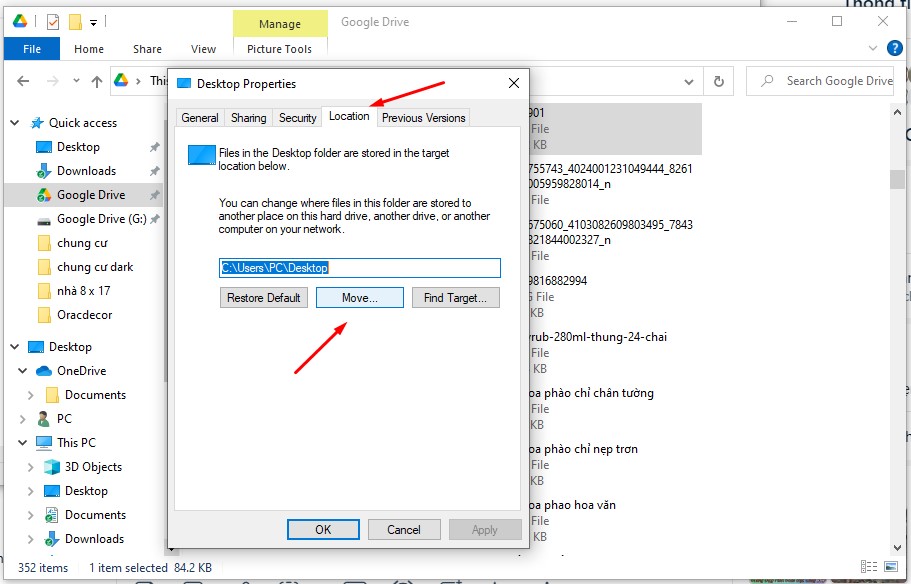
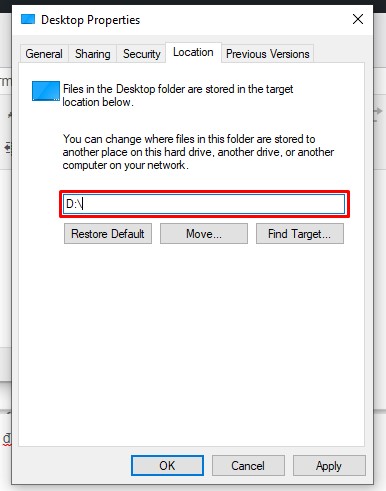
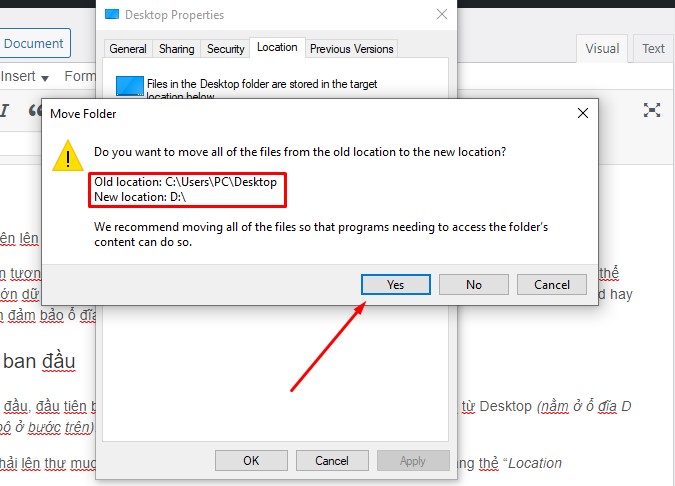
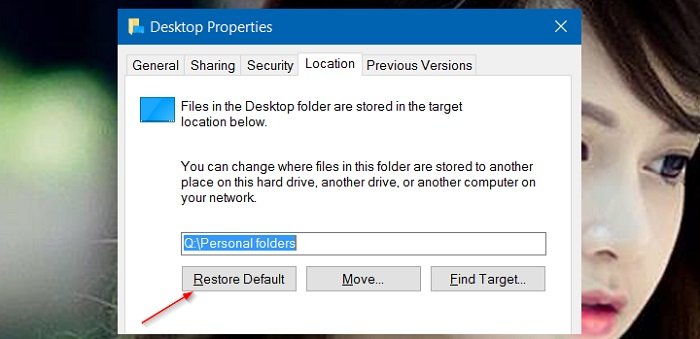
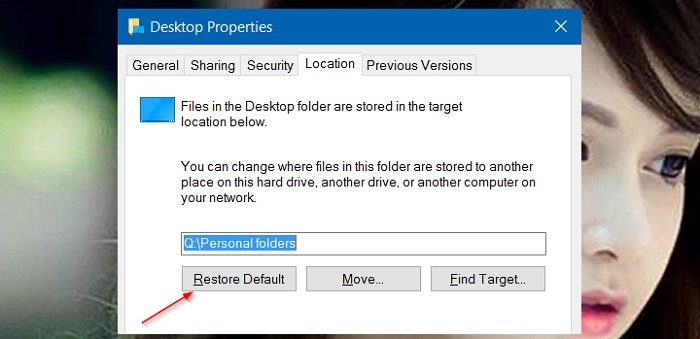
Có thể xem đây là phương pháp khá hiệu quả để các bạn giảm dung lượng trên ổ đĩa hệ điều hành Windows trong khi thư mục Desktop chứa dữ liệu quá nhiều. Chúc các bạn thành công.
Cách di chuyển thư mục từ ổ C sang ổ D, Cách di chuyển thư mục trên màn hình máy tính, Cách di chuyển thư mục trên máy tính, Di chuyển tập tin/thư mục, Cách di chuyển file trong Win 10, Copy 1 file vào nhiều folder, Chuyển tệp sang thư mục, Cách tạo thư mục trong ổ đĩa D
Hướng dẫn chuyển dữ liệu ổ cứng cũ sang ổ cứng mới
Giả dụ rằng bạn đã lắp đặt ổ cứng mới của mình vào máy tính với tư cách là ổ đĩa thứ cấp và khởi động thành công vào hệ điều hành cũ đang sử dụng trên partition cũ của hệ điều hành. Hệ điều hành đã nhận ra được ổ cứng mới hoàn toàn trống rỗng này và bạn đã định dạng ổ đĩa trong Windows. Lúc này tất cả các công việc cần thực hiện với bạn là làm thế nào để di chuyển dữ liệu từ điểm A sang điểm B.
Bạn có thể nghĩ về cách thực hiện được mục đích cuối cùng của mình bằng cách kéo vào thả các file cần thiết từ ổ đĩa này sang ổ đĩa kia. Tuy nhiên, nếu muốn một ổ cứng mới sẽ trở thành ổ đĩa chính cho hệ thống của mình thì bạn cần phải có một công cụ thích hợp để quản lý việc truyền tải này. Việc di chuyển toàn bộ nội dung trong ổ đĩa hiện hành sang một ổ đĩa mới không phải là một nhiệm vụ của Windows Explorer theo bất cứ hình thức nào.
Nếu đã hài lòng với thiết bị lưu trữ mà bạn đã có và muốn sử dụng ổ cứng mới như một ổ cứng mở rộng cho máy tính của mình, khi đó bạn chỉ cần kéo vào thả các file mong muốn để lưu vào ổ cứng mới. Tuy nhiên nếu các file mà bạn đang di duyển này nằm trong location mặc định của Windows (chẳng hạn như các thư mục Documents, Music hoặc Videos) thì hệ thống của bạn sẽ không thể thi hành các thư mục gốc của nó trong tất cả các ứng dụng mà bạn chạy – trừ khi bạn thay đổi các thiết lập Windows để có thể hoạt động theo các khác.
Bạn đang sử dụng một máy tính cũ, với cấu hình yếu, và khoảng dung lượng trống trên phân vùng ổ C (ổ chứa hệ điều hành) ngày càng hạn hẹp?
Mà công việc của bạn ngày càng đòi hỏi phải cài đặt thêm nhiều phần mềm hơn nữa và những phần mềm cũ thì cũng cần phải được Update. Vậy nên dung lượng sẽ không ngừng tăng lên !
Trong khi đó, để tăng dung lượng ổ C thì bạn lại chưa đủ kiến thức, và cũng chưa dám tự tin để thực hiện chia lại ổ cứng.
Vâng, chính vì vậy mà trong bài viết ngày hôm nay mình sẽ chia sẻ với các bạn một phần mềm hỗ trợ giúp chúng ta di chuyển các phần mềm đã được cài đặt trên ổ C sang một ổ bất kỳ trên máy tính.
Và tất nhiên, phần mềm đó vẫn sẽ hoạt động bình thường, ổn định. Qua đó giải phóng dung lượng “eo hẹp” của phân vùng ổ C hiện tại.
Mục Lục Nội Dung
Cách #1. Sử dụng phần mềm Sym
Mover
+ Bước 1: Bạn tải phần mềm Sym
Mover tại đây (link dự phòng).
Xem thêm: Cách Xem Lịch Sử Giao Dịch Vietcombank Digibank Vcb, Cách Xem Lịch Sử Giao Dịch Vietcombank
+ Bước 2: Sau đó bạn click đúp chuột vào file *.exe mà bạn vừa tải về => và chọn Next để đi tiếp.
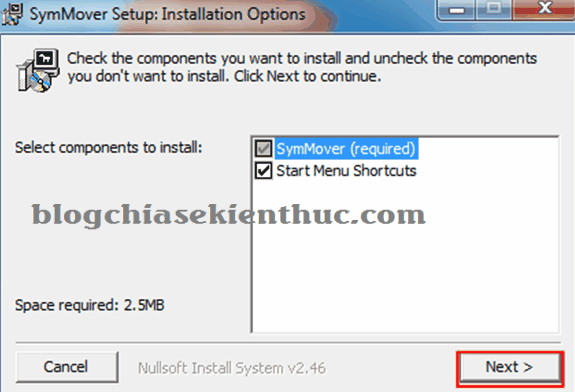
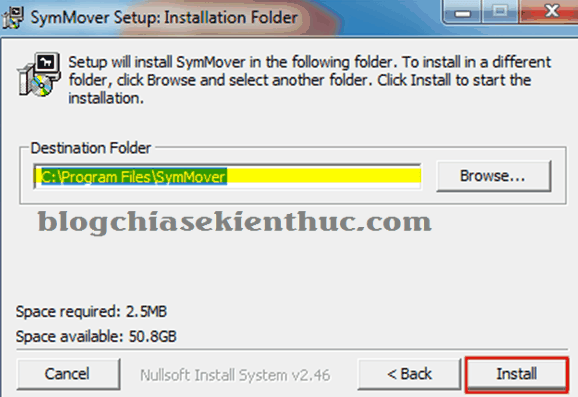
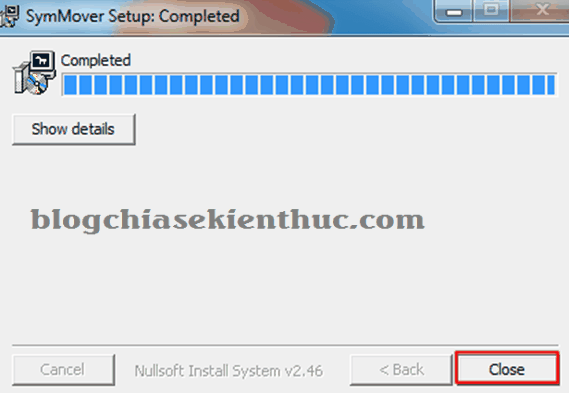
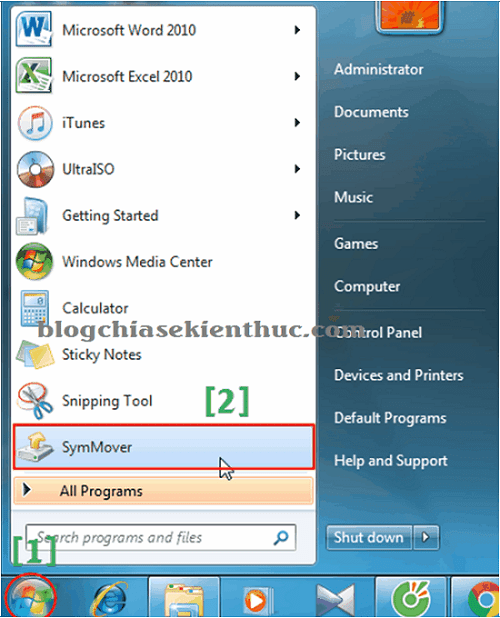
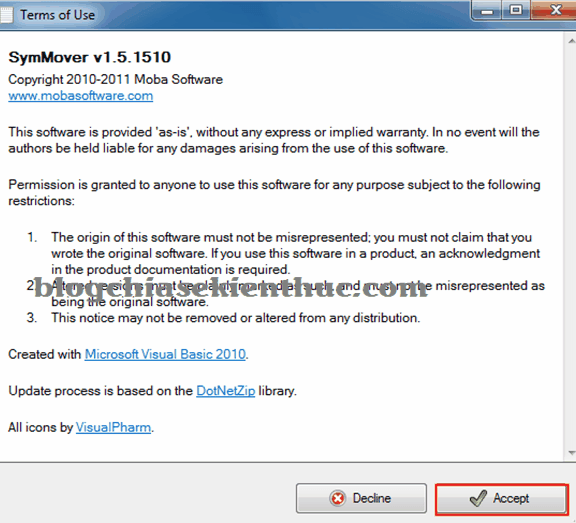
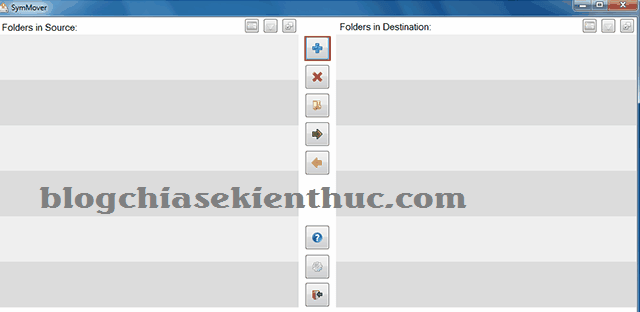
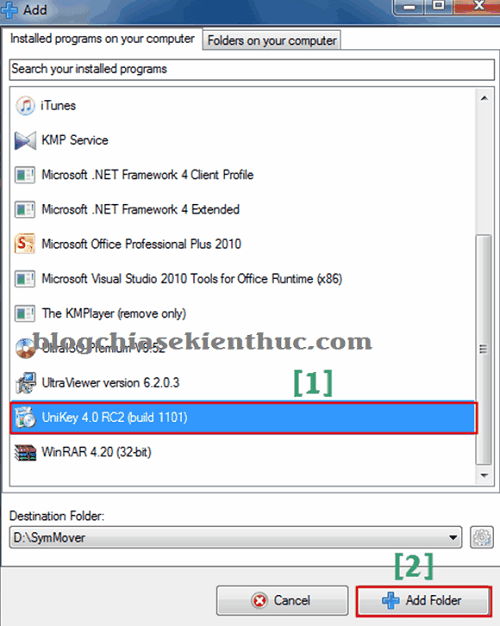
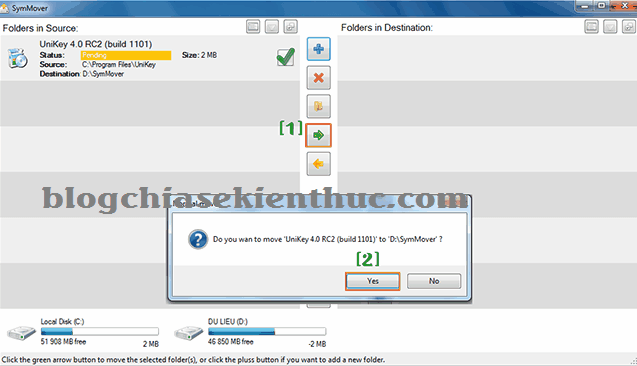
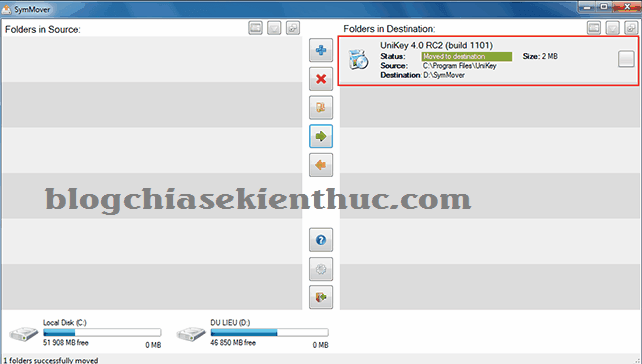
Note: Nếu như bạn muốn di chuyển lại phần mềm về vị trí cũ thì bạn có thể chọn vào phần mềm cần di chuyển => sau đó nhấn vào mũi tên màu vàng để di chuyển lại là xong