Khác với Excel thì Word không có tính năng tự động điền số thứ tự trong bảng, cột mà người dùng phải chủ động điền số thứ tự vào từng ô. Việc đánh số thứ tự trong bảng Word theo cách thủ công sẽ chiếm khá nhiều thời gian trong lúc soạn thảo của chúng ta.
Vậy làm thế nào để đánh số thứ tự trong Word đơn giản và hiệu quả? Hôm nay, Sforum sẽ hướng dẫn cách đánh số thứ tự trong Word cực tiện lợi và nhanh chóng nhất.
Bạn đang xem: Cách đánh số thứ tự nhanh trong word
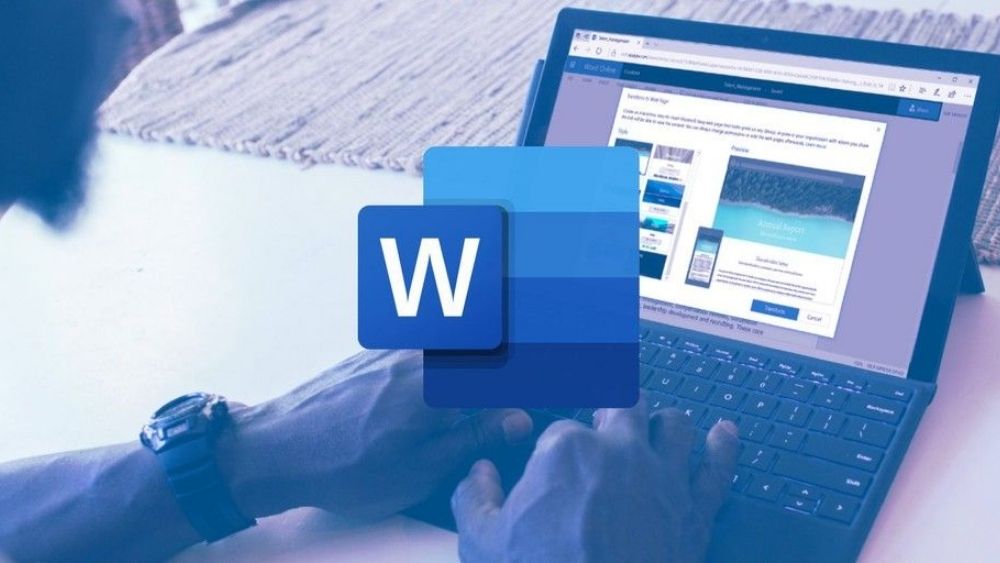
Hướng dẫn cách đánh số thứ tự trong Word chi tiết
Mặc dù trong Word không được tích hợp sẵn tính năng đánh số thứ tự nhưng bạn vẫn có thể đánh được số thứ tự theo các cách dưới đây.Đánh số thứ tự trong Word nằm cùng trên một cột
Bước 1: Trên giao diện chính của trình soạn thảo Word, đặt con trỏ chuột vào vị trí cần đánh số thứ tự > Ấn chọn vào mục Home trên thanh menu.
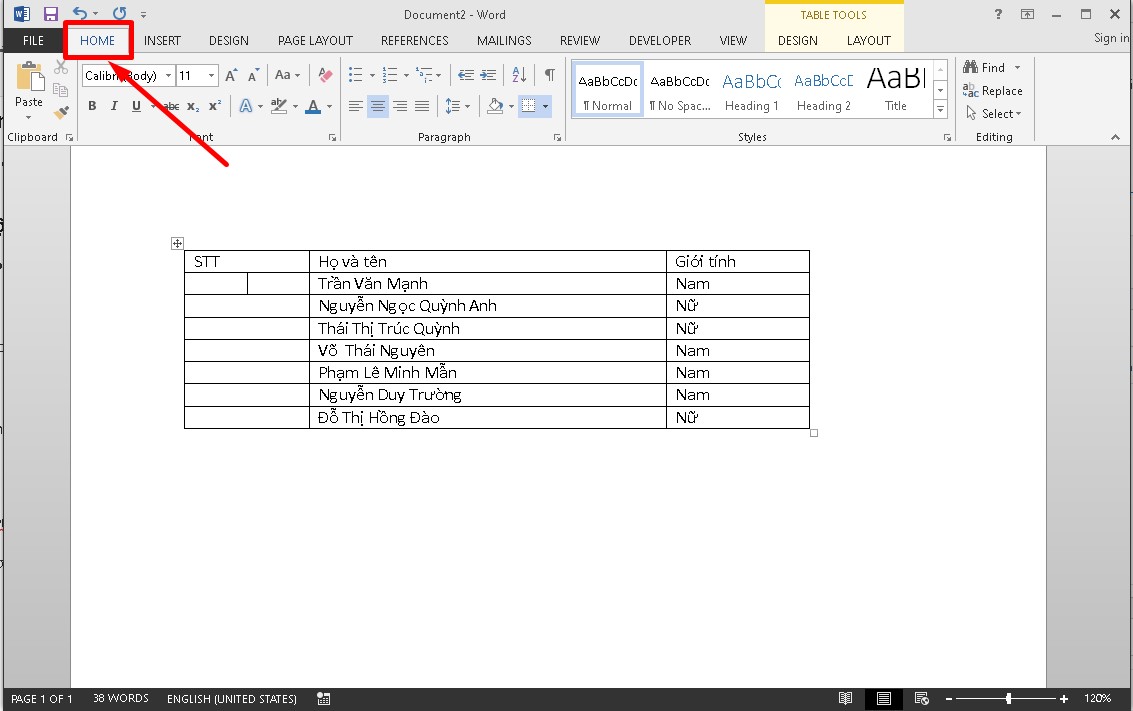
Bước 2: Kế tiếp, bạn nhấn vào tùy chọn Numbering > Bấm chọn mục Define New Numbering Format.
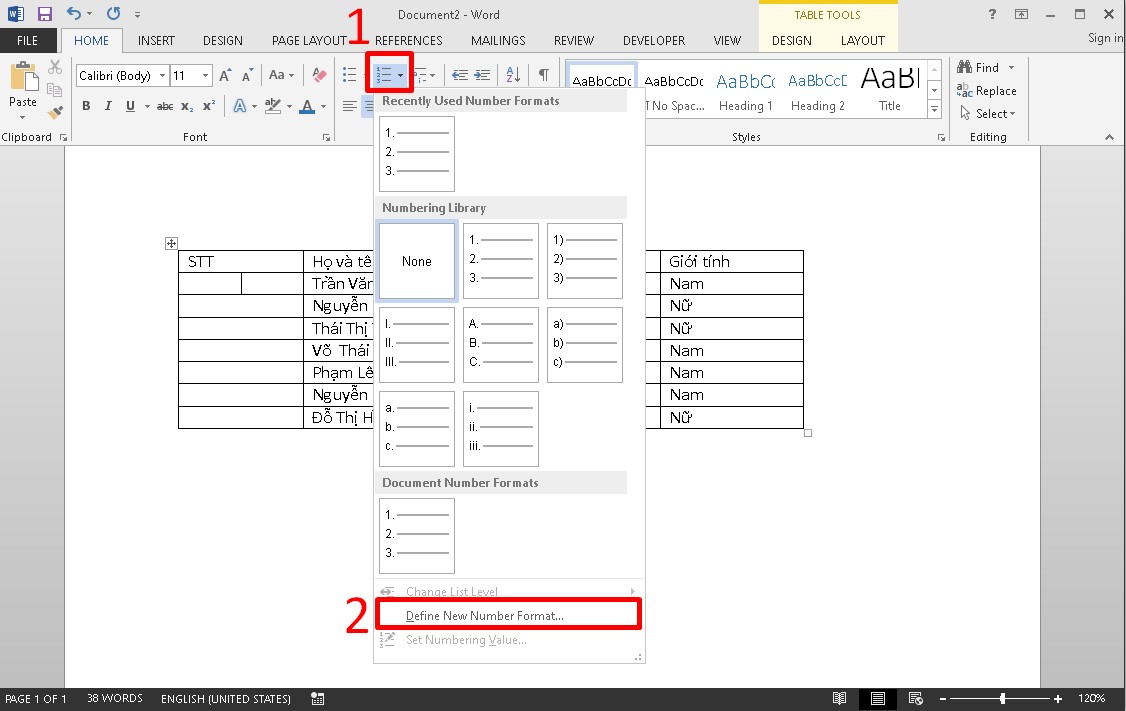
Bước 3: Hộp thoại Define New Number Format xuất hiện, bạn điều chỉnh những phần sau:
Number stype: Sử dụng kiểu số để đánh số thứ tự.Number format: Loại bỏ hết những ký tự khác và để lại ký tự số ( bỏ dấu “.” kế bên số 1)Aligment: Có 3 vị trí để hiển thị số thứ tự là Left, Centered, Right. Để canh số thứ tự ở giữa ô thì bạn chọn Centered nhé.Hoàn tất điều chỉnh các giá trị trên, click OK để các giá trị được áp dụng.
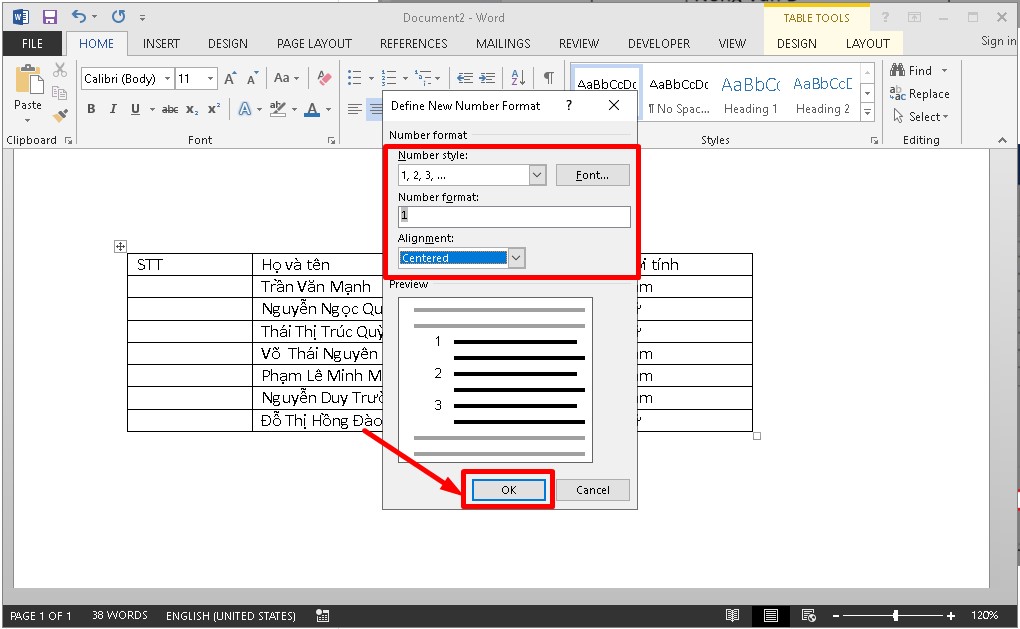
Bước 4: Lúc này, bạn sẽ nhận được kết quả ở ô đầu tiên trong bảng.
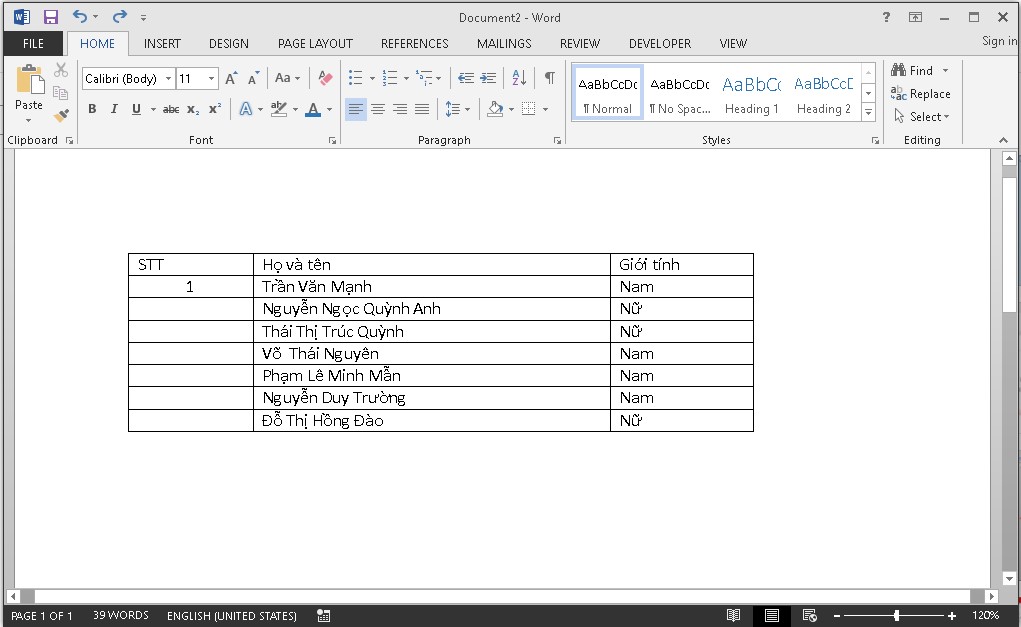
Bước 5: Để đánh số thứ tự cho cột STT, bạn bôi đen toàn bộ cột và chọn tab Home > Nhấp chọn mục Numbering > Bấm vào định dạng số thứ tự vừa tạo ở trên.
Sau khi bấm xong, bạn sẽ nhận được kết quả là các ô trên cùng một cột đều được đánh số theo tứ tự tăng dần.
Cách đánh số thứ tự bắt đầu từ số bất kỳ trong bảng Word
Nếu như bạn không thích đánh số thứ tự trong bảng Word bắt đầu từ số 1 mà từ một số bất kỳ thì bạn thực hiện như sau:
Bước 1: Đầu tiên, bôi đen vị trí cột mà bạn muốn đánh số thứ tự > Nhấn chọn vào tab Home > Chọn tiếp Numbering và chọn tiếp vào kiểu đánh số thứ tự đã thiết lập như trên.
Bước 2: Khi bạn ấn chọn xong thì trong cột bạn đã bôi đen sẽ xuất hiện số thứ tự từ 1 trở về sau.
Bước 3: Để thay đổi số thứ tự bắt đầu trong cột, bạn ấn chuột phải vào một số bất kỳ từ 1 đến 7 trong cột, toàn bộ cột sẽ tự động được bôi đen > Click chuột phải chọn vào mục Set Numbering Value,…
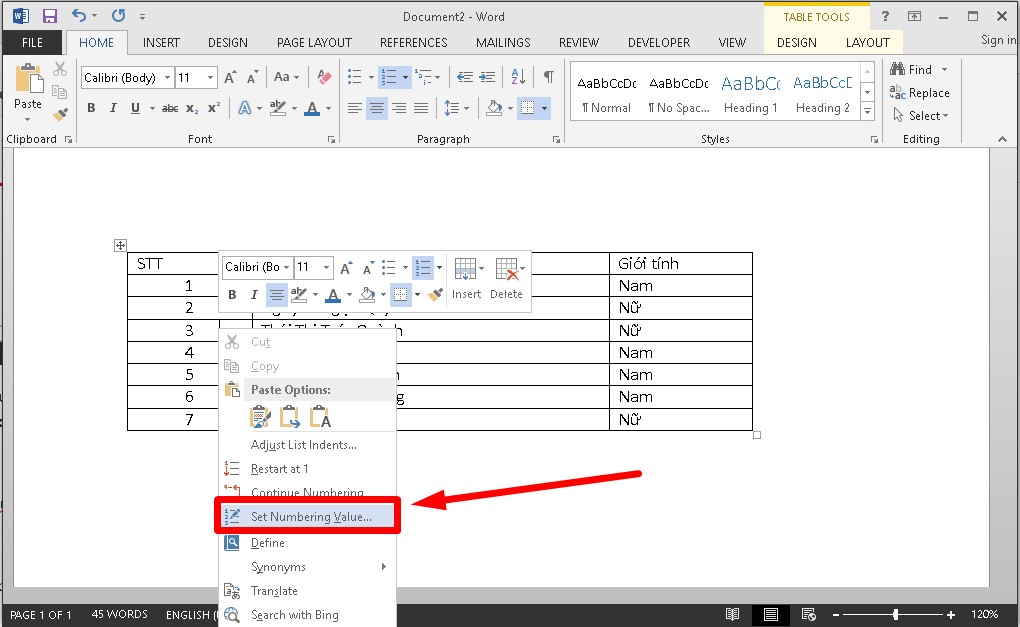
Bước 4: Một cửa sổ Set Numbering hiển thị, ở mục Set value to bạn nhập số bắt đầu mà bạn muốn > Bấm OK để lưu thay đổi.
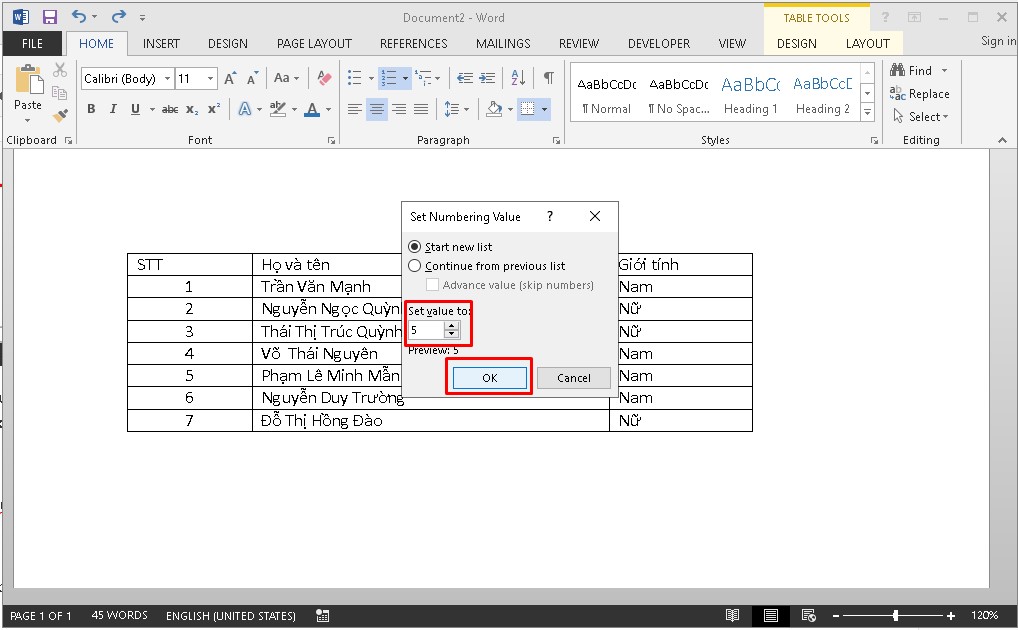
Kết quả sau khi thực hiện đánh số thứ tự bắt đầu từ số bất kỳ trong bảng Word như sau:
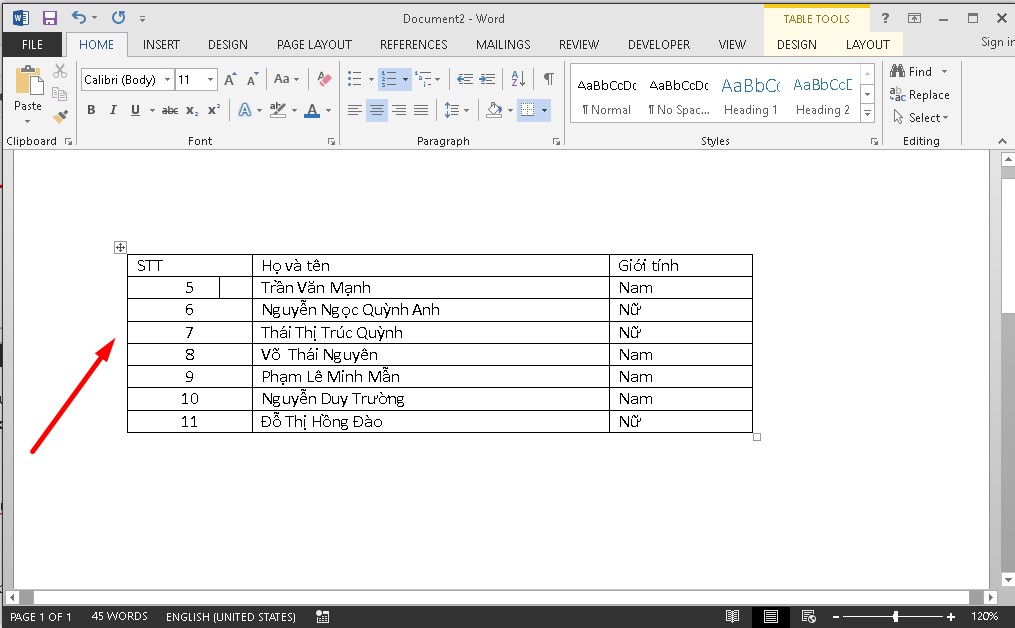
Cách đánh số thứ tự trong bảng Word nối tiếp ở 2 cột khác nhau
Trong nhiều trường hợp trong một bảng xuất hiện 2 cột khác nhau nhưng phải đánh số thứ tự liên tiếp nhau thì bạn thao tác như sau:
Bước 1: Khi thực hiện đánh số thứ tự của cột thứ nhất như hướng dẫn trên xong. Giờ bạn tiến hành bôi đen cột số 2 > Bấm chọn tab Home.
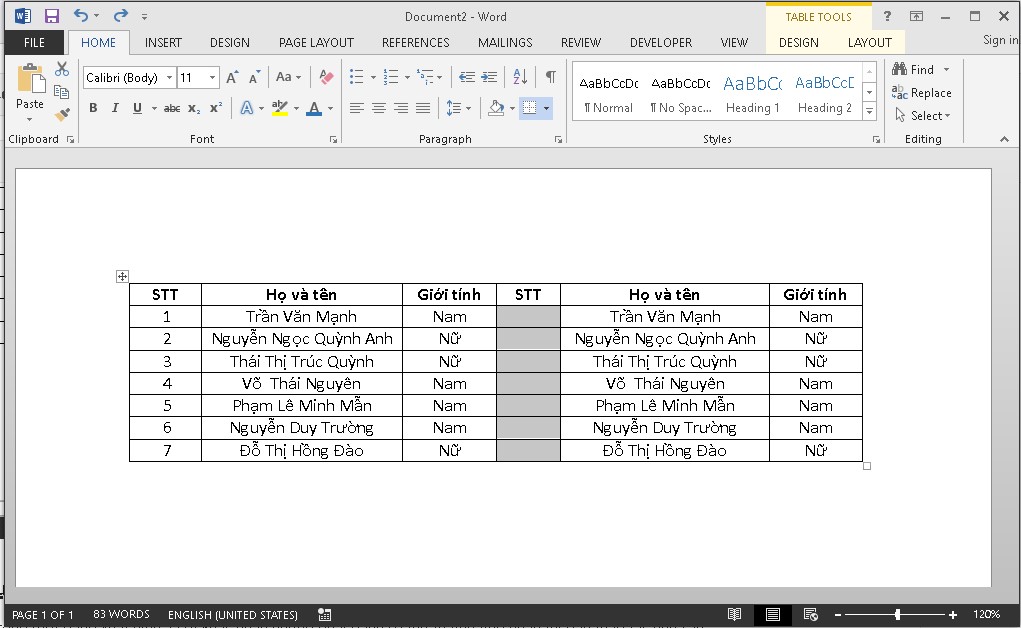
Bước 2: Click vào mục Numbering > Ấn chọn định dạng số thứ tự đã tạo.
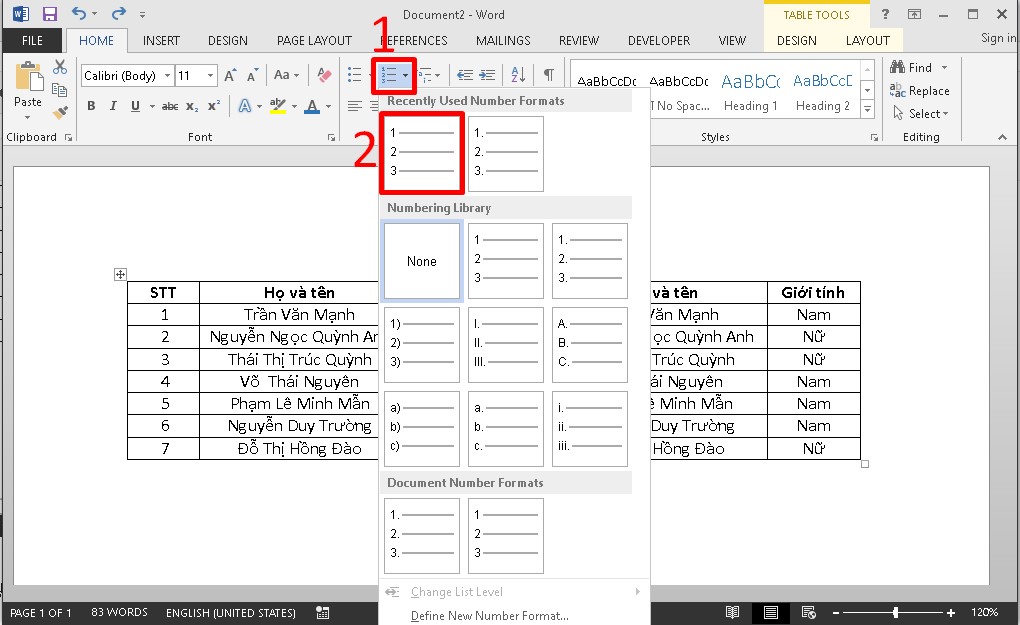
Bước 3: Lúc này, số thứ tự trong cột xuất hiện bắt đầu bằng số 1 > Tiếp theo, ấn chuột trái vào một số bất kỳ trong cột thứ 2 > Sau đó, bấm chuột phải để chọn tùy chọn Set Numbering Value.
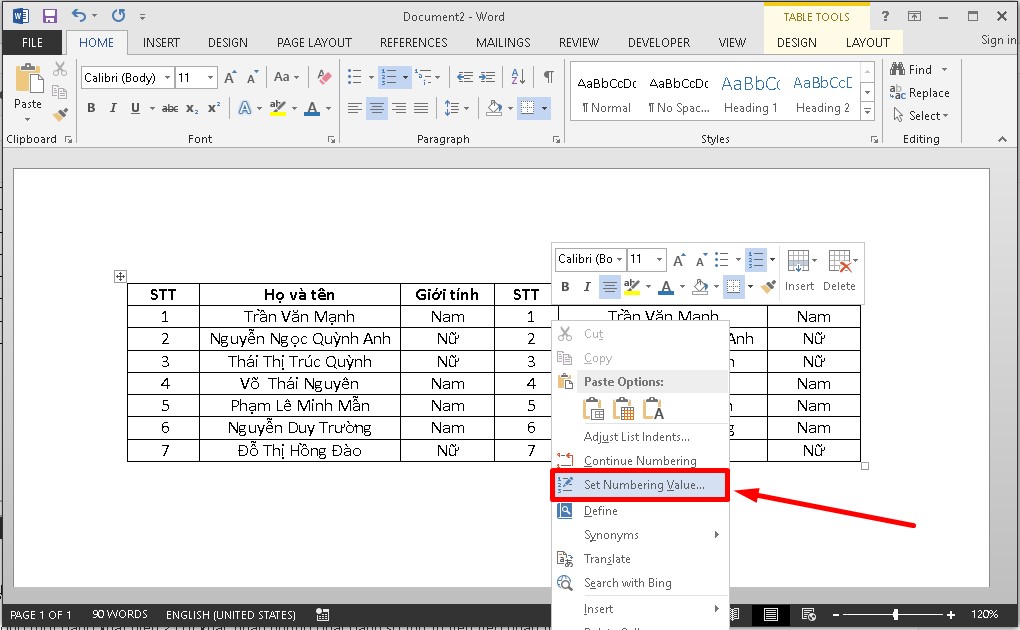
Bước 4: Hộp thoai Set Numbering xuất hiện > Đánh dấu tích chọn vào ô Start new list > Nhập số thứ tự nối tiếp với số thứ tự ở cột 1 > Bấm OK để lưu thay đổi.
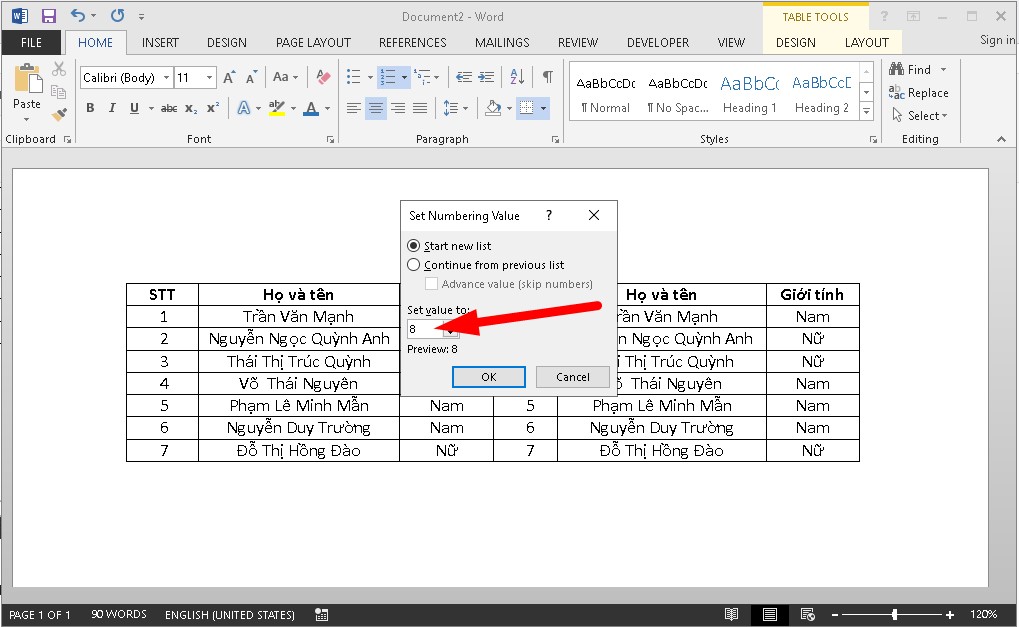
Bước 5: Khi thực hiện xong, bạn sẽ nhận được kết quả như sau:
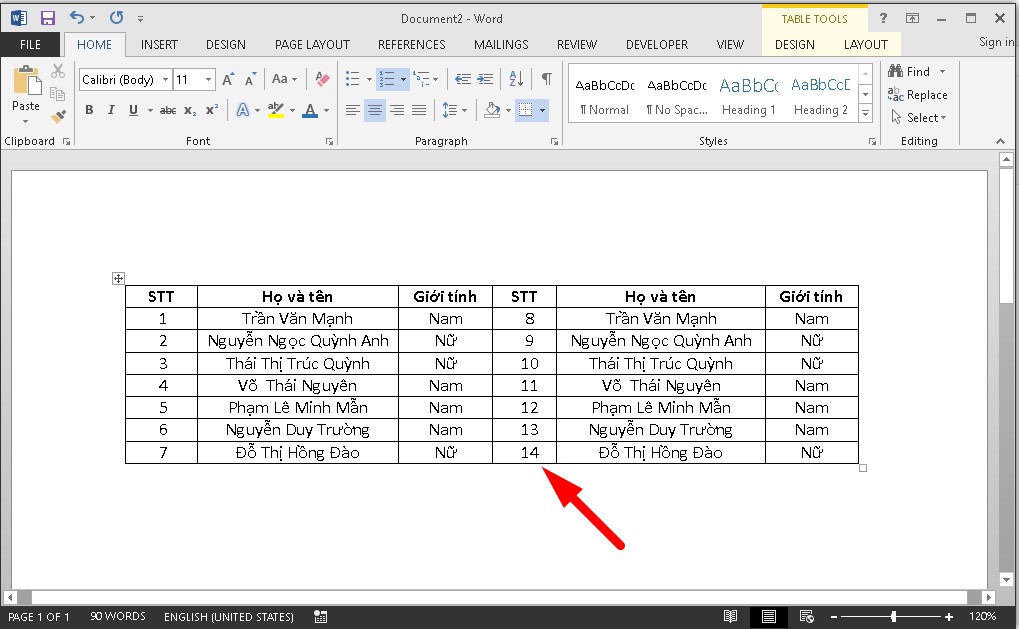
Tạm kết
Như vậy, Sforum đã chia sẻ cho bạn cách đánh số thứ tự trong Word nhanh và hiệu quả mà bạn có thể áp dụng khi soạn thảo văn bản. Hy vọng bài viết ngắn mà chúng tôi chia sẻ sẽ hữu ích với bạn. Chúc bạn thực hiện thành công.
Khi sử dụng Word đôi lúc chúng ta cũng cần sử dụng các Bảng ( Table) để trình bày nội dung tuy nhiên trongWord không hỗ trợ đánh số thứ tự nhanh tự động. Thế nhưng không vì vậy mà bạn phải gõ số thứ tự bằng tay vì việc này rất tốn thời gian. Nếu chưa biếtcách đánh số thứ tự trong Word bạn hãy tham theo dõi bài viết dưới đây của wu.edu.vn nhé.
Bài viết này wu.edu.vn sẽ hướng dẫn cách đánh số thứ tự trong Word 2019 đối với các bản Word khác như Word 2003, Word 2007, Word 2010, Word 2013, Word 2016 hay Office 365 các bạn làm tương tự nhé.

I. Đánh số thứ tự trong Word sử dụng tính năng Numbering.
Bước 1 : Trên thanh công cụ nhấn tab Home => Numbering => Define New Numbering Formatđể tạo một định dạng thứ tự tùy chọn

Bước 2: Hộp thoại Define New Numbering xuất hiện lựa chọn các giá trị sau:
Trong mục Number Style: lựa chọn đánh theo kiểu số để đánh số thứ tự 1, 2, 3, ...Mục Number Format:Xóa dấu . chỉ để lại kí tự sốMục Aligment: Lựa chọn định dạng căn lề giữa Cemter.
Kích chọn OKđể tạo định dạng thứ tự tùy chọn.

Bước 3: Bôi đen các ô cần đánh số thứ tự (STT) => tab Home => Numbering => Lựa chọn kiểu đánh số thứ tự vừa tạo là đánh số thứ tự thành công.

Kết quả đã đánh số thứ tự trong Word

II. Đánh STT từ số bất kỳ trong Word.
Cách làm tương tự như trên sau đó bạn cần Set Numbering value theo số bất kỳ là được.
Ví dụ 3 bước đầu giống 3 bước ở trên.
Bước 4: Để đánh số thứ tự từ 1 số bất kỳ bạn chuột phải vào ô đầu tiên muốn đánh số thứ tự từ số bất kỳ chọn Set Numbering value.

Hộp thoại xuất hiện nhập số muốn đánh nhấn OK.

Kết quả được như sau

Lời kết.
Xem thêm: Xem Phim Cô Dâu 8 Tuổi Phần 11 Tập 29, Cô Dâu 8 Tuổi Phần 5 Tập 29
Vậy là chỉ với vài bước chúng ta đã có thểđánh số thứ tự trong word có phải không nào. Từ bây giờ với cách này bạn có thể đánh số thứ tự trong word tự động một cách nhanh chóng rồi đấy. Chúc các bạn làm việc tốt với Word.