Point cho Microsoft 365 Excel 2021 Outlook 2021 Power
Point 2021 Excel 2019 Outlook 2019 Power
Point 2019 Excel năm nhâm thìn Outlook 2016 Power
Point năm 2016 Excel 2013 Outlook 2013 Power
Point 2013 Project Professional 2013 Project Standard 2013 Excel 2010 Outlook 2010 Power
Point 2010 xem th&#x
EA;m...Ẩn bớt
Khi bạn thêm ảnh, hình trạng hoặc đối tượng người dùng khác vào tư liệu Office của mình, chúng sẽ tự động hóa xếp ck lên nhau trong số lớp cá biệt khi các bạn thêm. Bạn cũng có thể di chuyển những hình dạng đơn chiếc hoặc các đối tượng người sử dụng hoặc nhóm đối tượng người tiêu dùng khác vào một chồng. Ví dụ, bạn cũng có thể di chuyển các đối tượng người sử dụng lên hoặc xuống trong một lớp xếp ông chồng mỗi lần hoặc chúng ta có thể di chuyển chúng lên trên hoặc dưới thuộc của một ông xã trong một di chuyển. Bạn cũng có thể chồng che lên các đối tượng người sử dụng khi vẽ để chế tạo hiệu ứng không giống nhau.
Bạn đang xem: Cách di chuyển khung trong word
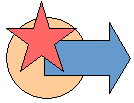
Lưu ý:
Di đưa ảnh, hình dạng, vỏ hộp văn bạn dạng hoặc Word
Art
Bấm vào viền của Word
Art, vỏ hộp văn bản hoặc hình dạng mà bạn muốn di chuyển.
Để dịch chuyển nhiều vỏ hộp văn phiên bản hoặc hình dạng, hãy nhấn và giữ phím Ctrl trong khi bạn bấm vào viền.
Khi bé trỏ chuyển đổi thành mũi thương hiệu 4 hướng, hãy kéo con trỏ mang lại vị trí mới.

Để di chuyển theo từng bước một nhỏ, hãy nhấn với giữ phím Ctrl trong khi nhấn phím mũi tên. Và để dịch rời đối tượng chỉ theo hướng ngang hoặc theo chiều dọc, bạn nhấn và giữ phím Shift trong những khi kéo đối tượng.
Lưu ý: Khoảng cách tăng đột biến hoặc giảm dần là khoảng cách 1 điểm ảnh. 1 điểm hình ảnh màn hình thể hiện liên quan đến vùng tài liệu tùy nằm trong vào phần trăm thu phóng. Lúc tài liệu của khách hàng được phóng lớn thành 400%, 1 điểm hình ảnh màn hình là khoảng cách nhít khá nhỏ dại trong tài liệu. Lúc tài liệu của người tiêu dùng được thu bé dại thành 25%, 1 điểm hình ảnh màn hình là khoảng cách nhít kha khá lớn vào tài liệu.
Tùy ở trong vào vấn đề bạn di chuyển Word
Art, ngoài mặt hoặc vỏ hộp văn bạn dạng bao xa, bạn có thể dễ dàng rộng khi cắt và dán nó. Nhấp chuột phải vào đối tượng người sử dụng rồi bấm Cắt (hoặc dấn Ctrl+X). Nhấn Ctrl+V nhằm dán. Chúng ta có thể cắt và dán tài liệu đó vào một tài liệu không giống hoặc giữa các chương trình, chẳng hạn như từ bản chiếu Power
Point chiếu tới trang Excel tính.
Di chuyển một vỏ hộp văn bản, Word
Art hoặc hình dạng về vùng phía đằng trước hoặc vùng phía đằng sau trong một chồng
Bấm vào Word
Art, hình trạng hoặc vỏ hộp văn bạn dạng mà bạn có nhu cầu di chuyển lên hoặc xuống trong ông xã xếp.
Trên tab Định dạng Công cụ Vẽ, hãy bấm chuột Đưa ra Trước hoặc Đưa ra Sau.
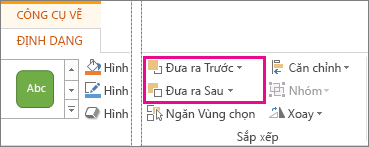
Bạn sẽ có được lựa chọn di chuyển đối tượng lên phía trên một lớp (Đưa lên Trên) hoặc lên trên cùng của chồng xếp (Lên trên cùng). Đưa ra Sau cũng đều có lựa chọn tương tự: bớt một lớp (Đưa ra Sau) hoặc dưới cùng của ông xã xếp (Đưa ra Sau cùng).
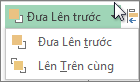
Mẹo:
Trong Office 2016 và Office 2013, giả dụ bạn có tương đối nhiều Word
Art, hình dạng, vỏ hộp văn bạn dạng hoặc đối tượng người tiêu dùng khác, việc thực hiện mũi thương hiệu lên với xuống vào Ngăn chọn để di chuyển đối tượng hoàn toàn có thể sẽ thuận lợi hơn. Phòng Chọn không sẵn sử dụng trong Project đầu năm Office 2010.
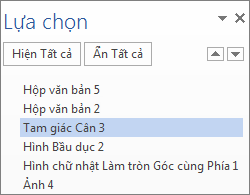



Bạn đề nghị thêm trợ giúp?
Bạn mong muốn xem các tùy chọn khác?
tò mò Cộng đồng
Khám phá các tác dụng của gói đăng ký, xem qua các khóa đào tạo, tò mò cách bảo mật thông tin thiết bị của người tiêu dùng và không dừng lại ở đó nữa.
tác dụng đăng cam kết Microsoft 365

Nội dung huấn luyện và giảng dạy về Microsoft 365
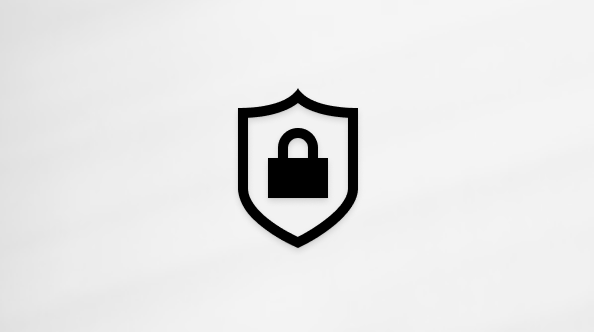
bảo mật Microsoft
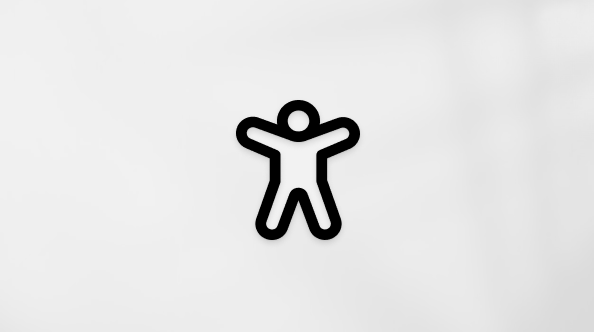
Trung trọng điểm trợ năng
cộng đồng giúp bạn đặt và trả lời các câu hỏi, cung ứng phản hồi cùng lắng nghe chủ ý từ các chuyên gia có kiến thức và kỹ năng phong phú.
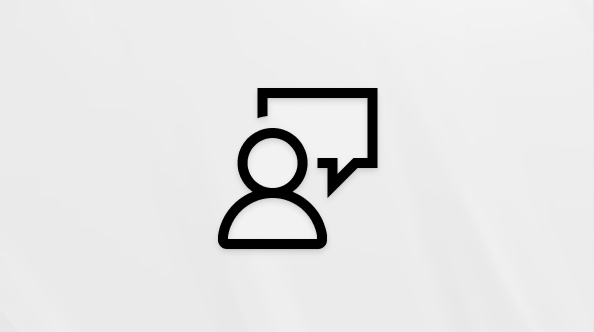
Hỏi xã hội Microsoft
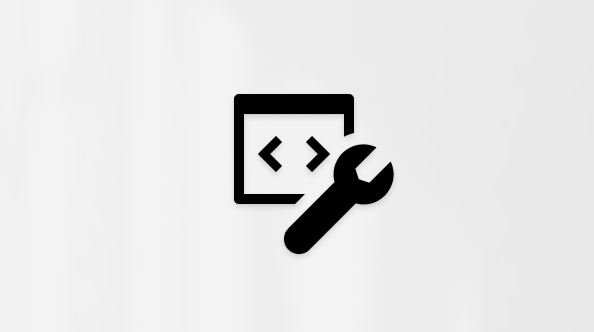
xã hội Kỹ thuật Microsoft

người dùng Nội bộ Windows
người tiêu dùng nội cỗ Microsoft 365
Thông tin này có hữu ích không?
Có
Không
Cảm ơn! có phản hồi như thế nào nữa không? (Bạn càng cho thấy nhiều thông tin, cửa hàng chúng tôi càng cung cấp bạn được xuất sắc hơn.)Bạn có thể giúp bọn chúng tôi cải thiện không? (Bạn càng cho biết thêm nhiều thông tin, chúng tôi càng cung cấp bạn được xuất sắc hơn.)
Bạn chuộng đến đâu với chất lượng dịch thuật?
Điều gì ảnh hưởng đến trải nghiệm của bạn?
Đã giải quyết vấn đề của tôi
Hướng dẫn Rõ ràng
Dễ theo dõi
Không gồm thuật ngữ
Hình ảnh có ích
Chất lượng dịch thuật
Không khớp với screen của tôi
Hướng dẫn không thiết yếu xác
Quá kỹ thuật
Không đầy đủ thông tin
Không đủ hình ảnh
Chất lượng dịch thuật
Bất kỳ thông tin phản hồi bổ sung? (Không bắt buộc)
Gửi phản hồi
Cảm ơn phản hồi của bạn!
×
Nội dung mới
Microsoft Store
Giáo dục
Doanh nghiệp
Developer và IT
Công ty
Tiếng Việt (Việt Nam) biểu tượng Không thâm nhập Đạo nguyên lý Quyền riêng rẽ tư của chúng ta tại California (CCPA) những lựa lựa chọn quyền riêng tư tại California của chúng ta biểu tượng Không gia nhập Đạo mức sử dụng Quyền riêng biệt tư của chúng ta tại California (CCPA) những lựa lựa chọn quyền riêng bốn tại California của doanh nghiệp © Microsoft 2023
Việc dịch chuyển bảng trong Word về cơ phiên bản cũng đơn giản và dễ dàng như lúc bạn dịch chuyển hình hình ảnh trong Word, hoặc gần như nội dung khác. Tùy theo bố cục bây giờ mà chúng ta đang thao tác với bảng Word cùng tài liệu mà bạn có thể lựa chọn kiểu di chuyển bảng vào Word để tương xứng hơn, tránh làm ảnh hưởng tới tài liệu vẫn sử dụng. Bài viết dưới trên đây sẽ lý giải bạn di chuyển bảng trong Word.
1. Dịch rời bảng vào Word bằng thao tác làm việc kéo
Đây là thao tác dịch chuyển bảng vào Word đơn giản và dễ dàng và dễ thực hiện nhất.
Bước 1:
Chúng ta đang bôi đen toàn bộ bảng hiện tại tại, hoặc nhấn vào biểu tượng mũi tên 4 cạnh để chọn toàn cục bảng.
Bước 2:
Tiếp đến bạn sẽ nhấn với giữ con chuột vào hình tượng mũi thương hiệu 4 cạnh này rồi di đưa tới vị trí, khu vực khác mà bạn muốn đặt bảng Word là được.
2. Dịch rời bảng Word bằng Copy hoặc Cut
Bạn cũng cần được lựa chọn toàn cục bảng vào Word để tiến hành. Sau đó nhấn chuột bắt buộc rồi chọn Cut hoặc Copy để tiến hành thao tác dịch chuyển bảng Word.
Lúc này các bạn chỉ cần chọn thao tác Paste để di chuyển bảng Word cho tới vị trí bạn thích là được.
3. Căn chỉnh vị trí bảng Word với tài liệu
Khi bạn đã kiểm soát và điều chỉnh được địa chỉ của bảng vào Word thì chúng ta tiến hành việc điều chỉnh vị trí bảng với tài liệu xung quanh để có bố cục cân xứng với chuyên nghiệp hơn.
Bước 1:
Tại bảng Word chúng ta nhấn chuột bắt buộc rồi chọn Table Properties.
Bước 2:
Trong bối cảnh hiển thị, trên mục Text Wrapping bạn có thể lựa lựa chọn vị trí bảng sinh hoạt trên văn bản, hoặc bảng xung quanh tài liệu.
Xem thêm: Lưu Gia Linh Bị Bắt Cóc, Hãm Hiếp
Bước 3:
Nếu các bạn chọn địa điểm Around thì nhấn tiếp vào tùy chỉnh cấu hình Positioning. Lúc này sẽ hiển thị thêm bảng nhằm điều chỉnh size căn lề, khoảng cách văn bản,..
3 ★ 1