Trong Excel, khi bạn nhập số liệu dưới định hình số thì Excel sẽ auto phân cách bằng dấu chấm hoặc dấy phẩy. Điều này để giúp đỡ cho bài toán phân cách cũng như bảng dữ liệu được phân bóc tách rõ ràng. Nhưng mà trong một bảng nếu các dữ liệu chia cách bằng gần như dấu không đồng nhất thì bạn phải chuyển bình thường về một loại.
Bạn đang xem: Cách đổi dấu chấm phẩy trong excel
Trongbài học từ bây giờ trong chuỗi bàihọc Excel Unica đang hướng dẫn các bạn cách đổi vết phẩy thành lốt chấm vào Excel
Tại sao bắt buộc đổi vết phẩy chuyển thành dấu chấm trong Excel
Trên laptop Windows cùng Excel có cấu hình thiết lập hoặc mặt đinh phân cách các số thập phân sẽ áp dụng dấu chấm, còn có dấu phẩy phân bóc hàng đơn vị theo quy chuẩn của Châu Âu.
Còn với ở nước ta thì quy ước ngược lại, vậy nên bạn cần biết cách biện pháp đổi vết chấm thành vết phẩy trong Excel để đúng quy chuẩn, góp tài liệu của doanh nghiệp trở bắt buộc đồng nhất.
Hướng dẫn bí quyết chuyển dấu phẩy thành vết chấm vào Excel
Hướng dẫn nhanh
Thousands separator thành lốt chấm >> Nhấn OKXét ví dụ: Hãy đổi vết phẩy thành dấu chấm vào ô dữ liệu có vào bảng dữ liệu dưới đây.
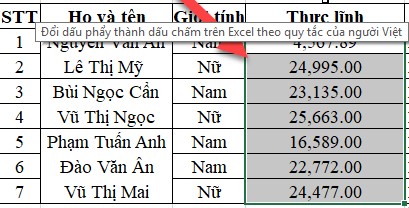
Bước 1: Chọn file → Options
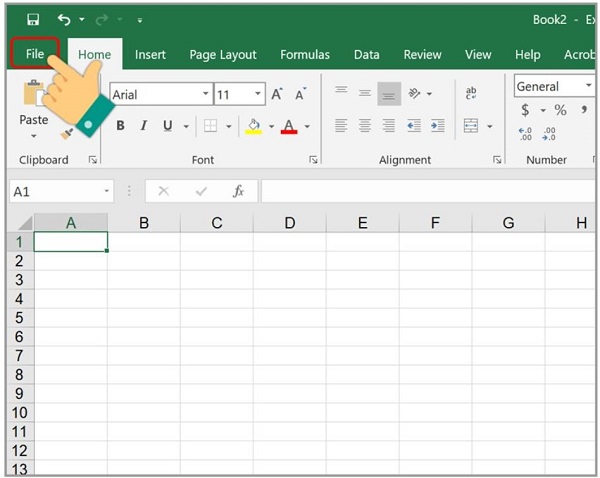
Hướng dẫn gửi dấu phẩy thành vết chấm vào Excel
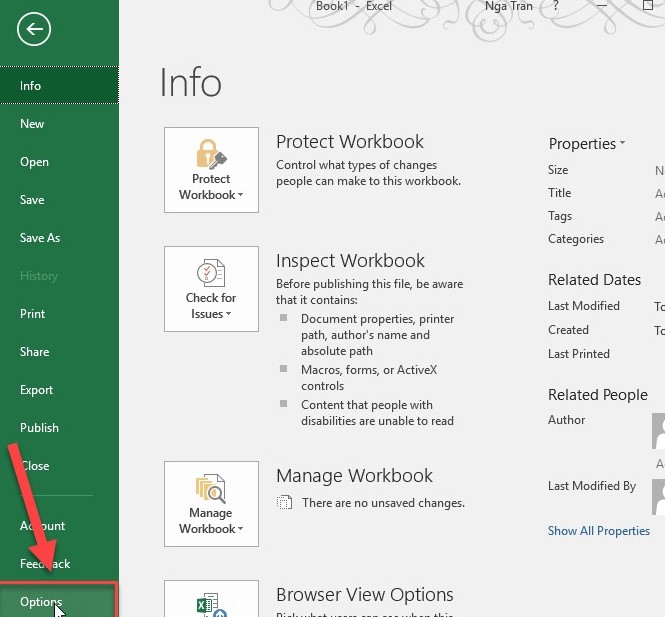
Bước 2: Chọn Advanced, hộp thoại Editing options xuất hiện
- quăng quật dấu tích vào ô Use system separators
- Nhập lốt phẩy vào mục Decimal separator
- Nhập vệt chấm vào mục Thousands separator
- thừa nhận OK
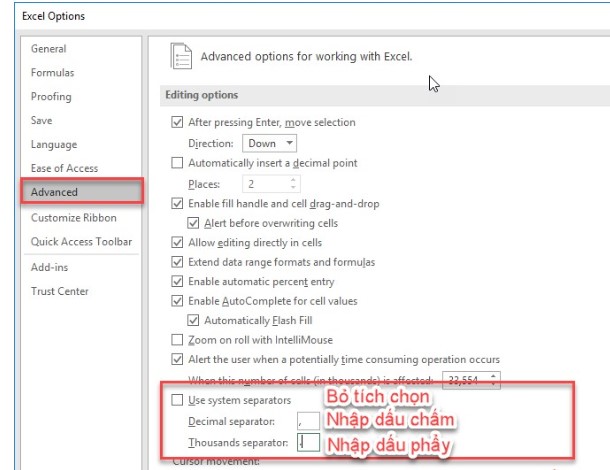
Bước 3: Được công dụng như bảng bên dưới đây
Vậy là bạn đã thành công xuất sắc với bí quyết chuyển lốt chấm thành vết phẩy trong Excel.
Cách đổi dấu phẩy thành lốt chấm trong Windows 10
Bước 1: nhận phím Windows trên bàn phím và gõ tra cứu kiếm Control Panel.
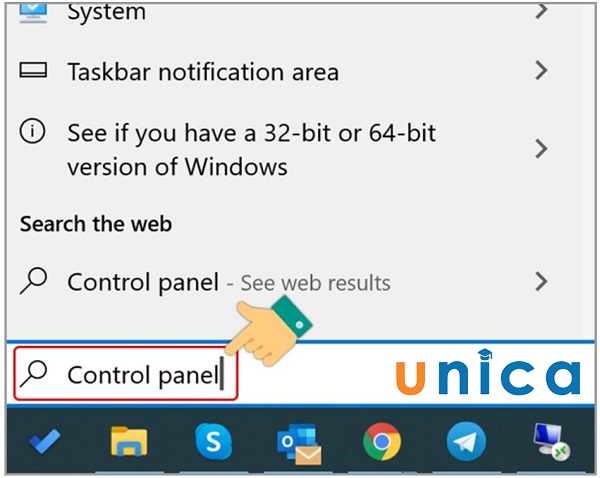
Chuyển vết phẩy thành dấu chấm vào Windows 10
Bước 2: bấm vào Control Panel.
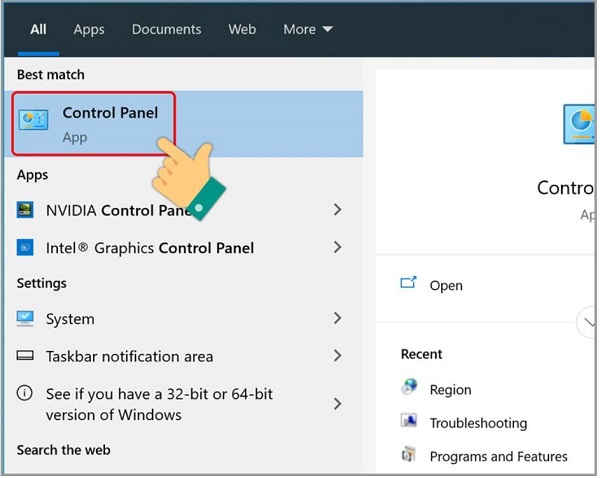
Nhấn chọn Control Panel
Bước 3: tiếp tục chọn Clock & Region.
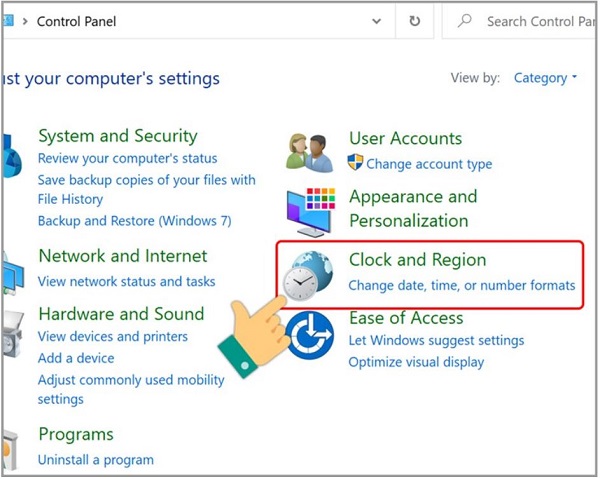
Chọn Clock & Region
Bạn nên chọn lựa Region
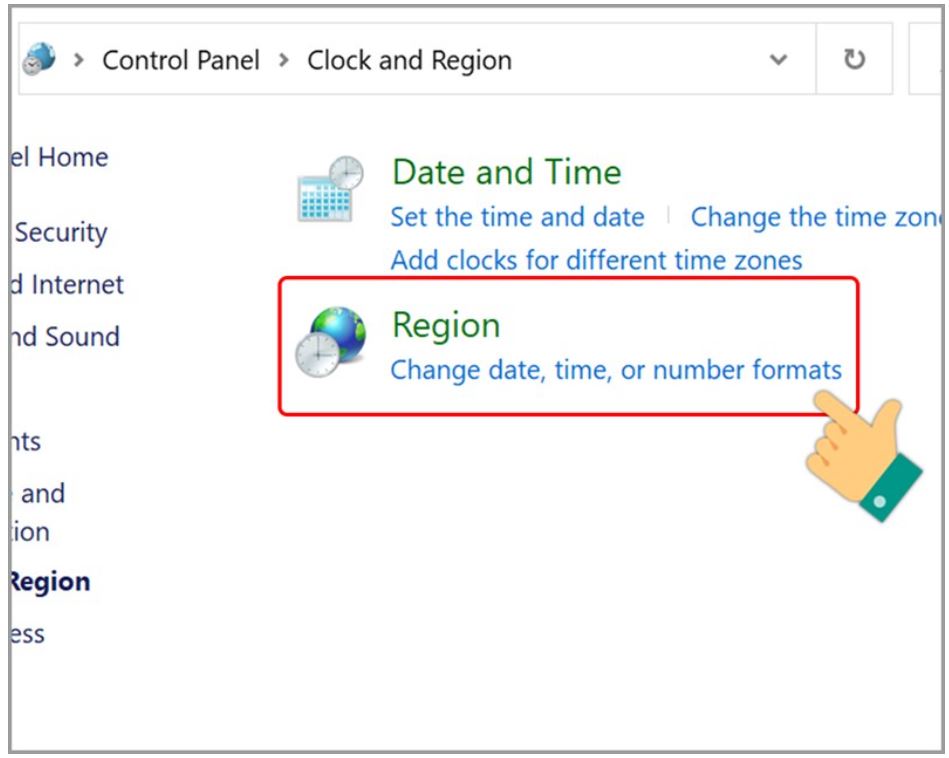
Chọn Region
Bước 4: nhấn vào tab Format > chọn Additional settings để triển khai đổi lốt phẩy thành lốt chấm trong Win 10.
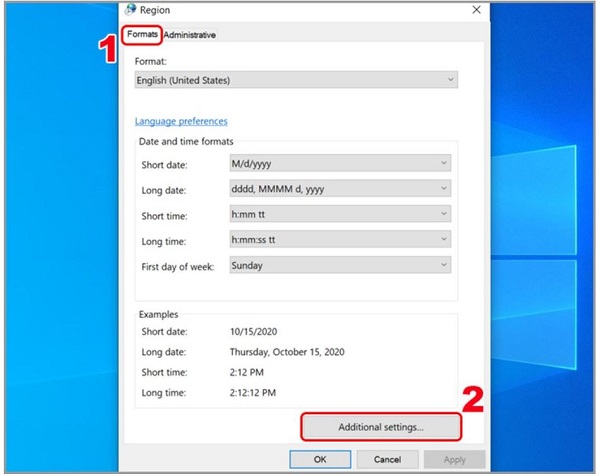
Chọn
Additional settings
Bước 5: tại tab Number, bạn phải chỉnh sửa tùy chỉnh cấu hình ở mục Decimal symbol thành dấu"," với Digit grouping symbol thành vết "." > dìm OK.
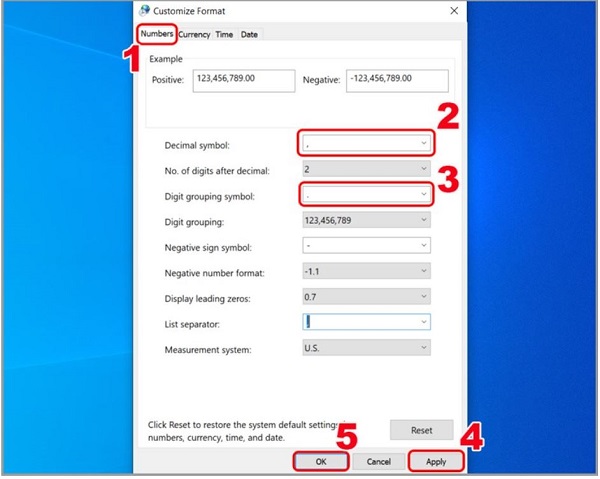
Đổi vệt phẩy thành vết chấm vào Windows 10
Như vậy, chưa đến 3 bước đơn giản là bạn đã có thể biết được cáchđổi dấu phẩy thành chấm trong Excel.Để cải thiện kiến thức cũng tương tự kỹ năng sử dụng những công nạm tin học tập văn phòng mời các bạn đọc tìm hiểu thêm những khoá học Excel, học tập Word,... Bên trên Unica chúng ta nhé.
Làm sao để chuyển lốt chấm thành dấu phẩy vào Excel là do dự của không ít người cần sử dụng hiện nay. Dù nhiều người đang là sinh viên xuất xắc đã đi làm thì tài năng tin học văn phòng công sở vẫn luôn rất yêu cầu thiết. Hãy để wu.edu.vn share cho bạn giải pháp thật dễ dàng sau đây.
Tại sao buộc phải chuyển vệt chấm thành dấu phẩy vào Excel?
Thực tế, bọn họ cần nên đổi vệt chấm thành vệt phẩy khi thực hiện Excel là bởi vì quy ước tại một số khoanh vùng trên nắm Giới. Đối với những nước sinh sống phương Tây, họ lao lý số thập phân sẽ sử dụng dấu chấm. Ví dụ như 0.2 hoặc 12.5.
Trong lúc đó các nước ở quanh vùng châu Á thì quy ước ngược lại. Nghĩa là những số thập phân sẽ áp dụng dấu phẩy, chứ không sử dụng dấu chấm. Chính vì thế, chúng ta cần phải chuyển dấu chấm thành dấu phẩy vào Excel để đáp ứng nhu cầu áp dụng ở Việt Nam.
Cách đưa dấu chấm thành vệt phẩy đơn giản
Để tiến hành thủ thuật dễ dàng này, bạn chỉ cần làm theo hướng dẫn sau đây:
Bước 1: Mở một file Excel bất kỳ, bạn nhấn vào mục File
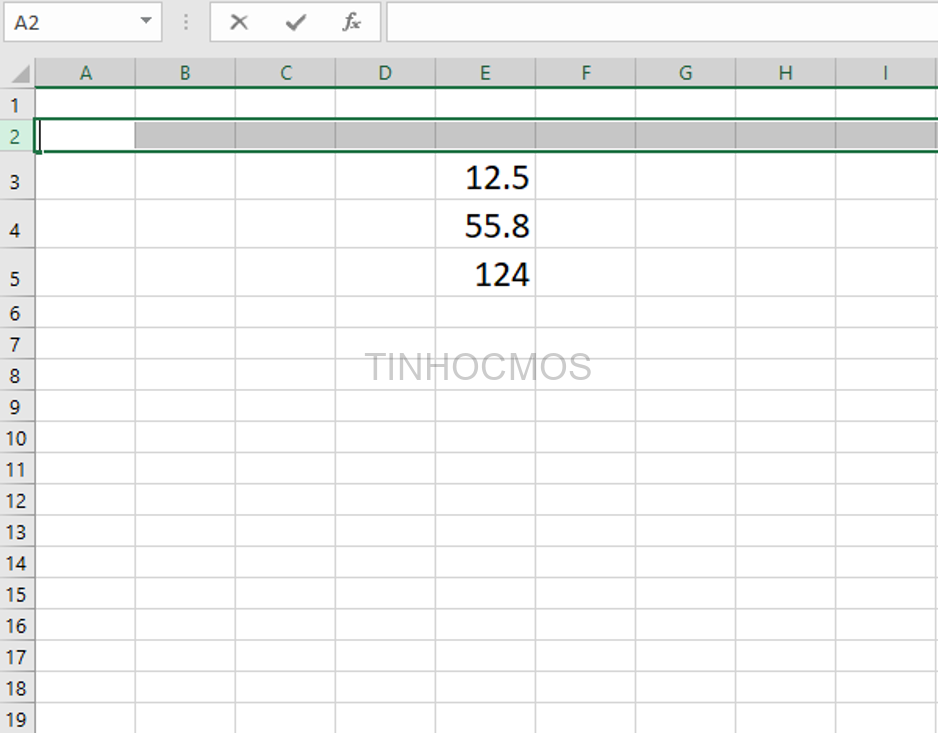
Bước 2: hành lang cửa số hiện ra, bấm chọn Options
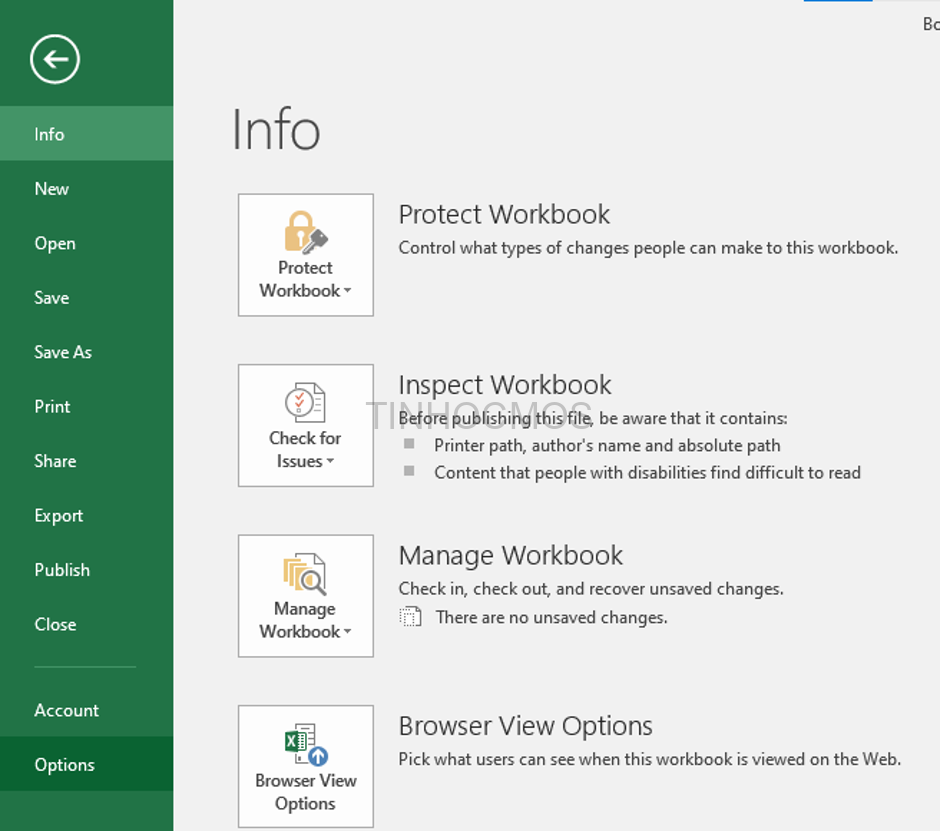
Bước 3: Bấm lựa chọn Advanced, kéo xuống xóa vết tick sinh hoạt mục Use system separators
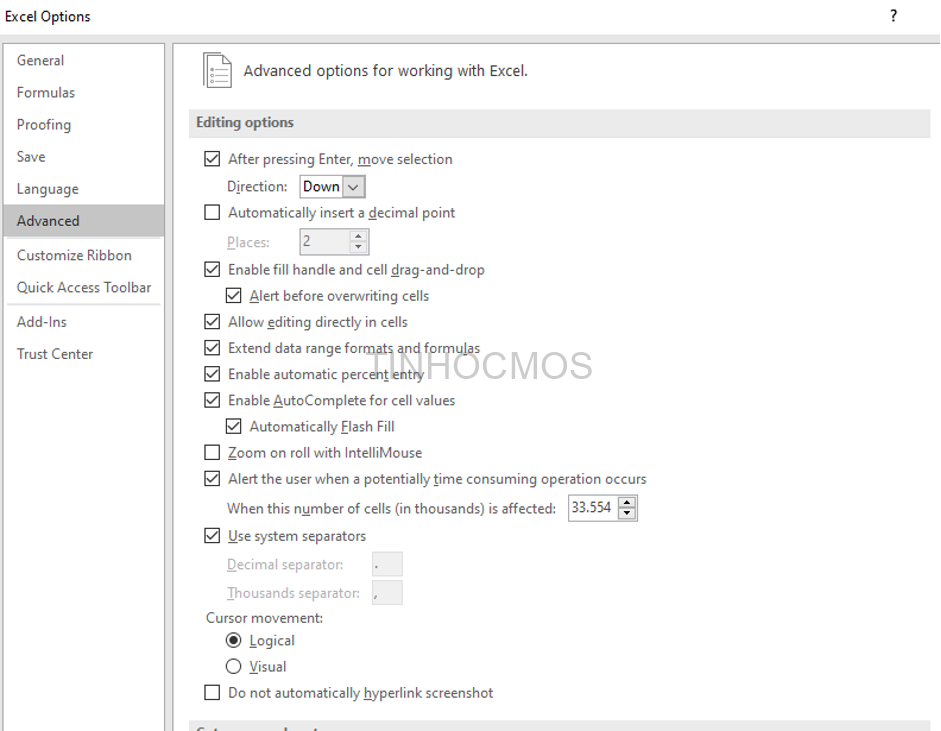
Bước 4: tại ô Decimal separator, chúng ta bấm vệt “,” cùng tại ô Thousand separator bạn bấm dấu “.” Sau đó dấn nút OK là được.
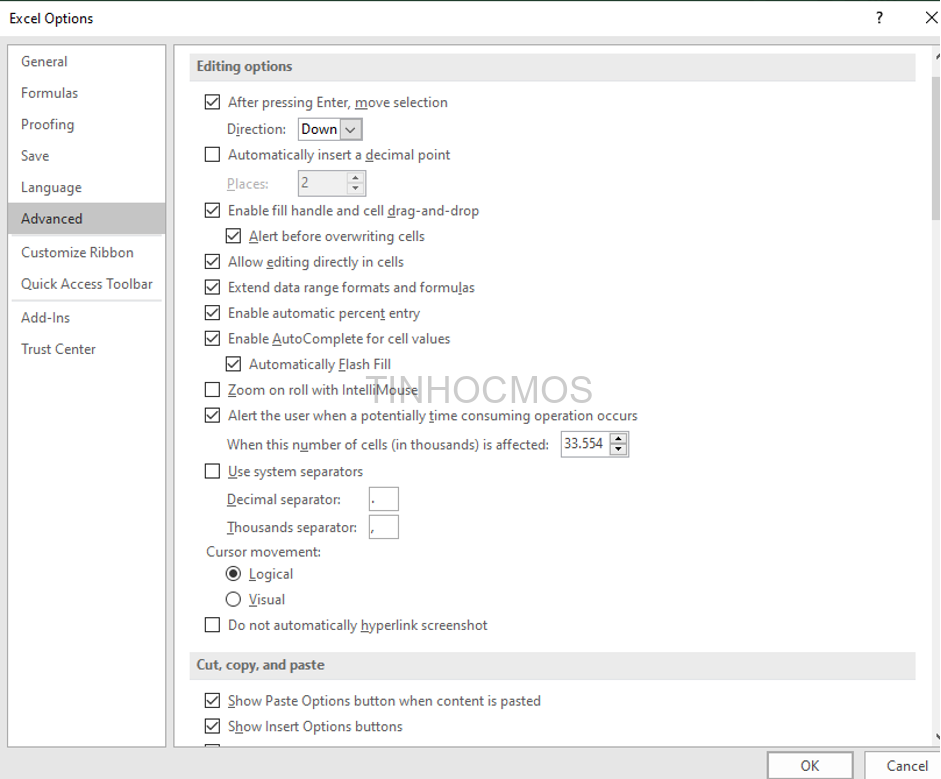
Và ngay lập tức lập tức các dấu chấm trong dãy số thuở đầu sẽ đưa sang vết phẩy.
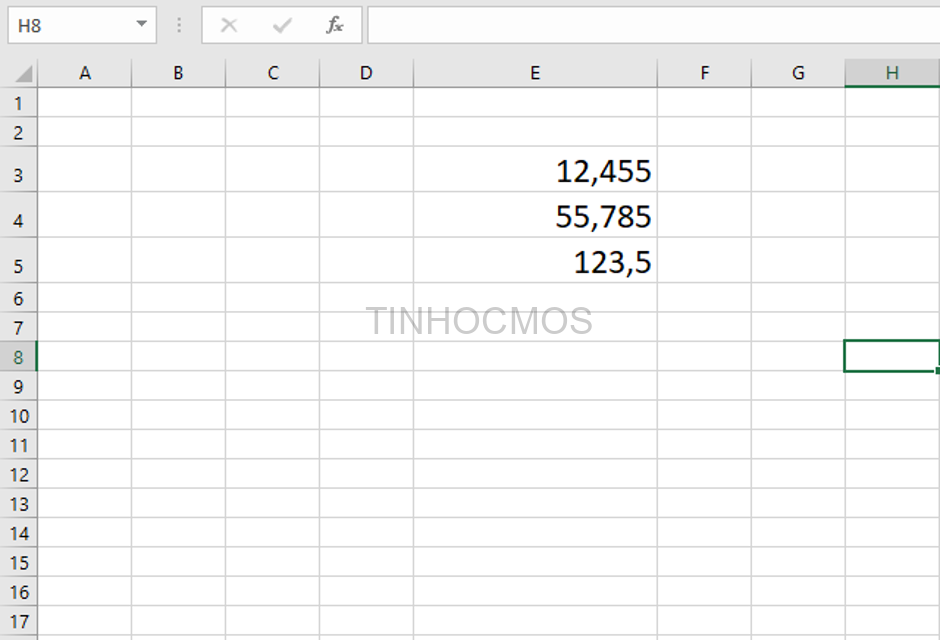
Như vậy họ đã xong thủ thuật này, thật đơn giản dễ dàng đúng không.
Cách chuyển dấu phẩy thành lốt chấm vào Excel
Tương tự, để gửi dấu phẩy thành vết chấm vào Excel chúng ta cũng có thể thực hiện như lý giải trên. Khi tới chọn mục Use system separator, bạn đổi ô Decimal separator thành vết “.” cùng tại ô Thousand separator chúng ta bấm lốt “,” Sau đó dìm nút OK là được.
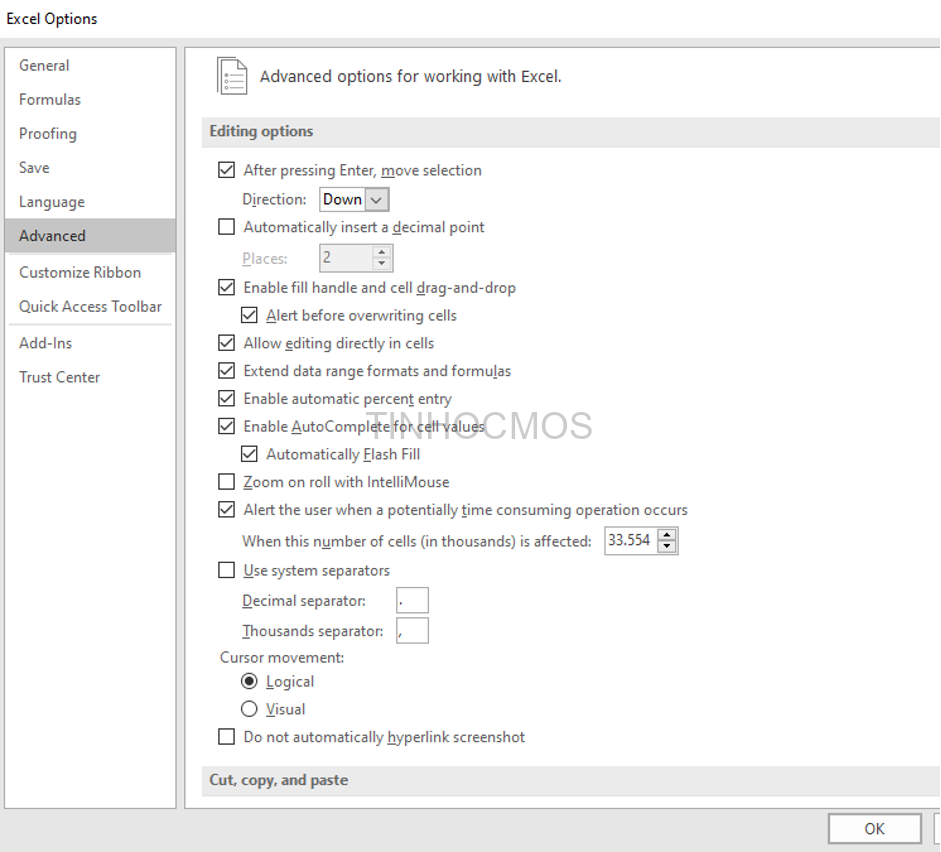
Bài viết này của công ty chúng tôi được triển khai trên Excel phiên bản 2016, so với các phiên phiên bản Excel khác bạn có thể thực hiện tại tương tự.
Lời kết về cách chuyển dấu chấm thành vệt phẩy trong Excel cùng ngược lại
Như vậy, bài viết trên trên đây của Trung vai trung phong tin học văn phòng công sở MOS đã share cho các bạn cách chuyển dấu chấm thành vết phẩy vào Excel cùng ngược lại. Hy vọng các bạn sẽ không còn ngẫu nhiên khó khăn nào trong việc tiến hành các thao tác làm việc tương tự.
Xem thêm:
Hiện nay, wu.edu.vn cũng đang tổ chức nhiều khóa học sử dụng tin học văn phòng về Word, Excel, Powerpoint hết sức hữu ích. Tương tác ngay cho công ty chúng tôi qua các thông tin sau đây để được hỗ trợ chi tiết nhé.
Trung vai trung phong tin học văn phòng công sở MOS – Viện Đào chế tạo ra và hỗ trợ tư vấn doanh nghiệp – ĐH nước ngoài Thương.