Trong bài viết này, Blog học Excel Online đang hướng dẫn các bạn các công dụng cơ bản của định dạng có điều kiện. Bạn sẽ học cách tạo những quy tắc format khác nhau, giải pháp định dạng có điều kiện dựa bên trên một ô khác, cách sửa đổi và coppy các quy tắc định hình trong Excel 2007, 2010 2013 với 2016.
Bạn đang xem: Cách dùng conditional formatting trong excel 2010
Các quan niệm cơ phiên bản về định dạng có đk của Excel
Giống như định hình ô thông thường, bạn thực hiện định dạng có đk để định dạng tài liệu theo vô số phương pháp khác nhau: đổi khác màu sắc, màu phông và những kiểu con đường viền ô. Sự biệt lập là định dạng có điều kiện linh hoạt hơn, có thể chấp nhận được bạn định dạng dữ liệu khi thỏa mãn nhu cầu các tiêu chuẩn hoặc đk nhất định.
Bạn hoàn toàn có thể áp dụng định dạng có điều kiện cho một hoặc các ô, hàng, cột hoặc tổng thể bảng dựa trên nội dung ô hoặc nhờ vào giá trị của một ô khác bằng cách tạo ra các quy tắc (điều kiện) xác định lúc nào và thế nào thì những ô được chọn đề xuất được định dạng.
Định dạng có điều kiện trong Excel làm việc đâu?
Trong tất cả các phiên phiên bản của Excel, định hình có đk nằm ở cùng một vị trí, trên tab Home > Styles.
Định dạng có điều kiện trong Excel 2007
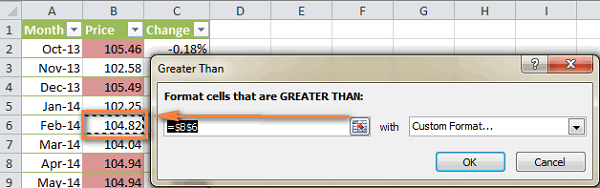
Áp dụng một trong những quy tắc định hình có đk cho một ô/bảng
Khi áp dụng định dạng có điều kiện trong Excel, bạn không xẩy ra giới hạn ở một quy tắc cho từng ô. Bạn hoàn toàn có thể áp dụng các quy tắc xúc tích và ngắn gọn mà quá trình cụ thể của người sử dụng yêu cầu.
Ví dụ, hãy tạo ra 3 quy tắc mang đến bảng thời tiết sẽ tô nền màu vàng khi nhiệt độ độ cao hơn 60 ° F với, màu da cam khi cao hơn nữa 70 ° F và màu đỏ khi cao hơn nữa 80 ° F.
Bạn đã hiểu phương pháp tạo các quy tắc định hình có điều kiện của Excel theo kiểu này – bằng cách nhấp vào Conditional Formatting > Highlight Cells rules > Greater than. Tuy nhiên, để những quy tắc hoạt động chính xác, các bạn cũng cần phải đặt mức ưu tiên theo phong cách này:
Nhấp vào Conditional Formatting > Manage Rules…. để tiếp cận Rules Manager.Nhấp vào quy tắc cần phải áp dụng trước tiên nhằm chọn, và dịch chuyển lên phía trên bằng phương pháp sử dụng upward arrow. Làm tựa như cho quy tắc máy hai.Chọn hộp kiểm Stop If Truebên cạnh nhì quy tắc thứ nhất khi các bạn không muốn những quy tắc khác được vận dụng khi điều kiện đầu tiên được đáp ứng.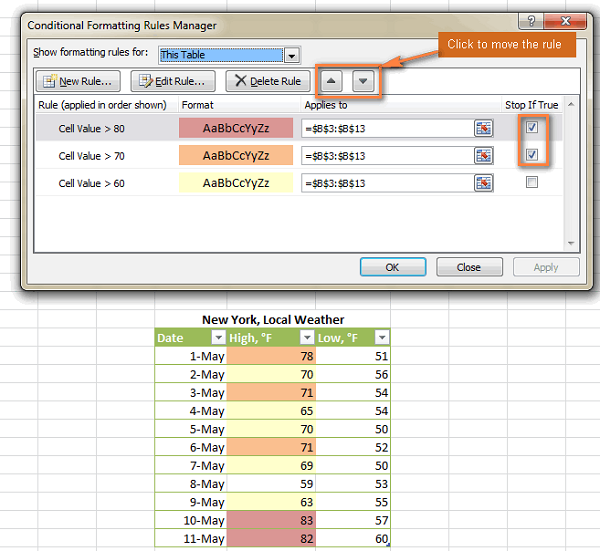
Sử dụng “Stop If True” trong số quy tắc định dạng tất cả điều kiện
Chúng ta vẫn sử dụng tùy chọn Stop If True trong lấy một ví dụ trên để dừng xử lý những quy tắc khác khi điều kiện trước tiên được đáp ứng. Cách sử dụng đó rất rõ ràng và dễ dàng hiểu. Bây giờ bọn họ hãy chú ý thêm nhì ví dụ nữa lúc việc áp dụng Stop If True không ví dụ nhưng cũng tương đối hữu ích.
Ví dụ 1. Chỉ hiển thị một vài mục của hình tượng thiết lập
Giả sử chúng ta đã thêm biểu tượng sau đây vào sales report.
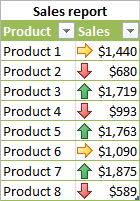
Mẹo. Bạn luôn luôn có thể chọn 1 dãy ô vào Excel bằng phương pháp sử dụng hình tượng chọn phạm vi tiêu chuẩn chỉnh hoặc gõ phạm vi bên phía trong các dấu ngoặc. Nếu bạn chọn lựa cách thứ hai, hãy nhớ thực hiện tham chiếu ô tuyệt so với dấu $.
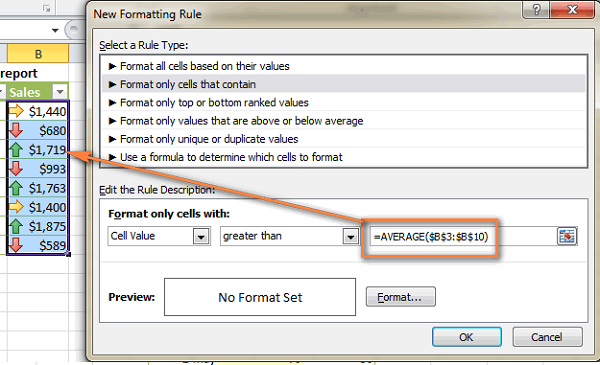
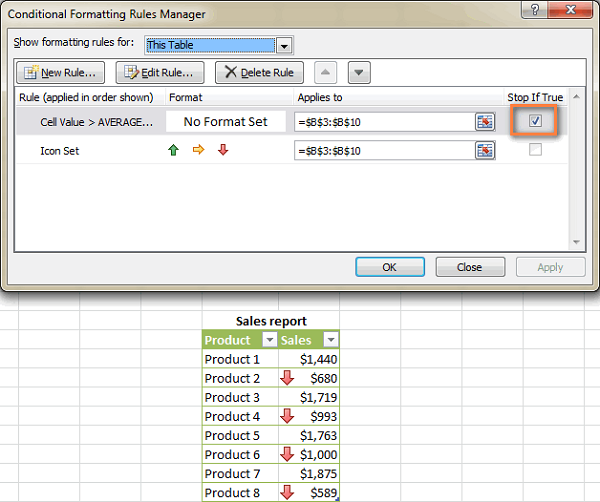
Tìm hiểu về: khóa học tập excel nâng cao Hà Nội
Ví dụ 2. Loại trừ định dạng có điều kiện ở những ô rỗng
Giả sử bạn đã tạo ra quy tắc “Between” nhằm đánh những ô có mức giá trị từ bỏ $0 mang lại $1000, như chúng ta thấy trong ảnh chụp màn hình hiển thị dưới đây. Nhưng vấn đề là những ô trống cũng khá được đánh dấu.
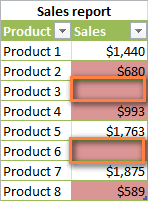
Để khắc phục điều này, các bạn tạo một quy tắc nữa sinh sống ô “Format only cells that contain“. Trong hộp thoại New Formatting rule, chọn Blanks từ danh sách.
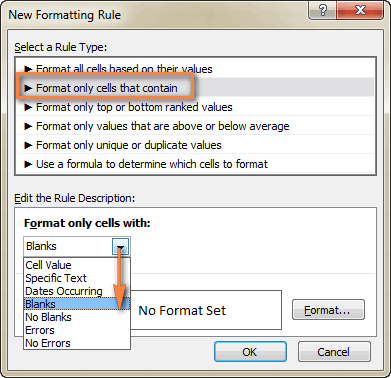
Và một lần nữa, bạn chỉ cần nhấp vào OK mà không đề nghị cài đặt ngẫu nhiên định dạng nào.
Cuối cùng, mở Conditional Formatting Rule Manager và chọn hộp kiểm Stop if true sát bên quy tắc “Blanks“.
Kết quả đúng mực như bạn mong đợi.
Cách chỉnh sửa những quy tắc format có đk trong Excel
Nếu chúng ta nhìn kỹ vào hình ảnh chụp màn hình hiển thị ở trên, bạn có thể thấy nút Edit Rule… ở đó. Vì vậy, nếu bạn có nhu cầu thay đổi một quy tắc định hình hiện có, hãy thường xuyên theo bí quyết này:
Chọn ngẫu nhiên ô nào áp dụng quy tắc cùng nhấp vào Conditional Formatting > Manage Rules…Trong Conditional Manager Rules Manager, nhấp vào quy tắc bạn muốn chỉnh sửa, và kế tiếp nhấp nút Edit Rule….Thực hiện tại các biến đổi cần thiết trong cửa sổ Edit Formatting Rulevà nhấp vào OK để lưu những chỉnh sửa.Của sổ Formatting Rule hết sức giống với New Rule Formatting nhưng bạn sử dụng khi tạo các quy tắc, do đó bạn sẽ không chạm mặt khó khăn gì.
Mẹo. Nếu bạn không thấy quy tắc bạn có nhu cầu chỉnh sửa, hãy chọn This Worksheet từ danh sách “Show formatting rules for” để hiển thị danh sách toàn bộ các phép tắc trong bảng tính của bạn.
Làm cố nào để coppy định dạng có điều kiện trong Excel
Nếu bạn có nhu cầu áp dụng định dạng có đk mà các bạn đã sản xuất trước đó cho các dữ liệu không giống trong bảng tính, các bạn sẽ không nên tạo lại luật lệ từ đầu. Đơn giản chỉ cần sử dụng Format Painter để xào nấu các format có điều kiện hiện gồm vào bộ tài liệu mới.
Nhấp vào ngẫu nhiên ô nào có định dạng bao gồm điều kiện bạn muốn sao chép.Nhấp Home > Format Painter. Điều này sẽ đổi khác con trỏ con chuột thành một cây cọ.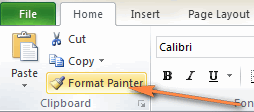
Mẹo. Bạn hoàn toàn có thể nhấp đúp vào Format Painter nếu bạn muốn dán định hình có đk trong một trong những dải ô không giống nhau.
Để dán định dạng tất cả điều kiện, nhấp vào ô thứ nhất và kéo cây rửa xuống mang lại ô cuối cùng trong dải ô bạn có nhu cầu định dạng.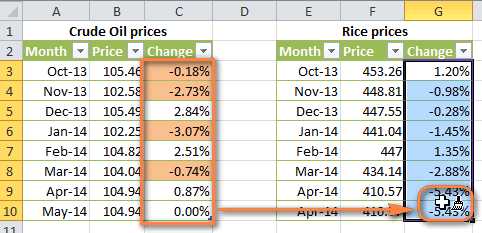
Chú Ý. Nếu bạn đã chế tác quy tắc định dạng tất cả điều kiện bằng cách sử dụng công thức, bạn cũng có thể cần bắt buộc điều chỉnh các tham chiếu ô trong bí quyết sau khi xào luộc định dạng gồm điều kiện.
Cách xóa những quy tắc định dạng bao gồm điều kiện
Để xóa một quy tắc, bạn có thể:
Mở Conditional Manager Rules Manager (thông quaConditional Formatting > Manage Rules…), chọn quy tắc với nhấp vào nút Delete Rule.Chọn dải ô, nhấp Conditional Formatting > Clear Rulesvà chọn 1 trong các tùy chọn có sẵn.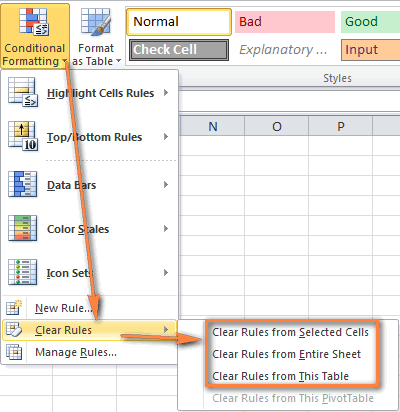
Để hoàn toàn có thể biết thêm những hàm nâng cấp trong Excel cũng như sử dụng xuất sắc hơn các công cụ của Excel, các bạn hãy thâm nhập ngay khóa học EX101 – Excel tự cơ bạn dạng tới nâng cao của học tập Excel Online. Đây là khóa học cụ thể và không thiếu nhất, giúp cho bạn phát triển kỹ năng và kiến thức một biện pháp đầy đủ, bao gồm hệ thống. Đặc biệt khóa huấn luyện này ko giới hạn thời gian học tập, nên chúng ta có thể học dễ chịu và thoải mái và xem lại bất kể khi nào.
Hiện nay hệ thống đang có khá nhiều ưu đãi khi chúng ta đăng ký khóa học này. Cụ thể xem tại: Khoá học tập Excel từ học Excel Online
Bạn mong mỏi làm khá nổi bật một số ô tính có mức giá trị quan trọng nhưng ngại việc định dạng thủ công sẽ rất dễ khiến cho nhầm lẫn và thiếu sót?Chức năng Conditional Formatting (Định dạng tất cả điều kiện) trong Excel để giúp đỡ bạn giải quyết vần đề này. Với phần đa tính năng dễ dàng mà hiệu quả, Conditional Formatting trong thực tế rất bắt buộc thiết, giúp bạn sử dụng dễ dãi phân biệt những ô tính quan liêu trọng, nhất là lúc phải thao tác với một lượng dữ liệu lớn và bắt buộc kiểm tra lại hoặc nhấn mạnh các giá trị quan trọng đặc biệt trong bảng tính.Bạn vẫn xem: giải pháp dùng conditional formatting vào excel 2010
Ngoài ra, bạn không cần lo ngại định dạng theo điều kiện sẽ làm mất đi định dạng gốc do Excel vẫn lưu giữ định dạng cũ, chỉ bổ sung cập nhật quy tắc mới và chép đè định dạng new lên trên. Lúc xóa nguyên tắc của Conditional Formatting, định hình cũ của ô tính sẽ tiến hành trả lại như ban đầu.Để bắt đầu sử dụng, các bạn vào thẻ home trên thanh Ribbon, dìm Conditional Formatting vào mục Styles và chọn kiểu đk bạn muốn:Greater Than: lớn hơn một giá trị xác định.Less Than: nhỏ hơn giá chỉ trị mang đến trước.Between: Nằm trong vòng giá trị định sẵn.Equal To: Bằng đúng giá trị xác định.Text That Contains: nội dung ô tính gồm chứa phần chữ đến trước.A Date Occurring: giá trị ô tính đựng một tháng ngày định sẵn.Duplicate Values: xác định những quý hiếm trùng lặp.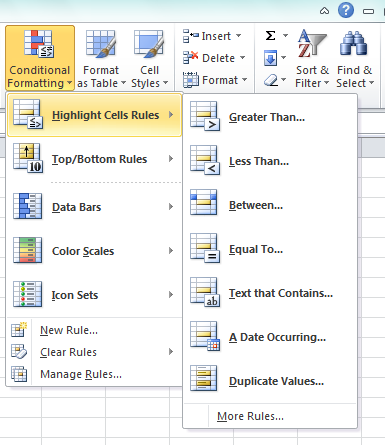
Excel xác minh những giá trị theo thiết bị hạng dựa trên vùng ô tính lựa chọn xét điều kiện và định hình riêng các ô tính chứa các giá trị này.Top 10 Items: 10 giá trị phệ nhất.Top 10%: 10% số lượng ô tính có giá trị phệ nhất.Bottom 10 Items: 10 giá chỉ trị bé dại nhất.Bottom 10%: 10% số lượng ô tính có mức giá trị lớn bé nhất.Above Average: đông đảo giá trị to hơn giá trị vừa đủ của toàn vùng chọn.Below Average: các giá trị nhỏ tuổi hơn cực hiếm trung bình của toàn vùng chọn.
Bạn có thể tùy chỉnh cấu hình số lượng quý giá hoặc số phần trăm ngẫu nhiên khác 10 với 4 mẫu mã định dạng đầu tiên.
Với bí quyết định dạng này, những giá trị sẽ tiến hành đo lường cụ thể ngay trong từng ô tính của vùng chọn định dạng điều kiện.Ngoài các thao tác làm việc định dạng sẵn có, các bạn còn hoàn toàn có thể tự tạo ra quy tắc riêng cho định dạng điều kiện của mình. Bạn chỉ cần thực hiện giống như như định hình kiểu có sẵn và lựa chọn More Rules làm việc từng vẻ bên ngoài hoặc New Rule (bên dưới Icon Sets) để thiết lập riêng.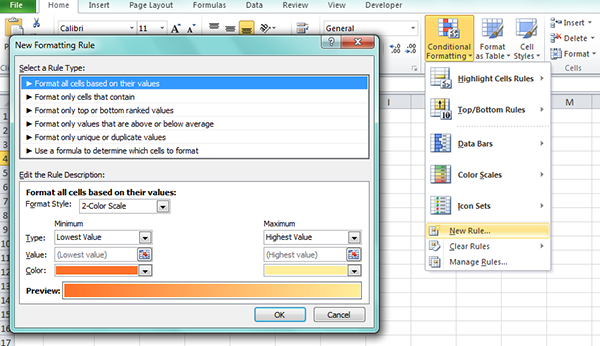
Bạn rất có thể chọn Clear Rules để xóa theo vùng đang chọn (Selected Cells), theo cục bộ bảng tính (Entire Sheet), theo bảng này (This Table), theo bảng phân tích tài liệu (This Pivot
Table).Trong trường vừa lòng cần làm chủ các định hình có đk thì chọn Manage Rules để dễ dãi thay đổi, xóa và update các định dạng điều kiện mới.
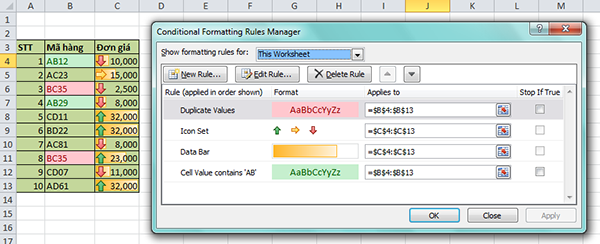
Trong hình lấy ví dụ trên, ta hoàn toàn có thể thấy việc định dạng Duplicate Values giúp khẳng định lỗi đánh máy ở một trong những hai mã hàng BC35. Sau thời điểm chỉnh kết thúc lỗi này, chúng ta cũng có thể chọn quy tắc Duplicate Values với nhấn Delete Rule. Ko kể ra, giá chỉ tiền cũng thế hiện được mức chiều cao thấp nhờ vào Data Bar.
Trong nội dung bài viết này, wu.edu.vn học Excel Online vẫn hướng dẫn chúng ta các tác dụng cơ bạn dạng của định dạng tất cả điều kiện. Bạn vẫn học phương pháp tạo những quy tắc định hình khác nhau, cách định dạng có đk dựa bên trên một ô khác, cách chỉnh sửa và sao chép các quy tắc format trong Excel 2007, 2010 2013 cùng 2016.
Các quan niệm cơ bạn dạng về format có đk của Excel
Giống như định hình ô thông thường, bạn áp dụng định dạng có điều kiện để định dạng dữ liệu theo vô số cách thức khác nhau: thay đổi màu sắc, màu phông và những kiểu mặt đường viền ô. Sự khác hoàn toàn là định hình có điều kiện linh hoạt hơn, chất nhận được bạn định dạng dữ liệu khi thỏa mãn nhu cầu các tiêu chí hoặc đk nhất định.
Bạn hoàn toàn có thể áp dụng định dạng có đk cho một hoặc những ô, hàng, cột hoặc tổng thể bảng dựa trên nội dung ô hoặc dựa vào giá trị của một ô khác bằng cách tạo ra những quy tắc (điều kiện) xác định khi nào và ra sao thì các ô được chọn bắt buộc được định dạng.
Định dạng có điều kiện trong Excel ngơi nghỉ đâu?
Trong toàn bộ các phiên bản của Excel, định hình có đk nằm ở và một vị trí, trên tab Home > Styles.
Định dạng có đk trong Excel 2007
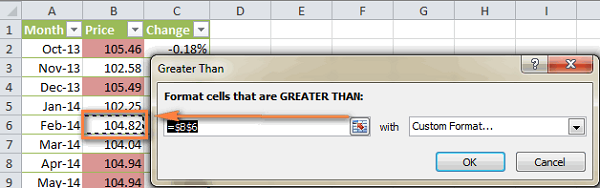
Áp dụng một trong những quy tắc format có đk cho một ô/bảng
Khi sử dụng định dạng có đk trong Excel, bạn không trở nên giới hạn tại một quy tắc cho mỗi ô. Bạn rất có thể áp dụng những quy tắc logic mà quá trình cụ thể của người sử dụng yêu cầu.
Ví dụ, hãy tạo thành 3 quy tắc đến bảng thời tiết vẫn tô nền màu tiến thưởng khi sức nóng độ cao hơn nữa 60 ° F với, màu domain authority cam khi cao hơn 70 ° F và red color khi cao hơn 80 ° F.
Bạn đã biết phương pháp tạo những quy tắc định hình có đk của Excel theo phong cách này – bằng cách nhấp vào Conditional Formatting > Highlight Cells rules > Greater than. Tuy nhiên, để các quy tắc hoạt động chính xác, các bạn cũng rất cần được đặt mức ưu tiên theo cách này:
Nhấp vào Conditional Formatting > Manage Rules…. để tiếp cận Rules Manager.Nhấp vào quy tắc cần phải áp dụng trước tiên nhằm chọn, và dịch chuyển lên phía trên bằng cách sử dụng upward arrow. Làm giống như cho quy tắc vật dụng hai.Chọn hộp kiểm Stop If Truebên cạnh hai quy tắc trước tiên khi các bạn không muốn những quy tắc khác được vận dụng khi điều kiện thứ nhất được đáp ứng.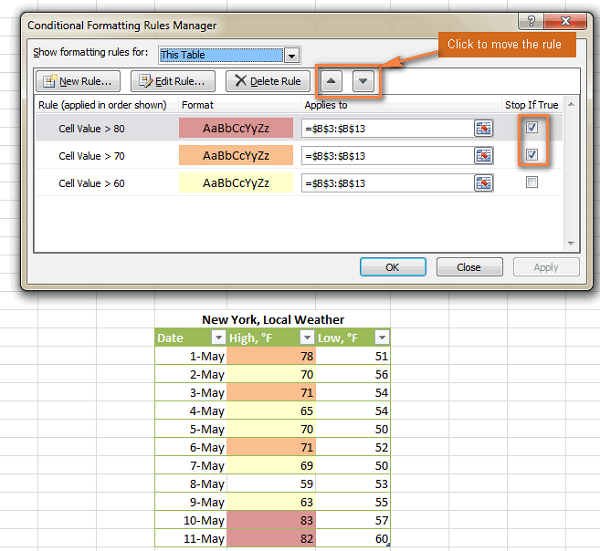
Sử dụng “Stop If True” trong số quy tắc định dạng có điều kiện
Chúng ta đang sử dụng tùy chọn Stop If True trong ví dụ trên để dừng lại xử lý các quy tắc không giống khi điều kiện thứ nhất được đáp ứng. Cách áp dụng đó rất cụ thể và dễ hiểu. Bây giờ bọn họ hãy chu đáo thêm nhì ví dụ nữa khi việc sử dụng Stop If True không cụ thể nhưng cũng tương đối hữu ích.
Ví dụ 1. Chỉ hiển thị một số mục của hình tượng thiết lập
Nhìn dường như đẹp, nhưng bao gồm hơi rối. Vì vậy, kim chỉ nam của chúng ta là chỉ giữ những mũi tên red color đi xuống để lôi cuốn sự chú ý đến các sản phẩm chuyển động dưới mức vừa đủ và vứt các biểu tượng khác. Hãy xem làm điều này như vậy nào:
Mẹo. Bạn luôn có thể chọn một dãy ô trong Excel bằng cách sử dụng hình tượng chọn phạm vi tiêu chuẩn hoặc gõ phạm vi phía bên trong các vết ngoặc. Nếu bạn chọn lựa cách thứ hai, hãy nhớ sử dụng tham chiếu ô tuyệt đối với dấu $.
Tìm gọi về: khóa học tập excel nâng cấp Hà Nội
Ví dụ 2. Vứt bỏ định dạng có đk ở những ô rỗng
Giả sử bạn đã tạo nên quy tắc “Between” để đánh những ô có giá trị tự $0 mang đến $1000, như các bạn thấy trong hình ảnh chụp màn hình dưới đây. Nhưng vụ việc là những ô trống cũng rất được đánh dấu.
Để khắc chế điều này, các bạn tạo một phép tắc nữa nghỉ ngơi ô “Format only cells that contain“. Trong hộp thoại New Formatting rule, chọn Blanks từ danh sách.
Và một đợt nữa, bạn chỉ việc nhấp vào OK mà không bắt buộc cài đặt ngẫu nhiên định dạng nào.
Cuối cùng, mở Conditional Formatting Rule Manager và chọn hộp kiểm Stop if true bên cạnh quy tắc “Blanks“.
Kết quả đúng đắn như bạn mong muốn đợi.
Cách chỉnh sửa các quy tắc định dạng có điều kiện trong Excel
Nếu các bạn nhìn kỹ vào hình ảnh chụp screen ở trên, bạn cũng có thể thấy nút Edit Rule… ở đó. Vì vậy, nếu bạn muốn thay đổi một quy tắc định hình hiện có, hãy thường xuyên theo biện pháp này:
Chọn bất kỳ ô nào áp dụng quy tắc với nhấp vào Conditional Formatting > Manage Rules…Trong Conditional Manager Rules Manager, nhấp vào quy tắc bạn muốn chỉnh sửa, và sau đó nhấp nút Edit Rule….Thực hiện tại các đổi khác cần thiết trong cửa sổ Edit Formatting Rulevà nhấp vào OK để lưu những chỉnh sửa.Của sổ Formatting Rule khôn xiết giống với New Rule Formatting nhưng mà bạn sử dụng khi tạo các quy tắc, do đó bạn sẽ không chạm chán khó khăn gì.
Mẹo. Nếu bạn không thấy quy tắc bạn muốn chỉnh sửa, hãy chọn This Worksheet từ danh sách “Show formatting rules for” nhằm hiển thị danh sách tất cả các nguyên tắc trong bảng tính của bạn.
Làm cụ nào để coppy định dạng có điều kiện trong Excel
Nếu bạn muốn áp dụng định hình có đk mà chúng ta đã sản xuất trước đó cho những dữ liệu khác trong bảng tính, bạn sẽ không buộc phải tạo lại quy tắc từ đầu. Đơn giản chỉ cần sử dụng Format Painter để coppy các định dạng có đk hiện tất cả vào bộ tài liệu mới.
Nhấp vào bất kỳ ô nào có định dạng bao gồm điều kiện bạn có nhu cầu sao chép.Nhấp Home > Format Painter. Điều này sẽ biến đổi con trỏ con chuột thành một cây cọ.Mẹo. Bạn rất có thể nhấp lưu ban vào Format Painter nếu bạn muốn dán định dạng có điều kiện trong một số trong những dải ô không giống nhau.
Để dán định dạng tất cả điều kiện, nhấp vào ô thứ nhất và kéo cây cọ xuống cho ô cuối cùng trong dải ô bạn muốn định dạng.Chú Ý. Nếu chúng ta đã tạo quy tắc định dạng tất cả điều kiện bằng phương pháp sử dụng công thức, bạn có thể cần đề xuất điều chỉnh các tham chiếu ô trong phương pháp sau khi sao chép định dạng bao gồm điều kiện.
Cách xóa những quy tắc định dạng có điều kiện
Để xóa một quy tắc, bạn có thể:
Mở Conditional Manager Rules Manager (thông quaConditional Formatting > Manage Rules…), chọn quy tắc với nhấp vào nút Delete Rule.Chọn dải ô, nhấp Conditional Formatting > Clear Rulesvà chọn 1 trong những tùy chọn gồm sẵn.Xem thêm: Bi mat eva 10 01 bí mật eva
Để hoàn toàn có thể biết thêm những hàm nâng cao trong Excel cũng giống như sử dụng xuất sắc hơn những công ráng của Excel, chúng ta hãy tham gia ngay khóa học EX101 – Excel tự cơ bạn dạng tới nâng cao của học tập Excel Online. Đây là khóa học cụ thể và vừa đủ nhất, giúp bạn phát triển kiến thức một cách đầy đủ, tất cả hệ thống. Đặc biệt khóa đào tạo này ko giới hạn thời gian học tập, nên bạn cũng có thể học dễ chịu và thoải mái và coi lại bất cứ khi nào.
Hiện nay hệ thống đang có tương đối nhiều ưu đãi khi bạn đăng ký khóa huấn luyện này. Cụ thể xem tại: Khoá học tập Excel từ học Excel Online