Pivot Table là công dụng vô cùng hữu ích dùng làm thống kê dữ liệu và báo cáo trong Excel. Tuy nhiên, vẫn còn tương đối nhiều người chưa chắc chắn đến hoặc nghe biết nhưng lại gặp mặt khó khăn khi thực hiện Pivot Table. Vậy nên bài viết này để giúp bạn tìm nắm rõ hơn về Pivot Table cũng như hướng dẫn biện pháp sử dụng tính năng này ứng dụng trong công việc.
Bạn đang xem: Cách dùng pivot table trong excel 2010
Pivot Table là gì?
Pivot Table là một trong công cụ rất có thể sắp xếp, tính toán, bắt tắt, thống kê và phân tích dữ liệu. Tài năng này của Excel được cho phép bạn xem những kết quả, so sánh và thấy được xu thế có trong tài liệu của mình. Pivot Table biến một tập hợp dữ liệu với khối lượng lên đến hàng trăm megabyte biến những con số hay bảng bắt tắt rất là trực quan cùng dễ hiểu, qua đó các bạn sẽ có tầm nhìn tổng quát, phát âm biết và thâu tóm được những thông tin để rất có thể quyết định coi bước tiếp theo sau sẽ có tác dụng gì.
Lợi ích khi sử dụng Pivot Table
Pivot Table rất khỏe mạnh và được ứng dụng không hề ít trong thực tế vì những lợi ích mà lý lẽ này mang lại, núm thể:
Tổng hợp với tóm tắt dữ liệu, tiến hành các phép tính theo yêu mong của bạn. Mở rộng hay thu gọn thông tin dữ liệu theo các cấp độ từ tổng quát đến chi tiết tùy nằm trong vào câu hỏi bạn cần tập trung phân tích, đào sâu kết quả ở tầng lớp làm sao của dữ liệu. Linh động trong đổi khác cột thành sản phẩm hoặc ngược lại. Hỗ trợ các tuấn kiệt lọc, nhóm, bố trí và định giúp người dùng tập trung vào tin tức và truyền đạt với người khác dễ ợt hơn Kết phù hợp với Pivot Chart tạo cho các biểu đồ trình bày trực quan, cung ứng các thông tin hữu ích. Kết hợp với Slicer và Pivot Chart rất có thể tạo ra được Dashboard, liên tưởng linh hoạt với filter nhằm phát hiện ra những tin tức đáng giá.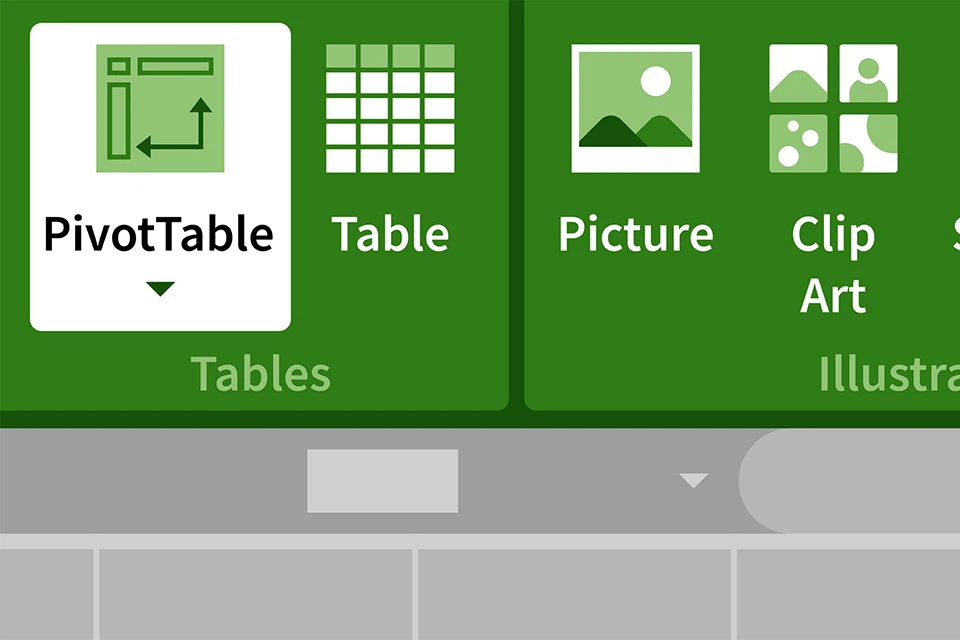
Hướng dẫn cách thực hiện Pivot Table nhằm thống kê dữ liệu
Bạn chỉ hoàn toàn có thể sử dụng Pivot Table khi bạn có dữ liệu được đưa vào từ ban đầu. Bạn có thể chỉnh sửa, thêm hoặc xóa dữ liệu trong vùng dữ liệu ban đầu, mặc dù nhiên, Pivot Table sẽ không auto cập nhật, các bạn sẽ phải update thủ công bằng phương pháp sử dụng lệnh Refresh.
Bước 1: vào thẻ Insert bên trên thanh công cụ, chọn Pivot Table.
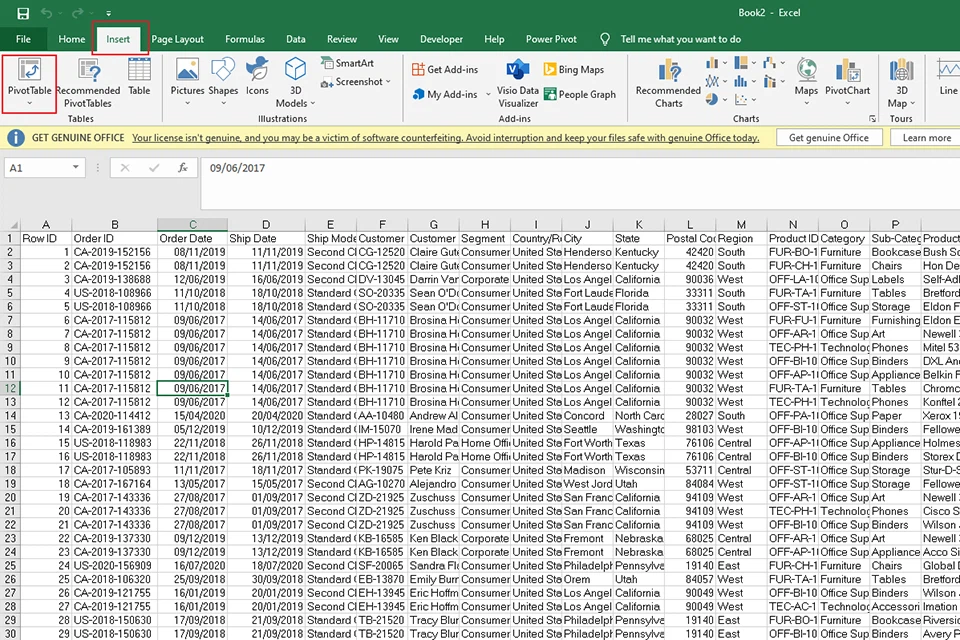
Bước 2: vỏ hộp thoại Pivot Table hiện ra:
vào vùng Select a table or range: lựa chọn vùng dữ liệu bạn muốn thực hiện tại Pivot Table. Trong vùng Choose where you want the PivotTable to lớn be placed: New Worksheet: Pivot Table sẽ tiến hành đặt ở 1 sheet được chế tạo mới. Existing Worksheet: Nếu bạn có nhu cầu chủ động lựa chọn vị trí để tại vị Pivot Table, bạn cũng có thể chọn địa điểm đó nghỉ ngơi ô Location.
Cuối cùng, chúng ta nhấn OK.
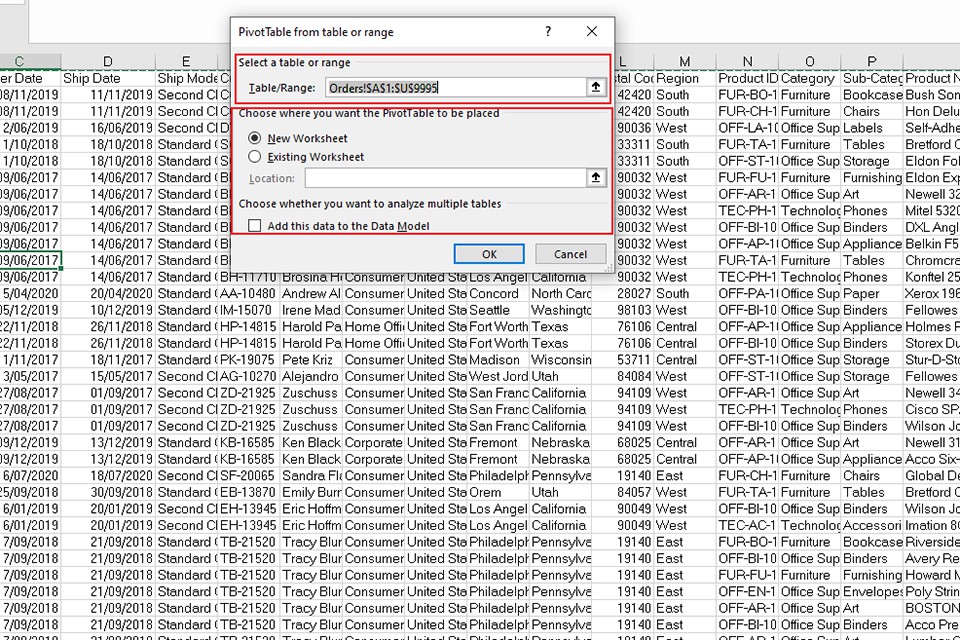
Bước 3: Pivot Table sẽ hiển thị tại vị trí chúng ta chọn hoặc vào một sheet mới.
Vùng PivotTable chính là vị trí mà Pivot Table của công ty được đặt. Vùng Pivot
Table Fields sẽ cất các tùy chỉnh cấu hình để chúng ta có thể tùy chỉnh cho Pivot Table của mình. Phần phía trên chứa những trường tài liệu (Field) đó là các cột vào vùng dữ liệu của bạn. Ở bên dưới là những ô để bạn kéo các trường tài liệu vào để tùy chỉnh thiết lập cho Pivot Table: Filters: chứa bộ lọc theo trường dữ liệu bạn muốn hiển thị. Columns: trường tài liệu sẽ hiển thị theo cột. Rows: trường tài liệu sẽ hiển thị theo dòng. Values: trường tài liệu sẽ hiển thị giá chỉ trị những phép tính toán.
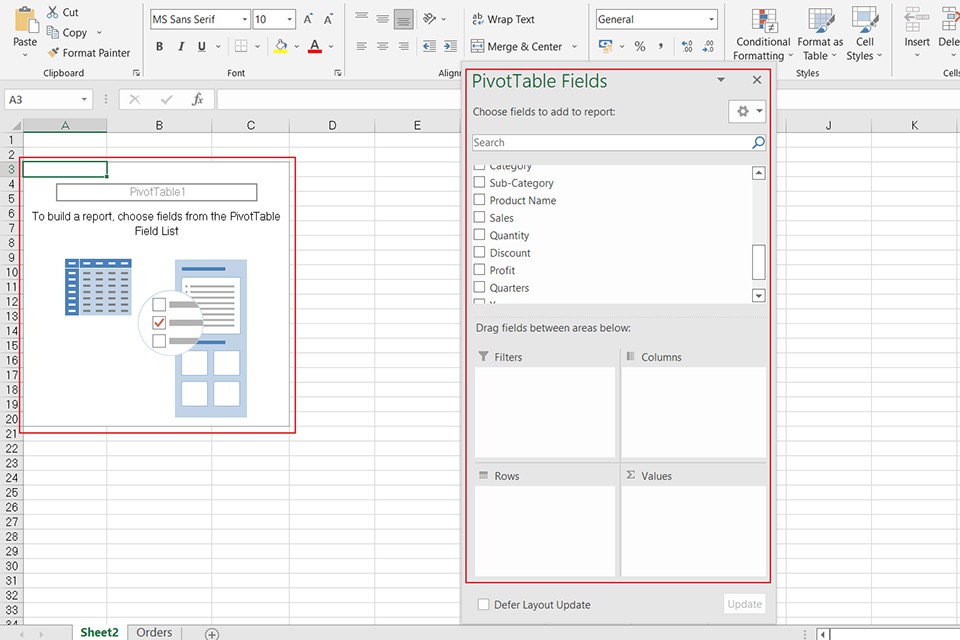
Bước 4: cấu hình thiết lập Pivot Table phụ thuộc vào cách thức bạn có nhu cầu tổng hợp, thống kê để sở hữu được dòng nhìn tổng thể về dữ liệu của mình.
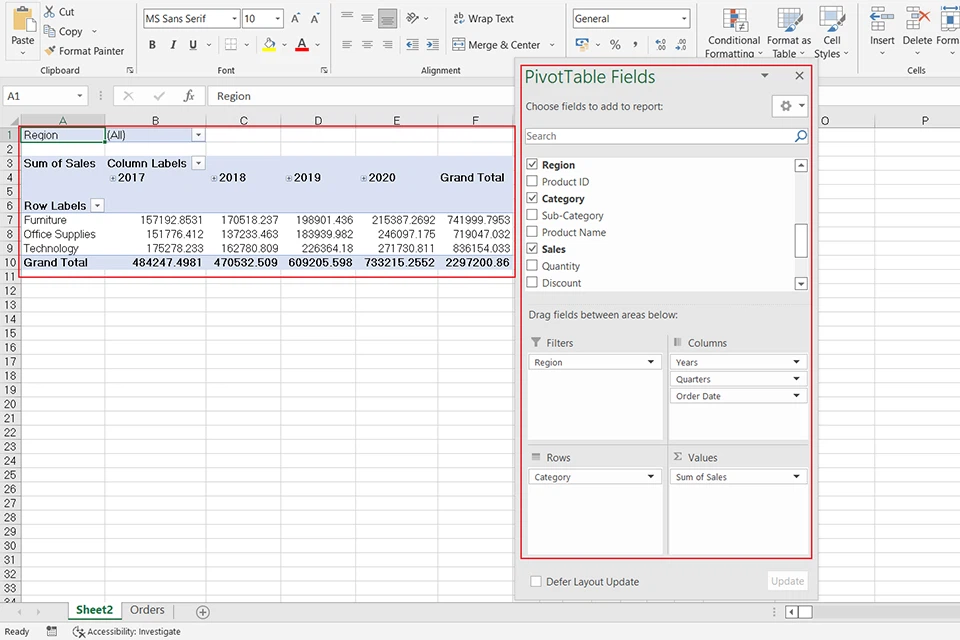
Bước 5: Để cấu hình thiết lập Pivot Table hiển thị theo định dạng chúng ta muốn, trong thẻ Pivot
Table Analyze, lựa chọn Options. Vỏ hộp thoại Pivot
Table Options đã hiện ra. Tại đây chúng ta cũng có thể thiếp lập các tùy chỉnh như: Layout và Format, Totals & Filters, Display, Printing, Data và Alt Text.
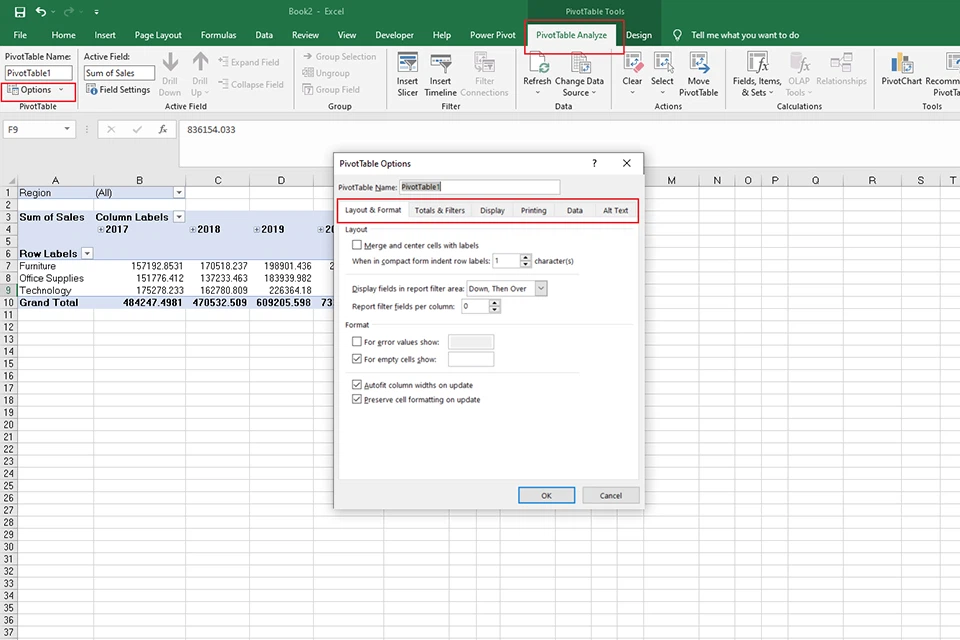
Bước 6: bạn có thể thay đổi giá trị tính toán bằng phương pháp trong ô Values, click vào ngôi trường dữ liệu, chọn Value Field Setting… Hộp thoại Value Field Settings đã hiện ra.
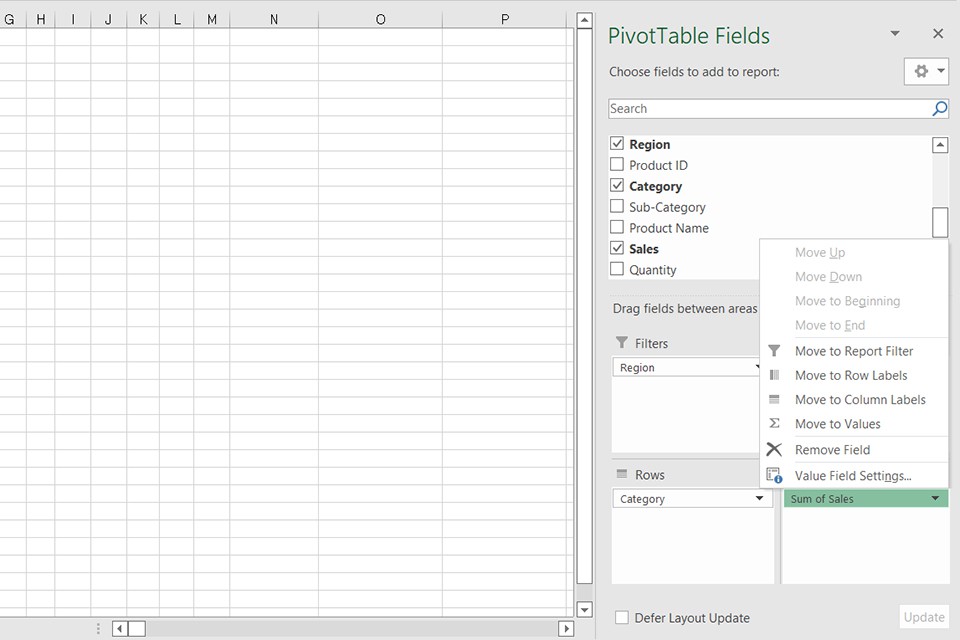
Tại đây, chúng ta cũng có thể thay đổi giá trị tính toán trong thẻ Summarize Values By bao gồm Sum, Count, Average, Max, Min,… trong thẻ Show Values As, bạn có thể tính toán lại giá trị hiển thị của Values như: % of Grand Total, % of Column Total, % of Row Total,…
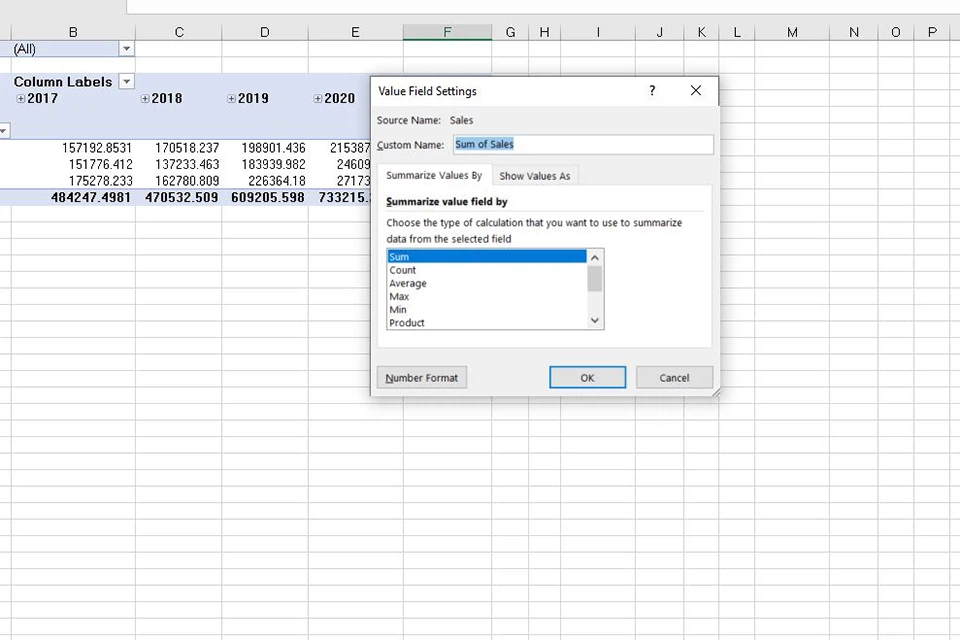
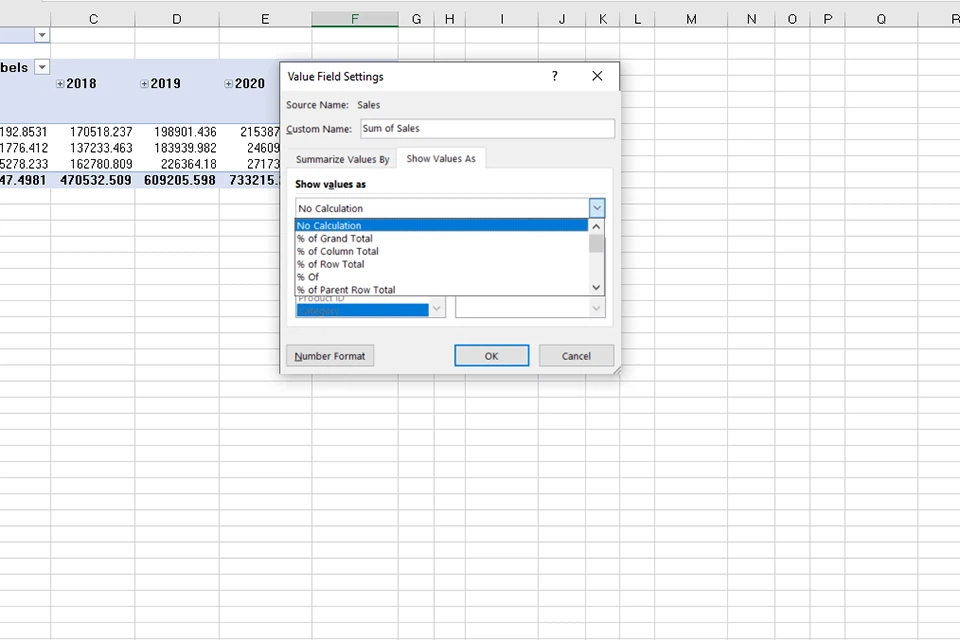
Như vậy là bản thân đã chia sẻ cho chúng ta về Pivot Table, những tiện ích khi áp dụng Pivot Table cũng tương tự hướng dẫn chúng ta thiết lập một Pivot Table vào wu.edu.vn Excel. Hi vọng bài viết này để giúp đỡ ích mang đến các chúng ta cũng có thể sử dụng được pháp luật này vận dụng vào công việc của mình.
Nếu các bạn có thêm rất nhiều hiểu biết được những điều gì về Pivot Table, chớ ngần ngại chia sẻ chúng ở bên dưới phần bình luận. Chúc chúng ta thành công!
Tạo PivotTable đ&#x
EA;̉ ph&#x
E2;n tích dữ liệu trang t&#x
ED;nh
Tạo Pivot
Table đ&#x
EA;̉ ph&#x
E2;n tích dữ li&#x
EA;̣u trang tính
Excel mang lại wu.edu.vn 365 Excel đến wu.edu.vn 365 d&#x
E0;nh mang đến m&#x
E1;y Mac Excel mang đến web Excel 2021 Excel 2021 for Mac Excel 2019 Excel 2019 for Mac Excel năm nhâm thìn Excel năm 2016 for Mac Excel 2013 coi th&#x
EA;m...&#x
CD;t hơn
Pivot
Table là một công cụ trẻ khỏe để tính toán, nắm tắt và phân tích dữ liệu chất nhận được bạn xem so sánh, mẫu hình và xu thế trong tài liệu của mình. Pivot
Table vận động hơi không giống một chút, tùy ở trong vào căn nguyên bạn đang sử dụng để chạy Excel.
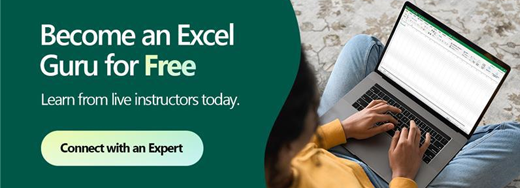
Chọn Chèn > Pivot
Table.
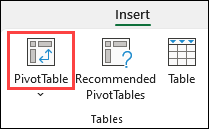
Chọn nơi bạn muốn đặt báo cáo Pivot
Table. Lựa chọn Trang tính Mới để đặt Pivot
Table vào trang tính bắt đầu hoặc Trang tính Hiện có và lựa chọn vị trí bạn có nhu cầu Pivot
Table new xuất hiện.
Bấm vào OK.
Bằng cách bấm vào mũi thương hiệu xuống trên nút đó, bạn cũng có thể chọn từ những nguồn có thể khác mang lại Pivot
Table của mình. Kế bên việc áp dụng bảng hoặc dải ô hiện tại có, còn có ba nguồn không giống mà chúng ta cũng có thể chọn nhằm nhập Pivot
Table của mình.
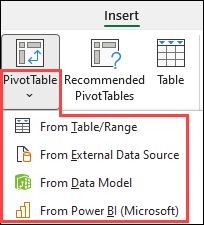
Lưu ý: Tùy trực thuộc vào cài đặt IT trong tổ chức của bạn, bạn cũng có thể thấy thương hiệu của tổ chức của người tiêu dùng được bao gồm trong nút đó. Ví dụ: "Từ power BI (wu.edu.vn)"
lấy từ Nguồn tài liệu Ngoài
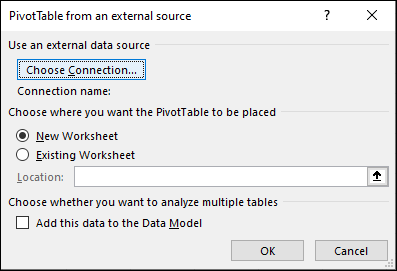
Lấy từ mô hình Dữ liệu
Dùng tùy chọn này giả dụ sổ làm việc của người tiêu dùng chứa mô hình Dữ liệu và bạn có nhu cầu tạo Pivot
Table từ rất nhiều Bảng, hãy nâng cao Pivot
Table bằng những số đo tùy chỉnh hoặc đang làm việc với những tập tài liệu rất lớn. 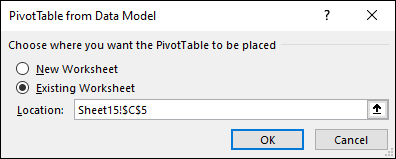
mang từ power BI
Sử dụng tùy lựa chọn này nếu như tổ chức của người tiêu dùng sử dụng power BI và bạn có nhu cầu khám phá và liên kết với bộ dữ liệu đám mây được xác thực mà bạn có quyền truy nhập.
Lưu ý: Các trường vẫn chọn sẽ tiến hành thêm vào vùng mang định của chúng: các trường chưa hẳn là số được cấp dưỡng Hàng, các phân cấp cho ngày và thời gian sẽ được cấp dưỡng Cột và các trường số sẽ tiến hành thêm vào giá trị.
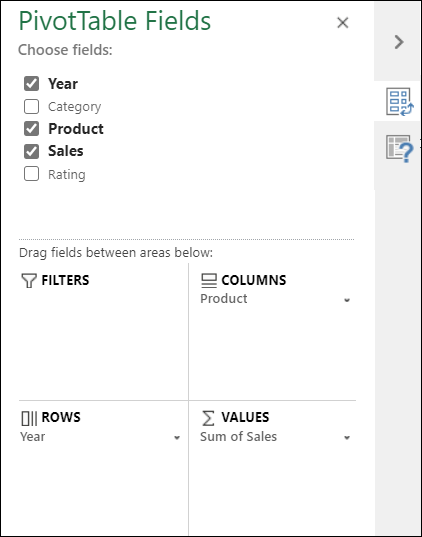
Để dịch chuyển trường từ khoanh vùng này sang quanh vùng khác, hãy kéo trường đến quanh vùng đích.
Nếu bạn thêm tài liệu mới vào nguồn dữ liệu Pivot
Table, đa số Pivot
Table được xuất bản trên nguồn tài liệu đó đã cần được gia công mới. Để chỉ làm new một Pivot
Table, chúng ta có thể click chuột phải vào bất cứ đâu trong dải ô Pivot
Table, rồi chọn Làm mới. Nếu bạn có không ít Pivot
Table, trước tiên, lựa chọn ô ngẫu nhiên trong Pivot
Table bất kỳ, rồi bên trên Dải băng, đi mang lại Phân tích Pivot
Table > bấm vào mũi tên bên dưới nút Làm mới, rồi lựa chọn Làm mới tất cả.
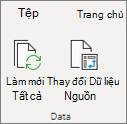
tóm tắt cực hiếm Theo
Theo khoác định, những trường Pivot
Table được đặt trong khoanh vùng Giá trị sẽ được hiển thị dưới dạng TỔNG. Nếu như Excel phát âm dữ liệu của công ty dưới dạng văn phiên bản thì dữ liệu sẽ tiến hành hiển thị bên dưới dạng SỐ LƯỢNG. Đây là lý do tại sao việc bảo đảm bạn không phối kết hợp các mẫu mã dữ liệu cho các trường giá trị lại quan tiền trọng. Bạn có thể thay đổi đo lường và tính toán mặc định qua việc trước tiên click chuột mũi thương hiệu bên yêu cầu tên trường, rồi lựa chọn tùy chọn Thiết để Trường giá bán trị.
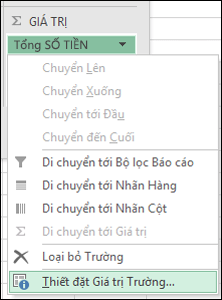
Tiếp theo, chuyển đổi tính toán trong mục Tóm tắt giá trị Theo. Chú ý rằng khi bạn chuyển đổi phương pháp tính toán, Excel sẽ tự động gán phương pháp đó vào mục Tên Tùy chỉnh, như "Tổng thương hiệu Trường" nhưng chúng ta có thể thay đổi mục đó. Trường hợp bạn nhấp chuột nút Định dạng Số, chúng ta cũng có thể thay đổi format số cho cục bộ trường.
Mẹo: Do việc biến hóa tính toán vào mục Tóm tắt cực hiếm Theo sẽ đổi khác tên ngôi trường Pivot
Table nên tốt nhất có thể bạn không nên đổi tên những trường Pivot
Table cho đến khi các bạn hoàn tất việc thiết lập cấu hình Pivot
Table của mình. Gồm một mẹo là sử dụng Tìm & Thay thế (Ctrl+H) >Tìm > "Tổng của", rồi Thay nạm bằng > nhằm trống để sửa chữa tất cả và một lúc thay vị nhập lại bằng phương pháp thủ công.
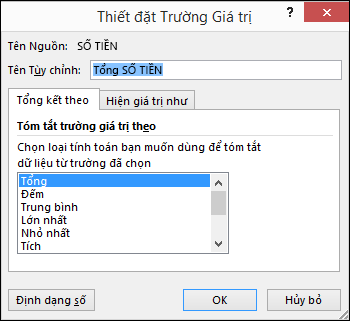
Hiển thị cực hiếm Dưới dạng
Thay vì thực hiện một phép tính nhằm tóm tắt dữ liệu, chúng ta có thể hiển thị tài liệu dưới dạng tỷ lệ của trường. Vào ví dụ dưới đây, công ty chúng tôi đã đổi khác số chi tiêu gia đình nhằm hiển thị bên dưới dạng % Tổng Cuối thay do tổng các giá trị.
Sau khi chúng ta đã mở hộp thoại Thiết để Trường giá bán trị, chúng ta cũng có thể đưa ra lựa chọn của chính mình từ tab Hiển thị giá trị Dưới dạng.
Hiển thị một giá trị cả ở bên dưới dạng phép tính cùng phần trăm.
Chỉ đề xuất kéo mục vào mục Giá trị hai lần, rồi đặt những tùy chọn Tóm tắt quý giá Theo và Hiển thị cực hiếm Dưới dạng đến từng mục.
Chèn Pivot
Table
Chọn một bảng hoặc phạm vi dữ liệu trong trang tính của bạn và chọn Chèn > Pivot
Table để mở ngăn Chèn Pivot
Table .
Bạn rất có thể tạo Pivot
Table của riêng mình theo cách bằng tay hoặc lựa chọn một Pivot
Table được lời khuyên để làm cho bạn. Thực hiện trong những thao tác sau:
Trên thẻ Tạo Pivot
Table của riêng bạn, chọn Trang tính mới hoặc Trang tính hiện có để chọn đích của Pivot
Table.
Trên Pivot
Table được đề xuất, chọn Trang tính new hoặc Trang tính hiện bao gồm để lựa chọn đích của Pivot
Table.
Lưu ý: Pivot
Table được đề xuất chỉ sẵn dùng cho những người đăng ký kết wu.edu.vn 365.
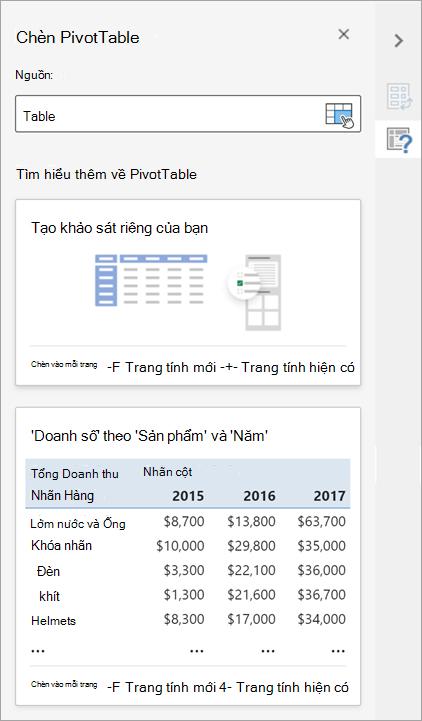
Thay đổi tài liệu nguồn
Bạn tất cả thể đổi khác nguồn dữliệu cho tài liệu Pivot
Table khi sản xuất dữ liệu.
Trong phòng Chèn Pivot
Table , chọn hộp văn phiên bản bên dưới Nguồn. Trong những khi thay đổi Nguồn, các thẻ vào ngăn sẽ không còn sẵn dùng.
Thực hiện lựa chọn tài liệu trên lưới hoặc nhập một phạm vi vào vỏ hộp văn bản.
Nhấn Enter trên keyboard hoặc nút để chứng thực lựa chọn của bạn. Ngăn này sẽ cập nhật các Pivot
Table được đề xuất mới dựa vào nguồn tài liệu mới.
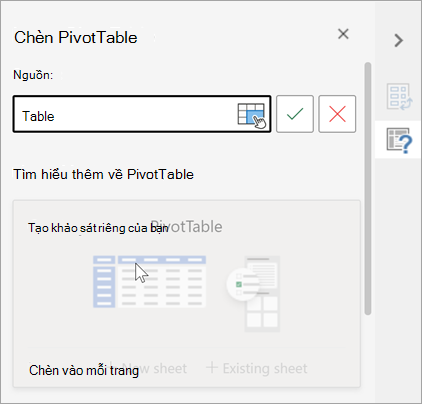
Lấy từ power BI
Sử dụng tùy lựa chọn này nếu tổ chức của chúng ta sử dụng power BI và bạn có nhu cầu khám phá và kết nối với bộ dữ liệu đám mây được xác thực mà các bạn có quyền truy tìm nhập.
Làm việc với chống Trường Pivot
Table
Trong phòng Trường Pivot
Table, chọn hộp kiểm cho trường bất kỳ mà bạn muốn thêm vào Pivot
Table của mình.
Theo mặc định, những trường chưa hẳn là số sẽ được thêm vào khu vực Hàng, những trường ngày và giờ sẽ được thêm vào khu vực Cột và các trường số sẽ được thêm vào khoanh vùng Giá trị.
Bạn cũng rất có thể kéo với thả bằng tay bất kỳ mục sẵn có nào vào bất kỳ trường Pivot
Table nào, hoặc nếu như bạn không còn muốn một mục trong Pivot
Table của mình, hãy kéo mục đó ra khỏi danh sách hoặc vứt chọn mục đó.
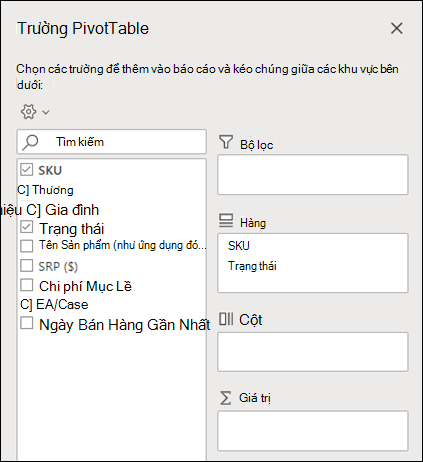
Làm việc với giá trị Pivot
Table
tóm tắt quý giá Theo
Theo mặc định, các ngôi trường Pivot
Table trong quần thể vực Giá trị sẽ tiến hành hiển thị bên dưới dạng hàm SUM. Nếu Excel đọc dữ liệu của công ty dưới dạng văn bạn dạng thì dữ liệu sẽ được hiển thị bên dưới dạng SỐ LƯỢNG. Đây là tại sao tại sao việc bảo vệ bạn không kết hợp các mẫu mã dữ liệu cho các trường quý hiếm lại quan lại trọng.Thay đổi thống kê giám sát mặc định bởi cách nhấp chuột phải vào ngẫu nhiên giá trị như thế nào trong hàng và chọn tùy lựa chọn Tóm tắt giá trị Theo.
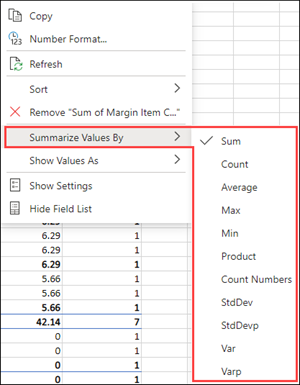
Hiển thị quý hiếm Dưới dạng
Thay vì áp dụng một phép tính nhằm tóm tắt dữ liệu, chúng ta cũng có thể hiển thị dữ liệu dưới dạng xác suất của trường. Vào ví dụ bên dưới đây, chúng tôi đã chuyển đổi số chi phí gia đình để hiển thị dưới dạng % Tổng Cuối thay vày tổng những giá trị.
Bấm chuột bắt buộc vào ngẫu nhiên giá trị làm sao trong cột mà bạn có nhu cầu hiển thị giá bán trị. Lựa chọn Hiển thị giá chỉ trị Như trong menu. Danh sách những giá trị sẵn cần sử dụng sẽ hiển thị.
Xem thêm: Top 13+ Những Hình Ảnh Anime Thiên Thần Và Ác Quỷ, Ảnh Ác Quỷ Cực Đẹp
Thực hiện nay lựa chọn của doanh nghiệp từ danh sách.
Để hiển thị dưới dạng % của Tổng cha mẹ, hãy di con chuột lên mục kia trong danh sách và chọn trường mẹ bạn muốn sử dụng làm cho cơ sở chất nhận được tính.