Autocad là phần mềm phổ đổi mới thông dụng nhiều người biết. Cơ mà các làm việc thực hiện trên autocad còn tương đối là tinh vi và mơ hồ cho người mới bắt đầu. Nên bây giờ nguthan.vn đang hướng dẫn giúp đỡ bạn ghi đúng sai trong cad nhé. Bạn sẽ xem: cách ghi dung không đúng trong cad 2007 Hướng dẫn ghi đúng sai trong cadmới duy nhất 2020Ghi đúngsai trên dưới trong autocadĐúng sai trên dưới trong bạn dạng vẽ autocad thì gồm 2 các loại là đúng sai gắn ghép ( Diviation) , Loại thứ 2 là đúng sai cộng trừ (Symmetrical ), 2 loại này hoàn toàn k thể thiếu thốn trong bạn dạng vẽ cơ khí, dẫu vậy để ghi được nó, bạn phải nắm rõ autocad, vì phía bên ngoài ít ai chỉ, mình gồm từng học tập qua những trung tâm mà họ toàn chỉ bí quyết ghi cổ điển , sử dụng bản vẽ k đẹp. Hướng dẫn ghi đúng sai trên dưới Loại 1: đúng sai gắn thêm ghép Để ghi được đúng sai y như vậy bạn phải làm công việc sau: Bước 1: get size mong ao ước ghi đúng sai Bước 2: thừa nhận Ctrl + phím tiên phong hàng đầu => tiếp đến sẽ hiện ra 1 bảng tính chất => ta dẫn bảng nằm trong tính kia xuống ô tolerence Bước 3: chỉnh thông số Ô 1: Tolerance display , bọn họ chọn deviation Ô 2: Tolerance limit lower là đúng sai dưới Ô 3: Tolerance limit upper là trắng đen trên Chúng ta chỉnh đủ 3 thông số là ra được y hệt như hình trên Loại 2: đúng sai cùng trừ cho phiên bản vẽ cơ khí Để ghi được đúng sai như hình ảnh trên họ cần thực hiện công việc sau : Bước 1: mang click thước mong muốn ghi đúng sai Bước 2: bấm tổ hợp phím Ctrl + phím 1 => autocad sẽ hiển thị một bảng trực thuộc tính => dẫn xuống ô tolerance Bước 3: chỉnh 2 thông số Ô 1: Tolerance display , họ lựa lựa chọn Symmetrical Ô 3: Tolerance limit upper là trắng đen của phiên bản vẽ +-0.02 Chúng ta chỉnh đủ 2 thông số là ra được tương tự như ảnh trên Demo ghi đúng sai cộng trừ cho bạn dạng vẽ Cách ghi form size trong CADGhi size trong autocad Các thao tác quan trọng đặc biệt Khi Vẽ Autocad– F7 (Grid): Tắt hoặc mở lưới vẽ – F10 (Prolar): Định hướng vẽ theo một góc – F11 (Otrack): Định vị phương tại vị trí bắt điểm Ghi kích cỡ Trong AutocadĐầu tiên, bọn họ mở thanh công cụ bằng cách thực hiện: chọn View – Toolbars – Dimension – Close. Thực hiện những lệnh ghi kích cỡ trong Autocad sau: – Lệnh DLI (Linear): dùng để ghi size cho con đường thẳng đứng cùng ngang. Bí quyết thực hiện: Gõ DLI sau đấy nhấn điểm thường xuyên đo, tiếp sau nhấn điểm chấm dứt ghi, lấy ra ngoài vị trí khắc số đo và nhấn Enter. Để điều chỉnh số ghi kích thước, bạn áp dụng lệnh ED – Lệnh DAL (Aligned): dùng làm ghi kích thước cho những đường xiên Ta hành động lệnh: Gõ DAL tiếp nối nhấn Enter – Lệnh DDI (Diameter): dùng để ghi kích cỡ đường kính. Thực hiện tại lệnh: Gõ DDI sau đó nhấn Enter – Lệnh DRA (Raidius): sử dụng để ghi size bán kính Thực hiện: Gõ DRA rồi dấn Enter – Lệnh DAN (Angular): Ghi form size cho góc Hành động lệnh: Gõ DAN rồi thừa nhận Enter – Lệnh DCO (continue): Ghi kích thước liên tục Thực hiện: Gõ DCO rồi thừa nhận Enter Khi sử dụng ta cùng rất lệnh DLI – Lệnh DBA (Baseline): Ghi form size song song Thực hiện: Gõ DBA rồi nhấn Enter Kết phù hợp với lệnh DLI khi dùng. Trên đó là lệnh ghi kích thước trong Autocad mànguthan.vnđã chỉ dẫn cho độc giả xem xét thêm. Hy vọng qua bài bác đăng này hoàn toàn có thể giúp bạn nắm vững được các thực hành quá trình ghi form size để áp dụng thành nhuần nhuyễn và hiệu quả trong quá trình quản trị với bản vẽ. Giả dụ như bao gồm gì thắc mắc, hãy liên hệ ngay với chúng tôi để được giải đáp ngay nhé! Nguồn tổng hợp (Tham khảo: vnkythuat, ductien, …) lí giải ghi form size dung không nên siêu cấp tốc trong Auto Bạn đã xem: giải đáp ghi dung không nên trong autocad Nếu chúng ta đã quá mệt mỏi vì những lần ghi dung sai kích cỡ thì lại đổi giao diện DIM thì bài viết này là dành cho bạn. Trong bài viết này tôi đã hướng dẫn cho mình cách ghi dung không nên kích thước cực kì nhanh, bạn vẫn muốn biết tuyệt chiêu đó là gì không? Đó chính là “TÍNH NĂNG GHI KÍCH THƯỚC THÔNG MINH vào AUTOCAD MECHANICAL”. Với chức năng này bạn cũng có thể ghi được kích dung không đúng chỉ trong một cú Click chuột. Nhưng chớ vội mừng, nếu như khách hàng đang sử dụng Auto Vì vậy trước khi bắt đầu đọc phần tiếp theo của bài viết này thì bạn hãy tải và setup phần mềm Auto Haha, bây giờ chắc bạn sẽ tự hỏi: Làm sao để sở hữu Auto Yên tâm, tôi đã chuẩn bị đầy đủ cho bạn sẵn hết rồi, nhấp VÀO ĐÂY nhằm xem bài hướng dẫn tải Auto Vậy là xem như chúng ta đã download và thiết đặt được Auto Mình liên tục nè.. Để ghi được size dung sai trong AutoCAD Mechanical các bạn làm các bước sau: Bước 1: Chọn kích cỡ cần ghi dung sai Bước 2: Vào Tab power Dimensioning nhằm chỉnh sửa Trong mục này còn có hai phần Phần đầu tiên: Ghi dung không nên theo dạng xô lệch trên và rơi lệch dưới. Để ghi dung sai theo phương thức này chúng ta chọn Tab Tolerance Sau đó các bạn nhập chỉ số sai lệch trên và sai lệch dưới vào Kết quả Dưới đây là clip hướng dẫn bạn chi tiết cách ghi dung sai size trong Auto Như vậy là trong bài viết này tôi đang hướng dẫn cho bạn từng bước để chúng ta cũng có thể ghi được kích thước dung sai trong Auto Bạn thấy nội dung bài viết này như thế nào? Nó có hữu ích cho bạn không? Nếu tất cả thì nhớ là để lại cho chính mình một lượt thích nhé. bên cạnh đó tôi cũng đã tạo thành một chuỗi bài viết mang tên ‘MẸO HỌC AUTOCAD NHANH’, chúng ta cũng có thể nhấp VÀO ĐÂY nhằm xem toàn bộ các bài viết nhé. Nếu bạn chưa chắc chắn cách sử dụng phần mềm Auto Hẹn chạm chán lại chúng ta trong những bài viết tiếp theo… Xin xin chào người các bạn mới!Tôi là Nguyễn Văn Bé: Founder học viện Vaduni Education.Thật tuyệt đối khi bạn đang xuất hiện tại đây, trên một website hết sức đặc biệt. Với hơn 4 năm ứng dụng các phần mềm kiến thiết cơ khí như: Auto Định các thông số liên quan đến hình dạng và độ lớn của chữ số kích thước. Gán dạng và độ chính xác của đơn vị dài và góc ….. -Linear Dimensions : Gán dạng và đơn vị cho kích thước dài. . Unit Format : Gán dạng đơn vị cho tất cả các loại kích thước trừ góc.. Precision: Gán các số thập phân có nghĩa. Fraction Format : Gán dạng cho phân số. Decimal Separator: Gán dạng dấu tách giữa số nguyên và số thập phân.. Round off : Gán quy tắc làm tròn số. Prefix / Suffix : Định tiền tố và hậu tố cho chữ số kích thước. -Measurement Scale : Xác định các lựa chọn cho tỷ lệ đo bao gồm + Scale Factor : Gán hệ số tỷ lệ đo chiều dai cho tất cả các dạng kích thước ngoại trừ kích thước góc. Ví dụ nếu ta nhập 10 thì Autocad hiển thị 1mm tương đương với 10mm khi ghi kích thước. + Apply to Layout Dimensions Only: áp dụng tỷ lệ chỉ cho các kích thước tạo trên layout. -Zero Suppression : Điều khiển việc không hiển thị các số 0 không ý nghĩa. + Leading: Bỏ qua các số 0 không có ý nghĩa đằng trước chữ số kích thước. Ví dụ 0.5000 thì sẽ hiểm thị .5000 + Trailing: Bỏ qua các số 0 không có nghĩa trong số các sô thập phân. Ví dụ 60.55000 sẽhiển thị là 60.55 -Angular Dimensions : Gán dạng hiện hành cho đơn vị góc.. Units Format: Gán dạng đơn vị góc. Precision : Hiển thị và gán các số thập có nghĩa cho đơn vị góc. Zero Suppression: Bỏ qua các số 0 không có nghĩa 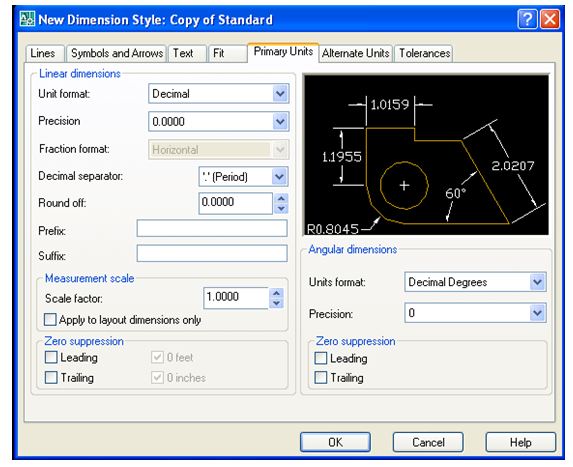 2/Trang Alternate Units: Gán các đơn vị liên kết, gán dạng và độ chính xác đơn vị chiều dài, góc, kích thước và tỷ lệ của đơn vị đo liên kết. -Display Alternate Units: Thêm đơn vị đo liên kết vào chữ số kích thước. -Alternate Units: Hiển thị và gán dạng đơn hiện hành cho tất cả loại kích thước ngoại trừ kích thước góc. . Unit Format: Gán dạng đơn vị liên kết. Precision : Gán số các số thập phân có nghĩa. Multiplier for Alternate Units: Chỉ định hệ số chuyển đổi giữa đơn vị kích thước chínhvà kích thước liên kết. Round Distances To: Gán quy tắc làm tròn cho đơn vị liên kết với tất cả các loại kích thước. . Prefix / Suffix: Gán tiền tố, hậu tố của kích thước liên kết. -Zero Suppression: Kiểm tra bỏ qua các số 0 không có nghĩa. -Placement: Định vị trí đặt các kích thước liên kết.. After Primary Units : Đặt chữ sô liên kết sau chữ số kích thước. Befor Primary Units : Đặt chữ sô liên kết dưới chữ số kích thước 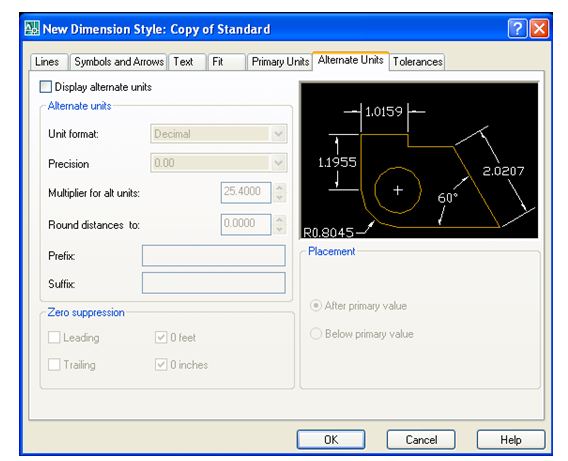 3. Trang Tolerance: Điều khiển sự hiển thị và hình dáng của các chữ số dung sai. -Tolerance Format : Điều khiển hình dạng của chữ số dung sai.. None Không thêm vào sau chữ số kích thước sai lệch giới hạn giá trị dung sai. Symmetrical Dấu ± xuất hiện trước các giá trị sai lệch giới hạn. Khi đó sai lệch giới hạn trên và dưới có giá trị tuyệt đối giống nhau. Ta chỉ cần nhập giá trị vào ô Upper value. Deviation Sai lệch âm và dương có giá trị khác nhau. Ta nhập giá trị sai lệch dương vào -Precision: Hiển thị và gán số các số thập phân có nghĩa -Upper Value: Hiển thị và gán giới hạn sai lệch trên. -Lower Value: Hiển thị và gán giới hạn sai lệch dưới. -Scaling for Height: Tỷ số giữa chiều cao chữ số kích thước và chữ số dung sai kích thước -Vertical Position: Điều khiển điểm canh lề của các giá trị dung sai đối với kích thước dung sai. -Zero Suppression: Điều khiển sự hiển thị các số 0 không có nghĩa đối với các đơn vị dung sai liên kết. – Alternate Unit Tolerance: Gán độ chính xác và quy tắc bỏ số 0 không có nghĩa đối với các đơn vịdung sai liên kết. 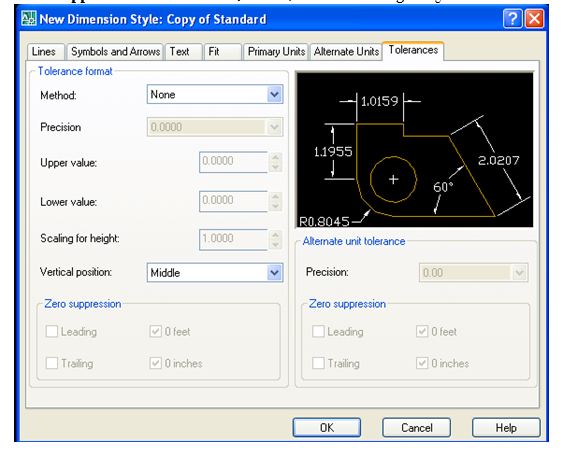 Trả lời HủyEmail của bạn sẽ không được hiển thị công khai. Các trường bắt buộc được đánh dấu * Bình luận * Tên * Email * Trang web Lưu tên của tôi, email, và trang web trong trình duyệt này cho lần bình luận kế tiếp của tôi. |