Microsoft Word là 1 công nạm soạn thảo văn phiên bản quen ở trong trong tin học văn phòng. Nội dung bài viết dưới đây sẽ hướng dẫn bạn đọc cách giãn loại trong word 2010, 2016, 2007 và một số thao tác làm việc cơ bạn dạng khác.
Bạn đang xem: Cách giãn dòng trong word 2007
1. Giải pháp giãn mẫu trong Word
Với bí quyết giãn loại trong Word này, chúng ta hãy triển khai theo công việc dưới đây.
Bước 1: Đầu tiên, các bạn hãy bôi đen toàn thể đoạn văn mà bạn có nhu cầu giãn dòng.
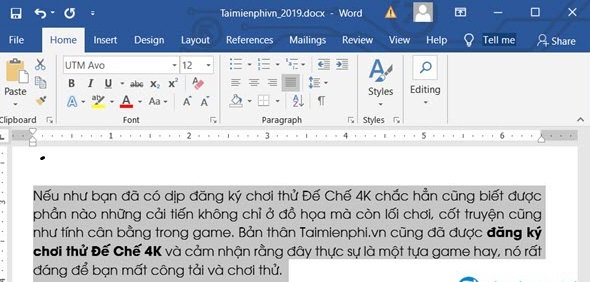
Bước 2: Tiếp theo, bạn bấm vào phần Paragraph địa điểm có hình tượng giãn mẫu như trong hình. Trên đây, bạn sẽ được giãn loại trong Word thẳng khi lựa chọn tùy vào thông số kỹ thuật muốn giãn.
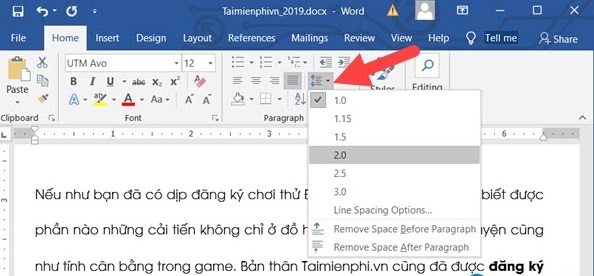
Bước 3: Còn một cách khác để chúng ta giãn dòng trong Word đó chính là nhấn vào hình tượng Settings trên phần Paragraph như vào hình tất cả hiển thị.
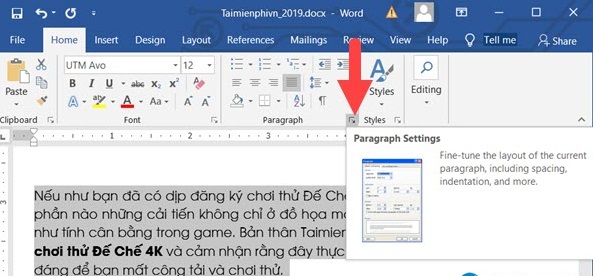
Bước 4: trong phần Settings của Paragraph, bạn sẽ thấy được toàn bộ nội dung gồm trong đó. Mặc dù nhiên, nhằm giãn dòng trong Word bạn không nhất thiết phải sử dụng hết các tính năng này.
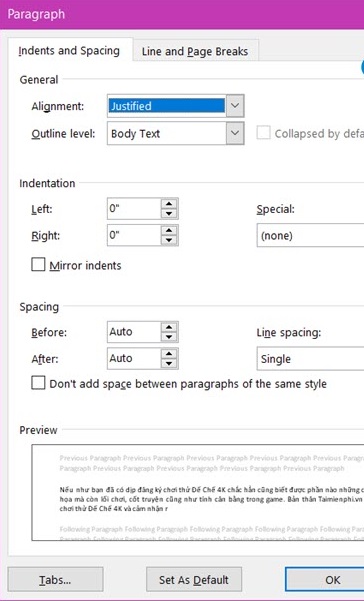
Bước 5: cố thể, các bạn chỉ cần để ý đến phần Spacing nơi thiết lập mọi thứ để giãn mẫu trong Word.
– Before: Giãn loại ở phía bên trên so với dòng chỉ định.
– After: Giãn loại ở dưới so với cái chỉ định.
– Line Spacing: khoảng cách giãn giữa các dòng.
Single: căn chỉnh xuống 1 dòng. (Có thể áp dụng phím tắt Ctrl + 1).1,5 Lines: căn chỉnh Xuống 1,5 dòng. (Có thể áp dụng phím tắt Ctrl + 5).Double: chỉnh sửa xuống 2 dòng. (Có thể thực hiện phím tắt Ctrl + 2).At least: căn chỉnh tối thiểu sinh hoạt mỗi hàng.Exactly: căn chỉnh chính xác ở những hàng.Multiple: chỉnh sửa dòng theo tùy lựa chọn của người dùng.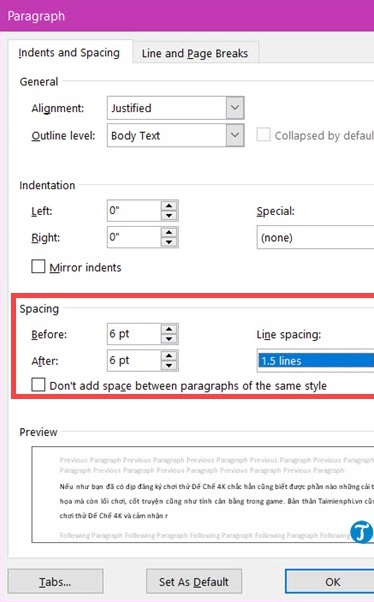
Sau lúc đã tùy chỉnh thiết lập các thông số bạn chỉ cần nhấn Ok để lưu lại.
2. Hướng dẫn phương pháp căn lề vào Word
Tiêu chuẩn chỉnh căn lề trong Word
Theo thông tư của bộ Nội vụ về bài toán hướng dẫn thể thức, kỹ thuật trình diễn văn bạn dạng hành chính, hình thức căn lề trang văn bạn dạng Word hành chính (khổ giấy A4) như sau:
Lề trên bí quyết mép bên trên từ trăng tròn – 25 mm (2 cho tới 2.5cm).Lề dưới cách mép bên dưới từ 20 – 25 mm (2 tới 2.5 cm).Lề nên cách mép đề nghị từ 15 – 20 mm (1.5 tới 2 cm).Lề trái bí quyết mép trái từ 30 – 35 mm (3 tới 3.5 cm).Các các bạn hãy triển khai theo quá trình dưới phía trên để cụ được cách chỉnh sửa lề trong Word nhé.
Bước 1: Tại tab Layout của Word, ở khu vực tùy chọn Page setup, các bạn hãy click vào biểu tượng mũi tên để mở hộp thoại Page Setup.
Lưu ý, so với các phiên bản word 2007 và 2010 thì tab Layout được hiển thị là Page Layout.
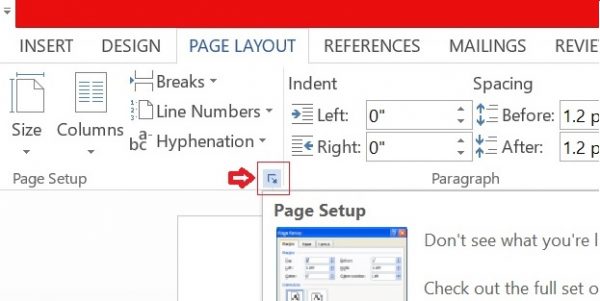
Bước 2: sau thời điểm hộp thoại hiển thị, làm việc tab Margins, các bạn sẽ có phần lớn tùy lựa chọn căn lề như sau:
Top: Căn lề trên, là khoảng cách từ mép bên trên của khung giấy tới dòng thứ nhất của khổ giấy.Bottom: Căn lề dưới, là khoảng cách từ mép dưới cho tới dòng ở đầu cuối của khổ giấy.Left: Căn lề trái, là khoảng cách từ mép trái mẫu giấy tới cam kết tự thứ nhất bên trái.Right: Căn lề phải, là khoảng cách từ mép bắt buộc giấy mang lại chữ, cam kết tự sau cuối bên phải.Bạn điều chỉnh những mục bên trên về thông số may mắn nhé.
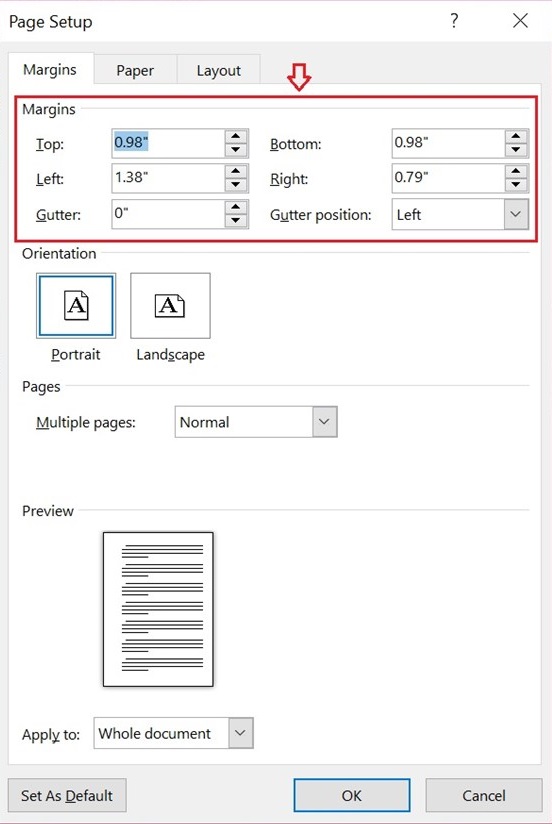
Bước 3: sau thời điểm căn chỉnh, bạn hãy nhấn OK nhằm lưu mua đặt.
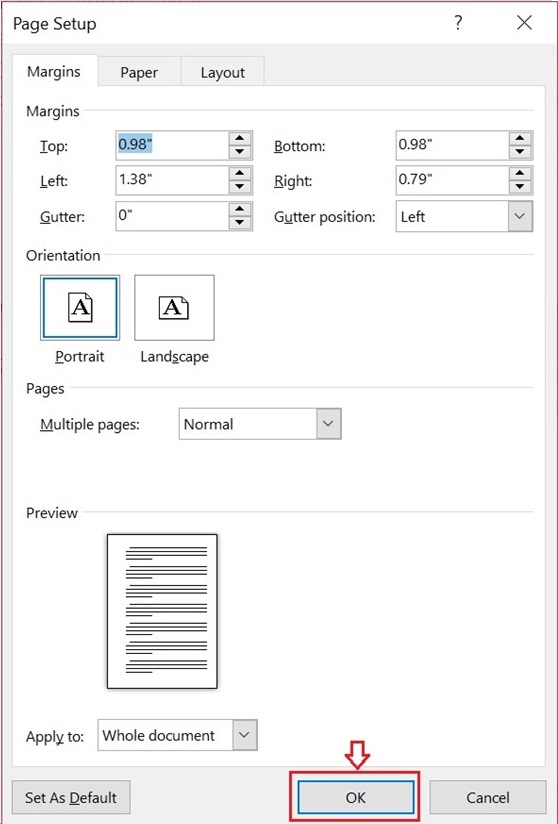
Cách thiết lập chỉnh sửa lề mang định
Việc thực hiện căn chỉnh lề cho từng đoạn văn bạn dạng mới sẽ mất không ít thời gian hơn, độc nhất là so với người soạn những văn bạn dạng mỗi ngày. Hãy thực hiện theo phía dẫn sau đây để biết phương pháp căn lề vào Word 2010 mang định.
Bước 1: Sau khi chấm dứt việc căn chỉnh lề sống những bước trên, click vào tùy lựa chọn Save As Default.
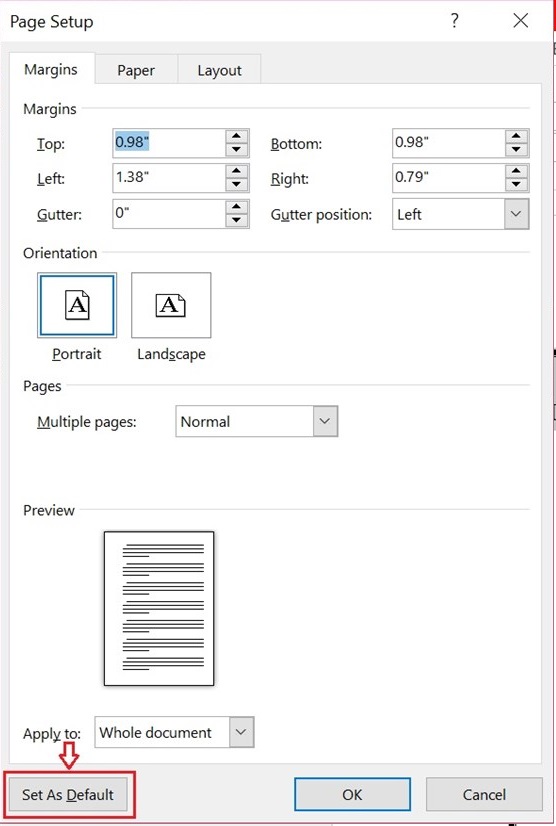
Bước 2: tiếp sau bạn chỉ cần chọn Yes trên bảng chứng thực là đang hoàn vớ việc cấu hình thiết lập căn lề khoác định rồi.
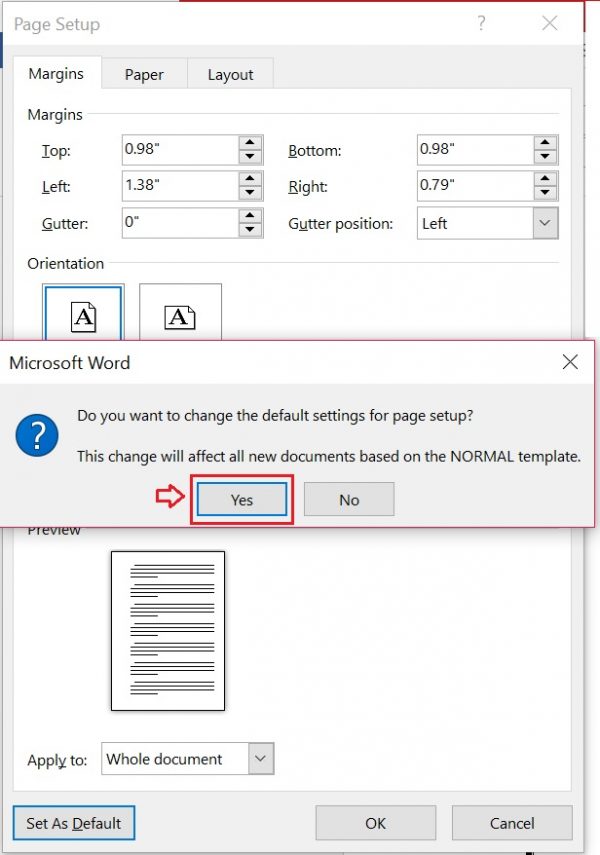
3. Một số phím tắt cơ bạn dạng trong Word
Để việc soạn thảo văn phiên bản thuận nhân tiện và gấp rút thì các chúng ta có thể sử dụng một số trong những phím tắt cơ bản trong Word bên dưới đây.
Ctrl + N: tạo văn phiên bản mới.Ctrl + O: Mở một văn bạn dạng mới đã có được soạn thảo trước đó.Ctrl + S: lưu giữ văn phiên bản soạn thảo.Ctrl + C: xào luộc văn bản.Ctrl + X: cắt một nội dung ngẫu nhiên trong văn bản.Ctrl + V: Dán văn bản.Ctrl + F: kiếm tìm kiếm từ/cụm từ bỏ hoặc đoạn văn bản.Ctrl + H: chức năng thay thế, sửa chữa thay thế một từ/cụm từ bằng một từ/cụm từ khác.Ctrl + P: in ấn văn bản.Ctrl + Z: quay lại trạng thái văn bản trước khi triển khai lần chỉnh sửa cuối cùng.Ctrl + Y: hồi phục trạng thái văn bạn dạng trước khi áp dụng lệnh Ctrl+Z.Ctrl + F4 , Ctrl + W, alternative text + F4: Đóng lại văn bản.Ctrl + A: Chọn toàn bộ văn bản, trét đen tổng thể văn bản.Ctrl + E: Căn đều hai bên đoạn văn bản.Ctrl + L: Căn lề trái mang lại văn bản.Ctrl + R: Căn lề đề nghị cho văn bản.Ctrl + M: Đầu cái thụt vào 1 đoạn.Ctrl + T: Thụt đầu mẫu từ đoạn thứ 2 trở đi.Ctrl + Q: Xóa tổng thể định dạng căn lề của văn bản.Ctrl + B: In đậm chữ/ ngôn từ đã bôi black trong văn bản.Ctrl + I: In nghiêng đoạn văn phiên bản đã được trét đen.Ctrl + U: gạch ốp chân văn bạn dạng đã trét đen.Ctrl + Mũi tên Di chuyển sang phải/trái 1 ký tự.Ctrl + Home: lên trên đầu văn bản.Ctrl + End: thao tác Xuống cuối văn bản nhanh.Trên đây là hướng dẫn bạn đọc cách giãn cái trong Word 2010 cùng và cách chỉnh sửa lề vào Word. Hy vọng những tin tức trong nội dung bài viết này vẫn giúp chúng ta biết cách tạo ra văn bạn dạng theo đúng quy chuẩn chỉnh trong Word.
Chỉnh khoảng cách dòng vào Word khiến cho bạn chủ đụng điều chỉnh khoảng cách dòng lúc gõ văn bản và cân xứng với những tiêu chuẩn đã để đặt ra.
Khoảng phương pháp dòng trong Word được hiểu là khoảng cách giữa hai dòng văn bản. Khoảng cách này có thể biến đổi tùy theo định dạng văn bạn dạng và không cố kỉnh định. Cơ mà mặc định khoảng cách tạo sự thoải mái và dễ chịu khi đọc tuyệt nhất là 1,15. Mặc dù Microsoft cũng cung cấp cho những người dùng tùy chọn chỉnh khoảng cách dòng vào Word sao cho cân xứng với nhu cầu nhất. Nội dung bài viết này sẽ chia sẻ bạn giải pháp chỉnh giãn loại trong Word cấp tốc và tác dụng nhất.
Cách chỉnh khoảng cách dòng vào Word 2003, 2007, 2010, 2013, 2016, 2019
Giãn dòng trong Word cho 1 đoạn văn phiên bản nhất định
Bước 1: Bôi đen đoạn văn bạn dạng cần chỉnh giãn dòng.
Bước 2: Click chọn hình tượng giãn mẫu trong Word ngay lập tức trên thanh quy định Paragraph.
Bước 3: Chọn khoảng cách dòng đề nghị giãn trong Word.
Trường hợp ao ước lựa chọn những độ rộng khi giãn loại khác, bạn cũng có thể click vào mục Line Spacing Options để mở vỏ hộp thoại Paragraph. Một cách khác nhằm mở vỏ hộp thoại Paragraph là click vào biểu tượng mũi tên ở góc cạnh dưới bên yêu cầu của thanh quy định Paragraph.
Trong tab Indents và Spacing, bạn tìm đến mục Spacing. Bây giờ bạn chỉ việc quan tâm tới tùy lựa chọn Line spacing với nhập thông số giãn loại ở tùy lựa chọn At. Nhấn OK để hoàn toàn chỉnh khoảng cách dòng trong Word.
Lưu ý: trên Word 2003, biểu tượng giãn chiếc trong Word nằm tại góc nên trên thanh phương tiện và nằm cạnh những tùy chọn căn chỉnh vị trí của văn bản.
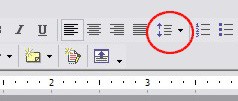
Biểu tượng giãn chiếc trong Word 2003
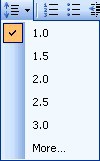
Các tùy chọn giãn chiếc trong Word sẵn có
Cách chỉnh giãn loại trong Word cho tổng thể văn bản
Bước 1: truy vấn vào vỏ hộp thoại Paragraph như gợi ý ở trên.
Bước 2: Nhập khoảng cách dòng đề nghị giãn sinh sống tùy lựa chọn At trong mục Line spacing.
Bước 3: Click lựa chọn mục Set as Default/Default. Bây giờ sẽ hiển thị một hộp thoại hỏi bạn vẫn muốn áp dụng khoảng cách dòng này cho toàn thể văn bạn dạng chuẩn bị gõ hoặc đã gõ tuyệt không. Bạn cần nhấn Yes để hoàn tất giãn chiếc trong Word.
Xem thêm: Cách Đánh Dấu Trang Trong Foxit Reader, Cách Tạo Bookmark Trong Foxit Reader
Lưu ý: khác với các phiên phiên bản Word còn lại, Word 2003 bao gồm cách truy cập vào vỏ hộp thoại Paragraph hơi khác. Để vào Paragraph, bạn phải click chọn tab Format > Paragraph. Các thao tác kế tiếp nhìn bình thường không khác so với các phiên bản Word sau này.