Bạn sẽ vô tình xóa một tập tin quan trọng đặc biệt trên đồ vật tính của bản thân mình và hoảng sợ không biết làm phương pháp nào để đưa lại? Đừng lo lắng, hôm nay Hugo Tech vẫn hướng dẫn bạn 6 cách phục sinh file đang xóa đơn giản và dễ dàng và hiệu quả. Cùng Hugo Tech khám phá ngay nhé!
Dùng Ctrl + Z
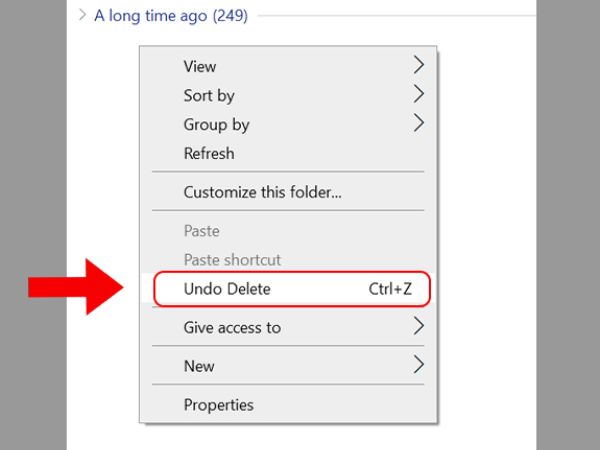
Dùng Ctrl + Z để phục sinh nhanh file vừa xóa
Lưu ý: phương pháp này chỉ giành riêng cho việc khôi phục các tệp đã bị xóa trong tệp tin Explorer nhưng vẫn tồn tại trong Recycle Bin.
Bạn đang xem: Cách hồi phục file đã xóa
Nếu các bạn vô tình xóa một tệp quan trọng đặc biệt trong tệp tin Explorer, hãy nhấn Ctrl + Z để phục hồi tệp hoặc nhấp chuột phải vào ngẫu nhiên đâu trong thư mục và chọn Undo Delete hoặc Undo Move.
Restore vào Recycle Bin
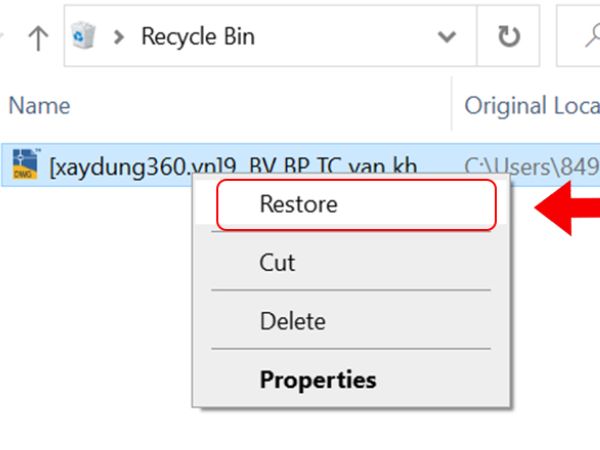
Khôi phục file sẽ xóa gấp rút trong Recycle Bin
Tài liệu của chúng ta có thể vẫn bị ẩn trong thùng rác. Cách phục hồi file đã xóa bằng Recycle Bin như sau:
Bước 1: nhận chuột phải vào biểu tượng Recycle Bin ngoài màn hình hiển thị desktop với nhấn xuất hiện để mở (hoặc nhấp lưu ban vào hình tượng thùng rác rưởi trên màn hình).
Bước 2: tìm kiếm kiếm với chọn các tập tin buộc phải khôi phục.
Bước 3: nhấn vào phải vào file đó và chọn Restore hoặc kéo trực tiếp tệp tin ra ngoài màn hình để phục hồi nhanh.
Khôi phục lại phiên bạn dạng trước đó
Nếu bạn không thể tìm thấy các tệp đã xóa vì bạn đã dọn sạch Recycle Bin thì vẫn còn đó các giải pháp khác. Chúng ta vẫn có thể thử khôi phục những phiên bạn dạng cũ cùng mới của những tệp sẽ xóa bằng cách sử dụng tài năng sao giữ và khôi phục miễn phí tất cả sẵn trong Windows. Cách khôi phục file đang xóa vĩnh viễn ngoài Thùng rác trong những phiên bản trước như sau:
Đối cùng với Windows 7
Bước 1: tạo một file mới trên đồ vật tính có tên trùng với thương hiệu của file tài liệu đã xóa trước đó.
Bước 2: Click chuột cần vào tệp tin vừa chế tác chọn Previous versions. Bây giờ, Windows sẽ liên tiếp tìm và hiển thị các phiên phiên bản trước đó của những tệp đã trở nên xóa lâu dài với những dấu thời gian và ngày tháng khác nhau. Bạn sẽ tìm thấy những tệp tài liệu đã xóa ở đây.
Bước 3: Bạn tìm tới file có thời hạn gần nhất với nhấn Restore. Sau khi nhấp vào Restore, những tệp dữ liệu đã xóa dài lâu trong thùng rác sẽ tiến hành khôi phục.
Đối với Windows 8 và Windows 10
Đối cùng với phiên phiên bản Windows 10 với Windows 8, cách phục hồi file đang xóa thao tác như sau:
Bước 1: Mở thư mục chứa những tệp đang xóa. Trong thanh bảng chọn Home thì nhấp vào mục History.
Bước 2: Tại thời gian này, tất cả các tệp tất cả trong bạn dạng sao lưu gần nhất của thư mục sẽ tiến hành hiển thị.
Bước 3: Nhấn lựa chọn Previous và chọn file đề xuất lấy. Cuối cùng, các bạn chọn Restore nhằm khôi phục những file đang xóa.
Dùng Command Prompt
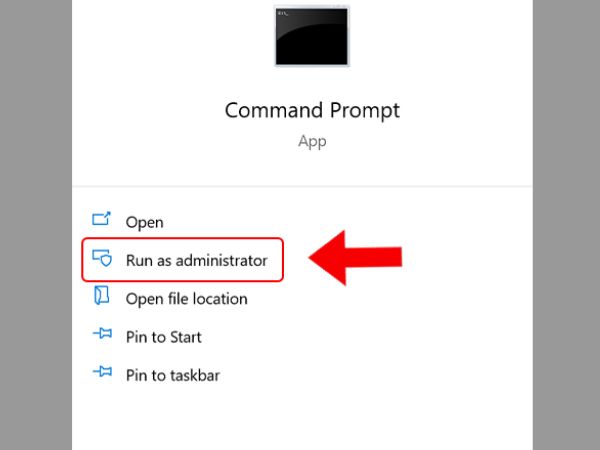
Chọn Run as administrator để mở CMD và phục sinh file
Bước 1: Gõ CMD bên trên thanh tra cứu kiếm > lựa chọn Run as administrator (hoặc nhấn tổ hợp phím Ctrl+Shift+Enter) để truy cập CMD.
Bước 2: Nhập loại lệnh attrib -h -r -s /s /d C:*.* trong CMD, hoàn toàn có thể thay chữ C bằng ký tự ổ đĩa muốn phục sinh > dìm Enter. Quy trình phục hồi file đã xóa sẽ tiến hành bắt đầu.
Sử dụng phần mềm
Nếu 2 giải pháp trên ko hiệu quả, bạn vẫn rất có thể sử dụng phần mềm cung cấp để đem lại những file vẫn xóa vào thùng rác. Có không ít phần mượt miễn giá thành và dễ sử dụng.
Phần mềm Recuva
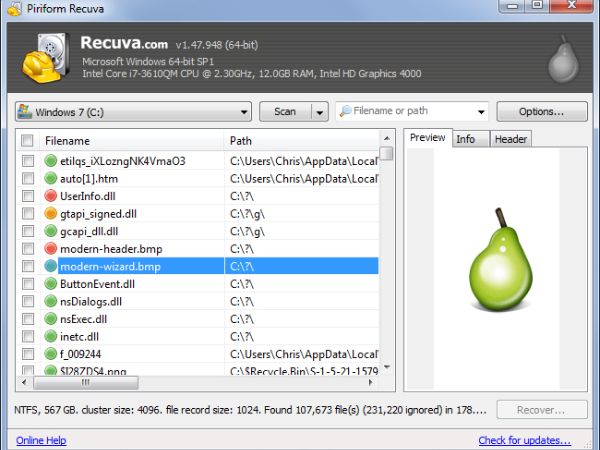
Khôi phục file đã xóa vĩnh viễn trong Recycle Bin bằng Recuva
Cách khôi phục file sẽ xóa bằng ứng dụng Recuva như sau:
Bước 1: Tải ứng dụng khôi phục tài liệu Recuva về máy tính xách tay và mua đặt. Sau khoản thời gian hoàn tất khởi chạy phần mềm, chúng ta cũng có thể chọn nhiều loại dữ liệu bạn muốn khôi phục.
Bước 2: nếu như bạn nhớ địa chỉ của tệp vẫn xóa, chỉ cần nhấp vào với hộp Decover để tìm địa chỉ của tệp đang xóa. Nếu khách hàng không nhớ nó được lưu trữ ở đâu, bạn cũng có thể nhấp vào ô I’m not sure ngay. ứng dụng sẽ bắt đầu tìm kiếm tất cả các tệp sẽ xóa để chúng ta lựa chọn.
Bước 3: Đợi một cơ hội để máy tính xách tay thu thập danh sách toàn bộ các tệp đang xóa. Sau khi kết quả được trả về, hãy kiếm tìm kiếm tệp bạn có nhu cầu khôi phục và nhấn nút Recover.
Phần mềm Ease
Us
Để khôi phục những tệp vẫn xóa bởi Ease
Us, hãy làm cho theo công việc sau:
Bước 1: Tải phần mềm Easy
US Data Recovery Wizard về sản phẩm công nghệ tính. Sau đó, bạn thường xuyên giải nén và cài đặt phần mềm để bắt đầu.
Bước 2: các bạn chọn Scan trên màn hình hiển thị và Easeus sẽ tự động tìm kiếm tất cả các tệp sẽ xóa, trong cả trong thùng rác.
Bước 3: Một danh sách các tập tin vẫn xóa sẽ được hiển thị. Tiếp theo, bạn tìm tới file muốn phục hồi file đã xóa trong danh sách file. Cuối cùng, bạn chỉ cần nhấp vào Recover và chọn nơi bạn muốn lưu nó trên máy tính của mình.
Kết bài
Với cách phục sinh file vẫn xóa nêu trên, hi vọng chúng ta có thể lấy lại dữ liệu đã xóa một cách nhanh chóng, khiến cho bạn đỡ bối rối khi bị mất các file dữ liệu quan trọng. Chúc bạn triển khai thành công nhé!
Bạn vô tình xóa mất file dữ liệu đặc trưng và hiện giờ đang cảm thấy tốt vọng? Đừng lo lắng vì ngay dưới đây wu.edu.vn sẽ giải đáp bạn những cách khôi phục lại file sẽ xóa dài lâu ngay sau với bài viết dưới đây. Ok hãy cùng bọn chúng mình mày mò nào !
1. Phục sinh file vẫn xóa vào thùng rác rưởi (Recycle Bin)
Khi file dữ liệu bị xóa, thường đã được dịch chuyển vào thùng rác (Recycle Bin). Tại đây chúng ta vẫn rất có thể khôi phục file theo phong cách sau:
Bước 1: Mở Recycle Bin.
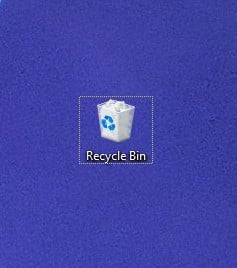
Bước 2: Nhấn chuột nên vào file cần khôi phục. Nhấn vào máy tính lựa chọn vàoRestore.
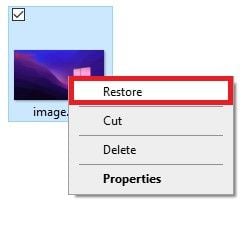
Bước 3: File sẽ được khôi phục tại địa điểm trước đó.
2. Phục hồi file sẽ xóa bằng Windows tệp tin Recovery
Windows file Recovery là phần mềm có thiết kế từ thiết yếu Microsoft. Đúng như tên gọi, phần mềm sử dụng để phục hồi file đã biết thành xóa vĩnh viễn, kể cả trong Recycle Bin.
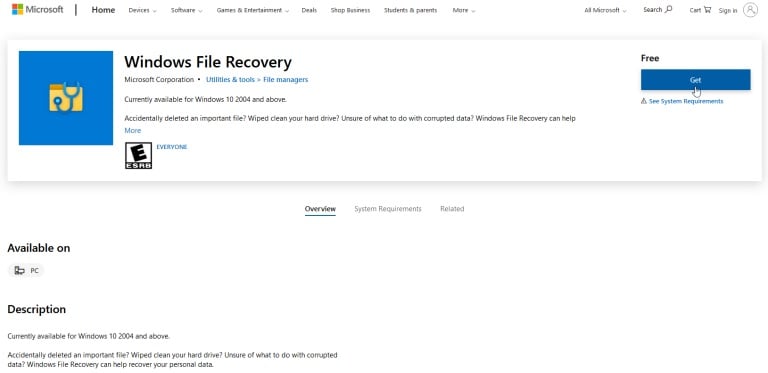
Bạn rất có thể tải Windows tệp tin Recovery trên Store trên trang bị Windows. Yêu ước để sử dụng phần mềm này là thiết bị của bạn thuộc Windows 11 hoặc Windows 10 phiên bạn dạng 2004 trở lên.
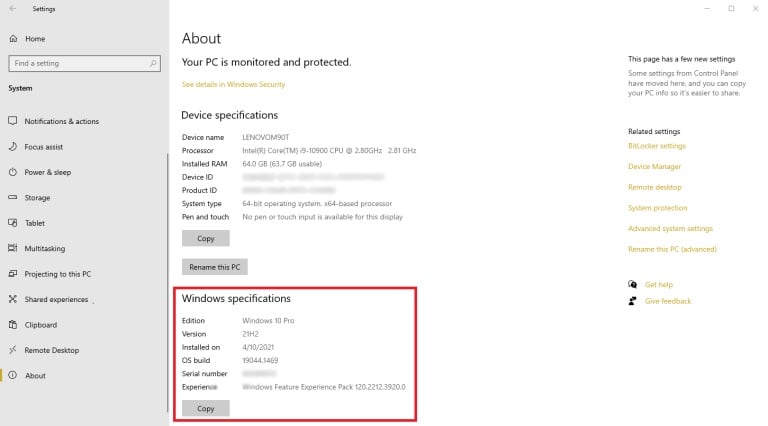
Tham khảo bí quyết kiểm tra phiên phiên bản Windows.
Bước 1: Mở Windows file Recovery tại thực đơn Start.
Bước 2: Sử dụng cú pháp sau đây:
winfr : : /n users
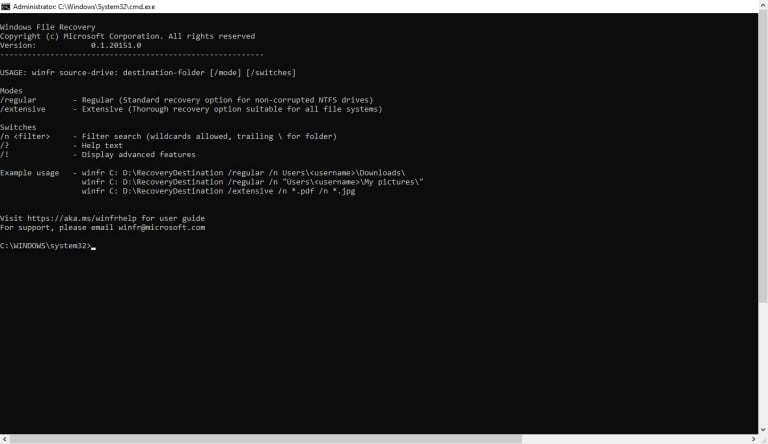
Trong đó:
• tên ổ đĩa đựng thư mục bị xóa: Đây là nơi đã từng có lần chứa file tài liệu bị xóa.
• tên ổ đĩa đựng thư mục lúc phục hồi: Thường đã là ổ đĩa không giống hoặc ổ USB.
• Dạng tệp tin lưu trữ: Được phân thành 2 dạng là regular cùng extensive, thông thường sẽ là regular.
• thương hiệu thiết bị: dựa trên tên mà các bạn đã đặt mang lại thiết bị.
Ví dụ như wu.edu.vn tất cả một file tên là Blog.docx sống thư mục Documents trực thuộc ổ C. Bọn chúng mình sẽ thực hiện cú pháp như sau:
winfr C: E: /regular /n usersadmindocumentsBlog.docx
Hoặc
winfr C: E: /regular /n Blog.docx
Bước 3: dìm Enter. Kế tiếp bạn đợi một thời điểm để vận dụng quét và soát sổ hệ thống.
Bước 4: hiệu quả khi search thấy thành công.
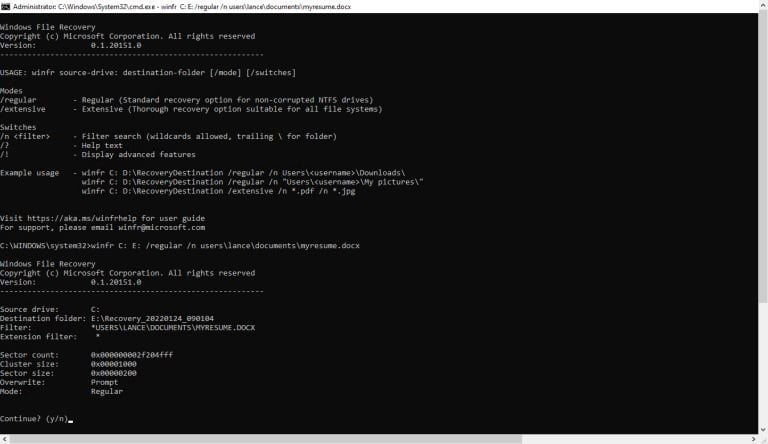
Bước 5: Bạn nhập Y để Windows file Recovery liên tục quá trình khôi phục file.
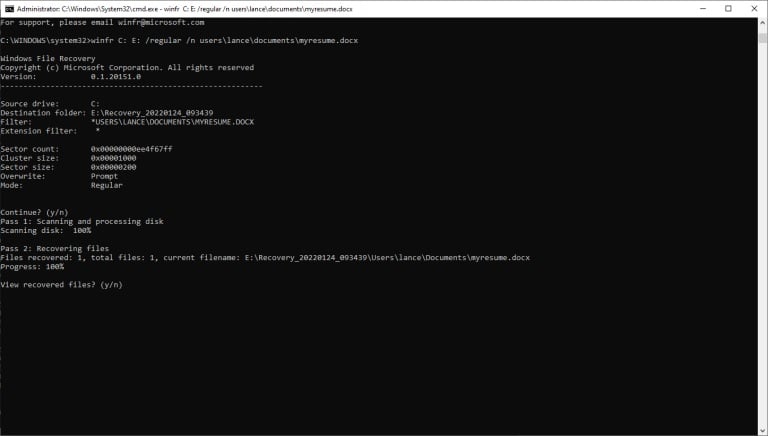
Bước 6: quy trình khôi phục thành công sau khoản thời gian dòng add chứa tệp tin được khôi phục xuất hiện.
Xem thêm: 30 câu tiếng anh giao tiếp khi nhập cảnh nên nhớ, 30 mẫu câu giao tiếp tiếng anh khi nhập cảnh
Bước 7: Bạn thường xuyên nhập Y để áp dụng dẫn chúng ta đến với tệp tin khôi phục.
3. Phục sinh file sẽ xóa bằng phần mềm thứ 3
Bạn có thể sử dụng các ứng dụng thứ 3 để phục sinh file sẽ xóa. wu.edu.vn xin phép gợi nhắc một số phần mềm khôi phục file đang xóa tốt nhất có thể và uy tín hiện tại nay:
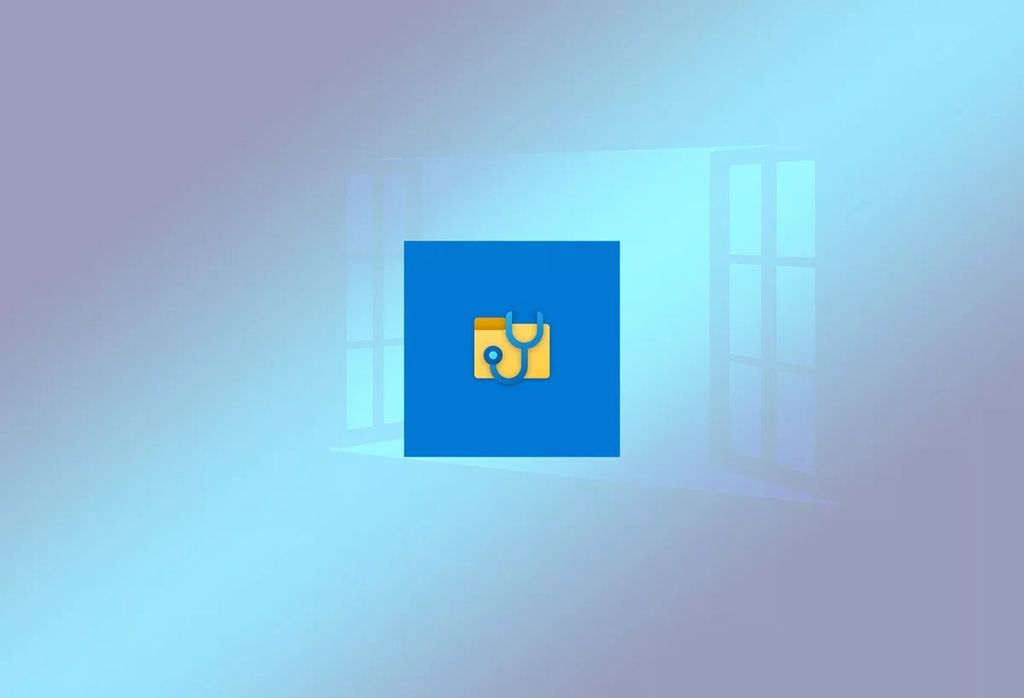
…
Trên đây là những bí quyết khôi phục file vẫn xóa trên lắp thêm tính cơ mà wu.edu.vn cung cấp đến cho những bạn. Hi vọng các bạn sẽ thực hiện thành công và “cứu” được file dữ liệu của mình. Hẹn gặp gỡ lại trong những nội dung bài viết tiếp theo bên trên wu.edu.vn - Blog Thủ Thuật. PEACE !