chúng ta đã từng có tác dụng quen biện pháp vẽ của mỗi trường model trong cad, trình bày ghép khung bạn dạng vẽ cũng trên mã sản phẩm luôn, và một hôm nào đó các bạn thấy sự một thể lời của Layout trong cad và tiến tới áp dụng nó để trình diễn những bạn dạng vẽ của mình....Nhưng bao gồm một vấn đề này sinh khi chúng ta dùng layout, đối tác doanh nghiệp của các bạn không cần sử dụng Layout với họ ko biết những nào để làm việc trên bạn dạng vẽ của người sử dụng gửi mang lại họ. Mình ví dụ như khi chúng ta làm phương án bản vẽ xây dựng và gửi mang lại bên đối tác doanh nghiệp làm phần kết cấu góp và họ có nhu cầu bạn gửi cho họ phiên bản vẽ được trình diễn trên mã sản phẩm chứ layout họ ko quen, cũng lừng chừng phải làm vắt nào.
Bạn đang xem: Cách in layout trong autocad 2007
thời gian này bạn sẽ phải suy nghĩ tới việc đào bới tìm kiếm cách xuất bản vẽ trên layout của mình ra mã sản phẩm để gởi lại...nghe khá phúc tạp chút, nhưng vẫn đang còn cách và các bạn phải cần mẫn bỏ thời gian để chuyển, một điều quan trọng nữa là chúng ta phải gọi về vấn đề làm xác suất trên Model. Bọn chúng ta bắt đầu nhé
Mình tất cả một bạn dạng vẽ phương diện bằng đơn giản dễ dàng bên Layout như này:
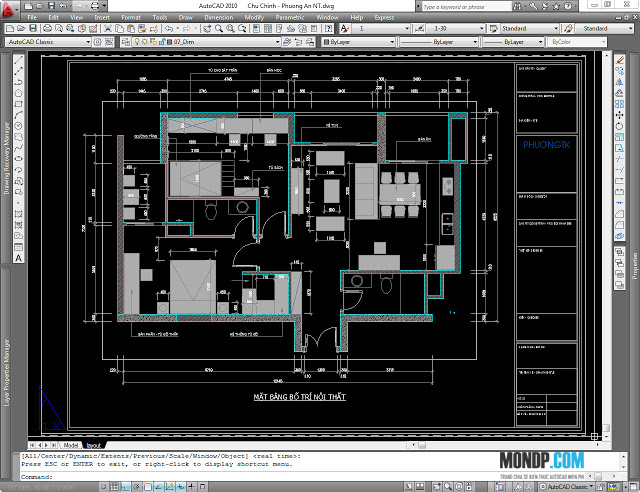
Trong mặt bằng này mình đã sắp xếp phần thiết kế bên trong đây đủ cho các phòng, phần Dim và Text đầy đủ đã được thực hiện. Tiếp theo sau chung ta đang xuất cái phiên bản vẽ mặt Layout này ra dạng bản vẽ bên Model:
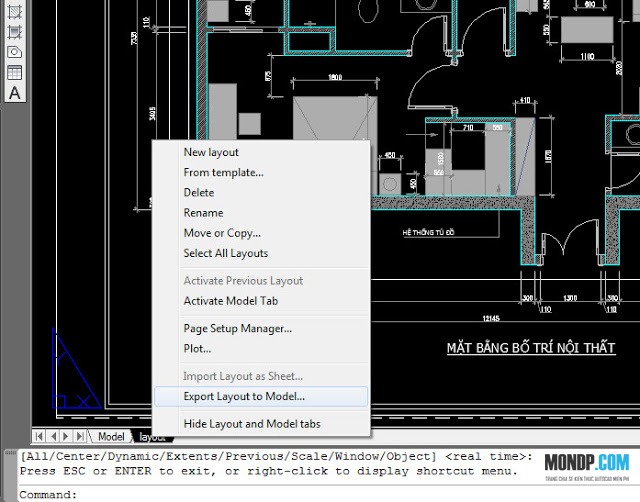
Các bạn bấm vào phải vào chữ layout trên thanh tab y như hình trên với chon vào Export Layout to lớn Model... Lưu giữ vào địa điểm mà bạn muốn và hóng nó chạy xong.
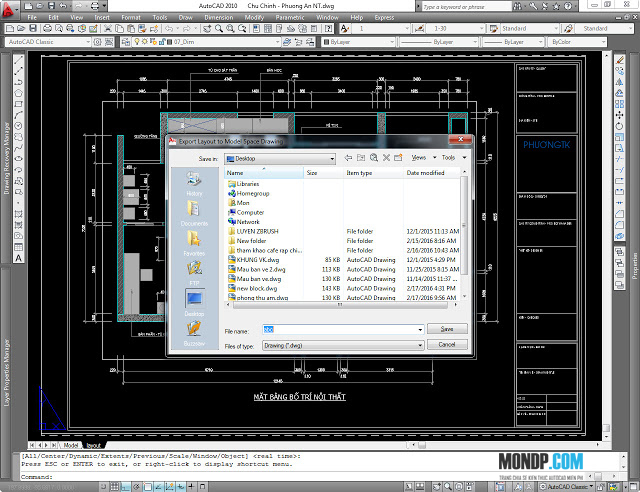
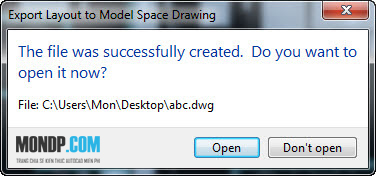
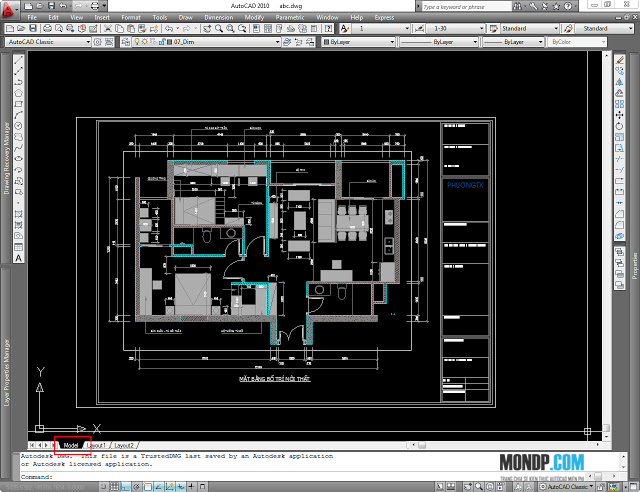
Các bạn sẽ thấy phần bản vẽ này y y như bãn vẽ thời gian nãy bên trên Layout nhưng thực tiễn nó vẫn nằm trên Model có điều nó hiện giờ đang bị sai về tỷ lệ, kiểm tra xem sao:
Mình tạm thời chọn dim 1-30 trên mã sản phẩm để thực hiện dim test vào cái kích thước đang hiển thị 300 kia thì phần hiển thị của dim chỉ cần 6. Theo kinh nghiệm tay nghề thì mình hình dung là xác suất trên layout đang thực hiện cho mặt bàng này là 1-50 ( mình rước 300:6). Bây chừ chúng ta Scal phiên bản vẽ này về phần trăm đúng.
Cách 1: bạn đã dim thử sinh sống trên vị trí hiển thị kích 300 sẽ hiển thị là 6, mình Scal lên 50 lần nhằm được xác suất đúng, thực chất bọn họ đang chuyển bản vẽ về 1:1 như chúng ta thường vẽ bên trên model.
Sau khi Scal bạn có phần phiên bản vẽ như trên, phần Dim bị nhỏ dại li ti, nhưng kích cỡ đã đúng theo phần trăm 1:1 bên trên Model chúng ta thử dim:
Kích thước đã đúng, giờ bọn chúng ta chuyển đổi phần Dim làm thế nào để cho đúng với phần trăm khung bạn sử dụng trên model. đặc điểm này chậm một chút ít mình vẫn dành xuống làm luôn luôn ở cách 2.
Chú ý: thỉnh thoảng cách này là kích cỡ bị sai ví như tỷ lệ các bạn dùng hơi lẻ hoặc hơi khủng như giao diện 1:75, tuyệt 1:125 chẳng hạn.... đó dìm lấy tròn số đề xuất cách này có thể bị sao khi Scal.
Cách 2: dùng lệnh L vẽ một đường Line bao gồm đọ dài là 300, rồi sử dụng lệnh AL đẻ scal phần bản vẽ theo như đúng đường dóng đó, ta cũng khá được một bạn dạng vẽ tương tự cách 1:
Chọn Yes để bản vẽ Scal theo con đường dóng nhé. Tiếp sau sử dụng loài kiến thức mã sản phẩm mình đã lý giải để chuyển phần dim lại mang lại đúng.
xác định khung xác suất bạn dang dùng cho chỗ vẽ này là bao nhiêu. Chiếc Khung này của bản thân mình đang là tỷ lệ 1:50, mình quét tất cả phần dim và gửi về Dim 1-50.
Y y như phần bản vẽ trước đây bọn họ có trên Layout tuy thế là nằm ở model. Các bạn có thể kiểm tra bằng cách dim thử.
Ok! chúng ta đã bên nhau đi không còn phần 1 xuất một bản vẽ chỉ gồm một loại xác suất từ Layout sang mã sản phẩm trong Autocad, ở vị trí sau chúng ta sẽ làm cho với bạn dạng vẽ có tương đối nhiều tỷ lệ....sẽ độc đáo hơn nhiều.
Nulla sagittis convallis arcu. Sed sed nunc. Curabitur consequat. Quisque metus enim, venenatis fermentum, mollis in, porta et, nibh. Duis vulputate elit in elit. Mauris dictum libero id justo.
Mondp.com là vị trí truyền xúc cảm cho các bạn học Autocad, Sketchup, 3dsmax bằng những hướng dẫn công dụng nhất, các các bạn sẽ được nâng cấp kiến thức của chính mình thông qua các nội dung bài viết là những share quý báu nhưng mình giành được trong quá trình học tập và làm cho việc....chúc chúng ta thu được không ít kiến thức thú vị......Anh em có thể đặt thắc mắc dưới toàn bộ các bài viết, Hãy hỏi ngẫu nhiên cái gì chúng ta còn thắc mắc nhé!
Với những người mới tiếp cận cùng với Auto
Cad thì cai quản lý bản vẽ cùng in ấn luôn là vấn đề “nan giải” mất nhiều thời gian và sức lực lao động hơn cả. Để giúp chúng ta xử lý quá trình một cách đơn giản và dễ dàng và mau lẹ hơn, mình xin reviews cách sử dụng layout trong Cad, phía dẫn chi tiết cách in ấn với quản lý phiên bản vẽ cùng với layout.
Ưu điểm của giải pháp vẽ layout trong Cad
Khi thực hiện layout trong Cad, bạn sẽ nhận được cực kỳ nhiều ưu thế nổi trội như:
Không bận lòng về tỷ lệ các cụ thể trong quá trình vẽ. Toàn bộ các cụ thể đều được vẽ với phần trăm 1:1Vì tỷ lệ các bản vẽ luôn luôn là 1:1 đề nghị sẽ đơn giản và dễ dàng trong vụ việc chỉnh sửa, đo vẽ tương tự như tính toán khối lượng. Tự đó, tiết kiệm ngân sách và chi phí được thời gian và công sức.Chữ số kích thước đảm bảo an toàn có độ lớn đều nhau trong bạn dạng vẽ.Thuận lợi vào việc sắp xếp các chi tiết, thu xếp bố cục bạn dạng vẽ; dữ thế chủ động trong việc lựa chọn xác suất cho phù hợp với khổ giấy…Bản vẽ in ra đúng tỷ lệ.Thể hiện được cả hình vẽ 3 chiều và 2 chiều trên và một tờ giấy.Chỉ định kích thước khổ giấy của một Layout
Bước 1: Đổi thương hiệu layout theo các bước (1) – (2) – (3) – (4) như hình:
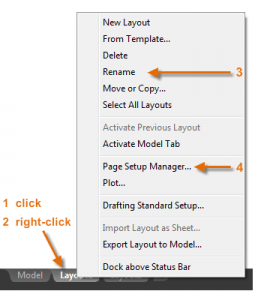
Bước 2: biến đổi kích thước giấy
Vào mục Paper form size và biến hóa kích thước giấy hy vọng muốn.
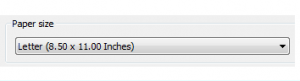
Model & Layout – không gian mô hình và không khí giấy
Model & Layout được thiết kế với để hiển thị nhiều chế độ xem, auto chia tỷ lệ và đầu ra tự động khi in.
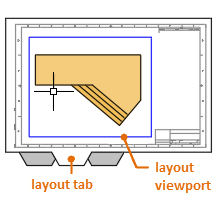
Layout Viewports – chế độ xem trên Layout
Theo mang định, một mô hình xây dựng được diễn tả sẵn trên mỗi Layout. Tuy vậy nếu tế bào hình của doanh nghiệp thể hiện nay nhiều bạn dạng vẽ thiết lập với tỷ lệ khác biệt thì nên làm vắt nào? Layout Viewports để giúp đỡ bạn giải quyết và xử lý vấn đề trên. Cách thực hiện như sau:
Bước 1: dùng lệnh MVIEW (MV) mở của sổ viewport bằng phương pháp chọn điểm đầu và cuối như vẽ hình chữ nhật.Bước 2: Kích đúp vào thân của sổ viewport để rất có thể lăn chuột giữa tìm tới hình vẽ vừa vẽ xong.
Bước 3: Kích đúp ra bên phía ngoài vùng hành lang cửa số viewport nhằm tạm thời thắt chặt và cố định khung chú ý của hành lang cửa số viewport.Bước 4: Quét chọn hành lang cửa số viewport, sau đó chuyển hẳn sang hộp thoại Properties, tìm đến Custom scale thuộc thẻ Misc nhằm thử tỷ lệ. Thử tỷ lệ bằng phương pháp nhập phần trăm vào Custom scale, sau đó di chuyển hình vẽ vào size tên để nhận thấy tỷ lệ chọn đã cân xứng với hình vẽ tuyệt chưa.
Bước 5: sau thời điểm lựa lựa chọn được tỷ lệ tương xứng cho hình vẽ, bạn quét qua của sổ viewport, chuyển qua hộp thoại Properties, tìm tới Display locked đưa No thành Yes, nhằm khóa thắt chặt và cố định cửa sổ MV lại.
Xem thêm:
Hy vọng, bài viết đã đưa tin hữu ích, giúp các bạn sinh viên hay chúng ta trẻ mới đi làm biết cách áp dụng layout vào Cad. Để cải thiện trình độ áp dụng Auto
Cad, nhớ là theo dõi thật những các bài viết của wu.edu.vn.