Lặp lại title trong Excel là khả năng giúp người tiêu dùng tiện lợi hơn. Chúng ta chẳng rất cần được quay lại tự trang đầu để thấy thông tin, nhưng ở phần lớn trang, các bạn đều hoàn toàn có thể xem được tiêu đề.&#x
D;&#x
A;&#x
D;&#x
A;
Bộ áp dụng văn chống Microsoft Office là lao lý đắc lực cho người dùng văn phòng. Vào đó, Excel được áp dụng rất thịnh hành để người dùng hoàn toàn có thể tính toán, xử lý thông tin cân nặng lớn cấp tốc chóng… cũng chính vì vậy, lúc biết nhiều thủ thuật Excel, chắc hẳn rằng sẽ giúp đỡ bạn làm việc kết quả hơn.
Bạn đang xem: Cách in tiêu đề ở các trang trong excel
Sau khi cách xử lý dữ liệu thông tin trên Excel, vấn đề in ấn cũng rất quan trọng. Vào đó, gồm một thủ thuật rất lôi cuốn khi in ấn đó là lặp lại tiêu đề Excel. Bạn sẽ chẳng bắt buộc chỉnh sửa, định dạng, địa chỉ tiêu đề mang lại từng trang Excel nhưng mà vẫn bảo đảm tiêu đề xuất hiện số đông ở tất cả các trang khi in.
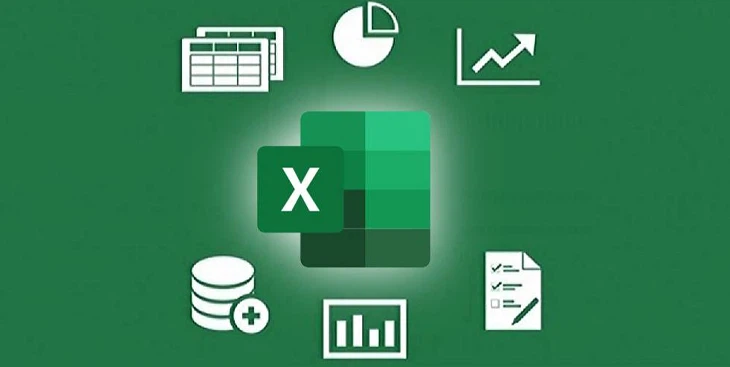
Trong nội dung bài viết này, FPT siêu thị sẽ hướng chúng ta bạn cách tái diễn tiêu đề một cách dễ dàng và đơn giản và cấp tốc chóng.
Hướng dẫn lặp lại tiêu đề vào Excel
Bước 1: Bạn lựa chọn Page Layout, chọn Print Titles.
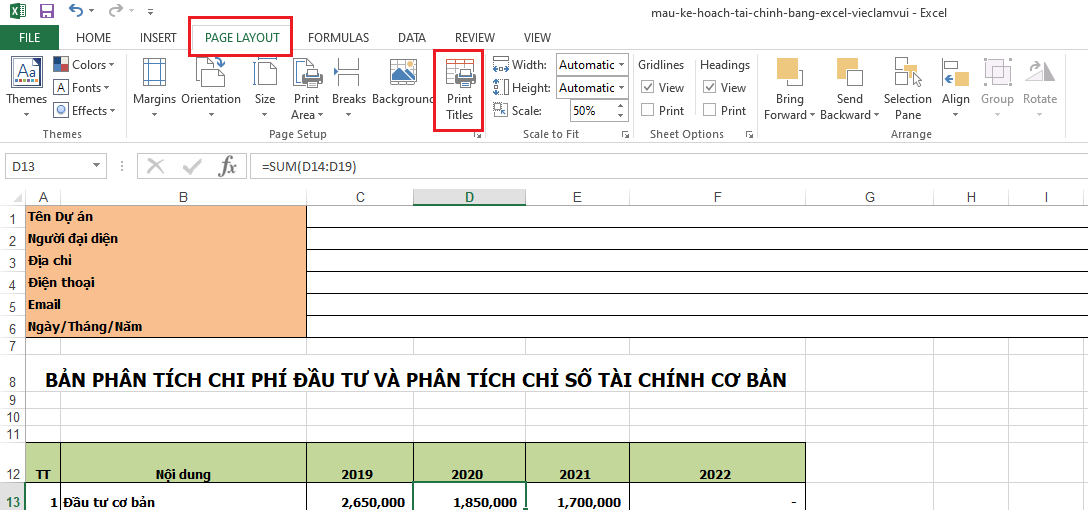
Bước 2: hôm nay giao diện Page Setup đã hiện lên, các bạn chọn Sheet.
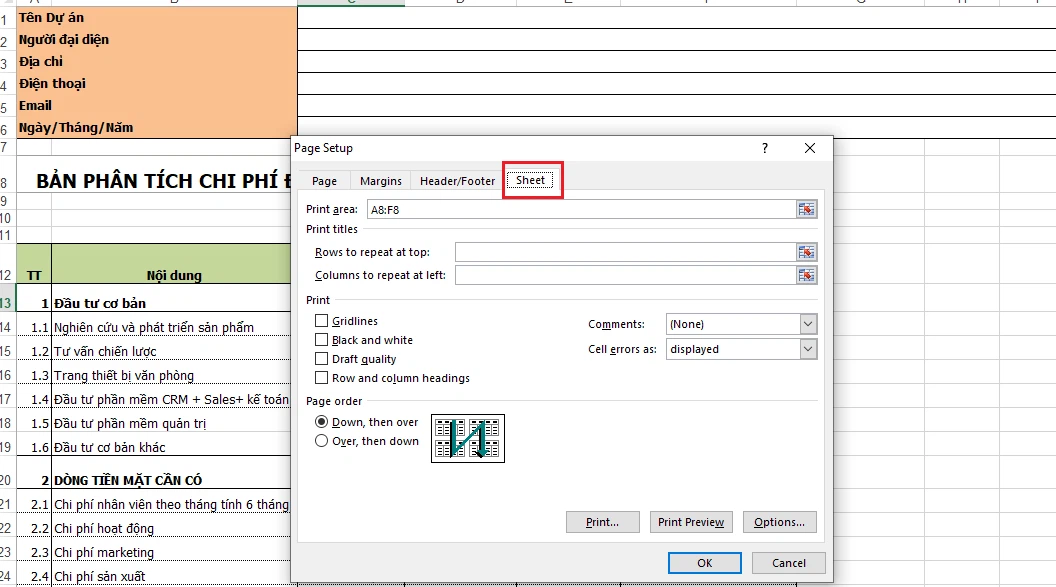
Bước 3: Tại Sheet của Page Setup, sẽ sở hữu hai tùy chọn bạn phải quan tâm:
Rows to lớn repeat at top: lặp lại tiêu đề ở mặt hàng dòng. Columns to lớn repeat at left: lặp lại tiêu đề ở hàng cột.Thông thường, họ chỉ lựa chọn Rows khổng lồ repeat at top (lặp lại ở mặt hàng dòng).
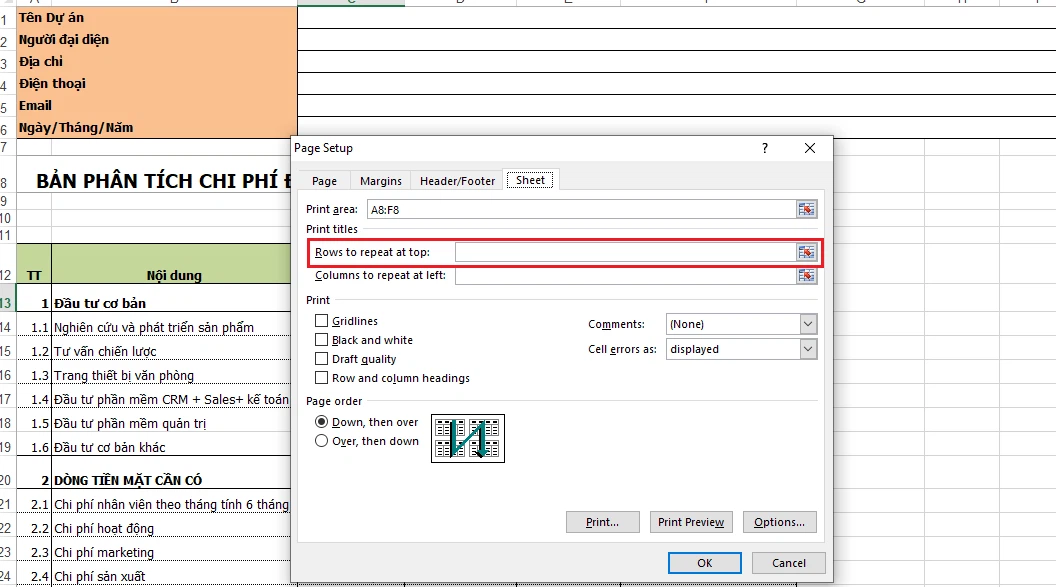
Bước 4: Sau khi chúng ta chọn Rows lớn repeat at top, Excel sẽ chuyển các bạn đến giao diện chủ yếu để chúng ta chọn đa số ô sẽ được lặp lại. Lúc này bạn hãy chọn dòng muốn lặp lại và dấn Enter.
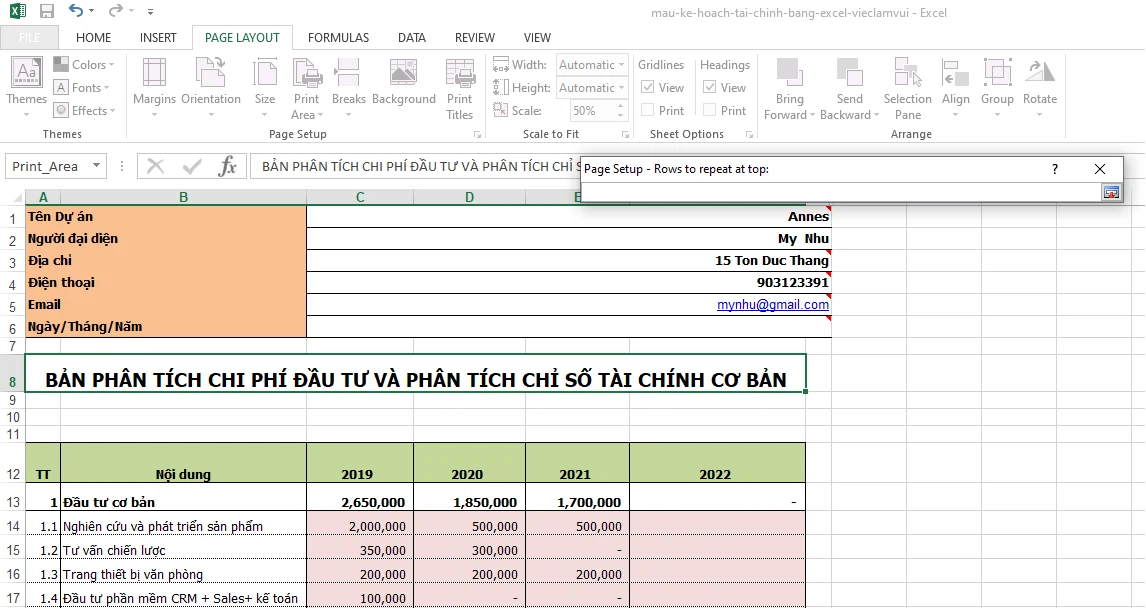
Bước 5: Excel sẽ gửi bạn quay lại giao diện Page Setup. Cơ hội này, tức thì tùy chọn Row khổng lồ repeat at top sẽ có thông tin ô bạn có nhu cầu lặp.
Nếu sau này, bạn không muốn tái diễn dòng này, chỉ cần xóa bí quyết đó đi là được nhé.
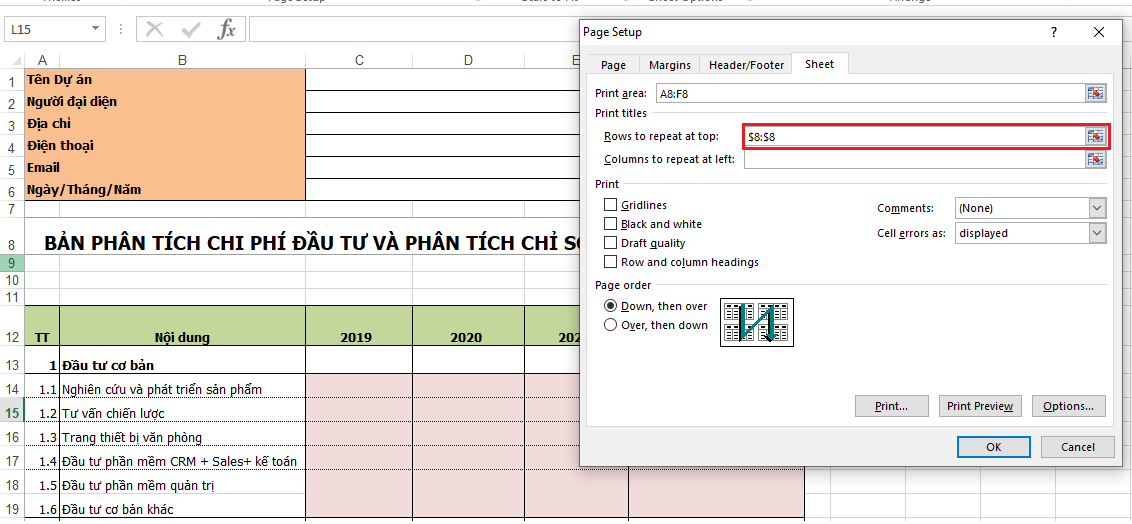
Bước 6: Bạn hoàn toàn có thể chọn Print Preview giúp thấy trước nội dung. Sau cùng hãy lựa chọn Ok để hoàn thành.
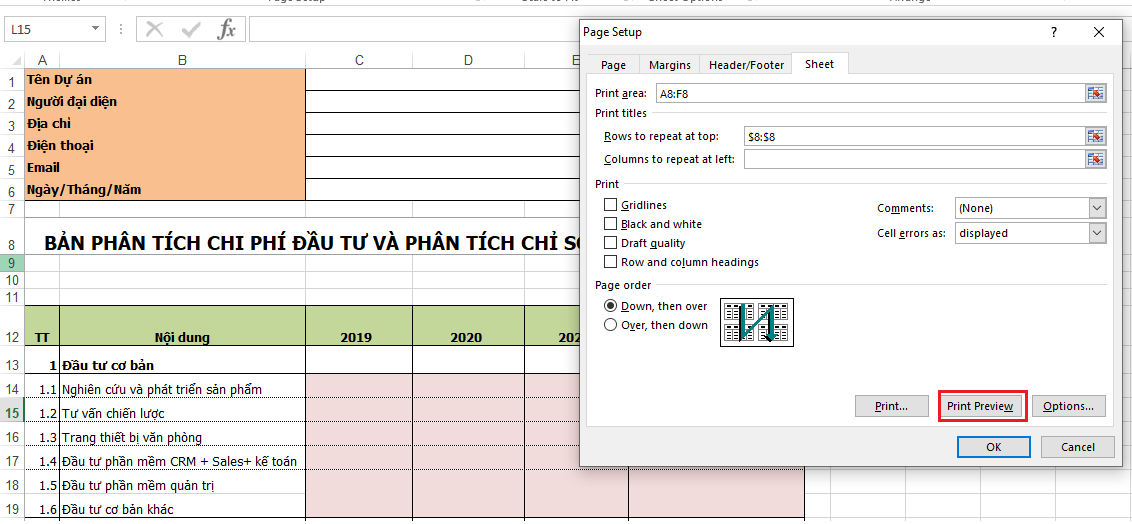
Trên phía trên FPT siêu thị đã hướng dẫn bạn cách tái diễn tiêu đề trong Excel một cách 1-1 giản, cấp tốc chóng. Hy vọng nội dung bài viết hữu ích cùng với bạn.
Nếu các bạn thấy hay, chớ quên chia sẻ cho mọi tín đồ cùng biết nhé! Cảm ơn các bạn đã hiểu hết bài viết.
Trong Excel, với các bảng gồm nội dung nhiều năm thì để dễ theo dõi, các trang sau yêu cầu phải tất cả tiêu đề của bảng mang lại tiện theo dõi. Để in lặp title trong bảng tính Excel, các bạn vào thẻ Page Layout rồi lựa chọn Print Titles.

Ở hộp thiết lập in, các bạn chọn thẻ Sheet thì thời gian đó tại Row to lớn repeat at top Excel đã tự động chọn dòng thứ nhất của bảng cho chính mình rồi. Ví như vùng chọn này đúng với dự định thì bạn để nguyên với bấm OK hoặc bấm vào mũi tên sinh hoạt cuối để chọn vùng tiêu đề yêu cầu lặp lại.

Trường vừa lòng vùng bắt buộc in lặp là cột thứ nhất bên trái chứ chưa hẳn hàng, chúng ta chọn Column to lớn repeat at left.
Sau đó, bạn thực hiện các thiết lập cấu hình khác như bình thường.
Mời các bạn xem video clip ngắn minh họa dưới để dễ thực hiện:
Như vậy, vấn đề của bạn đã được xử lý xong, tiếp đây ABC sản phẩm công nghệ tính muốn mở rộng ra thêm cho chúng ta phần “à bờ cờ” này nữa là 1 vài tuyển lựa khác lúc in.
– Điều chỉnh tỉ lệ trang in: lúc nội dung bắt buộc in vượt quá mẫu giấy và chúng ta đã điều chỉnh cột, dòng nhỏ lại cơ mà không được hoặc câu chữ nằm lọt trong trang giấy nhìn hơi trống. Bạn chọn thẻ Page rồi kiểm soát và điều chỉnh tỉ lệ (lên hoặc xuống) làm việc Adjust lớn … % normal size.
Xem thêm:

– Canh nội dung in giữa trang giấy: muốn trang in được hợp lý và đẹp mắt mắt chúng ta cũng có thể thực hiện tại canh lề sống thẻ Margins. Cạnh bên mục điều chỉnh khoảng cách lề, Excel còn cung ứng lựa lựa chọn canh giữa trang in (Center on page) theo 2 phương ngơi nghỉ Horizontaly và Vertically.



ABC máy tính là blog cá thể của Mẫn En
Vy siêng viết về những vấn đề tương quan đến việc thực hiện máy tính, vô cùng vui nếu như bạn tìm thấy được rất nhiều thông tin bổ ích, trên blog này