Chức năng Conditional Formatting (Định dạng gồm điều kiện) trong Excel sẽ giúp bạn xử lý vần đề này. Với mọi tính năng đơn giản dễ dàng mà hiệu quả, Conditional Formatting trong thực tế rất yêu cầu thiết, giúp bạn sử dụng thuận lợi phân biệt những ô tính quan lại trọng, nhất là khi phải thao tác với một lượng dữ liệu lớn và phải kiểm tra lại hoặc nhấn mạnh những giá trị quan trọng đặc biệt trong bảng tính.
Bạn đang xem: Cách sử dụng conditional formatting trong excel 2016
Ngoài ra, các bạn không cần lo ngại định dạng theo điều kiện sẽ làm mất định dạng gốc vì chưng Excel vẫn gìn giữ định dạng cũ, chỉ bổ sung cập nhật quy tắc new và chép đè định dạng new lên trên. Lúc xóa nguyên tắc của Conditional Formatting, format cũ của ô tính sẽ được trả lại như ban đầu.
Để bắt đầu sử dụng, bạn vào thẻ home trên thanh Ribbon, nhấn Conditional Formatting vào mục Styles và lựa chọn kiểu điều kiện bạn muốn:
Greater Than: lớn hơn một quý hiếm xác định.Less Than: bé dại hơn giá chỉ trị mang lại trước.Between: Nằm trong khoảng giá trị định sẵn.Equal To: Bằng đúng giá trị xác định.Text That Contains: nội dung ô tính bao gồm chứa phần chữ đến trước.A Date Occurring: giá trị ô tính cất một ngày tháng định sẵn.Duplicate Values: xác minh những cực hiếm trùng lặp.
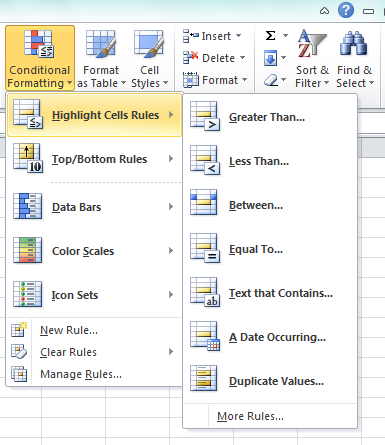
Excel khẳng định những quý giá theo vật dụng hạng dựa vào vùng ô tính chọn xét điều kiện và định dạng riêng những ô tính chứa các giá trị này.
Top 10 Items: 10 giá chỉ trị phệ nhất.Top 10%: 10% số lượng ô tính có mức giá trị béo nhất.Bottom 10 Items: 10 giá trị bé dại nhất.Bottom 10%: 10% số lượng ô tính có giá trị lớn nhỏ bé nhất.Above Average: các giá trị to hơn giá trị vừa phải của toàn vùng chọn.Below Average: các giá trị nhỏ dại hơn quý giá trung bình của toàn vùng chọn.
Bạn gồm thể thiết lập cấu hình số lượng quý giá hoặc số phần trăm ngẫu nhiên khác 10 với 4 giao diện định dạng đầu tiên.
Với giải pháp định dạng này, các giá trị sẽ được đo lường cụ thể ngay vào từng ô tính của vùng chọn định dạng điều kiện.
Ngoài các làm việc định dạng sẵn có, chúng ta còn có thể tự tạo ra quy tắc riêng mang đến định dạng đk của mình. Bạn chỉ việc thực hiện tựa như như định dạng kiểu gồm sẵn và chọn More Rules làm việc từng loại hoặc New Rule (bên dưới Icon Sets) để cấu hình thiết lập riêng.
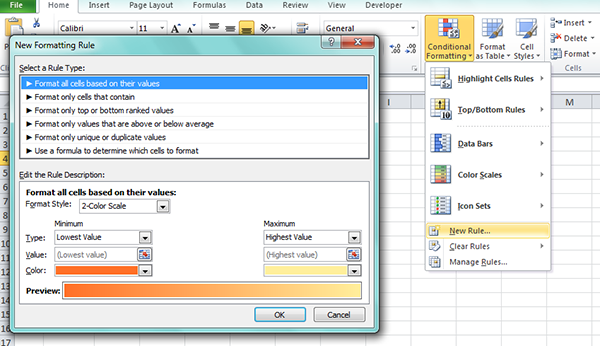
Bạn có thể chọn Clear Rules để xóa theo vùng đang chọn (Selected Cells), theo toàn cục bảng tính (Entire Sheet), theo bảng này (This Table), theo bảng phân tích dữ liệu (This Pivot
Table).
Trong trường vừa lòng cần thống trị các format có điều kiện thì lựa chọn Manage Rules để dễ ợt thay đổi, xóa và cập nhật các định dạng điều kiện mới.
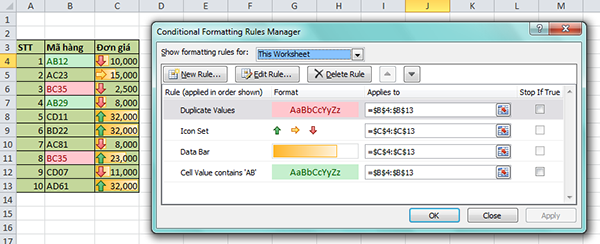
Trong hình lấy ví dụ trên, ta hoàn toàn có thể thấy việc định dạng Duplicate Values giúp xác định lỗi đánh máy ở một trong hai mã hàng BC35. Sau khoản thời gian chỉnh ngừng lỗi này, bạn cũng có thể chọn phép tắc Duplicate Values với nhấn Delete Rule. Kế bên ra, giá chỉ tiền cũng thế hiện được mức chiều cao thấp nhờ vào Data Bar.
Conditional Formatting vào Excel giỏi Định dạng có điều kiện là một trong tính năng có ích và rất cần thiết trong đa số các report Dashboard. Hào kiệt này giúp những ô tính nổi bật hơn dựa theo các điều kiện mang lại trước. Hãy cùng wu.edu.vn mày mò ngay giải pháp định dạng có đk trong Excel để báo cáo của bạn trở nên khác hoàn toàn và ấn tượng nhé.
Mục lục
2 giải pháp bước thực hiện Conditional Formatting vào Excel3 một vài loại Conditional Formatting trong Excel phổ cập nhất4 kết luận về Conditional Formatting vào ExcelKhái niệm về Conditional Formatting vào Excel
Conditional Formatting vào Excel tốt Định dạng gồm điều kiện để giúp đỡ bạn định dạng ô tính theo nhiều tiêu chuẩn khác nhau: màu sắc, font chữ, viền ô,… Định dạng có đk có ưu điểm vượt trội linh hoạt hơn định dạng thường thì và sẽ tự động định dạng một lúc ô tính đáp ứng nhu cầu được tiêu chí đã để ra.
Định dạng bao gồm điều kiện có thể được áp dụng cho một hoặc nhiều ô, hàng, cột hoặc toàn bộ trang tính tùy nhu cầu của bạn.
Cách bước sử dụng Conditional Formatting vào Excel
Bước 1: lựa chọn vùng giá chỉ trị
Bạn lựa chọn vùng giá trị phải định dạng có điều kiện trong Excel
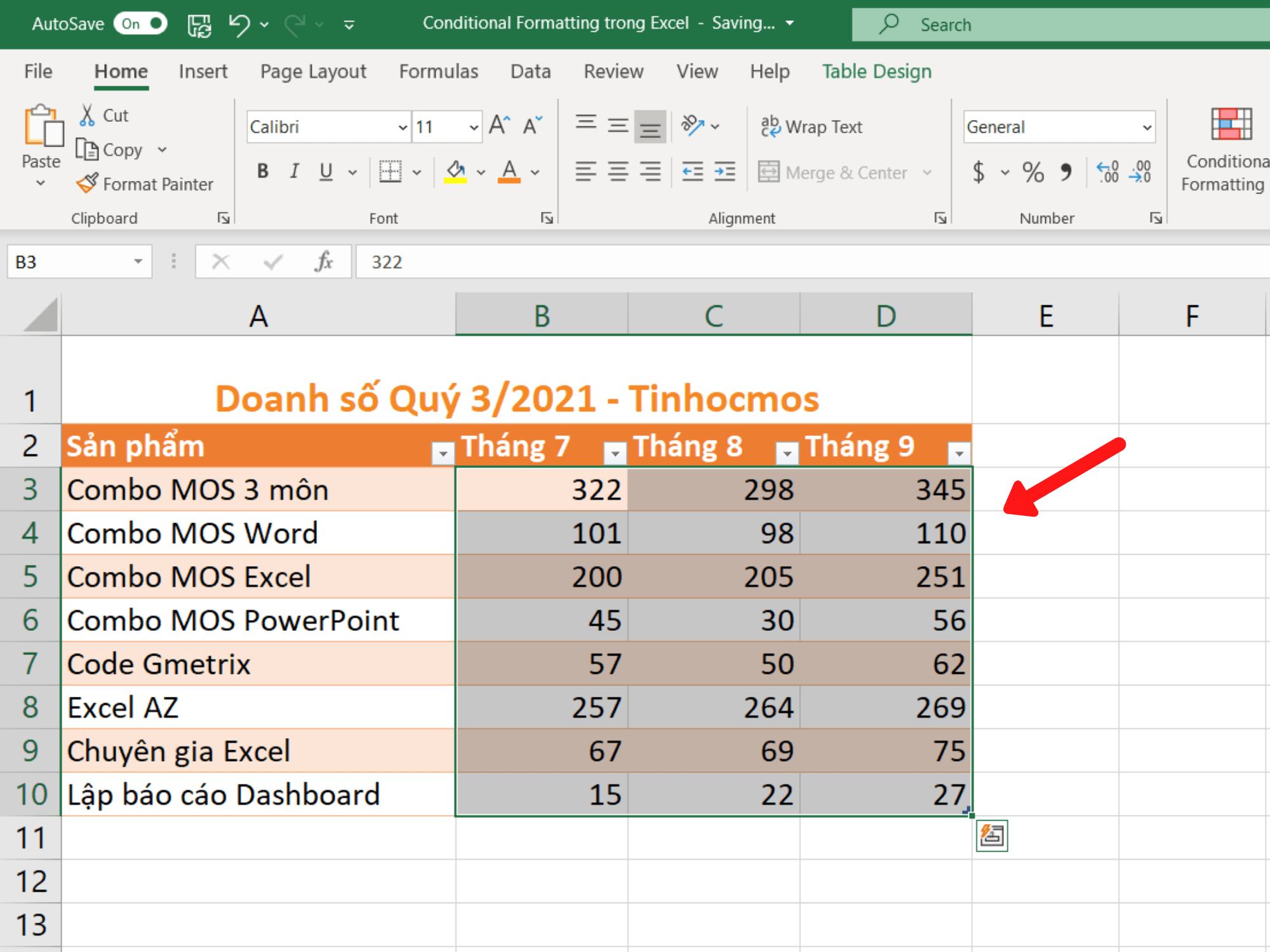
Bước 2: Mở New Formatting Rule nhằm thêm định dạng bao gồm điều kiện
Sau đó, trên thẻ Home > Styles, bạn chọn hình tượng Conditional Formatting với nhấp chọn New Rule.
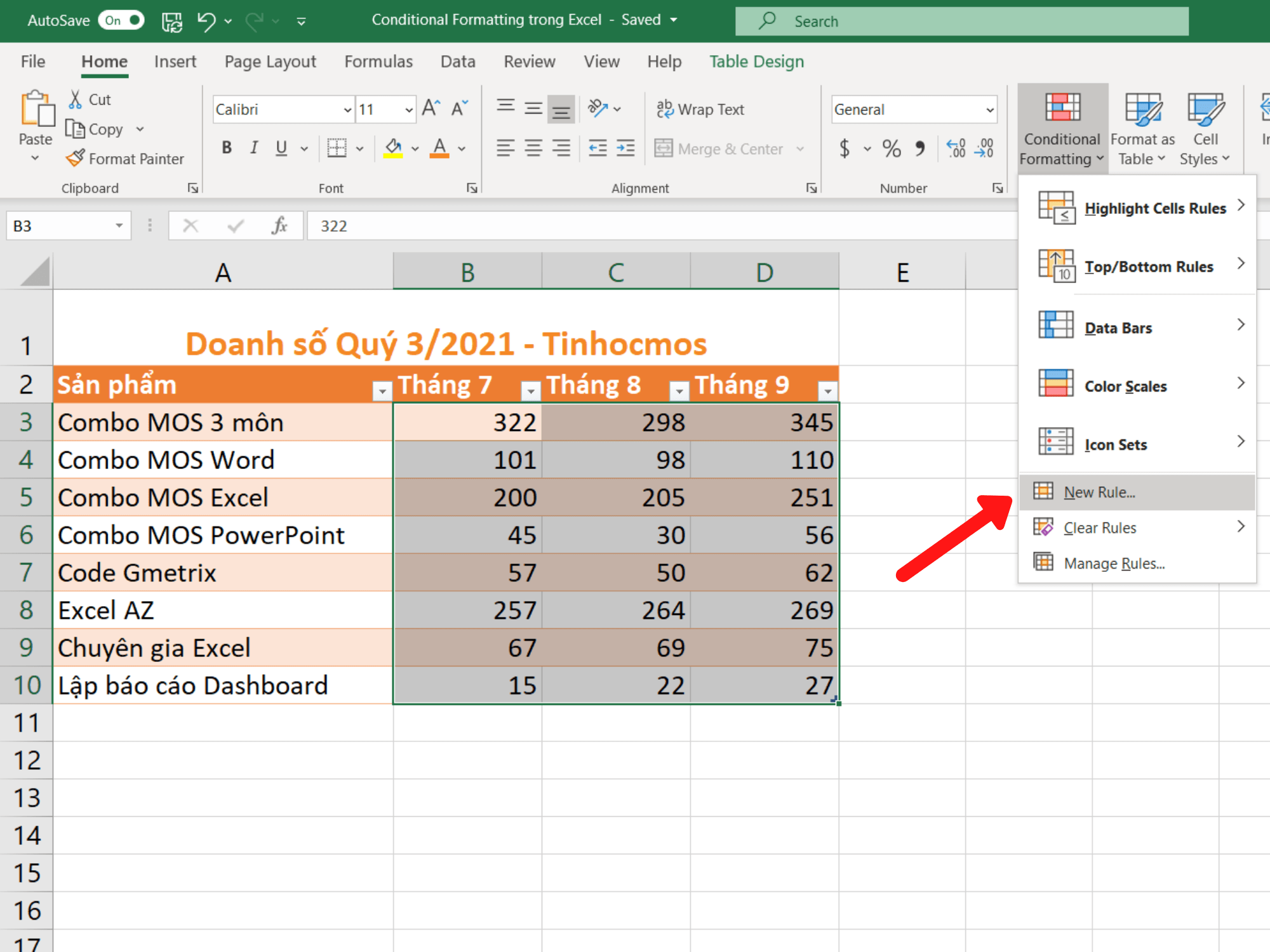
Hộp thoại New Formatting Rule hiện ra.
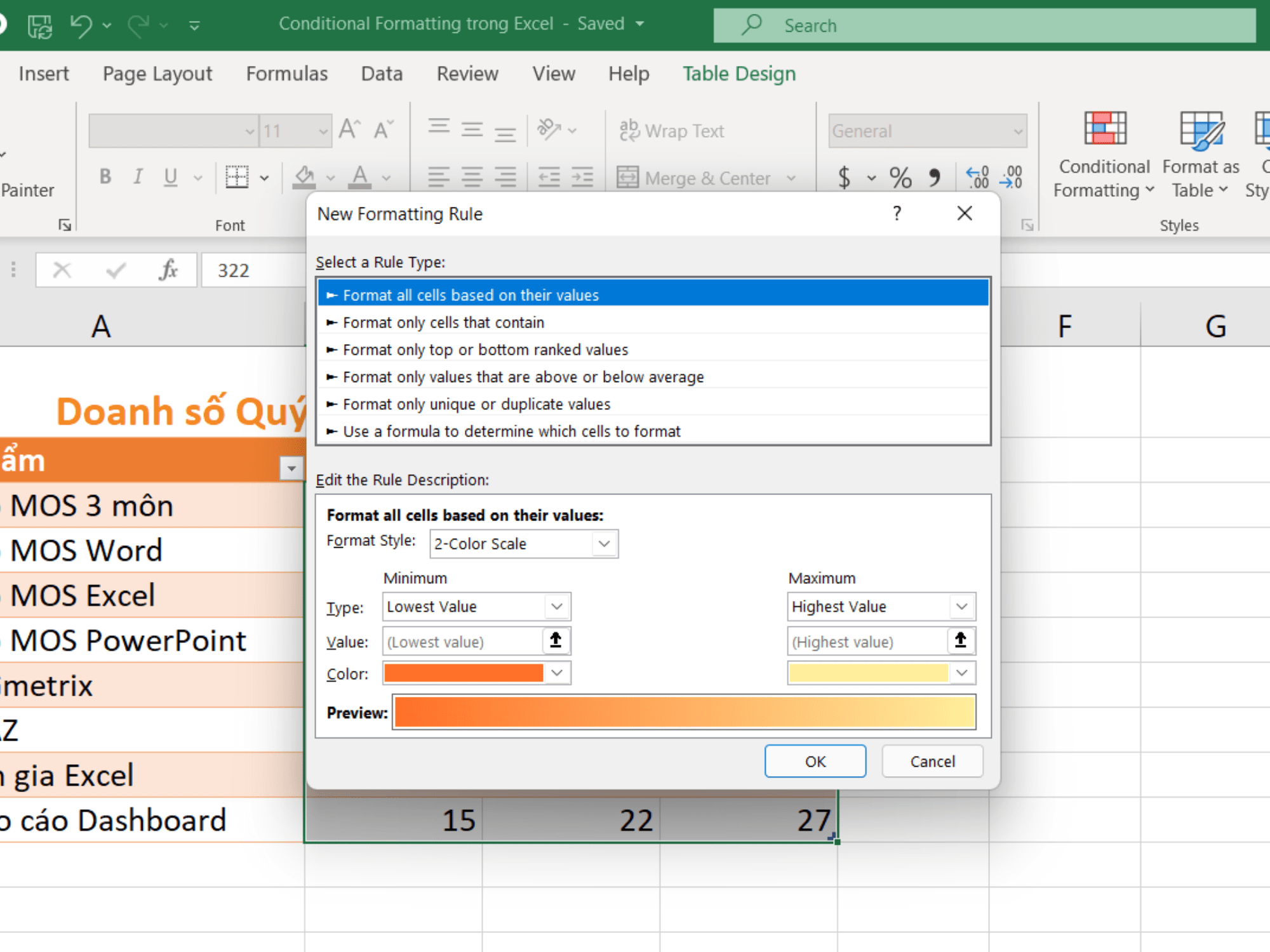
Bước 3: thiết lập điều kiện định dạng
Tiếp theo, bạn chọn hình dáng quy tắc mình yêu cầu dùng. Ở đây, wu.edu.vn lựa chọn quy tắc Format only cells that contain để định hình ô theo những điều kiện mặt dưới.
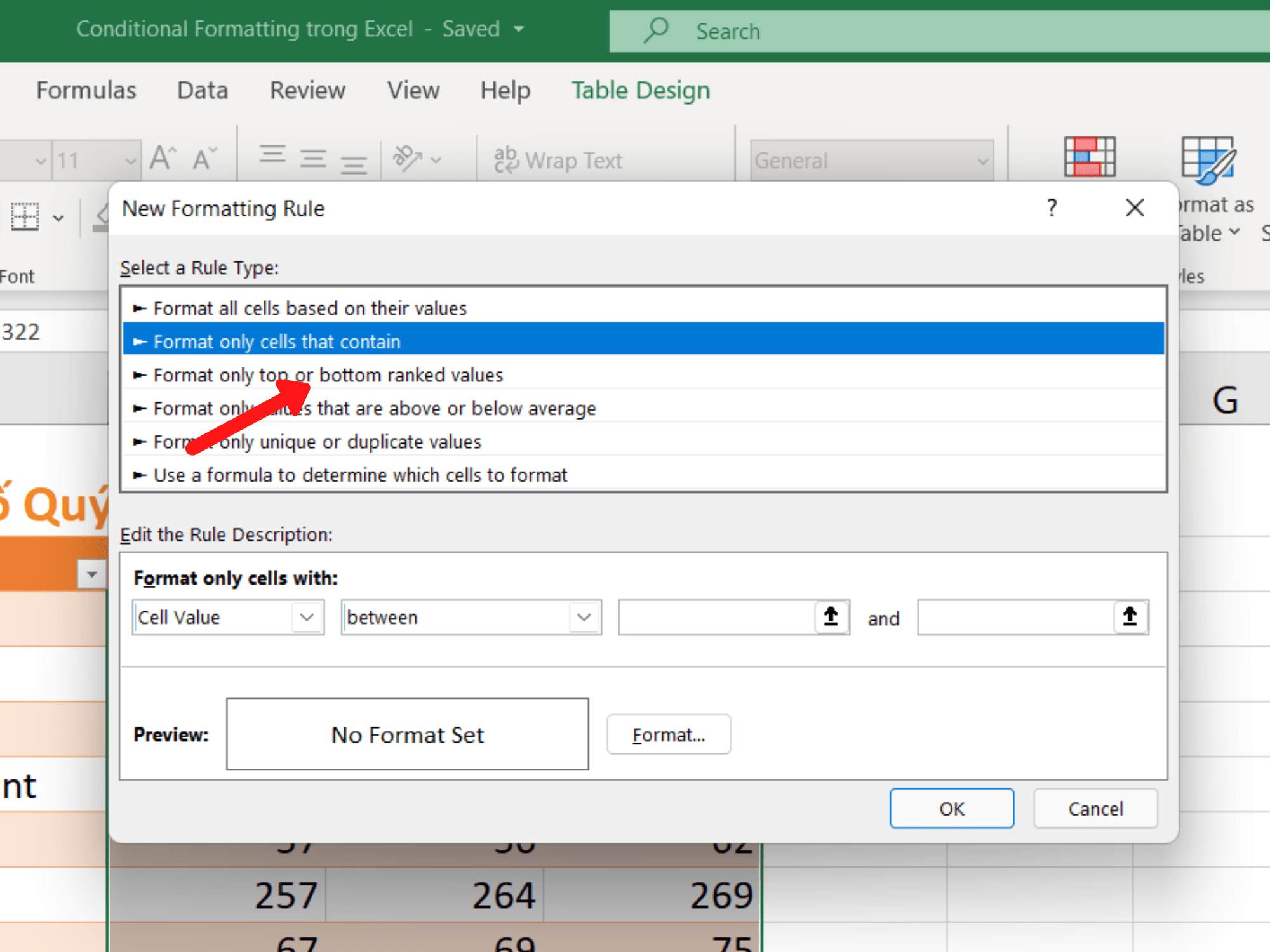
Tại phần Format only cells with, bạn lần lượt chọn Cell Value, Greater than và điền quý giá 250. Điều khiếu nại này nghĩa là giá chỉ trị của các ô đã >250.
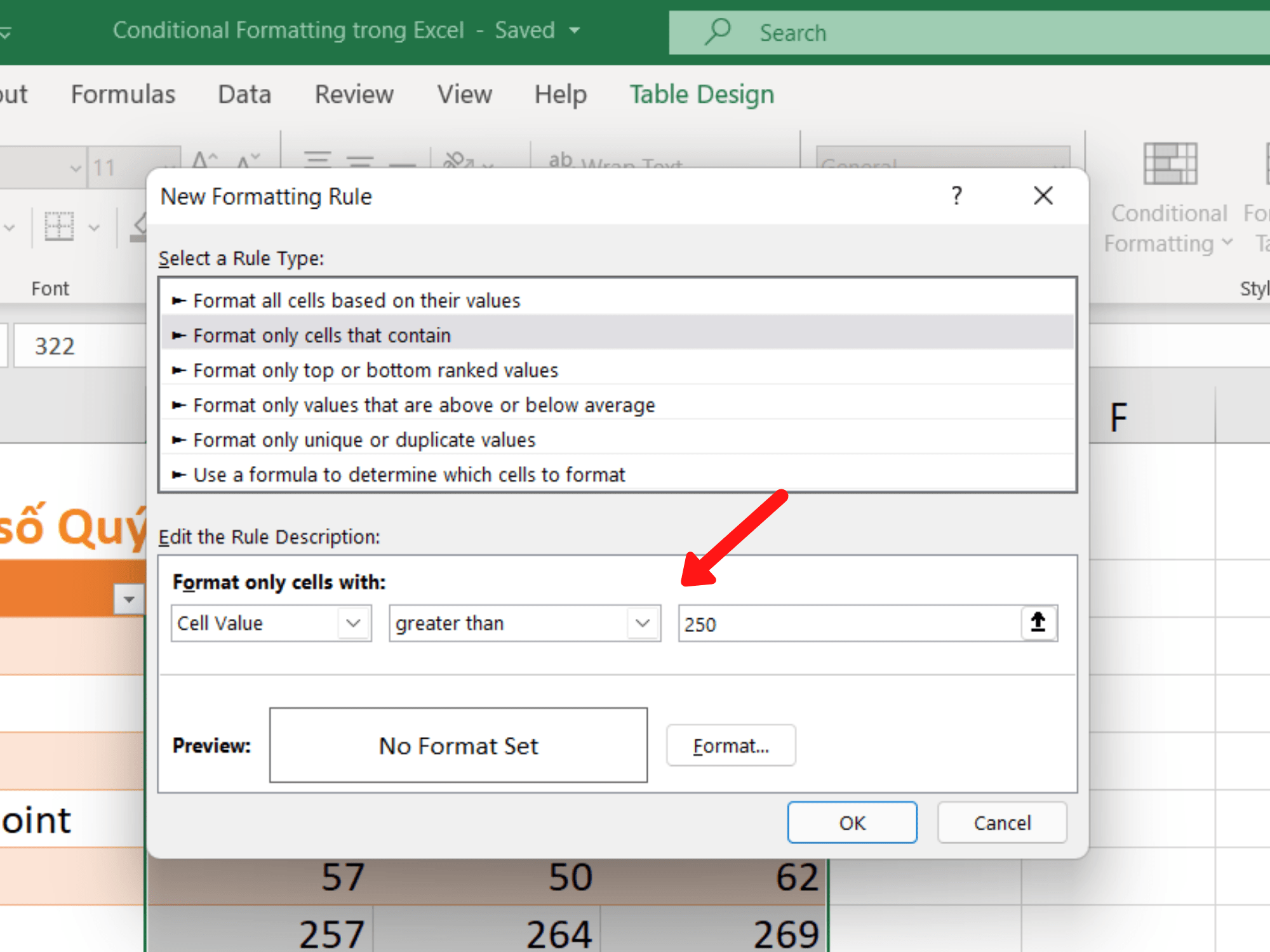
Bước 4: setup Format Cells đến ô tính vừa lòng điều kiện
Phần Preview, các bạn chọn Format. Vỏ hộp thoại Format Cells hiện ra.
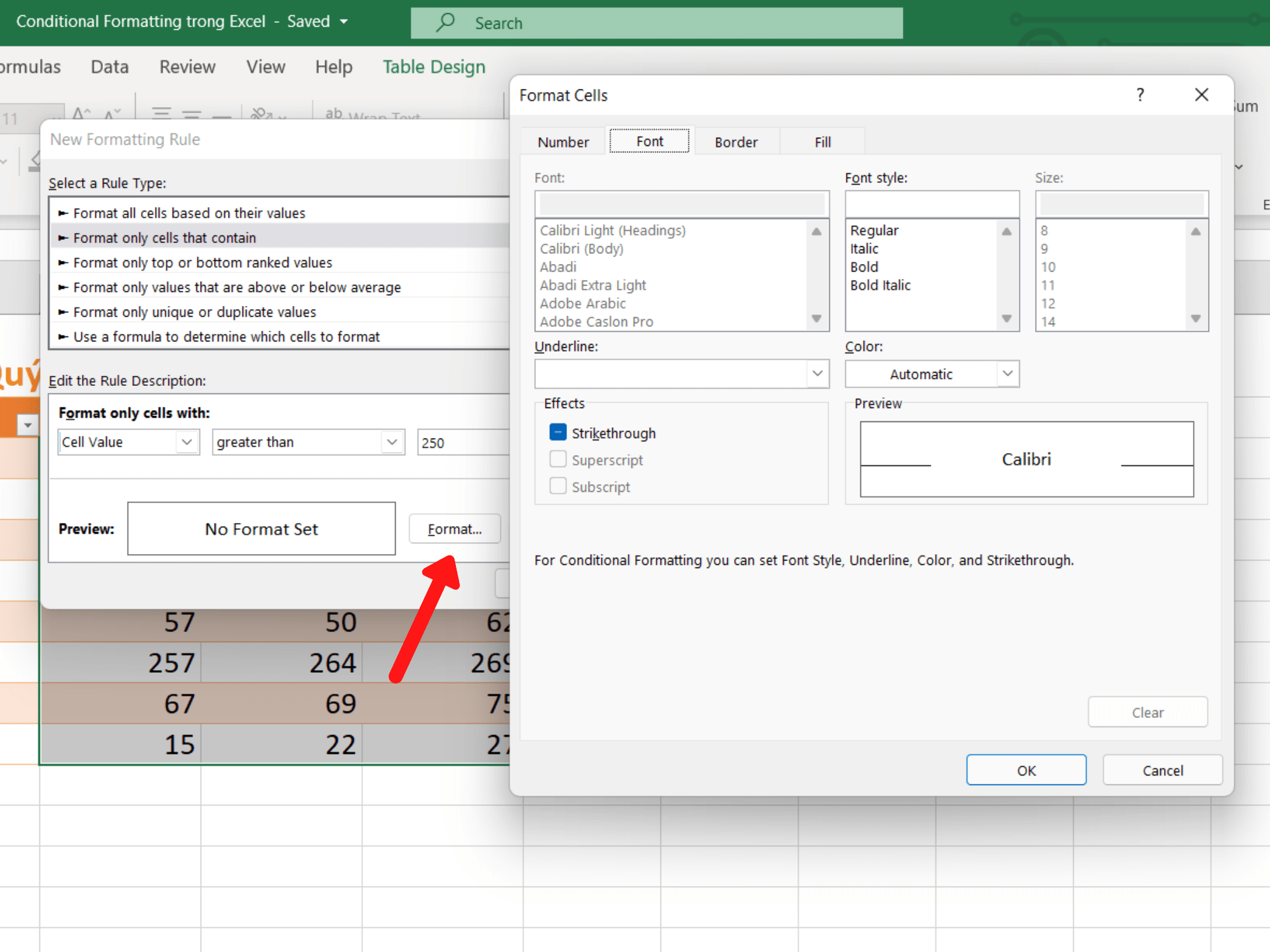
Trong bảng Format Cells, bạn chọn mục Fill > More Colors rồi chọn greed color và dìm OK để xác nhận.
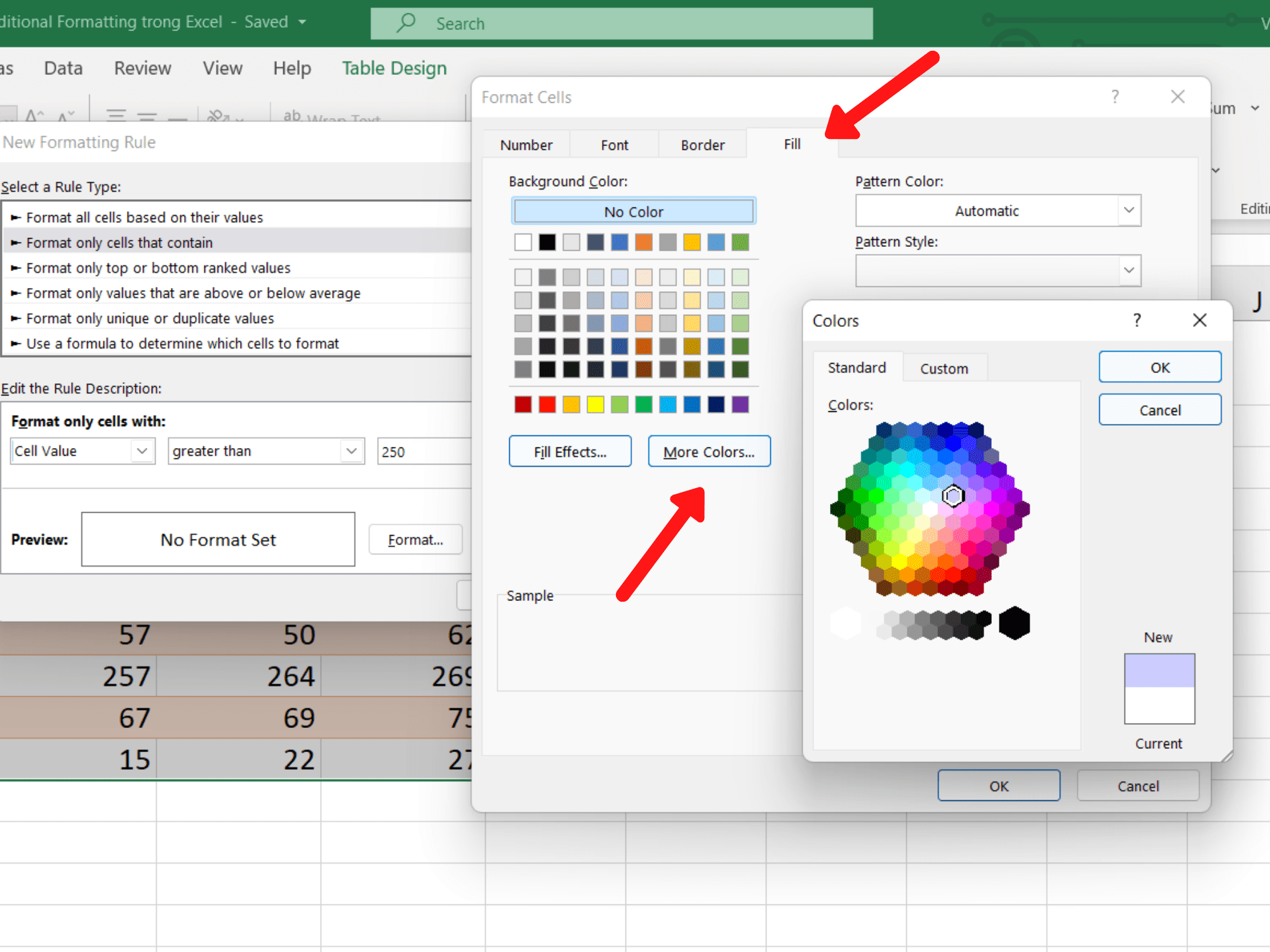
Bước 5: xác nhận kết quả
Quay về bên bảng New Formatting Rule ban đầu, các bạn kiểm tra lại và chọn OK để xác nhận.
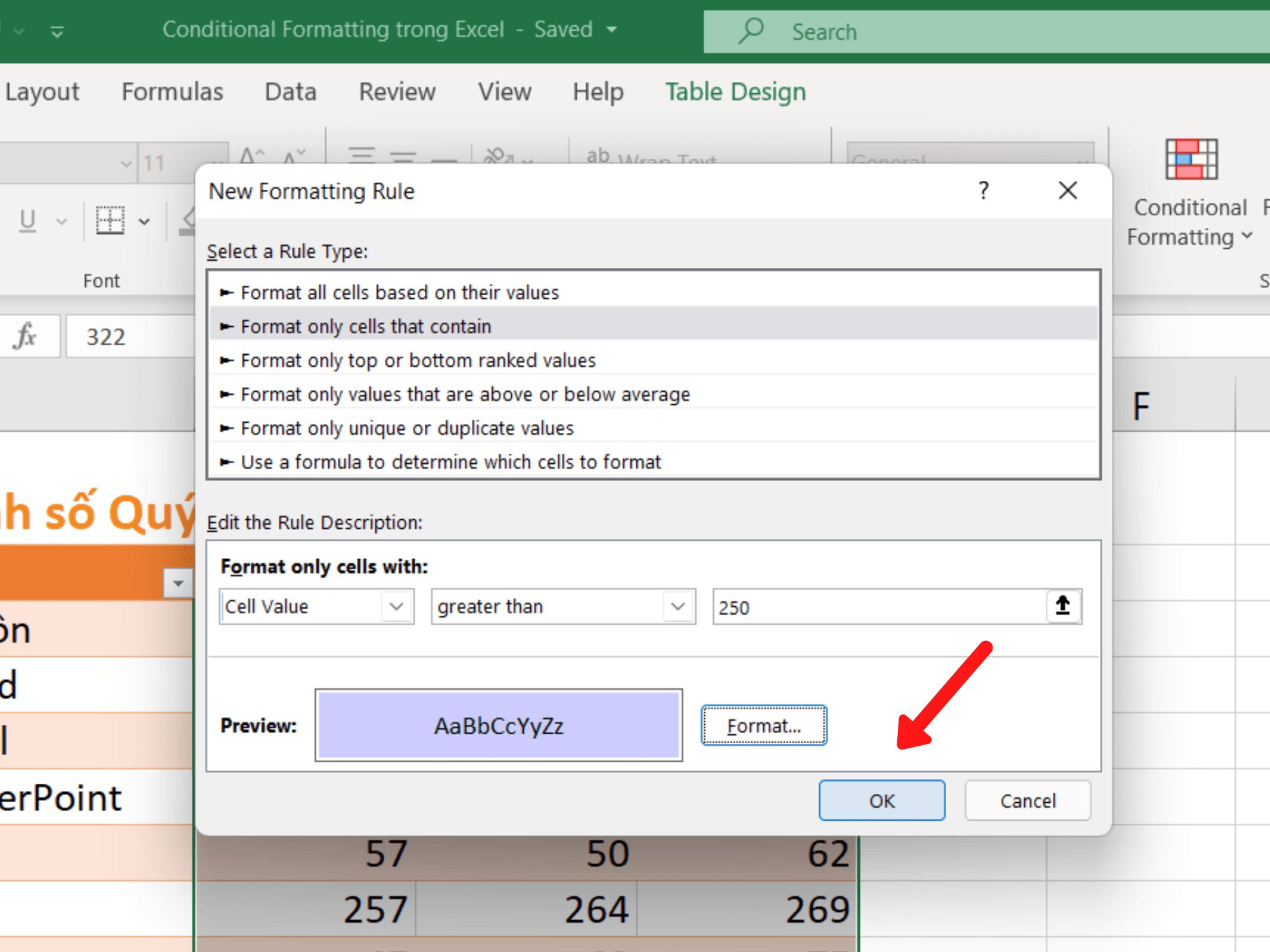
Ta được hiệu quả định dạng như hình, tất cả các ô có mức giá trị >250 sẽ được tô màu sắc xanh.
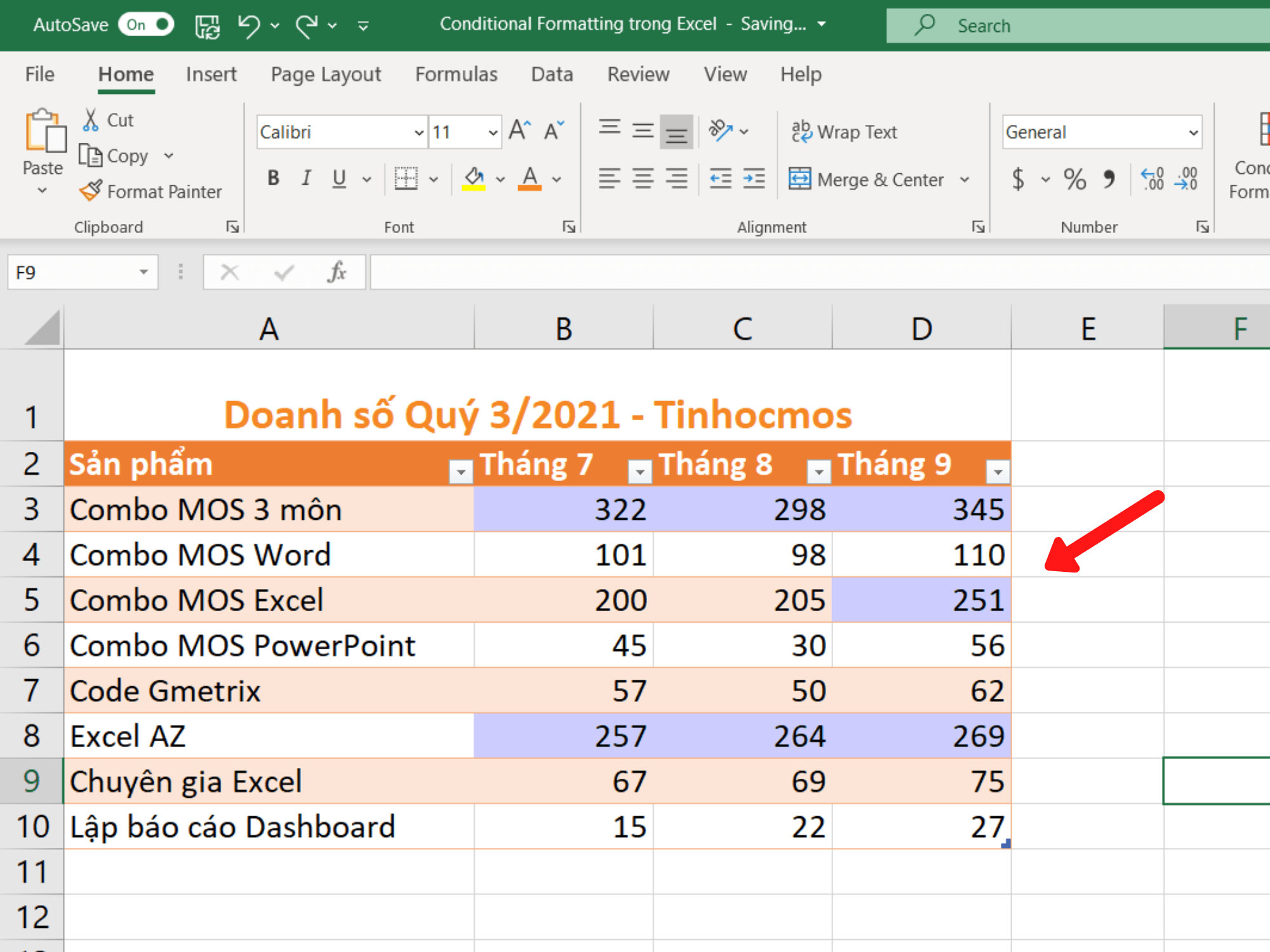
Một số loại Conditional Formatting trong Excel thông dụng nhất
Định dạng Highlight ô tính
Bạn chọn Conditional Formatting > Highlight Cells Rules. Những tùy lựa chọn định dạng thịnh hành bao gồm:
Greater than: quý hiếm ô > 1 giá chỉ trị nuốm thểLess than: Giá trị ô Between: quý hiếm ô nằm giữa 1 khoảng tầm giá trịEqual to: giá trị ô = 1 giá bán trị chũm thểText that Contain: Văn bạn dạng chứa quý hiếm nào đó dạng textA Date Occurring: Định dạng mốc thời gianDuplicate Values: cực hiếm trùng lặpBạn có thể chọn More Rule để tùy chỉnh thiết lập định dạng tất cả điều kiện.
Ví dụ, bên dưới đây, wu.edu.vn sẽ thêm định hình có điều kiện là các ô có giá trị
Định dạng Xếp hạng giá chỉ trị những ô
Bạn chọn Conditional Formatting > Top/Bottom Rules. Những tùy lựa chọn định dạng thịnh hành bao gồm:
Top 10 items: vị trí cao nhất 10 ô có giá trị cao nhấtTop 10% items: đứng top 10% ô có giá trị cao nhấtBottom 10 items: top 10 ô có giá trị thấp nhấtBottom 10% items: đứng đầu 10% ô có mức giá trị rẻ nhấtAbove Average: các ô có giá trị trên giá trị trung bìnhBạn lựa chọn More Rule để sở hữu thể tùy chỉnh cấu hình rule hy vọng muốn.
Ví dụ, wu.edu.vn đã sở hữu định dạng có đk là vị trí cao nhất 3 ô có mức giá trị cao nhất sẽ được tô màu sắc xanh. Ta được hiệu quả như sau:
Định dạng thêm thanh Data Bars
Đây là một trong những định dạng khôn xiết thú vị giúp cho bạn có cái nhìn trực quan lại hơn. Bảng tài liệu như được thêm một “biểu vật phụ” vào vào đó.
Bạn chỉ cần chọn Conditional Formatting > Data Bars rồi lựa chọn màu cân xứng là đang thu được tác dụng như hình.
Xem thêm:
Tóm lại về Conditional Formatting vào Excel
Định dạng có đk trong Excel luôn luôn là trong số những tính năng quan lại trọng số 1 và bao gồm tính vận dụng cao trong tương đối nhiều nghiệp vụ phân tích, report kinh doanh. Thành thạo kỹ năng này sẽ giúp đỡ nâng khoảng báo cáo và cải thiện khả năng phân tích dữ liệu của doanh nghiệp một giải pháp đáng kể.
Các bước thêm Định dạng có đk trong ExcelB1: chọn vùng giá bán trị
B2: Mở hộp thoại New Formatting Rule để thêm định dạng có điều kiện
B3: setup điều kiện định dạng
B4: Cài đặt Format Cells mang đến ô tính vừa lòng điều kiện
B5: chất vấn và xác nhận kết quả
Ngoài ra, nếu quá trình của bạn nối sát với Tin học công sở nhưng bởi vì quá mắc nên bạn không có thời gian tham gia các lớp học tập trực tiếp ở chính giữa thì bạn có thể tham khảo khóa Luyện thi MOS online, và Excel AZ từ cơ phiên bản đến cải thiện và ứng dụng của Trung trung ương tin học văn phòng công sở MOS nhé!
Thông tin liên hệ
Trung trung ương tin học văn phòng và công sở MOS – Viện Đào tạo và support Doanh nghiệp – Đại học tập Ngoại Thương