Bạn đang xem: Cách tạo checkbox trong word 2007
Trong bài viết trước trên đây về thủ thuật Office mình có hướng dẫn các bạn cách coppy dữ liệu từ Excel lịch sự Word không thay đổi định dạng giúp chúng ta cũng có thể dễ dàng xào luộc dữ liệu từ Excel sang Word mà lại vẫn không thay đổi định dạng đơn giản và dễ dàng nhất tiếp tục trong nội dung bài viết này mình sẽ hướng dẫn các bạn cách tạo nên ô tích lựa chọn (check box) vào Microsoft Word đơn giản.
Chọn nhằm xem ẩn
1.Tạo ô tích chọn (check box) trong Microsoft Word đối kháng giản
2.Phương pháp 1: áp dụng ký tự sệt biệt
3.Phương pháp 2: sử dụng công cụ
Tạo ô tích lựa chọn (check box) vào Microsoft Word solo giản
Việc chế tạo ô tích chọn (check box) trong Microsoft Word chúng ta cũng có thể sử dụng các ký tự đặc biệt quan trọng từ thư viện được hỗ trợ sẵn của Word tuy nhiên bạn có thể tạo ô tích chọn (check box) vào Microsoft Word bằng phương pháp sử dụng công cụ chuyên được dùng được hỗ trợ sẵn. Hãy cùng blog thủ thuật tò mò cách tạo thành ô tích lựa chọn (check box) trong Microsoft Word đối kháng giản.
Phương pháp 1: thực hiện ký tự đặc biệt
Đây được xem như là phương pháp đơn giản nhất để chúng ta cũng có thể chèn các ô tích lựa chọn (check box) vào Microsoft Word, so với Microsoft Word 2003 trở lên vào Menu Insert > Kích lựa chọn Symbols > sau đó chèn các ô tích lựa chọn (check box) mà chúng ta muốn.
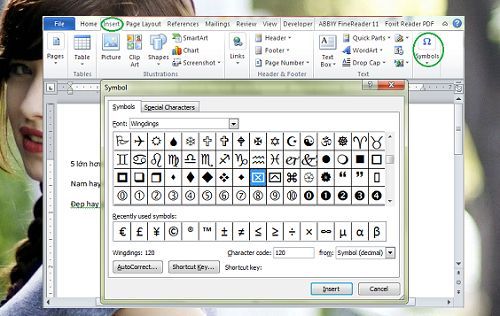
Khi sử dụng cách thức này chúng ta không thể thiết lập các ô tích chọn.
Phương pháp 2: áp dụng công cụ
Đối với Microsoft Word 2003Đầu tiên hãy truy cập vào Menu View > Kích chọn Toolbars > Kích chọn Forms, dịp này các bạn sẽ thấy lộ diện một khung công cụ, để sinh sản ô tích chọn hãy đặt dấu nháy tại đoạn muốn chèn cùng kích lựa chọn vào nằm trong tính “Check box”.
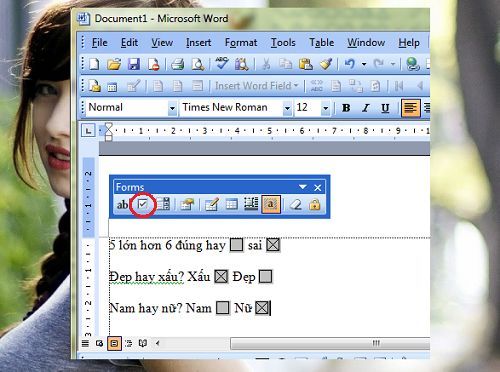
Để chèn các dấu tích hãy kích đúp vào biểu tượng “Check box” đã có được chèn vào trang văn phiên bản > dịp này các bạn sẽ thấy bảng ở trong tính của “Check box” việc sót lại là bạn hãy tùy chọn cho tương thích là được.
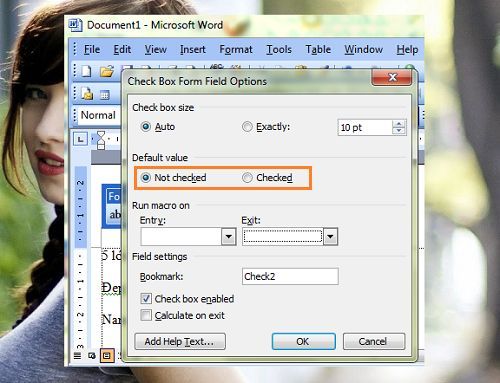
Đầu tiên hãy truy vấn vào Menu file > Kích lựa chọn Options.
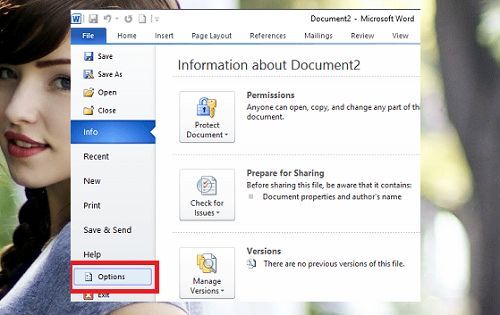
Sau kia trong hành lang cửa số Options > Kích lựa chọn “tab Customize Ribbon” > tích chọn vào trực thuộc tính “Developer” > Kích chọn OK.
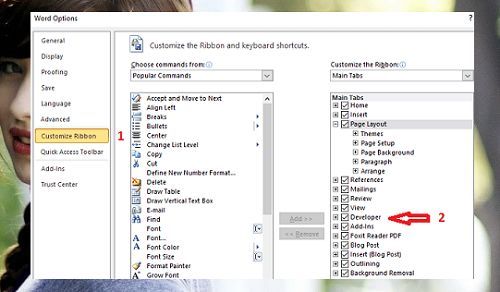
Lưu ý: Nếu dùng Word 2007 thì chọn Popular tiếp nối tích vào dòng Show the Developer tab in the Ribbon sau cuối bấm Ok.
Lúc này các bạn sẽ thấy xuất hiện tại một “tab Developer” trên thanh menu của cửa sổ Microsoft Word. Để chèn ô tích lựa chọn chỉ cần đặt lốt nháy ở phần muốn chèn cùng kích chọn “tab Developer” tiếp nối chọn trực thuộc tính “Check box” để cấp dưỡng vị trí bắt buộc chèn là được.
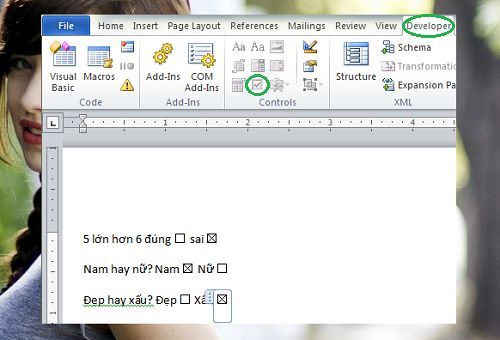
Đối với các phiên bản Microsoft Word 2007 trở lên chúng ta có thể tích chọn vào ô “check box” trực tiếp không nhất thiết phải vào ở trong tính của nó. Quá dễ dàng để chúng ta cũng có thể tạo ô tích lựa chọn (check box) vào Microsoft Word bắt buộc không?
Cuối cùng không tồn tại gì hơn nếu bạn cảm thấy bài viết có ích hãy subscribe blog của mình liên tục để cập nhật những nội dung bài viết mới tuyệt nhất qua email – thật tình cảm ơn!
Khi ước ao dùng Microsoft Word để tạo thành các văn phiên bản khảo tiếp giáp hỏi ý kiến người dùng thì thứ đầu tiên các bạn sẽ nghĩ mang đến là có tác dụng sao tạo thành các ô tích để người ta khắc ghi vào.
Trong Word chúng ta có 2 cách tạo nên các ô tích này, một là theo cách thông thường, bạn tạo kết thúc rồi in ra giấy, người tiêu dùng lấy cây viết đánh vào.
Cách máy hai thì nâng cao hơn một chút ít nhưng thuận lợi và chuyên nghiệp hóa hơn là ta tạo ra các ô tích tức thì trong văn phiên bản để người tiêu dùng trực tiếp lựa chọn ý kiến của mình.
Trong bài viết này Keni
Vinh đang hướng dẫn cho chính mình cả 2 phương pháp làm trên. Cuối bài viết sẽ là một trong vài thủ pháp hữu ích bạn nên xem.
Bài viết này áp dụng cho bản Word 2007, 2010, 2013, 2016 trở về sau.
Nội dung
2 phương pháp tạo ô tích khác nhau bạn cần biết
Tạo ô tích thông thường
Với giải pháp này các bạn sẽ tạo ra các ô vuông ở bên cạnh các thắc mắc để người tiêu dùng lựa chọn hoặc có thể tạo ra những ô vuông đã có tích sẵn trong đó. Bí quyết làm không có gì quan trọng vì ta chỉ cần sử dụng bảng Symbol vào Word là được.
Bước 1: Đầu tiên bạn cần đến tab Insert kế tiếp chọn tùy lựa chọn Symbol ở góc cạnh phải, chọn tiếp More Symbols.
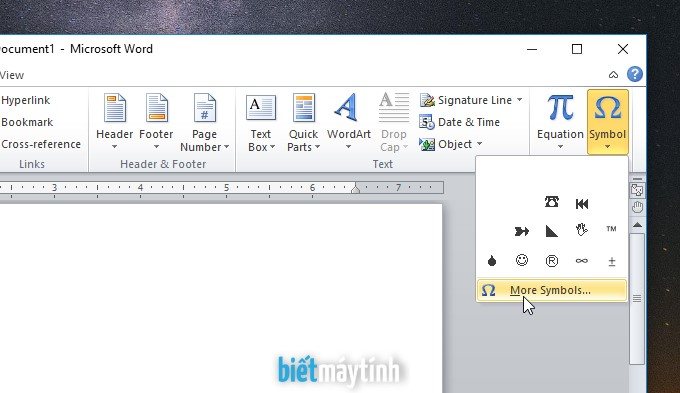
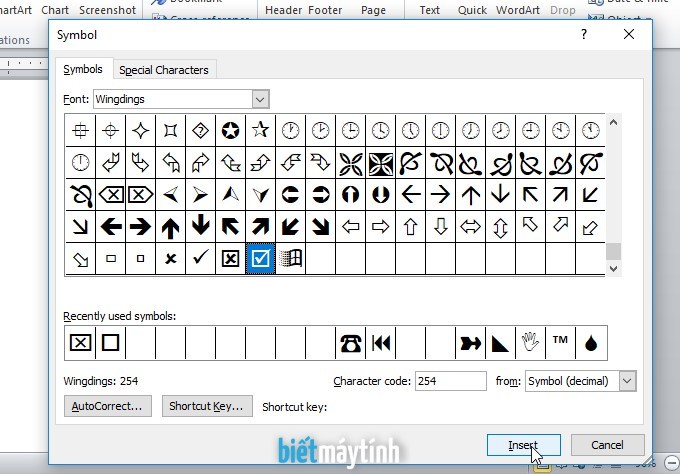
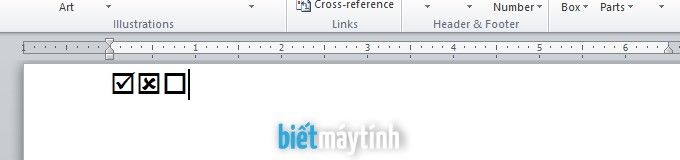
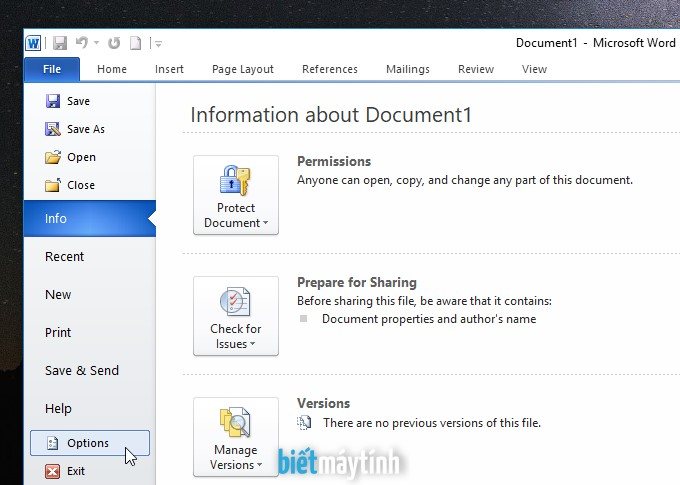
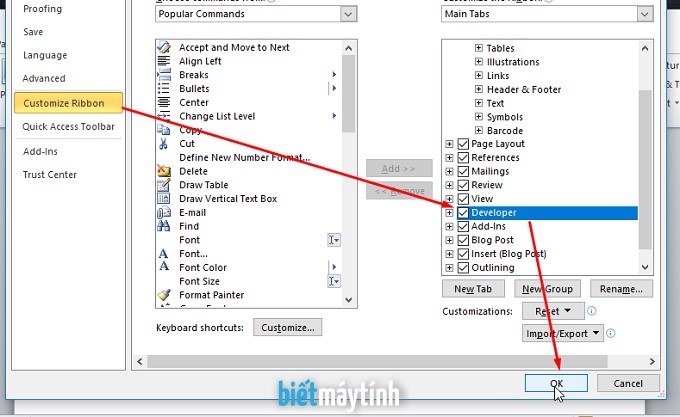
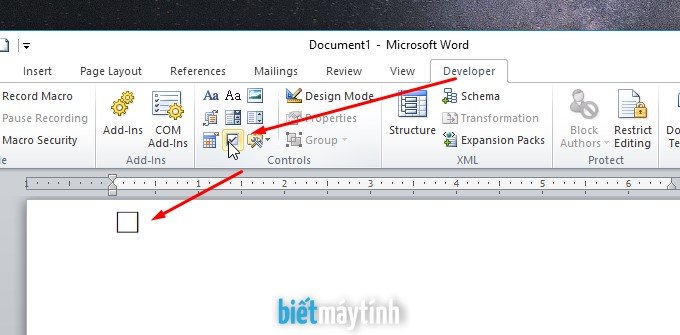
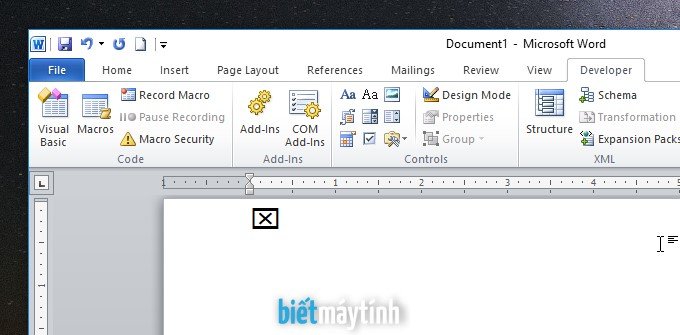
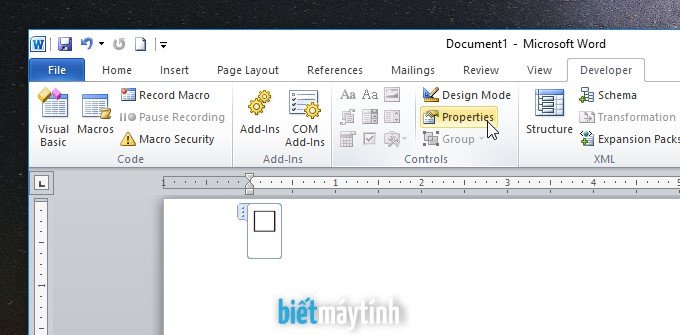
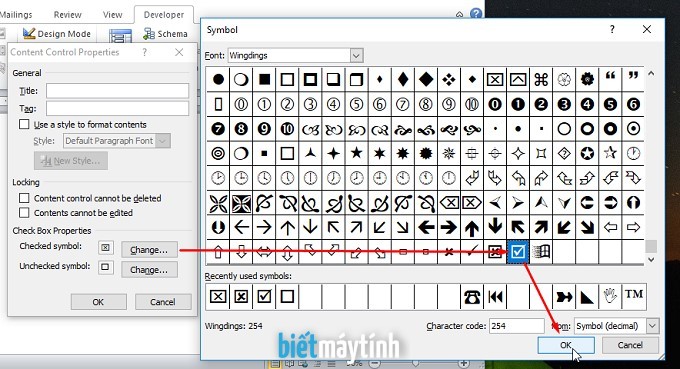
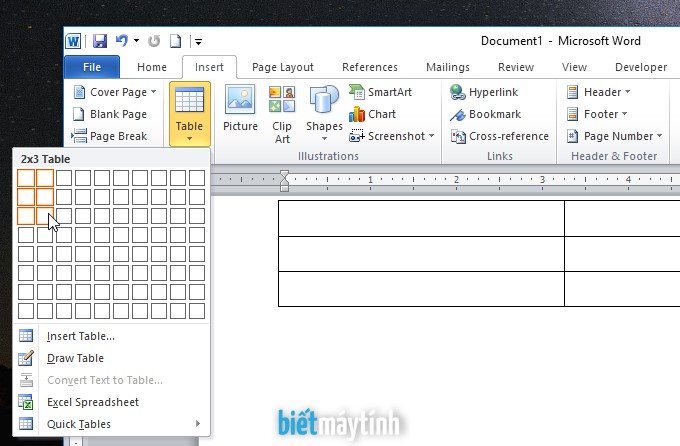
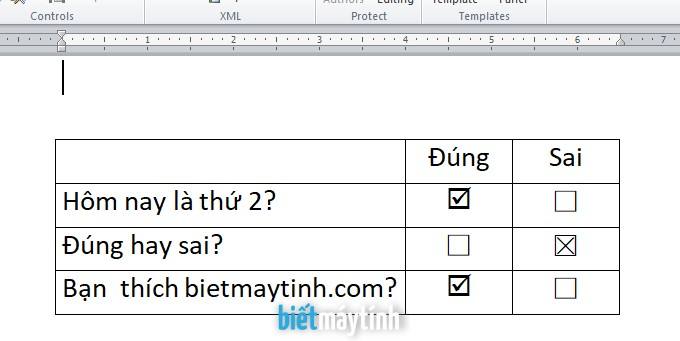
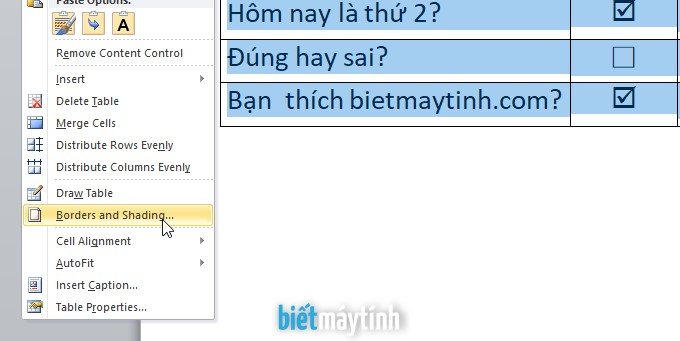
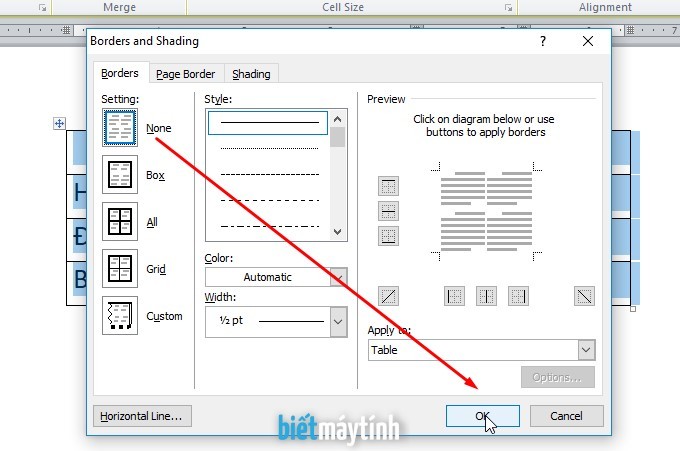
Trên đây là hướng dẫn rất chi tiết cách tạo ô tích trong văn phiên bản Word, mình khuyên bảo trên Word 2010, bạn nào dùng phiên bản khác thì làm tựa như như trên là được, riêng Word 2003 vị chưa dùng yêu cầu không khuyên bảo được.
Xem thêm: Điểm tiếp nhận chuyển phát nhanh hỏa tốc viettel là gì? bảng giá cước chi tiết
Bạn đã có tác dụng được chưa, nếu như vẫn không được thì comment phía dưới, mình sẽ cố gắng trả lời sớm cho bạn.