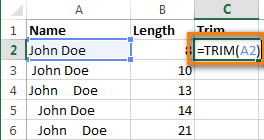E0;nh cho m&#x
E1;y Mac Excel mang lại web Excel 2021 Excel 2021 for Mac Excel 2019 Excel 2019 for Mac Excel 2016 Excel năm 2016 for Mac Excel 2013 Excel 2010 Excel 2007 Excel for Mac 2011 Excel Starter 2010 coi th&#x
EA;m...&#x
CD;t hơn
Sử dụng hàm CONCATENATE, một trong số hàm văn bản, để nối nhị hoặc nhiều chuỗi văn bản vào một chuỗi.
Bạn đang xem: Cách tạo khoảng trắng trong excel
Quan trọng: Trong Excel 2016, Excel Mobile và Excel dành cho web, hàm này đang được thay thế sửa chữa bằng hàm concat. Tuy nhiên hàm CONCATENATE vẫn sẵn cần sử dụng cho tương hợp trong tương lai nhưng tự nay, bạn nên suy nghĩ việc thực hiện hàm CONCAT. Đó là vì hàm CONCATENATE hoàn toàn có thể không khả dụng trong những phiên phiên bản tương lai của Excel.
Cú pháp: CONCATENATE(text1,
Ví dụ:
=CONCATENATE("Mật độ tập trung theo luồng so với ", A2, " ", A3, " là ", A4, "/dặm.")
=CONCATENATE(B2, " ", C2)
| Tên đối số | Mô tả |
| text1 (bắt buộc) | Mục trước tiên cần ghép nối. Mục này có thể là giá trị văn bản, số, hoặc tham chiếu ô. |
| Text2, ... (tùy chọn) | Các mục văn bản bổ sung đề nghị ghép nối. Bạn có thể tất cả tối nhiều 255 mục, lên đến mức tổng cộng 8192 ký tự. |
Ví dụ
Để dùng những ví dụ này vào Excel, hãy sao chép dữ liệu vào bảng dưới rồi dán vào ô A1 của trang tính mới.
| Dữ liệu | ||
| cá hồi suối | Andreas | Hauser |
| loài | Fourth | Pine |
| 32 | ||
| Công thức | Mô tả | |
| =CONCATENATE("Mật độ tập trung theo luồng so với ", A2, " ", A3, " là ", A4, "/dặm.") | Tạo một câu bằng cách ghép nối dữ liệu trong cột A với văn phiên bản khác. Công dụng là mật độ tập trung theo luồng đối với cá hồi suối là 32/dặm. | |
| =CONCATENATE(B2, " ", C2) | Ghép nối cha phần: chuỗi vào ô B2, một ký tự khoảng trắng, và quý giá trong ô C2. Công dụng là Andreas Hauser. | |
| =CONCATENATE(C2, ", ", B2) | Ghép nối cha phần: chuỗi vào ô C2, một chuỗi kèm lốt phẩy và ký kết tự khoảng tầm trắng, và quý giá trong ô B2. Tác dụng là Hauser, Andreas. | |
| =CONCATENATE(B3, " & ", C3) | Ghép nối bố phần: chuỗi vào ô B3, một chuỗi bao gồm 1 khoảng trắng, dấu và, rồi cho một khoảng tầm trắng khác, và quý giá trong ô C3. Kết quả là Fourth và Pine. | |
| =B3 và " và " & C3 | Ghép nối các mục giống như trong ví dụ trước nhưng bằng cách sử dụng toán tử giám sát và đo lường dấu cùng (&) chũm cho hàm CONCATENATE. Hiệu quả là Fourth và Pine. |
Các vụ việc Chung
| Vấn đề | Mô tả |
| Dấu ngoặc kép mở ra trong chuỗi kết quả. | Dùng vệt phẩy nhằm phân tách các mục văn phiên bản liền kề. Ví dụ: Excel đang hiển thị =CONCATENATE( "Xin kính chào ""Thế giới") là Xin chào"Thế giới với một vết ngoặc kép bổ sung vày dấu phẩy sinh hoạt giữa những đối số văn bạn dạng đã bị xóa. Các con số không cần phải tất cả dấu ngoặc kép. |
| Các từ lộn lạo với nhau. | Nếu không tồn tại khoảng trắng sinh hoạt giữa các mục văn bạn dạng riêng biệt, thì các mục văn bạn dạng này sẽ gắn sát nhau. Thêm khoảng trắng như một phần của bí quyết CONCATENATE. Tất cả hai phương pháp để thực hiện câu hỏi này: Thêm vết ngoặc kép có tầm khoảng trắng trọng điểm " ". Ví dụ: =CONCATENATE("Xin chào", " ", "Thế giới!"). Thêm khoảng chừng trắng sau đối số Text. Ví dụ: =CONCATENATE("Xin chào ", "Thế giới!"). Chuỗi "Xin xin chào " tất cả thêm một khoảng trắng bửa sung. |
| Lỗi #NAME? xuất hiện thay vì tác dụng mong đợi. | #NAME? thường có nghĩa là dấu ngoặc kép bị thiếu hụt trong đối số Text. |
Những giải pháp thực hành giỏi nhất
| Làm thế này | Mô tả |
| Sử dụng cam kết tự vệt và và thay vày hàm CONCATENATE. | Toán tử tính toán dấu với (&) mang lại phép bạn ghép nối những mục văn bản mà không cần thiết phải dùng hàm. Ví dụ: = A1 và B1 trả về thuộc một quý hiếm như = CONCATENATE (A1, B1). Trong không ít trường hợp, việc sử dụng toán tử dấu và sẽ mau lẹ và đơn giản hơn dùng CONCATENATE để tạo thành chuỗi. Tìm hiểu thêm về phong thái sử dụng toán tử tính toán. |
| Sử dụng hàm TEXT để phối hợp và định dạng những chuỗi. | Hàm TEXT biến hóa một cực hiếm số thành văn bạn dạng và phối hợp số với văn bản hoặc biểu tượng. Ví dụ: giả dụ ô A1 đựng số 23,5, bạn cũng có thể sử dụng công thức tiếp sau đây để định hình số kia thành số tiền bằng đô la: Trong nội dung bài viết này, wu.edu.vn học tập Excel Online sẽ hướng dẫn các bạn cách vứt bỏ khoảng bí quyết thừa giữa những từ cùng xóa toàn cục khoảng trắng trong ô tính Excel. Bạn có thể sử dụng phương pháp TRIM và pháp luật Find và Replace. Bỏ nhiều khoảng tầm trắng để còn một khoảng trắng, loại bỏ dấu biện pháp đầu cái và cuối dòng:Ví dụ, các bạn có một bảng biểu gồm 2 cột. Vào cột Name, ô thứ nhất chứa ‘John Doe’ được viết chính xác. Phần đa ô tính khác sẽ có được thêm khoảng trắng thân họ với tên. Đồng thời, đa số ô tính này cất những khoảng trắng không quan trọng trước với sau bọn họ tên không thiếu (leading and trailing spaces). Cột đồ vật hai được call là Length cùng hiển thị số ký kết tự trong mỗi tên.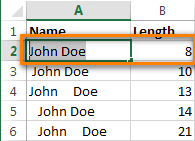 Sử dụng hàm TRIM để loại bỏ khoảng trắng:Hàm TRIM vào Excel được sử dụng để xóa những khoảng chừng trắng dư thừa trong văn bản. Dưới đó là từng cách để thực hiện việc này: Bước 1: Chèn thêm cột phụ vào thời điểm cuối bảng dữ liệu. Đặt tên nó là ‘Trim’Bước 2: trong ô tính đầu tiên của cột phụ (C2), nhập cách làm xóa khoảng trắng =TRIM(A2) Chọn ô tính trước tiên của cột gốc, nhận Shift + F10 hoặc nút  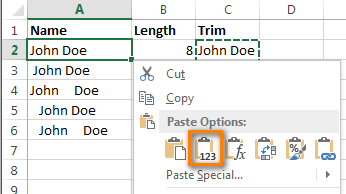   Bước 6: Xóa cột phụ. Như vậy, chúng ta đã xóa tổng thể các khoảng trắng thừa bởi hàm TRIM. Tuy nhiên, nếu cỗ dữ liệu của người tiêu dùng lớn, bí quyết này sẽ tương đối tốn thời gian. 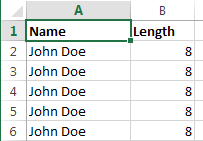 Chú ý. Nếu sau thời điểm sử dụng công thức, bạn vẫn thấy những khoảng trắng, hãy xem bài Nếu hàm TRIM không làm cho việc. Sử dụng Find và Replace để loại bỏ khoảng white dư quá giữa những từ:Cách này ít bước hơn, nhưng chỉ được cho phép xóa khoảng tầm trắng giữa những từ. Khoảng chừng trắng đầu với cuối từ cũng được thái thành một dấu cách, cơ mà không được các loại bỏ. lựa chọn 1 hoặc những cột chứa dữ liệu cần xóa vết cách. nhận phím giải pháp hai lần vào ô Find What và một lần trong ô Replace With. Dìm nút Replace All, kế tiếp nhấn OK nhằm đóng vỏ hộp thoại xác nhận.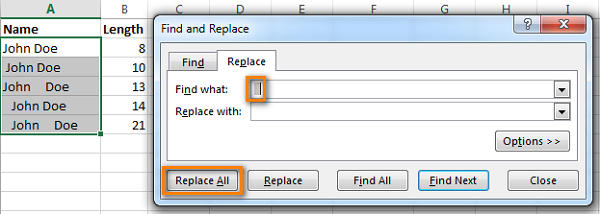 Loại bỏ tổng thể khoảng white giữa những số:Giả sử, các bạn có một bảng tính chứa các con số được ngăn cách bởi những khoảng white (hàng ngàn, mặt hàng triệu, sản phẩm tỷ). Bởi vì thế, Excel coi những số lượng này sinh hoạt dạng text và cần thiết thực hiện thống kê giám sát với chúng. 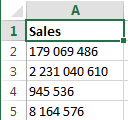 Cách dễ nhất để loại trừ những khoảng trắng này là áp dụng Find và Replace: nhận Ctrl + Space nhằm chọn tất cả ô tính vào cột. Nhấn Ctrl + H để mở vỏ hộp thoại Find và Replace. Nhập phím phương pháp vào ô Find What và để trống ô Replace With. Nhấn nút Replace all, kế tiếp nhấn OK.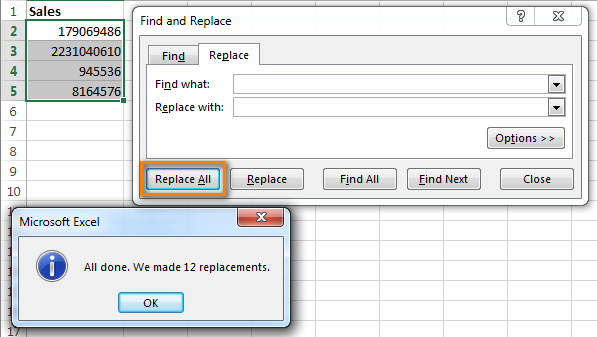 Như vậy, toàn bộ khoảng trắng số đông được loại bỏ. Sử dụng bí quyết để nhiều loại bỏ tổng thể khoảng trắng:Bạn có thể cần các loại bỏ toàn cục khoảng trắng, lấy ví dụ như như các khoảng sạch sẽ một chuỗi công thức. Để triển khai điều này, bạn cũng có thể tạo cột phụ cùng nhập công thức: =SUBSTITUTE(A1,“ “, “ “) Ô A1 thứ nhất trong cột tiếp sau đây chứa số với từ sau thời điểm tất cả các khoảng trắng được các loại bỏ. 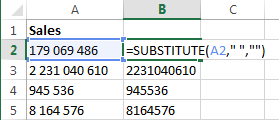 XOÁ KHOẢNG TRẮNG PHÍA TRƯỚC vào CỘT SỐNhư bạn vừa thấy, hàm TRIM có tác dụng xoá mọi khoảng chừng trắng thừa ngoài cột dữ liệu mà không chạm mặt khó khăn nào. Cơ mà nếu dữ liệu của bạn là số, không phải chữ?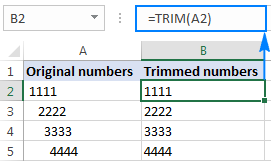 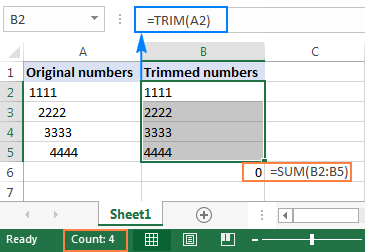 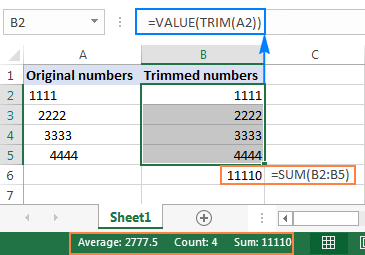 CÁCH XOÁ KHOẢNG TRẮNG PHÍA TRƯỚC (LEFT TRIM)Trong vài ngôi trường hợp, các bạn có 2, thậm chí là 3 khoảng tầm trắng giữa các chữ để dữ liệu dễ phát âm hơn. Mặc dù nhiên, khi bạn có nhu cầu bỏ những khoảng tầm trắng phía trước, như thế này: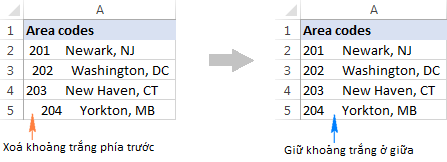 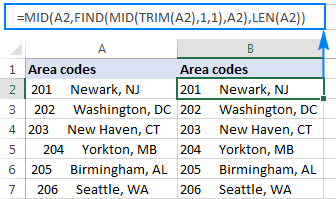 Đôi lúc trước khi xoá khoảng tầm trắng trong bảng Excel, bạn có nhu cầu biết tất cả bao nhiêu khoảng tầm trắng quá ra trong đó.Để gồm được con số này, kiếm tìm độ lâu năm chuỗi văn bạn dạng bằng biện pháp dùng hàm LEN, kế tiếp tính độ nhiều năm chuỗi văn bản khi không tồn tại khoảng trắng, với trừ đi:=LEN(A2)-LEN(TRIM(A2))Hình dưới minh hoạ công thức: 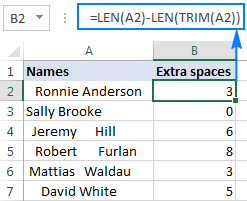 ĐÁNH DẤU Ô CÓ KHOẢNG TRẮNG THỪAKhi có những tin tức nhạy cảm hoặc quan liêu trọng, chúng ta cũng có thể chần chừ không biết nên xoá khoảng tầm trắng. Trong trường hòa hợp này, bạn có thể đánh dấu ô đó nhằm kiểm tra thông tin trước khi đưa ra quyết định xoá.Để đánh dấu, ta dùng công thức đk sau:=LEN($A2)>LEN(TRIM($A2))A2 là ô dữ liệu trên thuộc mà bạn có nhu cầu đánh dấu.Công thức gợi ý Excel lưu lại ô tất cả độ dài đoạn chữ lớn hơn độ nhiều năm đoạn chữ sau khoản thời gian cắt bỏ khoảng chừng trắng thừa.Để tạo 1 công thức điều kiện, chọn toàn bộ các ô bạn muốn đánh dấu, vứt ô đầu cột, vào Home > Styles > Conditional formatting > New Rule > Use a formula lớn determine which cells lớn format.Xem thêm: Phần Mềm Ghi Âm Trên Máy Tính Không Cần Micro, Cách Ghi Âm Trên Máy Tính Không Cần Phần Mềm Ở hình dưới, công dụng khớp với khoảng trắng thừa họ đếm ở ví dụ trước. 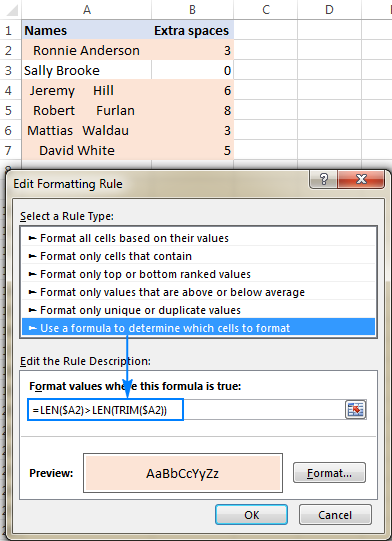 Excel.Online |