Trong quá trình soạn thảo văn bạn dạng sẽ bao gồm lúc các bạn phải thực hiện đến bảng biểu để thuận lợi cho các quá trình như để kiến thiết luận văn, giáo án tốt tài liệu rất đẹp hơn, tạo tuyệt vời với fan xem. wu.edu.vn Word hỗ trợ các bạn nhiều cách để tạo bảng, kẻ bảng cũng tương tự hỗ trợ các bạn rất nhiều vẻ ngoài giúp các bạn có một bảng tài liệu đẹp cùng dễ nhìn. Điều đó, bạn dùng hoàn toàn có thể lựa chọn những kiểu khung văn bạn dạng khác nhau, từ thứ hạng nét liền, nét đứt hay thậm chí còn thêm một số trong những họa tiết cho khung tài liệu.
Bạn đang xem: Cách vẽ bảng trong word 2010
Dưới đó là cách chế tác bảng vào Word 2010, tựa như với Word 2013, 2017 mời các bạn tham khảo:
1. Bí quyết tạo bảng vào word 2010 theo cách dễ dàng và đơn giản nhất
Bước 1: Chọn tab Insert sau kia chọn Table, giờ chúng ta di chuột lựa chọn số cột với số sản phẩm mình muốn. Mặc dù theo cách này chúng ta chỉ lựa chọn giới hạn được số cột với số sản phẩm theo như mang định trong word.
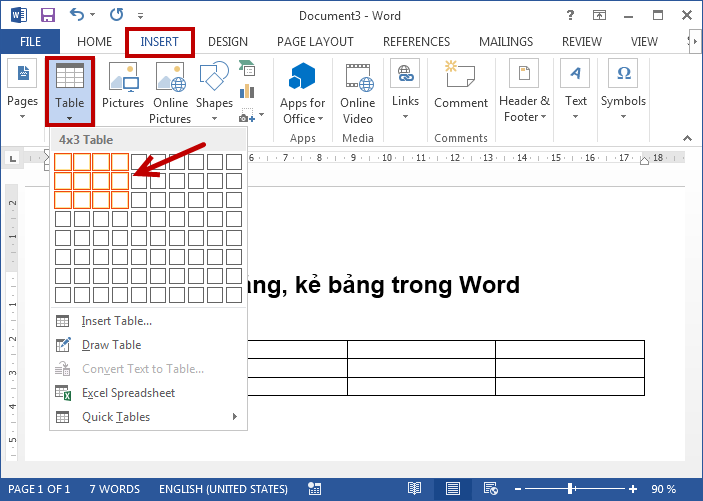
Bước 2: sau khi tạo xong, bạn cũng có thể dùng chuột điều chỉnh lại form size cột với hàng đến nó đẹp. Tác dụng thu được như hình sau:
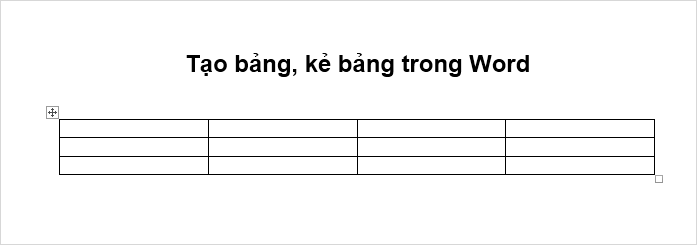
2. Sản xuất bảng vào word 2010 khi sử dụng tính năng Insert Table
Trong trường hợp bạn có nhu cầu tạo hồ hết bảng biểu lớn với khá nhiều cột và các hàng, bạn có thể sử dụng các sau:
Bước 1: Như phương pháp một, bạn chọn tab Insert, chọn Table sau kia click vào tùy chọn Insert Table.
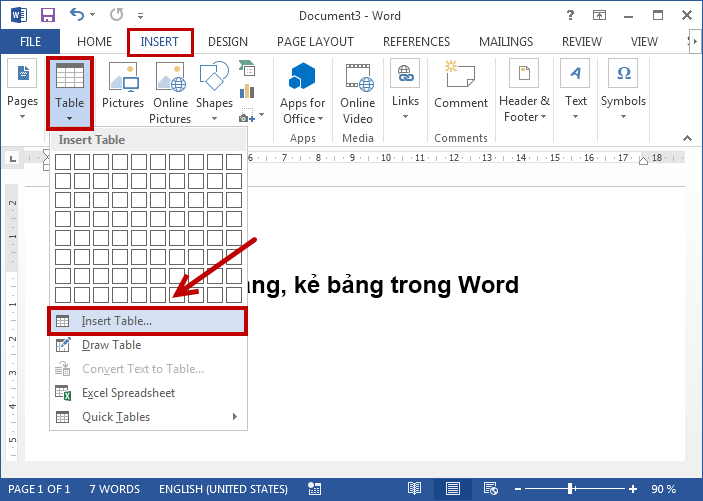
Bước 2: Trong vỏ hộp thoại Insert Table vừa xuất hiện, các bạn điền số cột tại Number of columns, điền số hàng Number of rows. Bấm Ok.
Lúc này trong hộp thoại Insert Table tại mục Auto
Fit Behavior lộ diện các tùy chọn như sau:
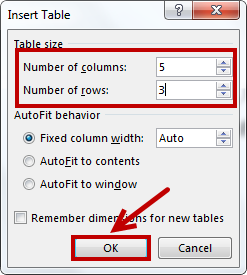
Fixed column width: là tùy lựa chọn mặc định, Word sẽ tự động hóa điều chỉnh chiều rộng lớn của bảng.
Auto
Fit khổng lồ contents: lựa chọn tùy lựa chọn này, Word sẽ căn làm sao chiều rộng lớn của cột vừa cùng với nội dung mặt trong. Bởi vì vậy khi mới tạo bảng cùng với tùy lựa chọn này, bảng trông rất bé dại vì chưa có nội dung bên trong. Gõ nội dung vào đó, nó sẽ tự động hóa giãn ra.
3. Một số thao tác làm việc với bảng bạn có thể tham khảo:
Xóa cột hoặc sản phẩm trong bảng
Muốn xóa bớt dữ liệu trong bảng biểu, chúng ta có thể dùng phương pháp xóa đi cột với hàng không dùng đến.
Xóa cột: bạn bôi đen cột mong muốn xóa sau đó nhấp chuột phải chọn Delete Columns. Mong mỏi xóa 2 cột một cơ hội thì bôi đen 2 cột rồi làm tương tự là được.
Xóa hàng: chúng ta bôi black hàng mong muốn xóa rồi bấm vào phải chọn Delete Cells. Trong hộp thoại vừa xuất hiện, các bạn chọn Delete entire column, chọn Ok.
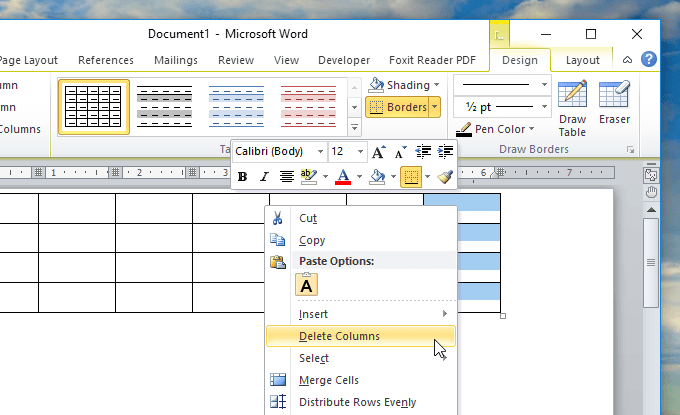
Thêm cột, thêm mặt hàng trong bảng
Trong quy trình sử dụng bảng vào Word, thỉnh thoảng ta phải buộc phải thêm cột hoặc mặt hàng để cất thêm dữ liệu, ta làm cho như sau:
Muốn thêm cột: Bạn nhấp chuột phải vào cột sát vị trí hy vọng chèn rồi chọn Insert > Insert Columns khổng lồ the Left, ngay nhanh chóng 1 cột mới sẽ được chèn ngay lập tức phía phía bên trái cột vừa chọn. Ngược lại muốn chèn bên buộc phải thì chọn Insert Columns khổng lồ the Right.
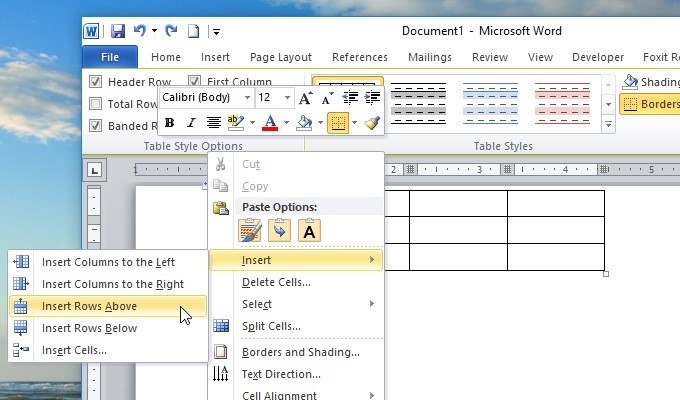
Thay mặt đường viền mang lại bảng
Để sản xuất bảng tính đẹp và ấn tượng hơn, chúng ta có thể lựa chọn chũm đường viền mang lại bảng:
Bước 1: Bôi black bảng sau đó nhấp chuột phải chọn Borders and Shading. Đối với phiên bản Word 2013 trở lên, các bạn phải nhấn vào vào mũi thương hiệu cạnh Border rồi chọn Borders and Shading.
Bước 2: Trong vỏ hộp thoại vừa xuất hiện, bạn chọn All sau đó đến Style chọn kiểu đường viền các bạn muốn, ưa thích thêm màu sắc thì chúng ta đến phần Color nhé. Chọn ngừng bấm Ok.
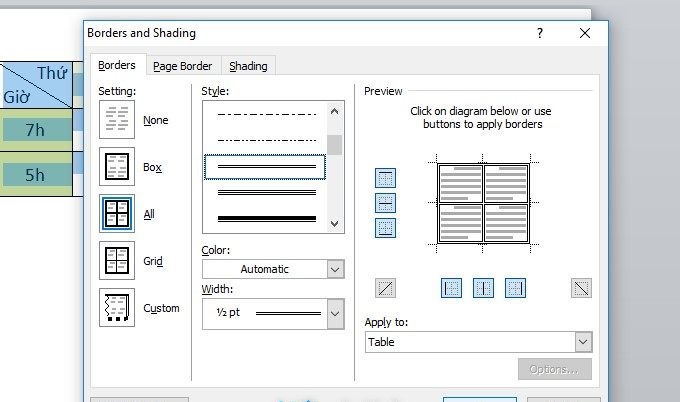
Gộp ô, chia tách bóc ô trong bảng
Kỹ thuật này được dùng rất nhiều, từ bỏ bảng thường thường như bảng điểm cho tới các bảng dữ liệu phức tạp. Do vậy bạn phải nắm vững cái này.
Gộp ô: tức là gộp những ô thành 1 ô. Các bạn bôi black hết các ô ý muốn gộp sau đó click chuột phải chọn Merge Cells là xong.
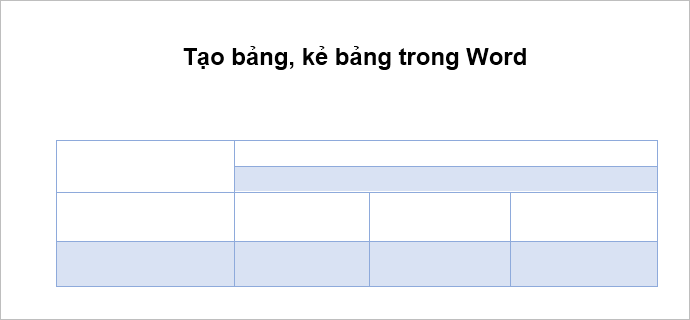
Chia bóc ô: Nghĩa là phân chia 1 ô thành nhiều ô khác nhau. Để làm bạn bôi đen ô ước ao chia rồi nhấp chuột phải chọn Split Cells. Với lựa chọn các thông số tương xứng tại Number of rows rồi chọn OK.
Hy vọng với các cách chế tác bảng vào Word 2010 bên trên thì các các bạn sẽ trình bày văn bạn dạng đẹp và ấn tượng hơn.
Word mang lại wu.edu.vn 365 Word 2021 Word 2019 Word năm 2016 Word 2013 Word 2010 Word Starter 2010 coi thêm...&#x
CD;t hơn
Bạn rất có thể lập biểu đồ gia dụng trong Word. Ví như bạn có tương đối nhiều dữ liệu đề xuất lập biểu đồ, hãy tạo biểu đồ trong Excel, rồi xào nấu từ phiên bản Excel sang chương trình Office khác. Đây cũng là cách tốt nhất nếu tài liệu của bạn thay đổi thường xuyên và bạn có nhu cầu biểu đồ của mình luôn làm phản ánh các số liệu new nhất. Trong trường vừa lòng đó, lúc bạn xào luộc biểu đồ, hãy giữ mang đến biểu thứ được nối kết cùng với tệp Excel gốc.
Để chế tác một biểu đồ dễ dàng từ đầu trong Word, click chuột Chèn > Biểu đồ và lựa chọn biểu đồ các bạn muốn.
Bấm vào Chèn > Biểu đồ.
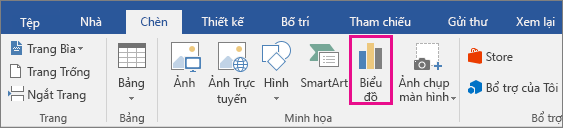
Khi thực hiện xong, hãy đóng bảng tính.
Nếu các bạn muốn, hãy thực hiện nút Tùy chọn sắp xếp để xếp biểu đồ và văn bản trong tư liệu của bạn.
Bạn hoàn toàn có thể lập biểu trang bị trong Word hoặc Excel. Trường hợp bạn có rất nhiều dữ liệu buộc phải lập biểu đồ, hãy chế tác biểu đồ gia dụng trong Excel, rồi coppy từ bạn dạng Excel sang lịch trình Office khác. Đây cũng chính là cách tốt nhất có thể nếu tài liệu của bạn chuyển đổi thường xuyên và bạn có nhu cầu biểu đồ của mình luôn bội phản ánh những số liệu mới nhất. Trong trường hòa hợp đó, khi bạn xào luộc biểu đồ, hãy giữ liên kết của nó cùng với tệp Excel gốc.
Để tạo nên một biểu đồ đơn giản từ đầu trong Word, nhấn vào Chèn > thứ và lựa chọn biểu đồ bạn muốn.
Bấm vào Chèn > Biểu đồ.
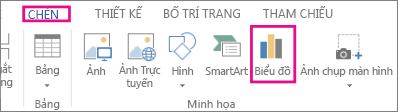
Khi triển khai xong, hãy đóng bảng tính.
Nếu chúng ta muốn, hãy sử dụng nút Tùy chọn bố trí để xếp biểu đồ với văn bản trong tài liệu của bạn.
Quan trọng: Office 2010 không hề được hỗ trợ. Nâng cấp lên wu.edu.vn 365 để gia công việc từ bất kỳ thiết bị như thế nào và thường xuyên nhận được hỗ trợ.Nâng cung cấp ngay
Trong wu.edu.vn Word 2010, chúng ta cũng có thể chèn nhiều nhiều loại biểu đồ và đồ thị dữ liệu, chẳng hạn như biểu vật cột, đồ dùng thị đường, biểu vật tròn, biểu trang bị thanh, vật thị vùng, vật dụng thị phân tán, biểu đồ triệu chứng khoán, biểu đồ bề mặt, biểu đồ vật bề mặt, biểu vật dụng vành khuyên, đồ vật thị khủng hoảng bong bóng và đồ gia dụng thị radar.
Lưu ý:
Nếu wu.edu.vn Excel 2010 cài ném lên máy tính, các bạn sẽ không thể tận dụng tối đa các công dụng lập biểu trang bị dữ liệu cải thiện trong trung vai trung phong wu.edu.vn Office 2010. Núm vào đó, khi chúng ta tạo một biểu đồ tài liệu mới Word 2010, wu.edu.vn Graph mở ra.
Cách thực hiện?
|
 | Trên tab Chèn, trong nhóm Hình minh họa, hãy bấm Biểu đồ.
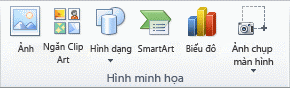 |
|
 | Trong vỏ hộp thoại Chèn biểu đồ, nhấp chuột các mũi tên để cuộn qua những loại biểu đồ. Chọn một số loại biểu đồ bạn muốn sử dụng, rồi nhấn vào OK.
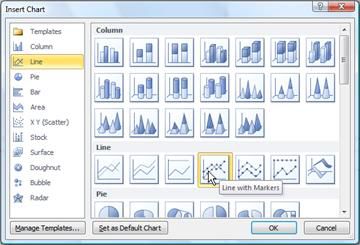 Khi các bạn đặt nhỏ trỏ loài chuột lên bất kỳ loại biểu thiết bị nào, một mách nước đang hiển thị tên của chúng. Mẹo: Để biết thêm thông tin về những loại biểu đồ, hãy xem những loại biểu vật dụng sẵn có. |
|
 | Chỉnh sửa tài liệu trong Excel 2010. Khi đã chỉnh sửa xong xuôi dữ liệu của mình, chúng ta cũng có thể đóng Excel.
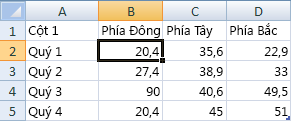 Dữ liệu chủng loại trong trang Excel tính |
Mẹo
Để làm rõ về hầu hết gì chúng ta có thể thêm vào hoặc thay đổi trong biểu đồ, bên dưới Công cố gắng biểu đồ, hãy nhấp chuột các tab Thiết kế, Bố cục, và Định dạng, rồi tìm hiểu các nhóm cùng tùy chọn được hỗ trợ trên từng tab.
Lưu ý: Nếu bạn không thấy các Công núm biểu đồ, hãy nhấn vào vị trí bất kỳ bên vào biểu đồ để kích hoạt tab này.
Xem thêm: Top 5 Hot Girl Nổi Bật Trong Năm 2015 !, 6 Cô Gái 'Nổi Như Cồn' Năm 2015
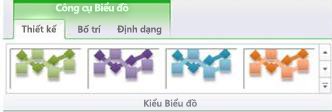
Bạn cũng rất có thể truy nhập các tính năng thiết kế, bố cục tổng quan và định hình sẵn dùng cho các thành phần biểu đồ cụ thể (chẳng hạn như trục biểu đồ dùng hoặc chú giải) bằng cách bấm chuột phải vào rất nhiều thành phần biểu thứ đó.
Đầu trang
trình diễn dữ liệu vào một biểu vật



Bạn đề xuất thêm trợ giúp?
Phát triển các khả năng của bạn
Khám phá văn bản đào tạo
Sở hữu tính năng được cải thiện đầu tiên
Tham gia wu.edu.vn Office nội bộ
Thông tin này có hữu ích không?
Có
Không
Cảm ơn bạn! Bạn có muốn góp ý gì nữa không? (Bạn càng cho biết thêm nhiều thông tin, công ty chúng tôi càng cung cấp bạn được xuất sắc hơn.)Bạn hoàn toàn có thể giúp bọn chúng tôi nâng cấp không? (Bạn càng cho thấy thêm nhiều thông tin, shop chúng tôi càng hỗ trợ bạn được xuất sắc hơn.)
Bạn thích hợp đến đâu với quality dịch thuật?
Điều gì tác động đến yên cầu của bạn?
Giải quyết được vấn đề
Xóa hướng dẫn
Dễ theo dõi
Không có thuật ngữ
Hình hình ảnh có ích
Chất lượng dịch thuật
Không khớp cùng với màn hình
Hướng dẫn không chính xác
Quá kỹ thuật
Không đầy đủ thông tin
Không đầy đủ hình ảnh
Chất lượng dịch thuật
Bạn bao gồm góp ý gì thêm không? (Không bắt buộc)
Gửi bội nghịch hồi
Cảm ơn bình luận của bạn!
×
Nội dung mới
wu.edu.vn Store
Giáo dục
Doanh nghiệp
Developer và IT
Công ty
Tiếng Việt (Việt Nam) hình tượng Không tham gia Đạo công cụ Quyền riêng rẽ tư của người tiêu dùng tại California (CCPA) các lựa lựa chọn quyền riêng bốn tại California của người tiêu dùng hình tượng Không tham gia Đạo luật Quyền riêng rẽ tư của bạn tại California (CCPA) các lựa chọn quyền riêng tứ tại California của người sử dụng © wu.edu.vn 2023