Vẽ biểu đồ dùng trong excel 2007, 2010, 2013
Trên thực tiễn cách vẽ biểu vật trong excel 2007, 2010, 2013 không khác biệt nhiều lắm. Nhưng sẽ hoàn toàn khác đối với vẽ biểu thứ trên các phiên phiên bản excel về trước (từ excel 2003 về bên trước).
Bạn đang xem: Cách vẽ biểu đồ trên excel 2007
Trong công việc và học tập tập sản phẩm ngày, chúng ta chỉ đề xuất nắm được cách vẽ biểu đồ gia dụng trong excel 2003 cùng Excel 2007 (hoặc 2010 hoặc 2013) là ổn định rồi. Ở những phiên bản excel 2010 2013, giải pháp vẽ biểu vật dụng trong excel được kế thừa phần lớn từ excel 2007 – chỉ có một số điểm cải tiến nhỏ. Vì chưng đó, trong phạm vi bài xích này tôi xin chia sẻ với các bạn cách vẽ biểu đồ trong excel 2007.
Đề bài bác vẽ biểu đồ hình trụ trong excel
Chúng ta bao gồm một báo cáo Doanh số theo 3 vùng của một công ty, trách nhiệm của họ là nên vẽ biểu đồ hình trụ để miêu tả được tỉ trọng lợi nhuận của từng vùng.
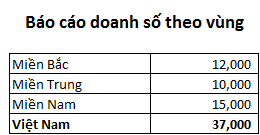
Thực hiện vẽ biểu thứ trong excel – biểu đồ hình tròn trụ – biểu đạt tỉ trọng doanh số 3 vùng
Bước 1: bọn họ dùng con chuột để bôi black (phủ đen) vùng dữ liệu chứa doanh số của những 3 vùng Bắc Trung Nam. Cụ thể trong lấy ví dụ như này ta lựa chọn từ ô C5 cho ô D7 như hình phía bên dưới đây:
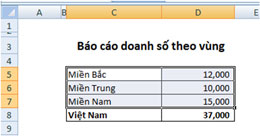
Bước 2: bọn họ thực hiện nay các làm việc sau:
1 – sau khi bôi màu vùng tài liệu cần vẽ biểu đồ, ta dùng chuột để lựa chọn Insert
2 – Click Pie (Pie chart – là loại chart hình tròn)
3 – họ chọn loại chúng ta muốn vẽ và click là được các loại chart họ muốn.
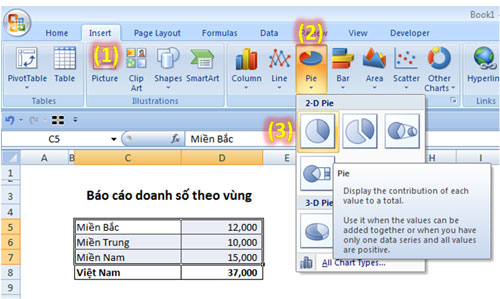
Bước 3: thiết lập biểu thứ trong excel
Biểu trang bị hình trong mang định trong excel khi bọn họ chọn ngừng ở bước số 2 (lưu ý: Ad chọn các loại chart đầu tiên như hình mẫu vẽ trên) tất cả dạng như sau:
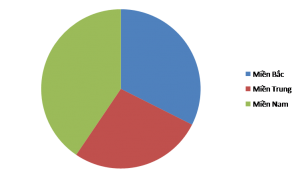
Biểu thứ mặc định chưa miêu tả được tỉ lệ xác suất doanh số từng vùng trên đồ dùng thị, Ad đã chỉ chúng ta biết bí quyết hiện ra chỉ số đó:
Click chuột phải vào phần hình tròn và chọn add data labels: khi đó chỉ có giá trị tiền chỉ ra mà không thấy số % tỉ trọng đâu.
Chúng ta lại bấm chuột phải vào hình tròn và chọn Format data labels, như hình sau:
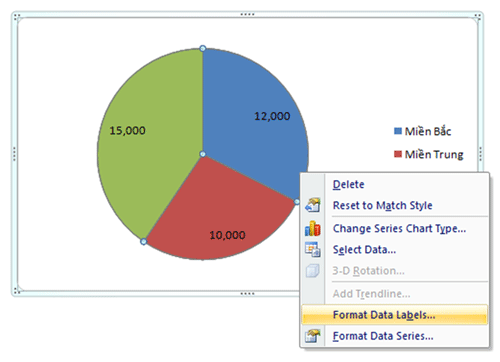
Tiếp đến có một bảng Format data label sẽ chỉ ra để chúng ta tùy chọn.
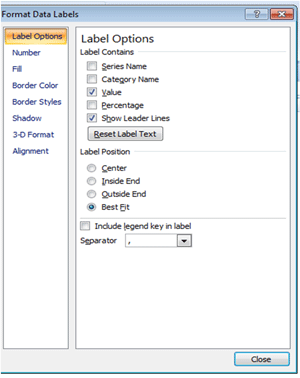
Ở cách này, họ bỏ lựa chọn Value đi, vì bọn họ đang ý muốn thể hiện nay % doanh số từng vùng mà. Lúc đó chúng ta sẽ lựa chọn như hình phía dưới.
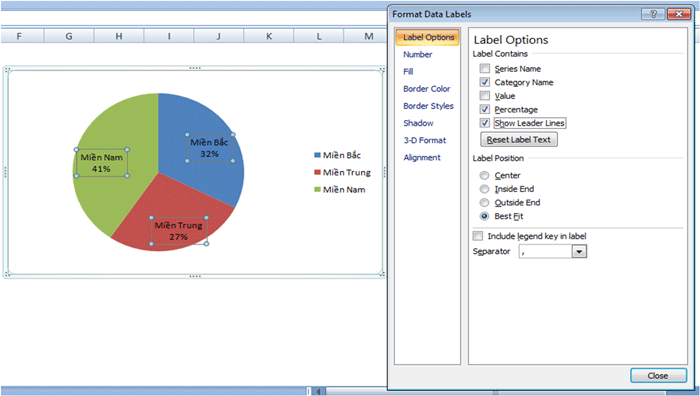
Và đơn giản, chỉ là họ chọn làm việc bảng format data table và thấy được hiệu quả trên biểu đồ thay đổi theo từng tùy chọn.
Đến tới đó là các bạn đã có thể từ bỏ vẽ cho chính mình một biểu đồ hình tròn trụ thể hiện nay tỉ trọng doanh thu rồi. Chúc chúng ta thành công.
Excel là thành phầm của Microsoft Office, giúp người tiêu dùng lập các bảng biểu, tính toán, phân tích các số liệu… kế bên ra, Excel còn hỗ trợ tạo các biểu đồ nhằm truyền đạt thông tin, số liệu đến người dùng một cách sinh động và dễ hiểu. Hôm nay, trung vai trung phong Kế toán Tin học tập Đức Minh sẽ sát cánh cùng chúng ta tạo ra phần đa biểu đồ gia dụng một cách dễ dàng mà thẩm mỹ và làm đẹp và cấp tốc chóng.

1. Đồ thị vào exel là gì
Đồ thị vào Excel là trong số những cách trình bày các số liệu khô khan thành các hình ảnh sinh cồn dễ hiểu. Đồ thị được links với tài liệu của nó trong bảng Excel, bởi vì vậy lúc bạn đổi khác dữ liệu vào bảng tính thì mau lẹ đồ thị sẽ biến hóa theo tương ứng.
Mở sổ tính chứa tài liệu cần tạo nên biểu đồLựa chọn hầu như dữ liệu cần thiết để sản xuất biểu thiết bị như: những tiêu đề theo dòng, cột và tài liệu minh họa.Từ Menu Insert trong vỏ hộp Chart bạn chọn 1 kiểu biểu đồ tương xứng mà bạn muốn dùng để màn trình diễn số liệu của mình. Khi chọn một kiểu sẽ có 1 menu đổ xuống hiển thị những mẫu cho bạn lựa chọn

* Một ví dụ chế tác biểu đồ:

Với Excel 2007 các bạn sẽ có các lựa lựa chọn hơn vào việc thực hiện dạng biểu đồ vì chưng với phiên phiên bản này Microsoft Office 2007 cung cấp rất các nhữn mẫu biểu đồ đẹp mắt và hiệu quả cũng rất dũng mạnh trong việc biểu diễn, so sánh các số liệu.
2. Các loại biểu đồ tiêu biểu vượt trội Excel 2007
Column: Biểu đồ gia dụng dạng cộtBar: Biểu vật dạng con đường kẻ
Pie: Biểu thứ hình tròn
Scatter: Biểu đồ dùng XY (phân tán)Area: Biểu đồ dùng vùng
Doughnut: Biểu trang bị dạng vành khuyên
Radar: Biểu trang bị hình rada (theo tia)Surface: Biểu đồ vật mặt dạng 3-DBubble: Biểu đồ dùng dạng những hình tròn
Stock: Biểu đồ những thiết kế cột
Cylinder: Biểu đồ gia dụng hình trụ 3-DCone: Biểu đồ hình dáng chóp trụ 3-DPyramid: Biểu đồ bề ngoài chóp 3-D
3. Làm việc với biểu trang bị
Công việc tạo biểu vật chỉ là 1 trong trong số nhiều các bước làm vấn đề với biểu đồ, cùng với Excel 2007 người dùng dễ dàng hơn trong việc hiệu chỉnh biểu đồ bằng phương pháp sử dụng luật pháp chuyên biệt Chart Tools.

a. Qui định chính làm việc với biểu đồ
Menu Chart Tools bao gồm 3 menu phụ là Design, Layout, và Format đựng hầu như toàn cục các lệnh làm việc với biểu đồ, sau đây bọn họ cùng khám phá các nội dung chi tiết của các menu này.
* Chart Tool/ Design: Chứa các lệnh giúp cho bạn thiết kế kiểu với dạng biểu đồ dùng cho tương xứng với mục đích và hiệu quả mong muốn.

Type: chọn kiểu biểu đồ
Data: Lựa chọn thao tác làm việc với dữ liệu của công ty phục vụ đến vẽ biểu đồ.
Chart Layouts: Dạng hiển thị biểu đồ
Chart styles: những kiểu màn biểu diễn biểu đồ
Location: dịch chuyển biểu đồ mang đến một vị trí khác
Sau lúc bạn click chuột lựa lựa chọn mục này hộp thoại Move Chart sẽ chỉ ra như hình bên dưới đây:

Lựa lựa chọn vị trí phải xuất ra tiếp đến Click OK.
* Chart Tool/ Layout: cung cấp các thành phần chi tiết của biểu trang bị được chọn. Fan dùng hoàn toàn có thể hiệu chỉnh cụ thể các thành phần dựa vào Menu phụ này.

* Chart Tool/Format: cung ứng các chọn lựa để hiệu chỉnh những thuộc tính chi tiết của biểu đồ
Học nhanh định dạng biểu đồ.

b. Định dạng biểu đồ
Sau khi chế tác biểu đồ gia dụng thường công dụng nhận được không như ý muốn, vì thế ta đề xuất hiệu chỉnh một vài ba yếu tố không đạt hiệu quả như: kích thước biểu đồ, font chữ, kích cỡ các cụ thể trên biểu đồ… tất cả khi ta cũng cần được thêm hay loại bỏ dữ liệu.
c. Điều chỉnh kích thước
Khi sản xuất biểu vật dụng xong, nếu những thành phần trong biểu đồ chưa vừa ý hãy di chuyển đ vị trí khác theo cách sau:
Chọn đối tượng cần di chuyển.Nhấp chuột trái vào đối tượng người dùng rê đi chỗ khác, thả chuột.Để điều chỉnh kích thước cục bộ biểu đồ: Nhấp vào nền trong của biểu đồ, di chuyển chuột vào những nút hình vuông bé dại trên viền của nền trong, lúc thấy lộ diện mũi tên nhị đầu, bấm vào trái rê để điều chỉnh size thích hợp. Kích cỡ của biểu thứ rộng nhỏ tuổi hơn hoặc bằng kích cỡ của nền ngoàiDi chuyển toàn cục biểu đồ: Nhấp vào nền vào của biểu đồ để chọn, nhấn vào trái vào nền vào của biểu đồ dùng một đợt nữa và rê đi nơi khác, hầu hết thành phần nằm trong biểu trang bị sẽ di chuyển theo biểu đồ.
d. Định dạng tiêu đề của biểu đồ
Định dạng tiêu đề của biểu thứ hãy thực hiện công việc sau:
Nhấp đúp chuột chọn tiêu đề của biểu đồ vật để biến đổi nội dung của title biểu đồ.e. Vậy đổi, sửa đổi số liệu: vì một nguyên nhân nào này mà bạn cần chỉnh lại số liệu của biểu đồ các bạn hãy làm theo công việc sau đây:
+ click chuột phải vào biểu đồ lựa chọn Select Data…

Hộp thoại tồn tại như hình bên dưới đây:

+ chúng ta cũng có thể thay thay đổi vùng tài liệu để vẽ biểu đồ bằng phương pháp nhập showroom trong form Chart data range:
+ Đảo ngược 2 trục X cùng Y bằng cách nhấp chuột vào nút lệnh: Swich row/ Column
+ Chèn thêm số liệu nhấp chuột vào nút Add.

+ sửa đổi số liệu click chuột vào nút Edit.

+ Gõ vứt biểu đồ click chuột vào nút Remove.
Sau khi tùy chỉnh lại số liệu tuy nhiên nhấp OK nhằm áp dụng biến hóa cho biểu đồ.
Thay đổi hình dáng biểu đồ: chúng ta có thể thay đổi kiểu, dạng biểu đồ sau thời điểm đã vẽ chấm dứt biểu đồ bằng cách nhấp cần chuột lên biểu vật dụng và lựa chọn Change Chart Type hộp thoại hiện hữu như hình dưới đây:

Bạn lựa chọn một loại biểu đồ gia dụng trong khung bên trái tiếp nối chọn biểu thứ trong khung mặt phải hoàn thành nhấp OK.
Format Chart Area: Nhấp đề nghị chuột lên biểu đồ tiếp đến chọn Format Chart Area để mở vỏ hộp thoại này.
Xem thêm: Cách Bắn Tiền, Chuyển Tiền Vietel, Mobifone Và Vinaphone, Chuyển Tài Khoản Cho Nhau (I

+ Fill: color nền mang đến biểu đồ
+ Border Color: màu sắc cho mặt đường bao
+ Border Style: Kiểu mang lại đường viền bao
+ Shadow: các tùy chọn mang đến bóng đổ.
Các tùy chọn chuyển đổi cho biểu trang bị được biểu đạt trên 3 menu quần thể bạn nhấp chuột vào biểu vật dụng một phương pháp khá chi tiết và trực quan
Vậy là Đức Minh vừa hướng dẫn chúng ta cách chế tác biểu thiết bị trong Excel. Các chúng ta có thể tham khảo khóa huấn luyện tin học văn phòng công sở tại trung chổ chính giữa Đức Minh nhằm được gợi ý kĩ hơn về những thủ thuật tin học nhé!