Dưới phía trên thuthuatphanmem.vn share đến chúng ta cách viết chữ vào mẫu vẽ trong Word, mời chúng ta cùng tìm hiểu thêm nhé.
Bạn đang xem: Cách viết chữ trong khung word
Bước 1: Để viết chữ vào hình vẽ trong Word đầu tiên chúng ta cần vẽ một hình (shape) vào Word. Chúng ta chọn thẻ Insert -> Shapes -> chọn hình mà bạn muốn vẽ.
Bước 2: Khi con trỏ loài chuột xuất hiện hình tượng dấu + thì chúng ta nhấn giữ bé trỏ loài chuột và vẽ hình vào Word, được dường như ý các bạn chỉ đề xuất thả nhỏ trỏ con chuột là xong.
Bước 3: Các chúng ta cũng có thể tùy chỉnh mang lại hình vẽ bằng phương pháp chọn hình vẽ, trên thanh menu sẽ xuất hiện thêm thẻ Format, chúng ta tùy chỉnh color nền trong phần Shape Fill, tùy chỉnh màu viền vào phần Shape Outline, hiệu ứng cùng đổ láng hình vào phần Shape Effects.
Hoặc các bạn có thể nhấn chuột yêu cầu vào hình vẽ và chọn Format Shape, phía bên bắt buộc sẽ mở ra nhiều tùy lựa chọn trong thẻ Shape Options cho các bạn chỉnh sửa hình vẽ như mong muốn muốn.
Bước 4: sau khi đã vẽ hình xong, nhằm viết chữ vào hình vẽ các bạn chỉ phải chọn hình và nhập chữ mà bạn có nhu cầu viết, chữ bạn viết vào đã mặc định được chỉnh sửa ở giữa hình vẽ.
Với các phiên bản Word thấp rộng thì chúng ta nhấn chuột cần vào hình vẽ và chọn địa chỉ cửa hàng Text, sau đó các bạn viết chữ vào mẫu vẽ nhé.
Bước 5: chỉnh sửa và căn chỉnh chữ trên hình vẽ
Để biến hóa kích cỡ, hình trạng chữ, màu sắc chữ, căn lề chữ... Các bạn chọn hình mẫu vẽ hoặc bôi black chữ vừa viết tiếp đến chọn thẻ Home, áp dụng phần Font và Paragraph để thiết lập cho chữ.
Hoặc các bạn nhấn chuột đề xuất vào hình mẫu vẽ và lựa chọn Format Shape, chọn thẻ Text Options vào phần Text Fill các bạn cũng có thể đổ màu chữ, độ trong veo của chữ (Transparency) và lựa chọn màu viền đến chữ vào phần Text Outline.
Như vậy chúng ta đã nhanh lẹ viết chữ vào mẫu vẽ trong Word
Như vậy, bên trên đây nội dung bài viết đã hướng dẫn các bạn cách viết chữ vào mẫu vẽ trong Word. Mong muốn qua nội dung bài viết này chúng ta đã biết cách viết và sửa đổi chữ trên hình mẫu vẽ trong Word. Chúc chúng ta thành công!
Đôi khi bạn sẽ đổi hướng văn bản theo theo hướng dọc (hoặc nhiều góc nhìn khác) để ship hàng cho việc kiến thiết tờ rơi, xây dựng quảng cáo, in ấn… khi đó các bạn sẽ cần thực hiện những công cụ cần thiết để thay đổi hướng của chữ. Word cung cấp người dùng không ít công cố gắng để chuyển đổi lại phía chữ, tạo thành chữ luân chuyển ngược cùng với góc 180 độ, xuất xắc 90 độ tùy thuộc vào yêu cầu. Vấn đề tạo giao diện chữ xoay dọc, tuyệt xoay ngang cũng tạo ra những kết quả nghệ thuật tuyệt nhất định mang đến tài liệu. Nội dung bài viết dưới đây sẽ hướng dẫn chúng ta đọc các cách viết chữ luân chuyển dọc trong Word.
1. Viết chữ dọc trong ô của bảng
Ví dụ ta gồm bảng dữ liệu như hình dưới. Yêu cầu nên chuyển chữ ở mẫu tiêu đề thành chữ dọc. Để triển khai thì chúng ta cần trét đen cục bộ dòng tiêu đề. Sau đó chọn thẻ Layout trên thanh công cụ. Tiếp theo các bạn nhấn vào Text Direction tại mục Alignment.
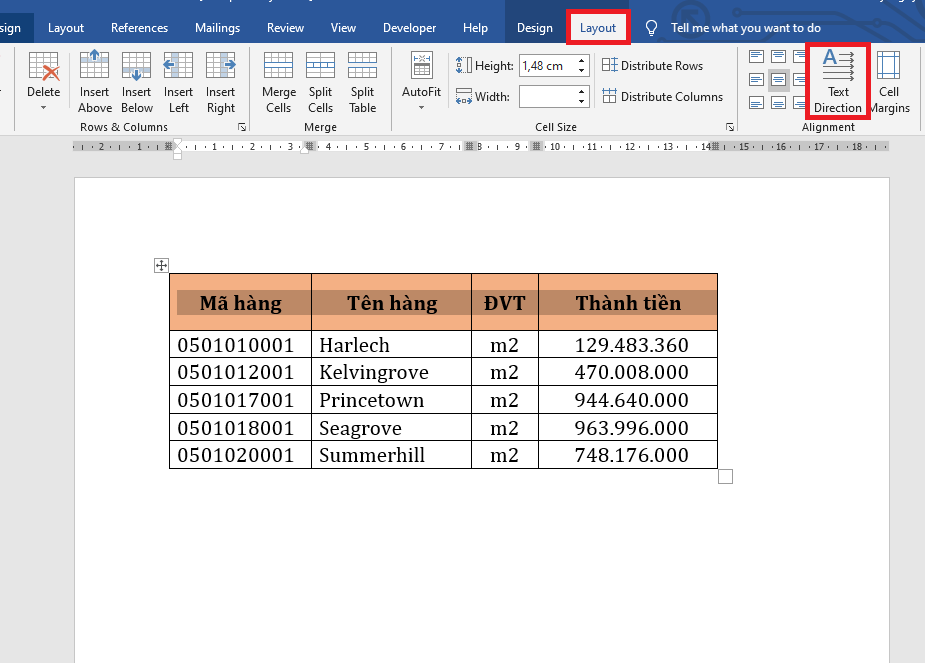
Chỉ cần như vậy là chữ ở dòng tiêu đề của bảng đã được gửi thành chữ dọc một giải pháp nhanh chóng. Bây chừ các bạn chỉ cần tiến hành chỉnh khoảng cách ô cho đủ chữ và chọn thẻ Home rồi chỉnh sửa lề trên mục Paragraph.

2. Viết chữ dọc bằng Text Box hoặc Shapes
Đầu tiên, chúng ta cần chọn thẻ Insert rồi lựa chọn Shapes hoặc Text Box. Nếu lọc Shapes thì các bạn cần lựa chọn hình chữ nhật nhé.
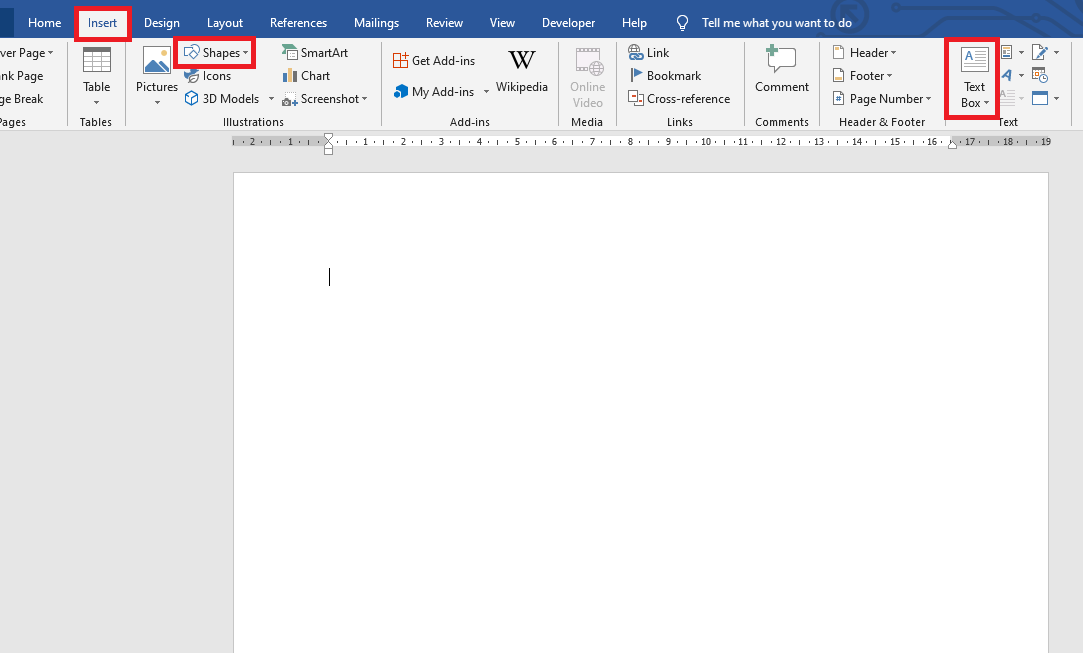
Sau khi tạo nên hình xong, chúng ta nhấn chuột phải vào hình rồi chọn Add Text rồi viết chữ vào hình.

Sau khi tạo thành chữ xong, chúng ta nhấn vào biểu tượng biểu tượng hình tròn ở phía trên của hình nhằm xoay chữ. Sau đó chúng ta chọn thẻ Format bên trên thanh mức sử dụng rồi lựa chọn mục Text Direction nhằm chỉnh chiều của chữ.

Sau kia các chúng ta cũng có thể xóa size viền bằng phương pháp chọn thẻ Format => Shape Outline => No Outline. Chỉ việc như vậy là khung viền bên ngoài chữ đã được ẩn đi một bí quyết nhanh chóng.

3. Tạo thành chữ dọc bằng Word
Art
Đầu tiên, chúng ta chọn thẻ Insert trên thanh công cụ. Sau đó các bạn nhấn vào hình tượng hình chữ A của Word
Art. Từ bây giờ sẽ hiện ra đông đảo mẫu Word
Art gồm sẵn trong Word. Chúng ta chọn một hình ưng ý rồi nhập tài liệu vào.
Xem thêm: Chung Kết Cuộc Thi Rap Hàn Quốc Với Độ Phủ Sóng Cao!, Chung Kết Cuộc Thi Hát Bài Hát K

Sau lúc tạo kết thúc chữ, các bạn chọn thẻ Format bên trên thanh công cụ. Tiếp theo chúng ta nhấn vào hình tượng của Rotate Objects. Thanh cuộn hiện ra các bạn chọn Rotate Right 90 hoặc Rotate Left 90 để xoay chữ sang đề xuất hoặc quý phái trái theo ý muốn. Chỉ việc như vậy là ta đang tạo xong chữ dọc bởi Word
Art thành công.
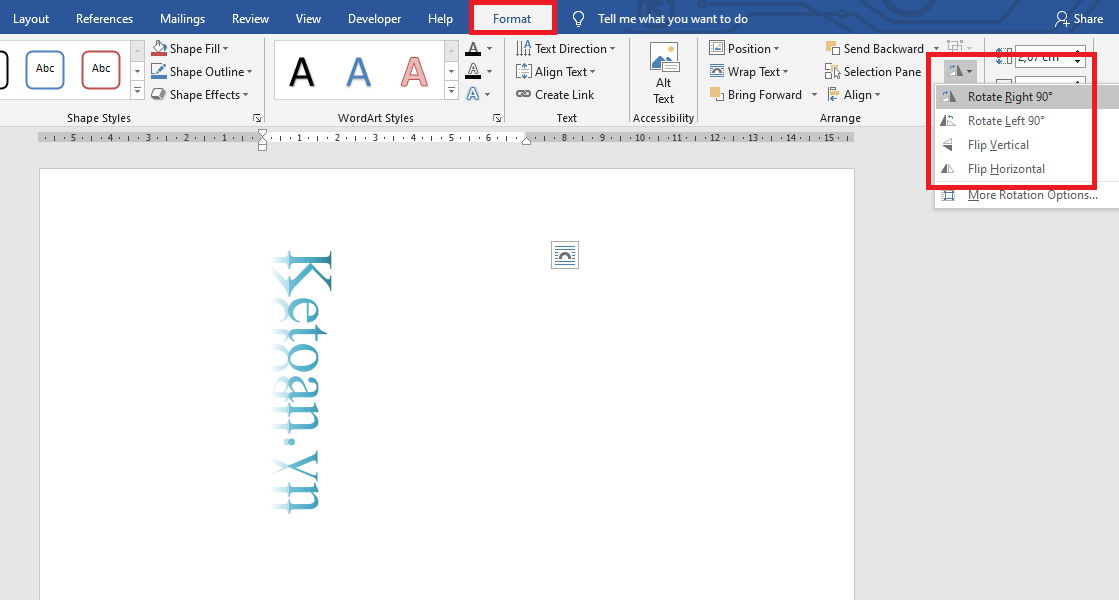
Như vậy, nội dung bài viết trên đã hướng dẫn các bạn cách viết chữ dọc trong Word. Hy vọng nội dung bài viết sẽ có ích với chúng ta trong quy trình làm việc. Chúc các bạn thành công!