
Cách xóa chữ trên PDF
Hầu hết những ứng dụng sửa đổi file PDF hiện nay đều có khả năng xóa chữ. Vào trường hợp các bạn không muốn thiết lập phức tạp, Sửa chữa máy vi tính 24h .com cũng trở nên giới thiệu thêm một số công cụ cung ứng xóa chữ vào pdf online ở cuối bài bác viết. Hãy cùng theo dõi nhé!
Foxit Reader là phần mềm đọc với xem PDF thông dụng nhờ sự nhỏ gọn và tiện lợi. Ngoài bài toán đọc cùng xem những tập tin PDF thông thường, phần mềm còn cung ứng các tác vụ chỉnh sửa cơ bản. Trước tiên bạn cần tải phần mềm và cài đặt lên trên máy tính của chính bản thân mình trước, tiếp đến thực hiện tại theo các bước sau:
Bước 1: Chọn File → Open nhằm mở tệp bên trên phần mềm.
Bạn đang xem: Cách xóa chữ chìm trong file pdf
Bước 2: Trên bối cảnh Foxit Phantom PDF, bấm vào Edit → Edit Text.

Chọn Edit text
Bước 3: click chuột vào nội dung hy vọng xóa → Backspace nhằm xóa text.

Click lựa chọn nội dung ao ước xóa
Bước 4: nhấp chuột biểu tượng giữ trên thanh quy định hoặc Ctrl + S để lưu lại tác vụ.

Ctrl + S để lưu tác vụ
Là trình chỉnh sửa PDF dễ dàng và đơn giản và trọn vẹn miễn phí, bạn triển khai theo quá trình dưới phía trên để xóa chữ vào PDF.
Bước 1: mua và cài đặt phần mượt PDF Eraser về máy.

Phần mềm PDF Eraser
Bước 2: Click Open PDF để mở tệp tin tài liệu.

Mở tệp tin tài liệu
Bước 3: tại tab Page bên phải, chọn trang đựng nội dung mong xóa.

Chọn trang đựng nội dung mong mỏi xóa
Bước 4: Thực hiện tại xóa bằng một trong 2 bí quyết dưới đây
Chọn Area → Vẽ khu vực bao quanh đoạn ước ao xóa → liên tục bấm Area.

Sử dụng Area
Sử dụng nguyên lý Eraser:
Tùy chọncỡ pháp luật xóa: Small, Medium tốt Large.

Sử dụng phương pháp Eraser
Sau kia kéo loài chuột tới đoạn text mong muốn xóa và thực hiện thao tác xóa (tương tự như thực hiện công thế tẩy vào Paint).

Kéo con chuột tới đoạn text mong mỏi xóa cùng thực hiện thao tác xóa
Bước 5: Bấm Save PDF nhằm lưu và phần mềm sẽ tự động xóa tất cả văn bạn dạng trong khoanh vùng bạn sẽ chọn.
Xóa chữ trong tệp tin PDF bằng Foxit Reader được rất nhiều người cần sử dụng ưu tiên lựa chọn. Thuộc theo dõi gợi ý ngay bên dưới đây:
Bước 1: download và cài đặt phần mềm Foxit Reader.
Bước 2: Truy cập ứng dụng và mở tệp tin PDF bạn muốn chỉnh sửa.
Bước 3: Chọn Edit → Edit Text cùng chọn text ao ước xóa.
Bước 4: sau thời điểm chỉnh sửa, các bạn lưu file bằng Ctrl + S.

Sử dụng phần mềm Foxit Reader
Ngoài các ứng dụng kể trên, có một số trong những website giúp cho bạn xóa chữ vào PDF online hối hả không tốn thời gian tải và thiết đặt phần mềm. Theo dõi và quan sát ngay dưới đây.
Trước tiên bạn truy vấn vào link tới công cụForm
Swift trên trình duyệtvà tiến hành theo lí giải sau:
Bước 1: Tại bối cảnh chính, chọn Files to Edit để chọn lọc file bắt buộc chỉnh sửa.

Chọn Files to lớn Edit để chắt lọc file đề xuất chỉnh sửa
Bước 2: Chọn Eraser → Kéo thả chuột để lựa chọn vùng đề xuất xóa và thực hiện chỉnh sửa.

Tiến hành chỉnh sửa
Bước 3: sau thời điểm hoàn thành, chọn Download PDF để cài đặt file đã chỉnh sửa về trang bị tính.

Bạn đã bao giờ nhận được một tệp PDF gồm chứa hình mờ trên từng trang và tạo ra sự phân tâm bự cho vấn đề đọc của người tiêu dùng chưa? Watermark là một biện pháp thịnh hành để đảm bảo an toàn tài liệu khỏi bị tiến công cắp bạn dạng quyền, tuy vậy khi nó biến hóa một trở hổ hang cho bài toán đọc của bọn chúng tôi, shop chúng tôi cần đề nghị xóa nó.
Vậy làm rứa nào để loại trừ watermark khỏi tệp PDF? Trong bài xích đăng này, shop chúng tôi sẽ chỉ cho bạn 5 cách số 1 để xóa hình mờ ngoài PDF cả miễn phí và trả phí. Giải pháp miễn tổn phí là chuyển đổi PDF lịch sự Word bởi và xóa các hình mờ trên Word. Và phương pháp trả giá tiền và trực tiếp là thực hiện trình chỉnh sửa PDF chuyên nghiệp như Adobe Acrobat Pro và PDFelement. Ngoài ra, shop chúng tôi sẽ nói tới một bí quyết khác để vứt bỏ hình mờ trực tuyến.
Nội dung
Phần 1. Xóa Watermark khỏi PDF trong Word (Miễn phí) chắt lọc 1. Ease
PDF PDF lớn Word Converter sàng lọc 2. Microsoft Word
Phần 2. Xóa hình mờ ngoài PDF trực tiếp chắt lọc 1. Adobe Acrobat Pro tuyển lựa 2. PDFelement
Phần 3. Biện pháp xóa Hình mờ khỏi PDF Trực tuyến đường
Phần 1. Xóa Watermark ngoài PDF trong Word (Miễn phí)
Trước hết, công ty chúng tôi sẽ lời khuyên hai giải pháp miễn tổn phí để xóa hình mờ ngoài PDF miễn phí. Cả hai giải pháp đều yêu mong bạn thay đổi PDF sang trọng Word thời gian đầu, tiếp đến xóa hình mờ trên Word . Chúng tôi có thể áp dụng trình thay đổi PDF quý phái Word trực đường trên Ease
PDF hoặc thực hiện chính Microsoft Word.
Lựa lựa chọn 1. Ease
PDF PDF to Word Converter
Ease
PDF là 1 nền tảng trực con đường miễn tổn phí cho mọi người tiêu dùng PDF để đưa đổi, chỉnh sửa, tạo, hình mờ, phù hợp nhất, nén PDF. Khi bạn chọn Ease
PDF, chúng ta chọn dịch vụ được cung ứng đa nền tảng gốc rễ mà chúng ta cũng có thể sử dụng trên các thiết bị bao hàm Windows, Mac, Linux, i
OS, Android, v.v. Bây giờ, hãy mở " đổi khác PDF sang Word " cùng xem cách giúp thải trừ hình mờ từ bỏ PDF cùng với Ease
PDF.
Bước 1. download lên bạn dạng PDF của bạn. Chúng ta có thể tải tệp lên bằng phương pháp nhấp vào nút "Thêm những tập tin" hoặc chỉ việc thả tệp vào khu vực tải lên. Quanh đó ra, Ease
PDF cung ứng nhập tệp trường đoản cú Google Drive, Dropbox và One
Drive.
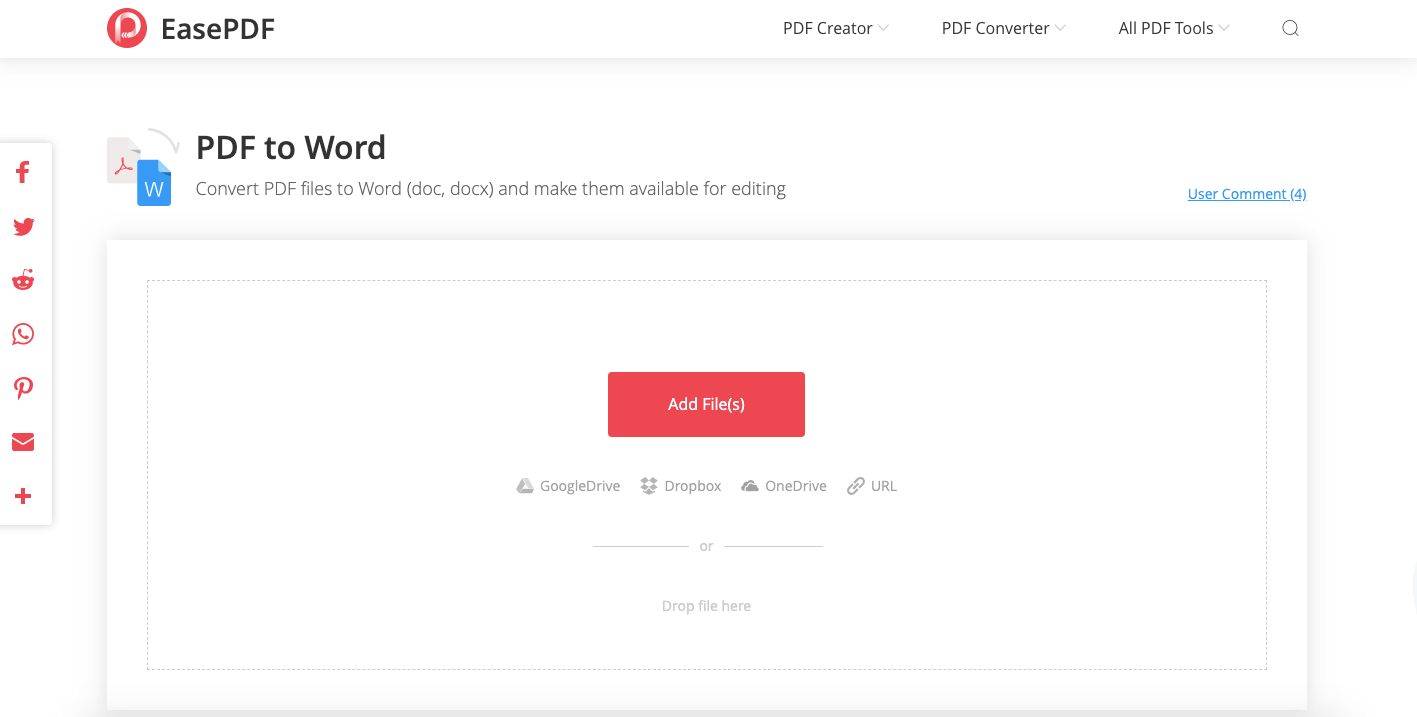
Bước 2. cài xuống Word đã chuyển đổi. Lúc PDF của chúng ta được tải lên máy chủ thành công, Ease
PDF sẽ auto bắt đầu biến hóa PDF của công ty sang Word. Và một link tải xuống đang được cung cấp trên trang công dụng khi vượt trình thay đổi được thực hiện. Chỉ cần nhấp vào nút "Tải xuống" nhằm lưu nó vào thiết bị toàn thể của bạn.
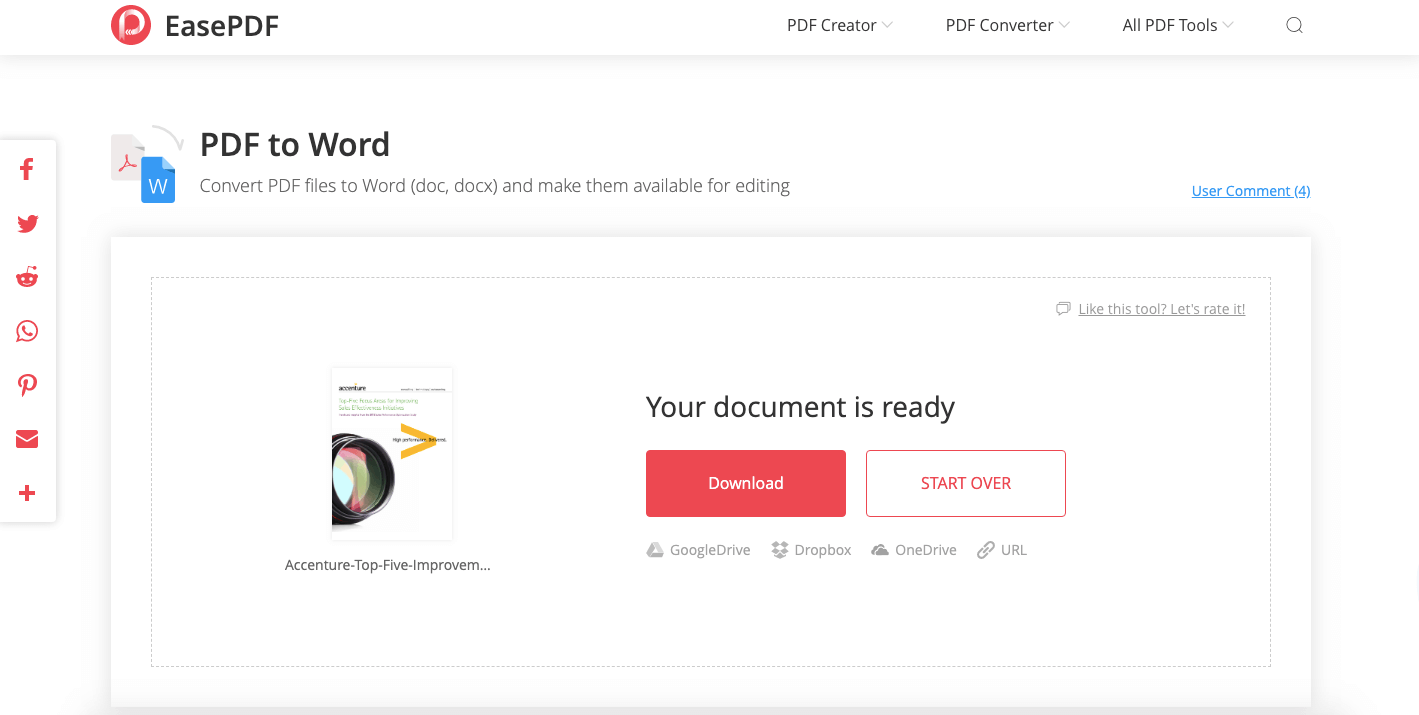
Bước 3. Xóa hình mờ. Mở tư liệu Word đã biến hóa bằng bất kỳ bộ giải pháp xử lý Word như thế nào như Microsoft Office, Libre
Office, Google Docs, WPS, v.v. Nhấp vào hình mờ bạn muốn xóa cùng nhấn "xóa" trên bàn phím. Một hình mờ vẫn được vứt bỏ bởi hành động này.
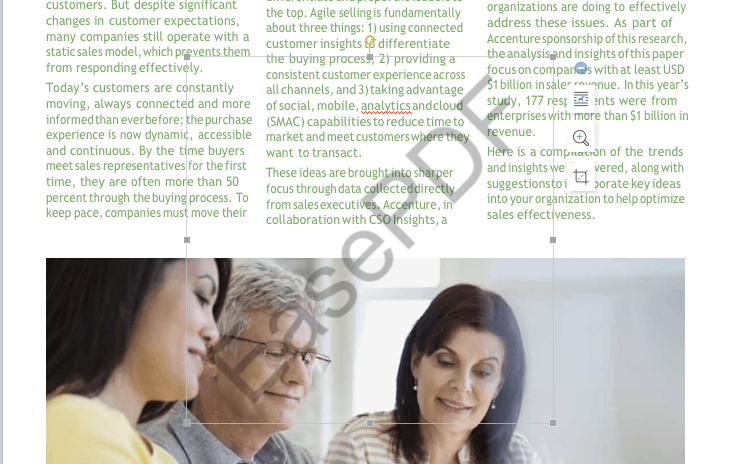
Nếu bao gồm hình mờ trên từng trang, chỉ việc chuyển mang đến "Thiết kế"> "Hình mờ"> "Xóa hình mờ". Đối với Word 2007 hoặc 2010, chọn "Bố viên trang"> "Hình mờ"> "Xóa hình mờ".
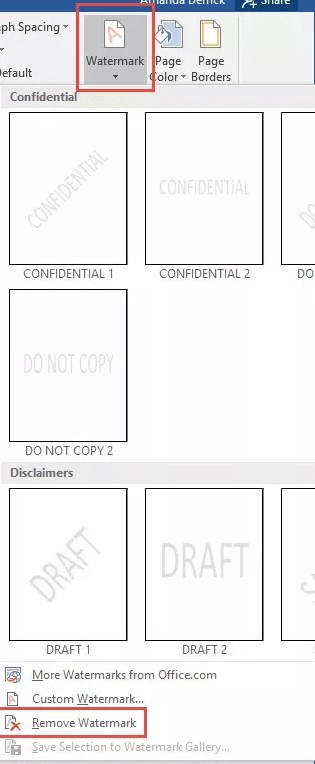
Lời khuyên
"Nếu bạn cần PDF ở format .pdf, chỉ cần đổi khác Word sang trọng PDF và các bạn sẽ nhận được PDF mà không có ngẫu nhiên hình mờ nào."
Lựa chọn 2. Microsoft Word
Nếu chúng ta đã setup Microsoft Word trên lắp thêm của mình, dĩ nhiên, chúng ta có thể vượt qua Ease
PDF và thay đổi PDF trực tiếp thanh lịch Word cùng với Microsoft. Vui lòng làm theo các bước sau nhằm xóa hình mờ ngoài PDF.
Bước 1. bấm vào phải vào tệp PDF bạn có nhu cầu xóa hình mờ và chọn "Mở bằng"> "Microsoft Word".
Bước 2. Một lời nhắc sẽ nhảy lên cảnh báo bạn rằng hành vi này sẽ biến hóa PDF thành Word rất có thể chỉnh sửa và tài liệu Word kết quả có thể trông không đúng mực như PDF gốc, đặc biệt là nếu tệp gốc chứa được nhiều đồ họa. Nhấp vào "OK" với Microsoft sẽ chuyển đổi PDF của bạn thành tư liệu Word.

Bước 3. PDF của bạn sẽ được hiển thị cùng với Microsoft ở định hình Word. Bây giờ chúng ta có thể xóa hình mờ bằng cách chọn "Thiết kế"> "Hình mờ"> "Xóa hình mờ". Nếu bạn đang áp dụng Office 2010 hoặc 2007, vui mắt truy cập "Bố viên trang"> "Hình mờ"> "Xóa hình mờ". Và tất cả các hình mờ trên tài liệu này sẽ bị xóa.

Bước 4. lưu nó dưới dạng PDF. Chọn "Lưu dưới dạng" trường đoản cú menu thiết yếu và chọn "PDF" làm cho định dạng lưu.
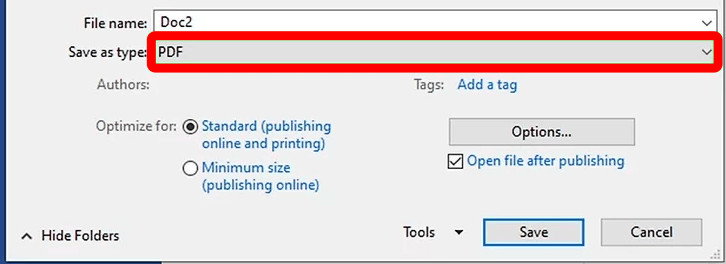
Phần 2. Xóa hình mờ ngoài PDF trực tiếp
Làm biện pháp nào nhằm xóa hình mờ khỏi tài liệu PDF trực tiếp nhưng không cần đổi khác nó thành Word? Vâng, mọi gì bạn cần là một trong những trình soạn thảo PDF chuyên nghiệp. Ở đây chúng tôi khuyên dùng Adobe Acrobat Pro với PDFelement.
Lựa lựa chọn 1. Adobe Acrobat Pro
Adobe Acrobat Pro có lẽ rằng là ứng dụng PDF nổi tiếng nhất. Với một loạt những công cụ sửa đổi PDF mặt trong, Adobe Acrobat Pro cho phép người dùng thêm, chỉnh sửa hoặc xóa hình mờ bên trên PDF. Hãy thử xóa hình mờ khỏi PDF ngay bây giờ.
Bước 1. Mở tệp PDF bởi Adobe Acrobat Pro sau khi thiết lập nó trên lắp thêm của bạn.
Bước 2. Chuyển mang đến tab "Công cụ" trên đầu và lựa chọn "Chỉnh sửa PDF".
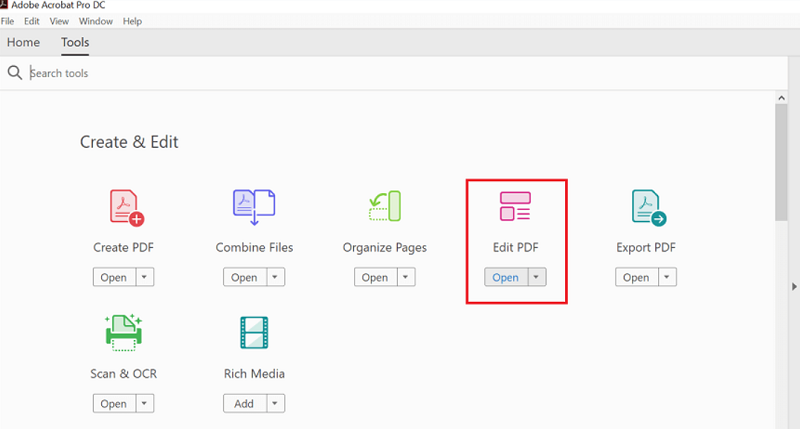
Bước 3. trên thanh điều khoản chỉnh sửa, nhấp vào "Hình chìm mờ" rồi lựa chọn "Xóa" khỏi list thả xuống.
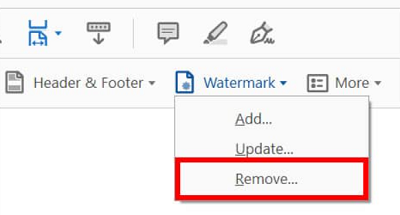
Bước 4. Một vệt nhắc sẽ nhảy lên nhằm hỏi "Bạn có chắc chắn là xóa dài lâu hình mờ" không, nhấp vào "OK" và toàn bộ hình mờ bên trên tệp PDF này sẽ bị xóa.
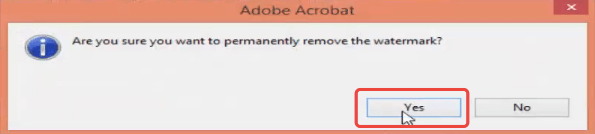
Đó là nó. Trong tư bước đối chọi giản, cửa hàng chúng tôi đã dứt xóa hình mờ ngoài tệp PDF. Nếu khách hàng cũng suy nghĩ việc xóa hình mờ khỏi các tệp PDF, bạn cũng có thể tham khảo trang này: Xóa Hình mờ trên Adobe .
Lựa chọn 2. PDFelement
Một cách đơn giản khác nhằm xóa hình mờ trực tiếp ngoài PDF là áp dụng PDFelement, trình sửa đổi PDF bạo phổi mẽ cho phép bạn chỉnh sửa PDF, chế tạo ra PDF, đổi khác PDF, thêm hình mờ, xóa hình mờ, v.v. Kiểm tra phương án bước X này ngay lập tức bây giờ.
Bước 1. cài xuống miễn tầm giá và thiết lập PDFelement trên máy tính của bạn.
Bước 2. Mở tệp PDF bạn muốn xóa hình mờ bằng PDFelememt. Nhấp vào nút "Mở tệp" bên trên giao diện bao gồm và công tác sẽ điều đào bới thiết bị toàn bộ của bạn. Nhấp vào PDF mục tiêu của người tiêu dùng và nhấp vào nút "Mở".
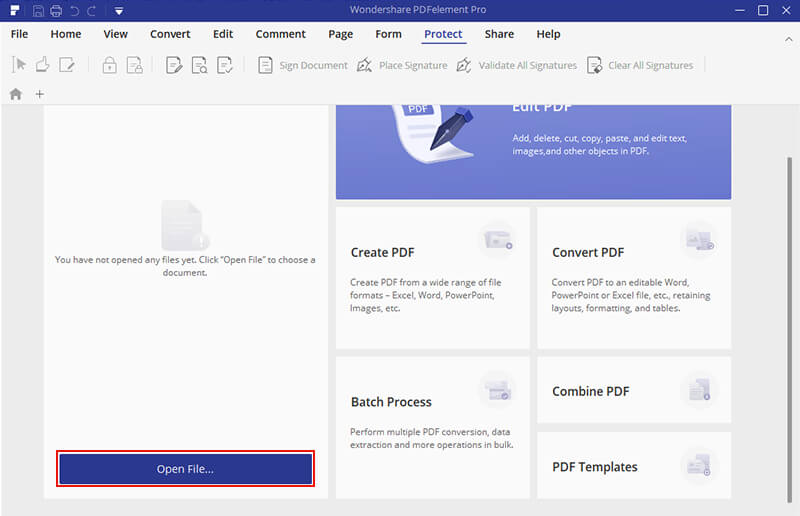
Bước 3. Chuyển cho thanh menu trên thuộc và chọn "Chỉnh sửa". Trên thanh phương pháp chỉnh sửa, chọn hình tượng "Hình chìm mờ", tiếp nối chọn "Xóa hình mờ". Trong hành động này, PDFelement đã xóa tất cả hình mờ ngoài tệp PDF của công ty ngay lập tức.
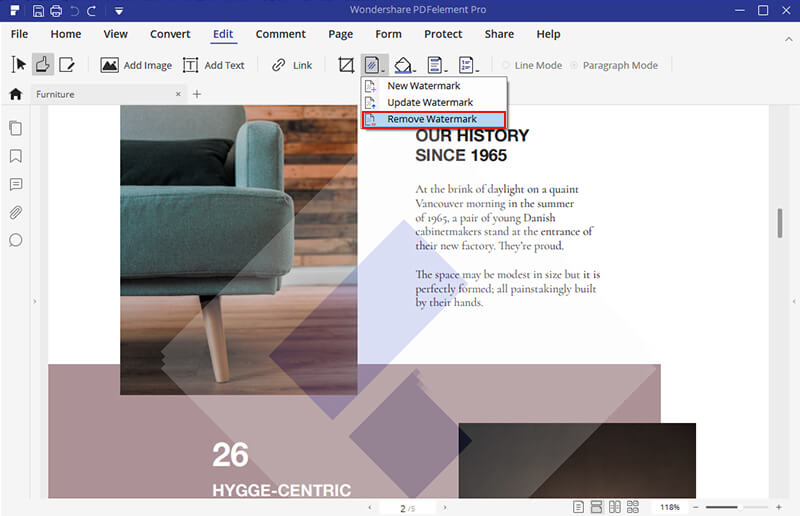
Lời khuyên
"Khi bạn chỉnh sửa và lưu các tập tin PDF sửa đổi trên phiên phiên bản thử nghiệm miễn tầm giá của PDFelement, một watermark thử nghiệm sẽ được thêm vào trong file bạn dạng sao mới. PDF ban đầu của bạn sẽ không bị ảnh hưởng, mặc dù. Để loại trừ watermark phân tách này, xin vui tươi đăng ký một giấy phép cho bạn dạng PDFelement của bạn. "
Phần 3. Giải pháp xóa Hình mờ khỏi PDF Trực tuyến
Điều gì sẽ xảy ra nếu PDF tôi ước ao xóa hình mờ trên điện thoại thông minh di cồn và tôi không thích cài đặt bất kỳ ứng dụng của bên thứ tía nào? Đừng lo lắng, trong phần này, cửa hàng chúng tôi sẽ chỉ cho mình cách xóa hình mờ ngoài PDF trực tuyến bằng Soda PDF - trình chỉnh sửa trực tuyến chuyên nghiệp cho PDF và các tài liệu khác.
Bước 1. Soda PDF Online .
Bước 2. lựa chọn "Mở PDF" trên cột phía bên trái để cài đặt lên tệp PDF từ máy tính xách tay của bạn, One
Drive, Dropbox hoặc Google Drive.
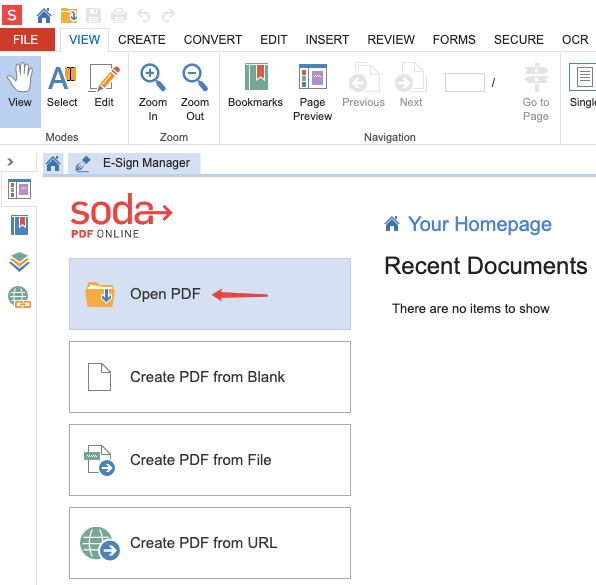
Bước 3. Đợi cho đến khi Soda PDF trả tất cài đặt tệp của bạn. Kế tiếp chọn "Chỉnh sửa" trên thanh thực đơn trên cùng.
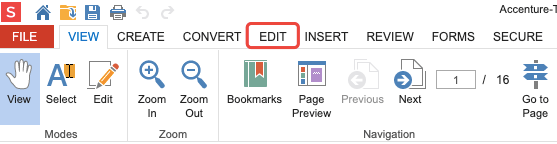
Bước 4. hiện giờ bạn sẽ vào cơ chế chỉnh sửa. Nhấp vào bất kỳ hình mờ nào trên PDF và nhấp chuột phải vào nó, kế tiếp chọn "Xóa" từ menu thả xuống. Lặp lại bước này nếu tất cả hình mờ trên từng trang PDF.
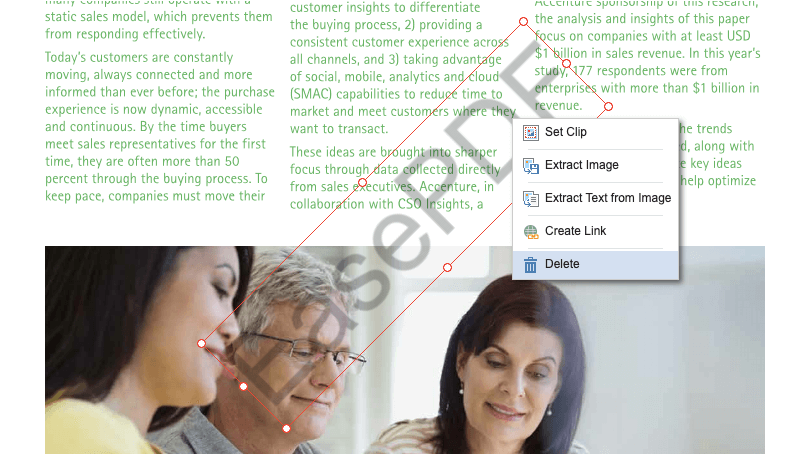
Giải pháp này rất có thể hơi tốn thời gian vì nó yêu mong bạn loại bỏ từng hình mờ một, tuy vậy nó bao gồm thể chuyển động tốt trên phần đa hệ quản lý và thiết bị. Đối với người tiêu dùng di động, đây có thể là một gạn lọc tốt.
Xem thêm: Lời bài hát chị tôi của trần tiến ), lời bài hát chị tôi (trần tiến)
Phần kết luận
Trên đấy là 5 giải pháp bậc nhất về giải pháp xóa hình mờ ngoài PDF mà shop chúng tôi đã nghiên cứu và test nghiệm. Để xóa hình mờ trên PDF miễn phí, bạn có thể cần phải biến đổi PDF thanh lịch Word bằng Ease
PDF hoặc Microsoft Word và sau đó xóa hình mờ trên Word. Vớ nhiên, bạn cũng có thể lưu tài liệu Word bên dưới dạng PDF sau khi xóa hình mờ, ví như cần. Để xóa hình mờ ngoài PDF trực tiếp, bạn cũng có thể truy cập Adobe Acrobat Pro hoặc PDFelement . ở đầu cuối nhưng không hề kém phần quan liêu trọng, bạn cũng có thể xóa hình mờ trực tuyến bằng Soda PDF mà không biến thành giới hạn thiết bị.