Việc tạo bảng trong Word thì khá 1-1 giản, nhưng lại khi thao tác làm việc với bảng trong Word các bạn có nhu cầu xóa một số đường kẻ bảng cho tương xứng với ngôn từ của mình. Nếu không biết cách xóa con đường kẻ bảng trong Word vậy mời các bạn cùng tham khảo bài viết dưới đây.
Bạn đang xem: Cách xóa đường kẻ bảng trong word 2010
Dưới đây là hướng dẫn các cách xóa đường kẻ bảng vào Word, mời các bạn cùng theo dõi.
Cách 1: Xóa con đường kẻ bảng sử dụng tính năng Eraser
Bước 1: trên bảng mà bạn có nhu cầu xóa, các bạn chọn thẻ Layout vào Table Tools và chọn Eraser.
Bước 2: Xuất hiện biểu tượng cục tẩy, các bạn nhấn con chuột trái vào con đường kẻ trong bảng mà bạn có nhu cầu xóa.
Như vậy đường kẻ các bạn chọn đã có xóa.
Cách 2: Xóa con đường kẻ bảng sử dụng tác dụng Borders
Bước 1: Chọn các ô vào bảng mà bạn muốn xóa mặt đường kẻ, tiếp theo sau trên thanh công cụ các bạn chọn thẻ Design -> Borders.
Bước 2: tại đây các bạn có tương đối nhiều tùy lựa chọn để giúp chúng ta tùy lựa chọn xóa các đường kẻ trên bảng.
Bottom Border: Xóa con đường kẻ bên dưới cùng vùng bảng được chọn. Top Border: Xóa mặt đường kẻ bên trên cùng vùng bảng được chọn. Left Border: Xóa con đường kẻ sống phía phía trái vùng bảng được chọn. Right Border: Xóa con đường kẻ làm việc phía bên nên vùng bảng được chọn. No Border: Xóa toàn thể đường kẻ của bảng tuy vậy vẫn lưu giữ văn bạn dạng phía trong. All Borders: Xóa tất cả đường kẻ của bảng giống No Border hoặc kẻ toàn bộ các đường kẻ của vùng bảng được chọn. Outside Border: Xóa tất cả đường kẻ bên ngoài của vùng bảng được chọn. Inside Border: Xóa toàn thể đường kẻ phía trong của vùng bảng được chọn. Inside Horizontal Border: Xóa toàn thể đường kẻ của bảng theo theo hướng dọc ở từng cột. Inside Vertical Border: Xóa toàn cục đường kẻ của bảng theo chiều ngang nghỉ ngơi từng hàn.gVí dụ nhằm xóa toàn bộ các đường kẻ phía bên trong các ô mà chúng ta chọn thì các bạn chọn Inside Borders.
Như vậy các đường kẻ sẽ được xóa.
Xóa tất cả đường kẻ bảng
các bạn chỉ đề nghị chọn toàn bộ bảng bằng cách nhấn chọn biểu tượng mũi tên 4 chiều ở phía bên trên góc trái bảng.
Sau đó chọn Design -> Borders -> No Border.
Bằng cách này thì những đường kẻ vào bảng sẽ tiến hành ẩn đi, tài liệu và bố cục tổng quan của bảng vẫn giữ nguyên.
Trên đây thuthuatphanmem.vn vẫn hướng dẫn chúng ta các bí quyết xóa con đường kẻ bảng trong Word. Bởi vậy các bạn cũng có thể lựa chọn lựa cách xóa đường kẻ bảng tương xứng với mục đích mà bạn muốn xóa. Chúc chúng ta thành công!
Kẻ bảng là trong những thao tác tất yêu thiếu khi chúng ta tạo một văn phiên bản Word. Tuy nhiên trong quá trình làm việc có đông đảo đường kẻ thừa thừa và bạn muốn xóa bọn chúng đi để văn phiên bản trông bắt mắt hơn. Vậy bí quyết xóa con đường kẻ bảng trong Word được thực hiện như thế nào? Mời các bạn đọc xem thêm những thao tác vô cùng đơn giản dễ dàng mà wu.edu.vn share thông qua bài viết dưới đây.
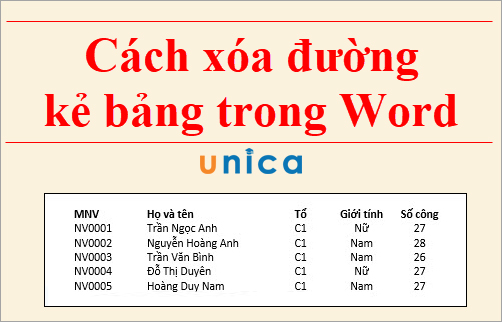
Hướng dẫncách xóa con đường kẻ bảng trong word 2016
1. Giải pháp xóa đường kẻ bảng vào Word bởi Eraser
Hướng dẫn nhanh
Trên thanh điều khoản của Word -> chọn Layout -> lựa chọn Eraser -> Xóa con đường kẻ quá không yêu cầu thiết.
Hướng dẫn bỏ ra tiết
- bước 1: Mở văn bản Word, trên thanh phép tắc chọn Layout.
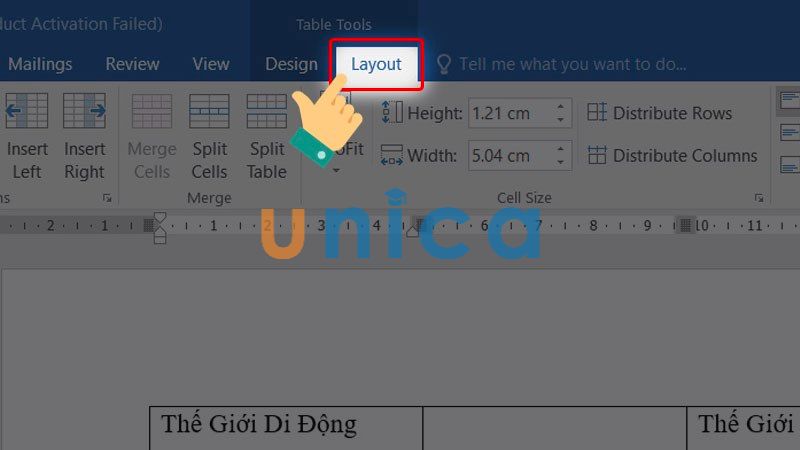
Xóa đường kẻ bảng vào Word bằng Eraser - Hình 1
- cách 2: Nhấn lựa chọn vào hình tượng cục tẩy Eraser
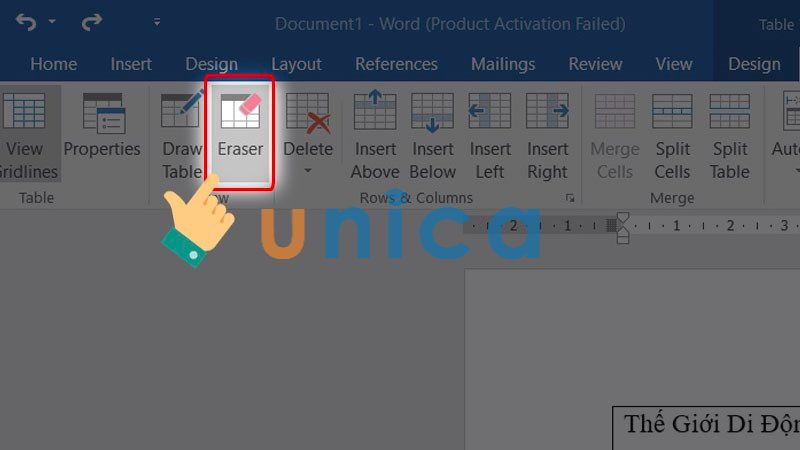
Xóa đường kẻ bảng vào Word bằng Eraser - Hình 2
- bước 3: sử dụng tẩy để xóa số đông đường kẻ không muốn muốn.
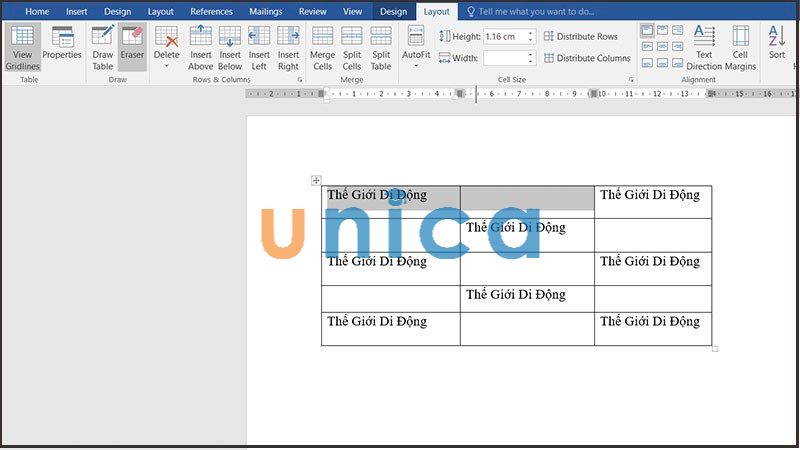
Xóa mặt đường kẻ bảng vào Word bằng Eraser - Hình 3
- cách 4: Kết quả sau khoản thời gian xóa xong
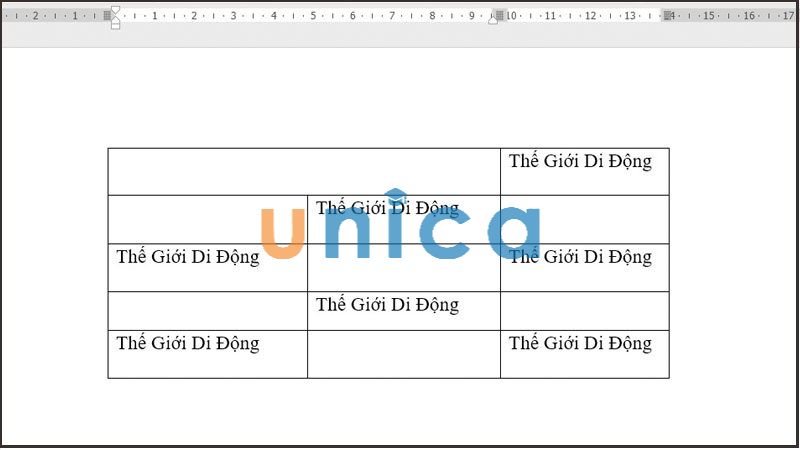
Xóa mặt đường kẻ bảng trong Word bởi Eraser - Hình 4
2. Biện pháp xóa mặt đường kẻ bảng trong
Word bằng Border
Hướng dẫn nhanh
Bôi đen vùng ý muốn xóa -> trên giao diện mục Home-> nhấn vào mục Borders -> sàng lọc kiểu vẻ ngoài Border để thực hiện làm việc xóa.
Trong đó:
- Bottom Border: Xóa đường viền ở bên dưới cùng trong bảng.
- vị trí cao nhất Border: Xóa đường viền phía trên cùng vào bảng.
- Left Border: Xóa mặt đường viền ở vị trí phía phía trái trong bảng.
- Right Border: Xóa đường viền ở phần bên tay buộc phải trong bảng.
- No Border: Xóa tổng thể đường viền nhưng vẫn bảo quản văn bạn dạng phía trong của bảng.
- All Borders: Xóa toàn bộ đường kẻ ở phần nhiều vị trí của bảng (tương từ như tùy chọn No Border).
- Outside Border: Xóa đường viền kẻ vào bảng ngơi nghỉ phía ngoại trừ cùng.
- Inside Border: Xóa tổng thể đường kẻ của bảng nghỉ ngơi phía trong.
- Inside Horizontal Border: Xóa toàn thể đường kẻ theo chiều dọc củ ở từng cột của bảng.
- Inside Vertical Border: Xóa tổng thể đường kẻ theo chiều ngang ngơi nghỉ từng hàng trong bảng.
- Diagonal Down Border: Kẻ một đường từ góc trên trái quý phái góc dưới bên nên của từng ô vào bảng.
- Diagonal Up Border: Kẻ một mặt đường từ góc dưới cùng bên trái sang góc trên cùng bên bắt buộc của từng ô vào bảng.
Hướng dẫn bỏ ra tiết
- bước 1: Tại bối cảnh văn bản, bôi black vùng bạn có nhu cầu xóa.
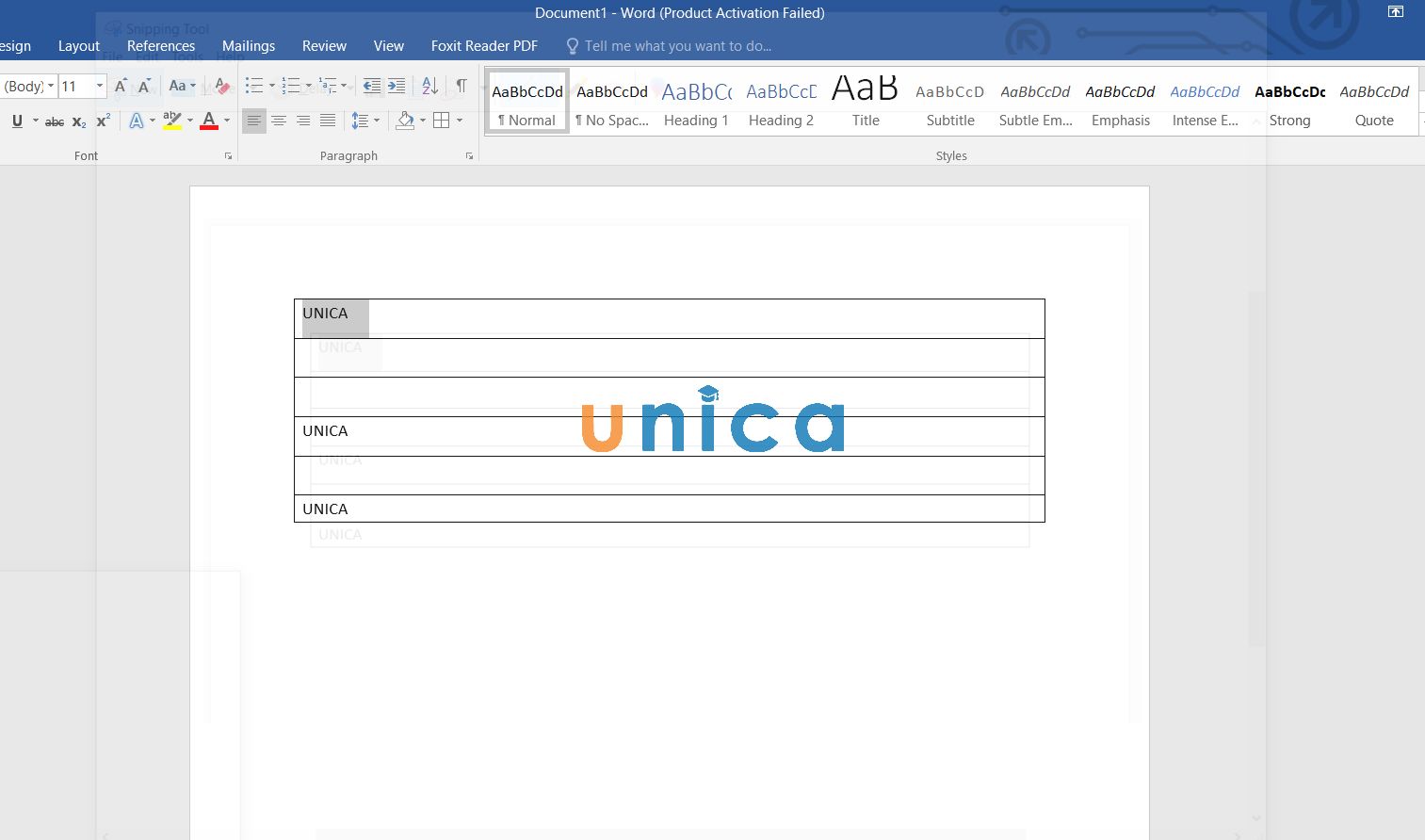
Cách xóa đường kẻ dọc vào word 2010bằng Borders - Hình 1
- bước 2: bấm vào danh mục Borders
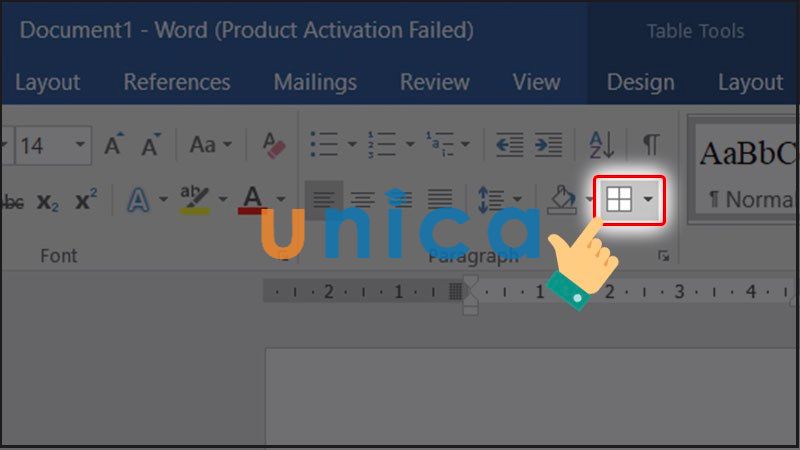
Cách xóa đường kẻ dọc vào word 2010bằng Borders - Hình 2
- bước 3: Lựa lựa chọn kiểu qui định Border bạn có nhu cầu thực hiện và nhấn vào.
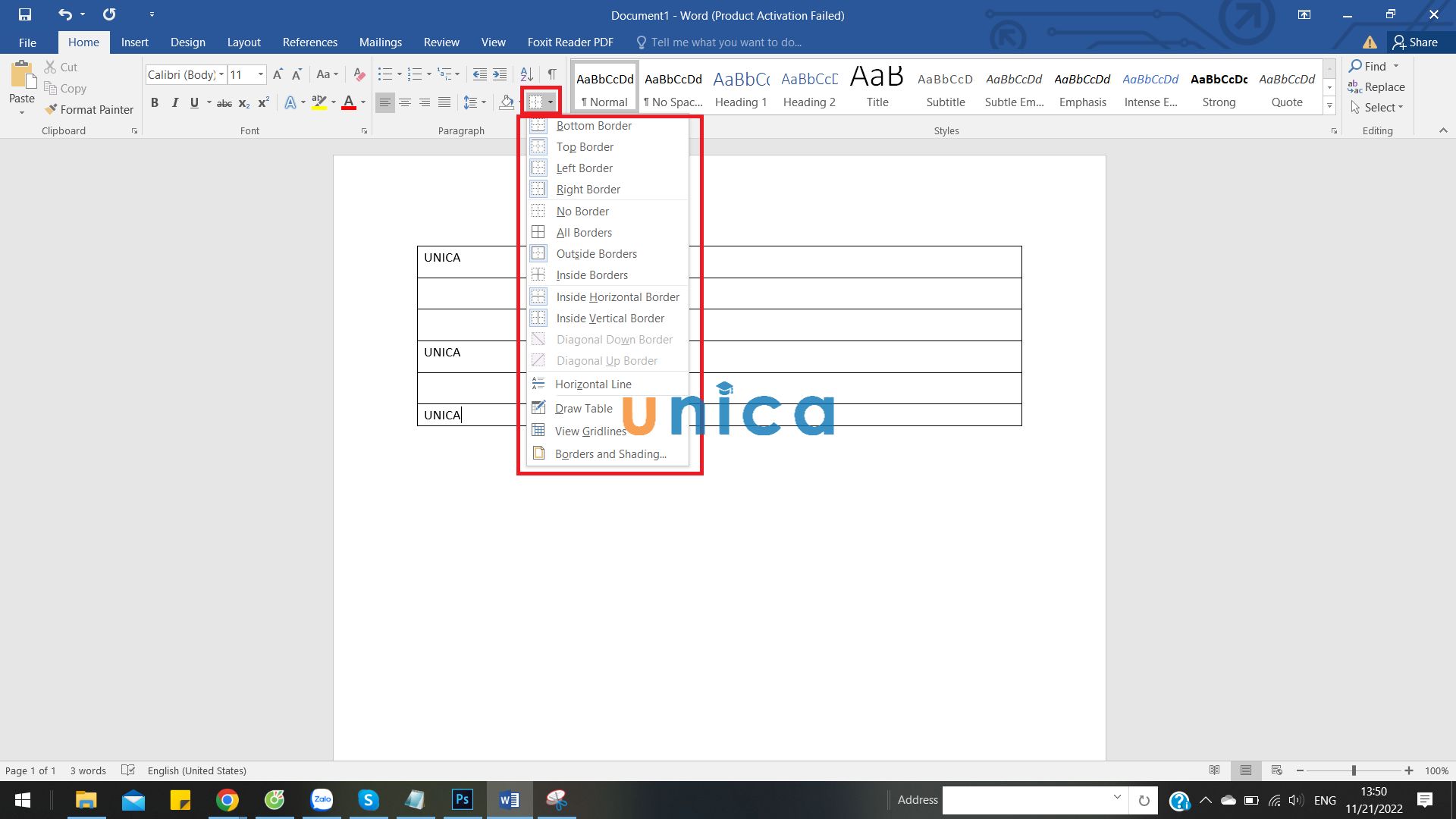
Cách xóa đường kẻ dọc trong word 2010bằng Borders - Hình 3
- bước 4: Kết trái sau khi dứt như sau.
Xem thêm:
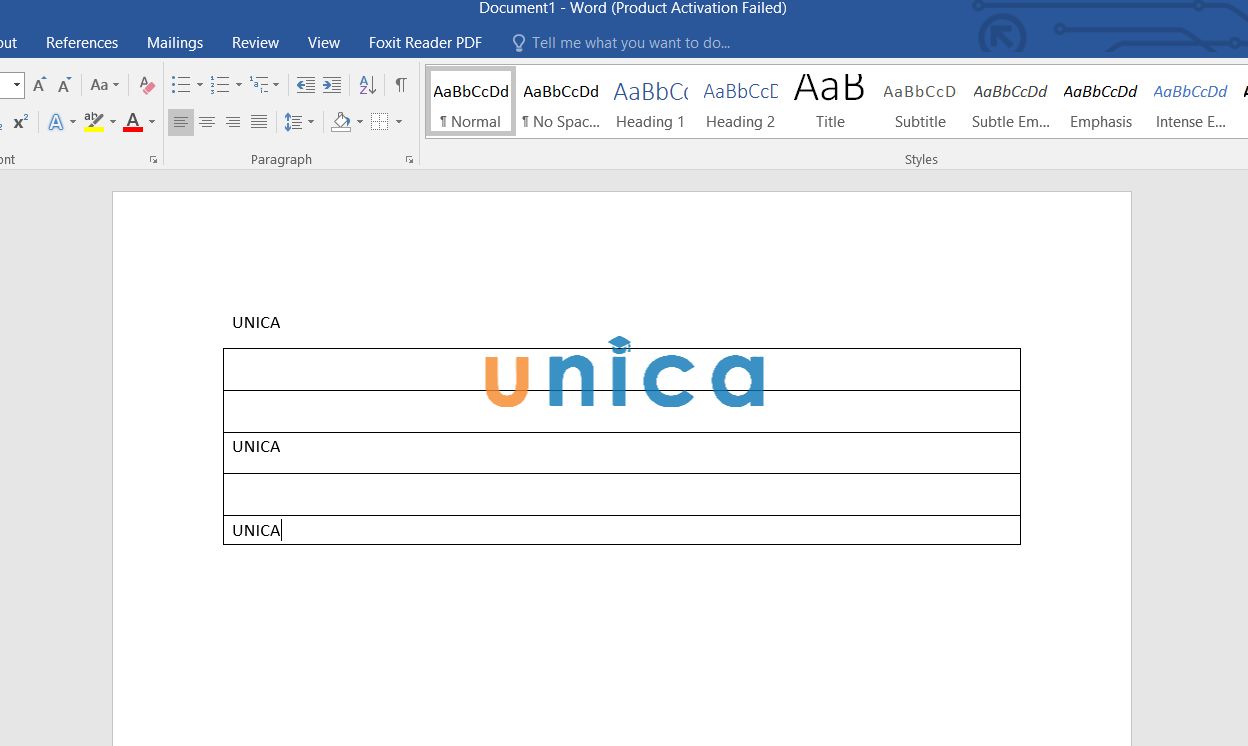
Cách xóa mặt đường kẻ dọc trong word 2010bằng Borders - Hình 4
3. Tổng kết
Như vậy, wu.edu.vn đang hướng dẫn chúng ta 2 bí quyết xóa đường kẻ bảng vào Word vô cùng 1-1 giản. Hãy vận dụng ngay những thao tác này vào vượt trình thao tác làm việc với Word nhé. Quanh đó ra, chúng ta cũng có thể tham khảo các khóa học Word Online bên trên wu.edu.vn để trang bị thêm cho mình những kỹ năng liên quan đến Word nhé.