Point mang lại Microsoft 365 Power
Point 2021 Power
Point 2019 Power
Point 2016 Power
Point 2013 Power
Point 2010 Power
Point 2007 xem th&#x
EA;m...Ẩn bớt
Ngay cả khi chúng ta không tất cả phiên bạn dạng Power
Point mới nhất, chúng ta cũng có thể mở và làm việc với tệp Power
Point cũ hơn. Nếu như khách hàng có phiên phiên bản mới nhất, chế độ tương ham mê giúp bạn cũng có thể làm việc với các định dạng tệp cũ hơn. Bạn có thể chạy bộ soát sổ tương đam mê để bảo đảm rằng bản trình bày của chúng ta không có vụ việc về tương xứng và trường hợp bạn không còn cần tính cân xứng với các phiên bản Power
Point cũ hơn, chúng ta có thể chuyển đổi bạn dạng trình bày sang nhiều loại tệp hiện tại tại.
Bạn đang xem: Cách xóa hiệu ứng trong powerpoint 2003
Để biết thêm tin tức về chính sách tương thích, hãy xem reviews về chế độ tương yêu thích trong Power
Point.
Phiên phiên bản mới hơn
Office 2010Office 2007
Bật cơ chế tương thích
Lưu bản trình bày Power
Point của bạn (. Pptx) như phiên bản cũ hơn, ví dụ như Power
Point 97-2003 (. Ppt), tự động hóa bật chính sách tương thích.
Mở phiên bản trình bày Power
Point.
Trên tab tệp , bấm lưu bên dưới dạng, rồi bấm duyệt.
Trong vỏ hộp thoại lưu dưới dạng , trong danh sách lưu bên dưới dạng , hãy bấm bản trình bày Power
Point 97-2003 (*. Ppt).
Bấm Lưu.
Lưu ý: Sau khi bạn nhấn vào lưu, chúng ta có thể nhận được một chú ý bộ đánh giá tương say mê như bên dưới đây, cho mình biết đông đảo tính năng rất có thể bị mất hoặc suy thoái khi lưu phiên bản trình bày vào phiên bản trước đó.
Tắt cơ chế tương thích
Để tắt chế độ tương thích, chỉ cần lưu bạn dạng trình bày theo format Power
Point (. Pptx).
Mở phiên bản trình bày vào Power
Point.
Trên tab tệp , bấm lưu dưới dạng, rồi bấm duyệt.
Trong hộp thoại lưu dưới dạng , trong danh sách lưu bên dưới dạng , hãy bấm bạn dạng trình bày Power
Point (*. Pptx).
Bấm Lưu.
Chạy bộ kiểm soát tương thích
Để bảo vệ rằng phiên bản trình bày của bạn không có các vấn đề về tính chất tương thích khiến cho các hàm giảm hoặc độ trung thực trong những phiên phiên bản cũ hơn của Power
Point, bạn cũng có thể chạy bộ soát sổ tương thích. Bộ soát sổ tương thích đã tìm ngẫu nhiên vấn đề tương thích tiềm ẩn nào trong phiên bản trình bày của khách hàng và giúp đỡ bạn tạo một report để chúng ta có thể giải quyết chúng.
Mở bản trình bày mà bạn có nhu cầu kiểm tra tính tương thích.
Bấm vào tệp > thông tin, rồi tiếp nối bên cạnh phiên bản trình bày kiểmtra, hãy bấm kiểm tra vấn đề > kiểm tra tính tương thích.
Lưu ý: Để kiểm tra bạn dạng trình bày của chúng ta để tương thích các lần bạn lưu lại nó, trong vỏ hộp thoại cỗ kiểm tra cân xứng Microsoft Power
Point , hãy chọn hộp kiểm kiểm tra tính tương xứng khi lưu lại trong định hình Power
Point 97-2003 .
Chuyển đổi bạn dạng trình bày của khách hàng thành phiên bản Power
Point sau này
Nếu bạn không hề cần thao tác làm việc trong cơ chế tương ưa thích vì những người mà bạn thao tác làm việc với đã upgrade lên phiên bạn dạng mới hơn hoặc bạn muốn có khá đầy đủ các tính năng của Power
Point, bạn cũng có thể chuyển đổi phiên bản trình bày Power
Point 97 – 2003 sang tệp được định dạng cho phiên bạn dạng Power
Point của bạn. đổi khác lưu bản trình bày bên dưới dạng tệp. Pptx.
Trong Power
Point, mở bản trình bày mà bạn muốn chuyển đảo qua định dạng Power
Point gần đây nhất.
Bản trình diễn sẽ auto mở ra trong cơ chế tương thích.
Bấm vào tệp > thông tin.
Bên cạnh chế độ tương thích, hãy bấm chuyển đổi., rồi nhấp chuột lưu trong hộp thoại lưu như .
Bật chính sách tương thích
Lưu phiên bản trình bày Power
Point của người sử dụng (. Pptx) như phiên bản cũ hơn, chẳng hạn như Power
Point 97-2003 (. Ppt), tự động hóa bật cơ chế tương thích.
Mở bạn dạng trình bày Power
Point.
Trên tab Tệp, bấm Lưu dưới dạng.
Trong hộp thoại lưu bên dưới dạng , trong list lưu bên dưới dạng , hãy bấm phiên bản trình bày Power
Point 97-2003 (*. Ppt).
Bấm Lưu.
Lưu ý: Sau lúc bạn bấm vào lưu, chúng ta có thể nhận được một cảnh báo bộ soát sổ tương đam mê như bên dưới đây, cho bạn biết đều tính năng có thể bị mất hoặc suy thoái khi lưu phiên bản trình bày vào phiên bản trước đó.
Mở tệp trong phiên phiên bản cũ hơn của Power
Point.
Tắt chính sách tương thích
Để tắt cơ chế tương thích, chỉ việc lưu bạn dạng trình bày theo định hình Power
Point (. Pptx).
Mở bản trình bày vào Power
Point.
Trên tab Tệp, bấm Lưu bên dưới dạng.
Trong vỏ hộp thoại lưu dưới dạng , trong list lưu bên dưới dạng , hãy bấm bạn dạng trình bày Power
Point (*. Pptx).
Bấm Lưu.
Chạy bộ soát sổ tương thích
Để bảo đảm rằng bạn dạng trình bày của khách hàng không có những vấn đề về tính chất tương thích khiến các hàm giảm hoặc độ trung thực trong các phiên bản cũ rộng của Power
Point, bạn có thể chạy bộ kiểm soát tương thích. Bộ kiểm tra tương thích đã tìm ngẫu nhiên vấn đề tương thích tàng ẩn nào trong bạn dạng trình bày của chúng ta và khiến cho bạn tạo một report để chúng ta cũng có thể giải quyết chúng.
Mở bản trình bày mà bạn muốn kiểm tra tính tương thích.
Bấm vào tệp, rồi ở kề bên chuẩn bị để chia sẻ, hãy bấm kiểm tra vấn đề > kiểm tra tính tương thích.
Lưu ý: Để kiểm tra bạn dạng trình bày của công ty để tương thích các lần bạn lưu giữ nó, trong hộp thoại cỗ kiểm tra tương thích Microsoft Power
Point , hãy lựa chọn hộp kiểm kiểm tra tính tương thích khi giữ trong định hình Power
Point 97-2003 .
Chuyển đổi bạn dạng trình bày của chúng ta thành phiên bạn dạng Power
Point sau này
Nếu bạn không hề cần thao tác làm việc trong chính sách tương thích, vì những người dân mà bạn thao tác với đã tăng cấp lên phiên phiên bản mới rộng hoặc bạn có nhu cầu có không hề thiếu các tác dụng của Power
Point, bạn cũng có thể chuyển đổi phiên bản trình bày Power
Point 97 – 2003 sang tệp được định dạng mang lại phiên phiên bản Power
Point của bạn. Biến đổi lưu bạn dạng trình bày bên dưới dạng tệp. Pptx.
Trong Power
Point 2010, mở bản trình bày mà bạn muốn chuyển biến thành định dạng Power
Point 2010.
Bản trình diễn sẽ auto mở ra trong cơ chế tương thích.
Bấm vào tệp, rồi kề bên chế độ tương thích, hãy bấm chuyển đổi. Nếu như khách hàng nhận được thông báo về bài toán chuyển đổi bạn dạng trình bày, hãy bấm OK.
Bấm Lưu.
Bật chế độ tương thích
Lưu bạn dạng trình bày Power
Point của người tiêu dùng (. Pptx) như phiên bản cũ hơn, chẳng hạn như Power
Point 97-2003 (. Ppt), tự động bật cơ chế tương thích.
Mở bản trình bày Power
Point.
Bấm vào Microsoft Office Button , rồi bấm vào Lưu Như.
Trong hộp thoại lưu bên dưới dạng , trong danh sách lưu bên dưới dạng , hãy bấm bạn dạng trình bày Power
Point 97-2003 (*. Ppt).
Bấm Lưu.
Quan trọng: Các tính năng bên dưới không sẵn dùng trong Power
Point 2007, bởi vậy nếu khách hàng lưu tệp Power
Point 97 – 2003 bao gồm chứa dữ liệu được link với những tính năng này trong Power
Point 2007, dữ liệu sẽ bị mất vĩnh viễn:
Phát rộng bạn dạng trình bày
Microsoft Script Editor
Phát hành với đăng ký
Gửi giúp thấy lại
Tắt cơ chế tương thích
Mở bạn dạng trình bày vẫn được sản xuất trong phiên phiên bản cũ rộng của Power
Point.
Bấm vào Microsoft Office Button , rồi bấm chuột Lưu Như.
Trong vỏ hộp thoại lưu bên dưới dạng , trong danh sách lưu dưới dạng , hãy bấm bản trình bày Power
Point (*. Pptx).
Bấm Lưu.
Chạy bộ bình chọn tương thích
Để đảm bảo rằng bạn dạng trình bày của doanh nghiệp không có những vấn đề về tính tương thích khiến các hàm sút hoặc độ trung thực trong những phiên bản cũ rộng của Power
Point, bạn có thể chạy bộ khám nghiệm tương thích. Bộ bình chọn tương thích đang tìm bất kỳ vấn đề tương thích tàng ẩn nào trong bản trình bày của người sử dụng và giúp cho bạn tạo một báo cáo để chúng ta cũng có thể giải quyết chúng.
Mở phiên bản trình bày mà bạn có nhu cầu kiểm tra tính tương thích.
Bấm vào nút Microsoft Office , trỏ tới chuẩn bị, rồi bấm chạy bộ kiểm soát tương thích.
Lưu ý: Để kiểm tra bản trình bày của chúng ta để tương thích mỗi lần bạn lưu nó, trong hộp thoại khám nghiệm tương mê thích Microsoft Office Power
Point , nên chọn lựa hộp kiểm kiểm tra tính tương hợp khi lưu lại trong định dạng Power
Point 97-2003 .
Chuyển đổi bản trình bày của doanh nghiệp thành phiên bản Power
Point sau này
Nếu bạn không hề cần thao tác trong cơ chế tương thích hợp vì những người mà bạn thao tác làm việc với đã tăng cấp lên phiên bạn dạng mới hơn hoặc bạn muốn có đầy đủ các tính năng của Power
Point, bạn có thể chuyển đổi phiên bản trình bày Power
Point 97-2003 sang trọng tệp được định dạng mang đến phiên bạn dạng Power
Point của bạn. Biến hóa lưu phiên bản trình bày dưới dạng tệp. Pptx.
Trong Power
Point 2007, mở bạn dạng trình bày mà bạn muốn chuyển thay đổi định dạng Power
Point 2007.
Bản trình bày sẽ tự động hóa mở ra trong chế độ tương thích.
Bấm vào nút Microsoft Office , rồi click chuột chuyển đổi. Nếu như bạn nhận được thông báo về vấn đề chuyển đổi bạn dạng trình bày, hãy bấm OK.
Nếu bạn không thích thấy thông tin về câu hỏi chuyển đổi phiên bản trình bày, nên chọn lựa hộp kiểm không hỏi tôi lại về tài liệu .
reviews về cơ chế tương yêu thích trong Power
Point



Bạn yêu cầu thêm trợ giúp?
Bạn ao ước xem những tùy lựa chọn khác?
tìm hiểu Cộng đồng
Khám phá các lợi ích của gói đăng ký, coi qua các khóa đào tạo, mày mò cách bảo mật thông tin thiết bị của công ty và hơn thế nữa.
Các tác dụng của gói đk Microsoft 365

Nội dung đào tạo và huấn luyện về Microsoft 365
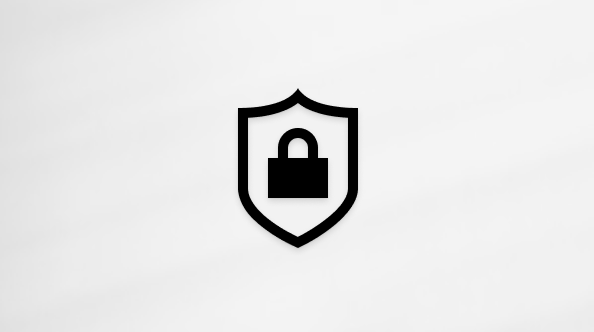
bảo mật thông tin Microsoft
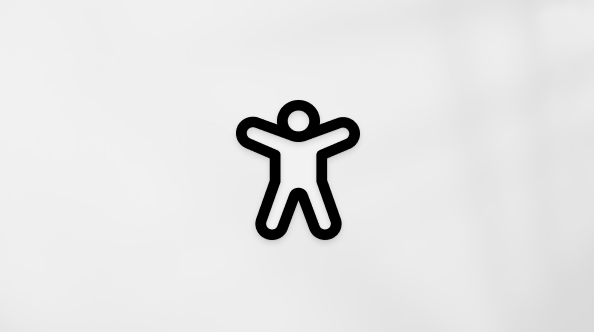
Trung tâm trợ năng
cộng đồng giúp các bạn đặt và vấn đáp các câu hỏi, hỗ trợ phản hồi với lắng nghe ý kiến từ các chuyên viên có kỹ năng phong phú.
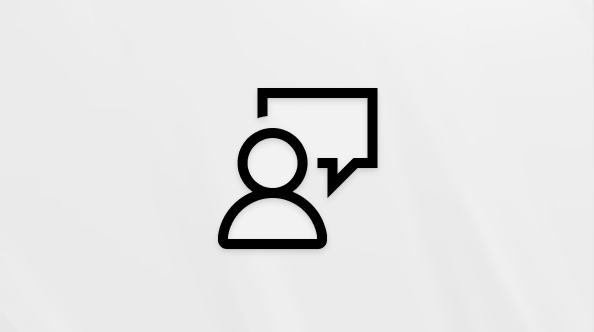
Hỏi xã hội Microsoft
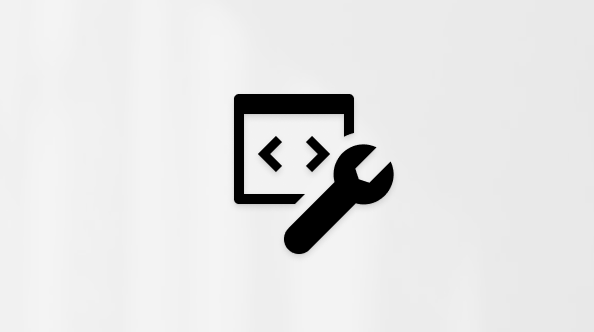
xã hội Kỹ thuật Microsoft

người dùng Nội bộ Windows
người dùng nội cỗ Microsoft 365
Thông tin này có hữu ích không?
Có
Không
Cảm ơn! bao gồm phản hồi nào nữa không? (Bạn càng cho biết thêm nhiều thông tin, công ty chúng tôi càng hỗ trợ bạn được giỏi hơn.)Bạn hoàn toàn có thể giúp chúng tôi nâng cao không? (Bạn càng cho biết nhiều thông tin, shop chúng tôi càng cung cấp bạn được xuất sắc hơn.)
Bạn bằng lòng đến đâu với chất lượng dịch thuật?
Điều gì tác động đến đề nghị của bạn?
Đã giải quyết vấn đề của tôi
Hướng dẫn Rõ ràng
Dễ theo dõi
Không có thuật ngữ
Hình ảnh có ích
Chất lượng dịch thuật
Không khớp với màn hình hiển thị của tôi
Hướng dẫn không thiết yếu xác
Quá kỹ thuật
Không đầy đủ thông tin
Không đủ hình ảnh
Chất lượng dịch thuật
Bất kỳ thông tin phản hồi ngã sung? (Không bắt buộc)
Gửi làm phản hồi
Cảm ơn ý kiến của bạn!
×
Nội dung mới
Microsoft Store
Giáo dục
Doanh nghiệp
Developer & IT
Công ty
Tiếng Việt (Việt Nam) hình tượng Không gia nhập Đạo biện pháp Quyền riêng tư của doanh nghiệp tại California (CCPA) những lựa lựa chọn quyền riêng tứ tại California của bạn biểu tượng Không tham gia Đạo dụng cụ Quyền riêng biệt tư của chúng ta tại California (CCPA) các lựa lựa chọn quyền riêng tứ tại California của công ty © Microsoft 2023
Bài cuối: Vẽ vật dụng thị cùng vẽ hình trong Excel 2007Theme Word
Press đẹp mang lại SHOP bán sản phẩm online e
Store
Bài trước, bài 5:Cách tạo cho bài Powerpoint đẹp mắt hơn
Các hiệu ứng giúp cho bài diễn giả Power
Point thêm sinh động, thu hút bạn xem. Đây là thế mạnh mẽ của Power
Point.
Việc thêm hiệu ứng vào Powerpoint là các bước mang tính sáng tạo cao. MS Powerpoint cung cấp sẵn các hiệu ứng thuộc với các thiết lập. Các bước của bạn soạn bài bác powerpoint là yêu cầu biết kết hợp các hiệu ứng đơn lẻ cùng với các thuộc tính để triển khai cho bài xích powerpoint sinh động, tạo được hoạt cảnh mình ước muốn trong bài bác trình chiếu, báo cáo, bài xích giảng,
Trong bài xích này, họ sẽ cùng nhau mày mò các một số loại hiệu ứng và các kiểu hoạt cảnh để áp dụng vào bài trình diễn của mình.
Mục lục
1. Hiệu ứng cho văn bản2. Hiệu ứng mang lại hình ảnh4. Hiệu ứng gửi slide5. Tự động hóa chuyển slide Powerpoint1. Hiệu ứng cho văn bản
Tạo một slide gồm một ô text như hình dưới nhằm thực hành vận dụng hiệu ứng cho ô văn bản.

Chọn đoạn văn bản, sau đó vào ngăn
Animationstrênthanh
Ribbon rồi chọn lệnhCustom Animationtừ team Animations.

chọn nút địa chỉ Effecttừ khungCustom Animationbên buộc phải cửa sổ Power
Point.
Khi danh sách các hiệu ứng xổ xuống, nhấp chọnEntrance, kế tiếp chọn kiểuFly In. (Các bạn nên tự khám phá các kiểu dáng hiệu ứng này bằng phương pháp nhấp lựa chọn chúng cùng xem trước hiệu quả minh họa bên trên slide).

Nhấn nút
Saveđể lưu lại bài bác làm, nếu còn muốn xem hiệu ứng vừa tùy chỉnh cấu hình cho slide hiện hành thì thừa nhận phím f5 (Xem danh sách những phím tắt vào Power
Point).


2. Hiệu ứng cho hình ảnh
Trong bài xích này họ sẽ thực hành chèn thêm 1 hình vào slide, kế tiếp thực hiện tại hiệu ứng cho hình dịch rời từ điểm này đến điểm không giống trên slide.
Các bài trong chăm đề giải đáp học Power
Point online
Bài 1: có tác dụng quen với Power
Point 2007Bài 2: bí quyết tạo bài xích Power
Point siêng nghiệp
Bài 3: Tạo bài trình diễn Power
Point
Bài 4: Tạo những thành phần cơ bạn dạng trong Power
Point 2007Bài 5: tạo nên bài powerpoint đẹp mắt hơn
Phím tắt vào Power
Point
Bài 6: làm hiệu ứng mang đến Powerpoint
Bài 7: In slide vào Power
Point
Bài 8: Trình chiếu report với Powerpoint
Đổi phông chữ đồng loạt trong Power
Point
Point thành tệp tin riêng
Point phong thái Windows 8 siêu đẹp
Dùng slide bài bác tập trên, chèn hình một bé rùa bên dưới góc trái slide. Ta sẽ làm cho con rùa này trườn từ trái qua phải.
Tương từ hiệu ứng lựa chọn hình vừa hoàn thành ở phần trước, chọn ngănAnimationstrên thanhRibbon, sau đó bạn lựa chọn tiếp lệnhCustom Animation.
Từ khungCustom Animationbên phải hành lang cửa số Power
Point, chúng ta nhấp chọn nút Add Effect, kế tiếp chọn...Nội dung chỉ giành cho thành viên...
Rồi sử dụng chuột vẽ một mặt đường cong từ bỏ góc dưới phía trái slide kéo dài lên góc trên bên cần của slide giống hệt như hình sau đây:
Sau khi vẽ mặt đường cong mang đến góc trên bên phải, bạn click chuột hai lần để xong lệnh vẽ. Khi đó, hình nhỏ rùa sẽ tự động hóa di gửi theo đường cong này.
Tại mục Speed, chọnVery Slowđể tụt giảm độ di chuyển của hình
Bạn có thể xem hiệu ứng trên slide tại bất kỳ thời điểm nào bằng phương pháp nhấn vào nút Playhoặc Slide Showở cuối khungCustom Animation.
Nhấn nútSave để lưu bài xích lại.
Point(Click Full màn hình hiển thị để xem rõ):3. Hiệu ứng mang lại đồ thị
Trong bài này chúng ta sẽ thực hành cách chế tạo hiệu ứng cho những thành phần trên đồ gia dụng thị (Chart animation). Bạn hãy mở tập tin thực hành ở những phần trước, hoặc chèn một đồ dùng thị vào slide (xem lại bài bác này), tiếp nối chọn slide có chứa trang bị thị. Bạn hãy dùng chuột chọn lên trang bị thị để ban đầu áp dụng hiệu ứng.
Tương từ phần trên, lựa chọn ngănAnimationstrên thanhRibbon, tiếp nối chọn tiếpCustom Animation. Từ khung Custom Animation, nhấp lựa chọn nút Add effect, tiếp nối chọnMore Effects để Power
Pointliệt kê tất cả hiệu ứng.
Nhấp chọn lên cảm giác của đồ dùng thị trong danh sách hiệu ứng đang vận dụng cho slide, kế tiếp chọn tiếp...Nội dung chỉ giành cho thành viên...
Trong vỏ hộp thoại vừa xuất hiện thêm (Wipe), lựa chọn ngănChart Animationrồi chọnBy Element in CategorytạiGroup chart. Sau đó nhấn
OKđể hoàn tất.
Áp dụng hiệu ứng cho từng thành phần trong các nhóm trên vật dụng thị nhận F5 nhằm xem hiệu quả và nút
Save để lưu bài lại.
Một số thuộc tính nâng cấp khi triển khai hiệu ứng cho đồ thị (hình trên):
...Nội dung chỉ giành riêng cho thành viên...4. Hiệu ứng đưa slide
Qua các bài trên các bạn đã tạo nên hiệu ứng đến các đối tượng người tiêu dùng Text, Chart, Picture.
Bài này vẫn hướng dẫn giải pháp tạo hiệu ứng khi chuyển xuất phát điểm từ 1 slide này lịch sự slide không giống (slide transitions) trong bài xích thuyết trình.
Trước tiên, bạn hãy mở tập tin thực hành ở trong phần trước. Tiếp nối chọn nút
Slide Sorter. (Xem lại phần 3, bài bác 5: khiến cho Bài Powerpoint Đẹp Hơn)
Từ phòng Hometrên thanh
Ribbon, lựa chọn ...Nội dung chỉ giành riêng cho thành viên...
Point)
Nhấp chuột chọn ngănAnimations, sau đó bấm chuột vào cam kết hiệu mũi tên hướng xuống để tìm về hiệu ứng mong muốn (xem hình).
Nhấn f5 để xem công dụng và dấn nút
Saveđể lưu bài bác thuyết trình lại.
5. Tự động hóa chuyển slide Powerpoint
Bài này sẽ gợi ý cách thiết lập cấu hình sao cho việc chuyển trường đoản cú slide này quý phái slide khác sẽ được thực hiện tự động sau một thời gian qui định trước.
Trước tiên, các bạn hãy mở tập tin thực hành tại đoạn trước.Sau đó lựa chọn nútSlide Sorter.
Từ chống Hometrên thanhRibbon, chọn ...Nội dung chỉ dành riêng cho thành viên...
Chọn thiết lập tự động thực thi cảm giác theo thời gian Nhấp những nút mũi thương hiệu lên/xuống để tùy chỉnh cấu hình thời gian chuyển slide (tính bằngphút:giây). Lấy một ví dụ như họ thiết lập là 5 giây.
Muốn xem hiệu quả như ráng nào thì lựa chọn vào nútSlide Showhoặc dấn nút Saveđể lưu bài xích lại.
Xem thêm: Kho Tàng Ảnh Chúc Mừng Sinh Nhật Bá Đạo, Nhung Hinh Anh Chuc Mung Sinh Nhat Ba Dao
Nếu bạn có nhu cầu cảm ơn, vui mừng sử dụng các icon Facebook bên dưới cùng để share cho bạn bè mình. Đó là phương pháp để giới thiệu cũng giống như giúp công ty chúng tôi phát triển.
Top 5 cho tứ điểm a(0;-5 b(1;-2 c(2;1 d 2 5 2 5 chứng minh rằng tứ điểm a b,c,d trực tiếp hàng))) 20235 ngày trước
Top 9 suy xét của em về câu tiến công ngon sau bạn sinh ra la một bạn dạng chính đúng sống như một phiên bản sao 20233 ngày trước