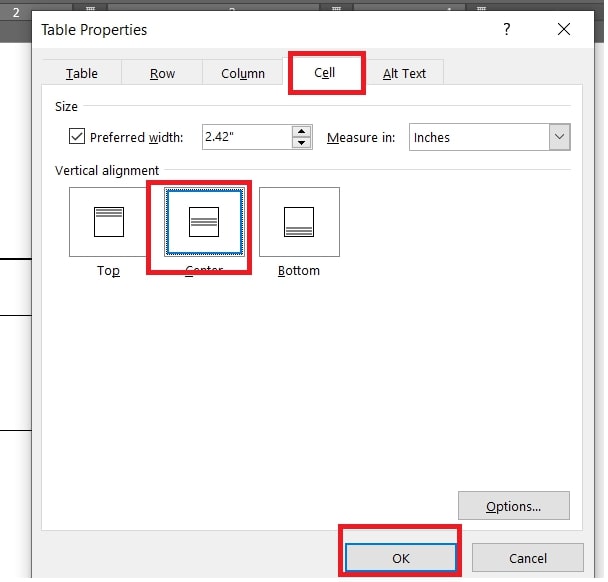Căn thân ô giúp cho bạn trình bày văn bản word bài bản hơn, nếu bạn đang phân vân lần chần tiến hanh hao căn giữa ô vào word giỏi Excel như vậy nào, bạn

Đối cùng với Word 2007
- nếu muốn căn thân theo cách thông thường thì bạn chỉ việc sử dụng chức năng align center trong tab Home, mục Paragraph, hoặc sử dụng tổ hợp phím Ctrl-E. Công dụng sẽ như bên dưới.
Bạn đang xem: Căn chữ giữa ô trong word 2003
Đối với Word 2003
- nếu như muốn căn thân theo cách thông thường thì bạn chỉ cần sử dụng chức năng align center trong thanh công cụ, hoặc sử dụng tổ hợp phím Ctrl-E. Tác dụng sẽ như mặt dưới.
Phương pháp 2: Căn giữa nội dung trong bảng, biện pháp đặt chữ trong bảng tùy vị trí.
Căn chữ trong bảng cực kỳ phổ biến, và căn thân ô trong Word là câu hỏi làm khá liên tục áp dụng cùng với bảng biểu, bởi vì vậy chúng ta cần phải ghi nhận đến kỹ năng này. Tất nhiên nó không hoàn toàn khó và sẽ được nói ngay lập tức sau đây.
- mang sử bọn họ có một bảng bất kỳ do bạn tạo nên với một chữ vẫn trong vị vị trí trung tâm ô nhưng nằm cạnh sát trên, trọng trách hiện tại bọn họ phải cho cái đó ra giữa ô.
Đối cùng với Word 2016
Lưu ý: Để hoàn toàn có thể áp dụng biện pháp căn thân ô trong Word dạng bảng biểu, bảng biểu của chúng ta phải bao gồm tỉ lệ rộng nhất định new nhìn thấy sự rứa đổi. Như bảng ví dụ sau đây sẽ cần thiết thấy được việc căn chỉnh diễn ra nỗ lực nào đề nghị Taimienphi.vn sẽ kéo dãn dài bảng ra.
Bạn cũng hoàn toàn có thể áp dụng cùng với phiên bản Word 2019 vày những chức năng, đồ họa của phiên phiên bản này cũng không khác gì phiên bản 2016.
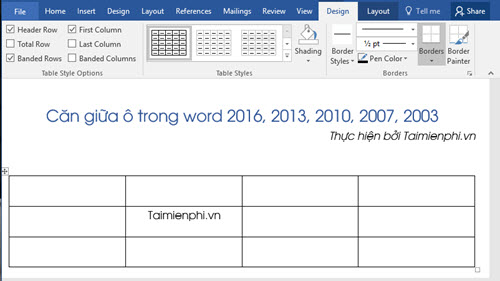
Bước 1: Sau khi kéo dãn bảng và mang lại chữ về địa điểm góc trái, họ tiền hành căn chỉnh bằng cách vào tab Layout và bấm chọn mục Alignment. Trên một trong những phiên bạn dạng Cell Alignment sẽ được tích hòa hợp ngay bên trên Menu con chuột phải, dẫu vậy ở phiên bạn dạng như Word 2016, 2013, 2010 sẽ không còn chế độ này.
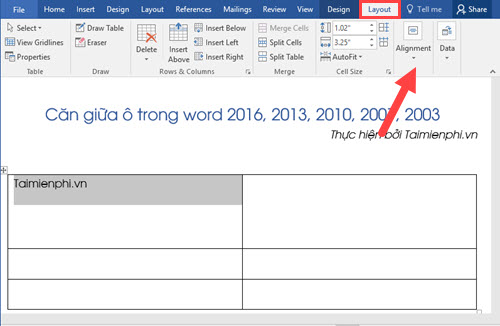
Bước 2: tiếp nối bạn chọn 1 trong 9 vị trí phù hợp mà bạn có nhu cầu căn chỉnh. Nếu tìm căn thân ô vào Word như đề bài, nên chọn lựa vị trí bao gồm hình mình họa ở vị trí trung tâm như hình dưới.
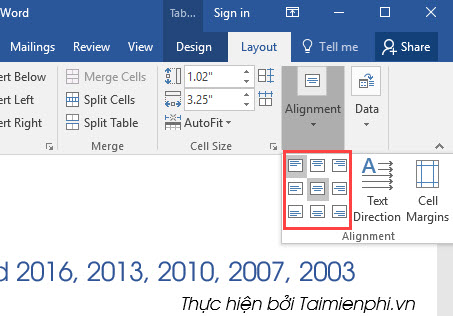
Bước 3: Bây giờ các bạn sẽ thấy chữa trị Taimienphi.vn được đặt ra chính giữa so cùng với ô vào bảng rồi đấy, và như để ý ở bên trên thì khoảng cách các chữa sẽ tùy thuộc vào phạm vi của ô vào bảng.
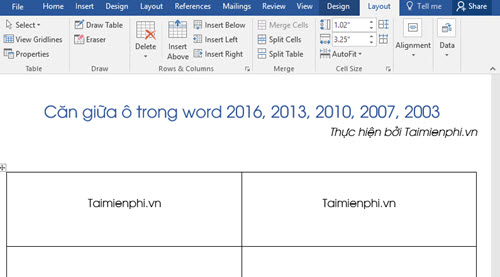
Đối với Word 2003
Bước 1: Các các bạn bôi black nội dung bên trên bảng muốn căn thân và nhấn vào phải, một vỏ hộp thoại hiện nay ra.
Bước 2: Các bạn tìm về Cell alignment => Center để căn giữa
Đối cùng với Word 2007
Bước 1: các bạn bôi black nội dung trên bảng ước ao căn thân và nhấn vào phải, một vỏ hộp thoại hiện tại ra.
Bước 2: chúng ta tìm mang lại Cell alignment => Center nhằm căn giữa
2. Giải pháp căn giữa ô vào Excel 2016, 2013,2010, 2007 2013
Đối với Excel 2016
Phiên bạn dạng Excel 2016 có giao diện tựa như như 2013 cùng 2010, các chúng ta cũng có thể thực hiện làm việc căn giữa ô tương tự.
Bước 1: các bạn bôi đen tổng thể phần nội dung mong căn giữa ô, kế tiếp sử dụng chức năng bao hàm Middle Align với Center Align trong mục Alignment thẻ Home trên thanh điều khoản Ribbon nhằm căn giữa ô
Bước 2: công dụng sẽ như hình bên dưới đây
Đối với Excel 2007
Bước 1: chúng ta bôi đen toàn thể phần nội dung ý muốn căn thân ô, kế tiếp sử dụng chức năng bao hàm Middle Align với Center Align vào mục Alignment thẻ Home trên thanh công cụ để căn thân ô
Bước 2: Kết quả đang như hình bên dưới đây
Đối cùng với Excel 2003
Bước 1: các bạn bôi đen toàn bộ phần nội dung mong mỏi căn giữa ô, kế tiếp chuột bắt buộc vào và chọn Format Cells
Bước 2: Trong vỏ hộp thoại Format Cells các bạn chọn thẻ Alignment => Text alignment sau đó lựa chọn Center cho thẻ mục Horizontal và Vertical
Bước 3: công dụng sẽ được như hình dưới
Việc căn giữa ô vào Word, Excel để giúp đỡ cho văn phiên bản được đẹp hẳn lên và dễ ợt theo dõi những mục, tiêu đề, chú ý, đó là một thao tác làm việc cơ bạn dạng mà tất khắp cơ thể dùng Word, Excel cần được biết, nếu như khách hàng là fan mới áp dụng Word thì nên theo dõi bài viết của công ty chúng tôi để được hướng dẫn biện pháp căn giữa ô vào word 2019, 2016, 2013, 2010, 2007 nhé.Căn giữa ô trong Word, Excel xuất xắc là tính năng chỉnh sửa văn bản, bảng biểu cơ bản trong Word, Excel mà bất kể người dùng nào cũng biết. Tuy vậy không phải người dùng nào cũng nắm rõ về căn giữa ô vào Word, Excel cũng như có bao nhiêu cách để căn giữa ô vào Word, Excel 2019, 2016, 2013, 2010, 2007.
https://thuthuat.taimienphi.vn/can-giua-o-trong-word-excel-2010-2007-2013-4418n.aspx Trên đó là 2 phương thức căn thân ô trong Word 2019, 2016, 2013, 2010, 2007, 2013 mà công ty chúng tôi muốn reviews tới bạn trong bài viết này. Để triển khai nhanh thao tác làm việc căn giữa, chúng ta có thể sử dụng tổ hợp phím Ctrl-E. Phương pháp cơ bạn dạng mà hữu dụng này để giúp đỡ ích tương đối nhiều trong phương pháp trình văn phiên bản của bạn cũng như biết thêm một kiến thức và kỹ năng hữu ích về Word.Còn so với nội dung trong bảng thì các bạn phải vận dụng cách sản phẩm công nghệ 2 thì mới có tác dụng. Bên cạnh ra, chúng các bạn cũng nên tham khảo thêm cách căn lề vào Word 2007, 2010, 2013, năm nhâm thìn 2019 ví như như bạn không biết các căn lề, trong những phần rất đặc biệt quan trọng trong trình bày văn bảm đẹp.
Cách căn thân ô trong Word 2003 cùng 2007, 2010, 2013, năm 2016 và 2019, cách căn giữa ô trong Word tại trình Paragraph, bằng phím tắt, bởi Table Properties.
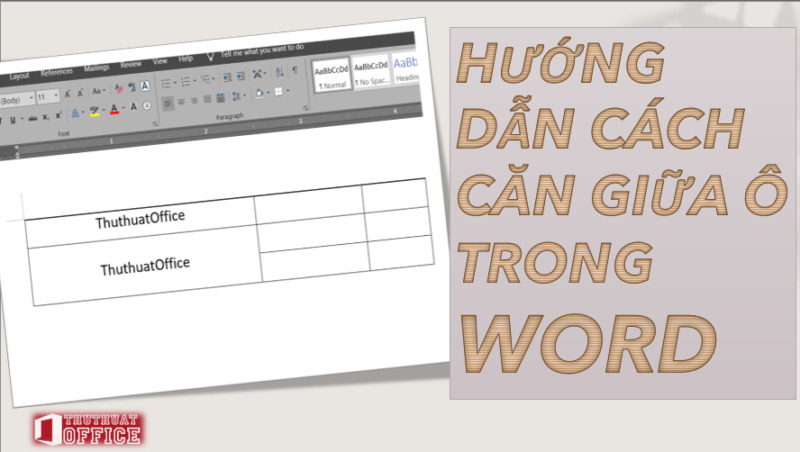
Cách căn thân ô vào Word 2003 với 2007
Trước hết họ sẽ cùng khám phá cách căn thân ô vào Word 2003 cùng 2007. Ở các phiên bản Word này, chúng ta có thể căn thân ô bằng phương pháp sử dụng chuột phải. Mặc dù ở các phiên phiên bản mới hơn, tuấn kiệt này đã bị loại bỏ trọn vẹn vì vậy chúng ta nên chăm chú xem bản thân đang áp dụng Word phiên phiên bản nào để áp dụng cách căn giữa ô vào Word cho cân xứng nhé.
Các bước tiến hành căn giữa ô vào Word 2003 và 2007:
Bước 1: Trước hết bạn cần bôi đen tổng thể vùng mình đang muốn căn giữa, tất nhiên là bao gồm cả ảnh và văn bản.
Bước 2: tiếp theo sau hãy bấm chuột phải vào vùng vừa bôi đen và bấm lựa chọn vào mục Cell Alignment.
Bước 3: vào mục này, hãy tìm và bấm lựa chọn vào mục Align Center (để dễ tưởng tượng hơn về cách thực hiện, bạn cũng có thể tham khảo hình dưới đây). Dịp này các bạn sẽ thấy những tin tức mình bôi đen ở cách 1 hồ hết ngay lập tức được căn giữa trong ô. Quá đơn giản dễ dàng phải không!
Chú ý rằng trên đây là quá trình để triển khai căn thân trong một ô thường thì hoặc trong những ô đã có gộp. Để hiểu hơn điều này, chúng ta cũng có thể nhìn vào hình minh hoạ. Thế nhưng sự khác hoàn toàn thực tế không đáng kể. Nếu bạn có nhu cầu áp dụng cách căn thân ô trong Word mang lại cùng một sản phẩm hoặc cho các hàng, các bạn đều có thể áp dụng công việc trên.
Cách căn giữa ô vào Word 2010, 2013, năm 2016 và 2019
Đối với những phiên phiên bản Word 2010, 2013, năm nhâm thìn và 2019, bạn cần thực hiện cách căn thân ô trong Word bởi trình Alignment phía trong tab Layout. Trình này chỉ tất cả trong Word trường đoản cú phiên bạn dạng 2010 trở đi thôi nên trước lúc áp dụng bí quyết căn giữa ô vào Word này, hãy nhờ rằng kiểm tra phiên bản Word mình sẽ sử dụng.
Hướng dẫn cụ thể cách căn giữa ô trong Word 2010, 2013, 2016 và 2019:
Bước 1: Trước hết bạn cần bôi đen tổng thể vùng bản thân đang ý muốn căn giữa, đương nhiên là bao hàm cả ảnh và văn bản.
Bước 2: dịch chuyển con trỏ chuột đến thanh vẻ ngoài và bấm chọn vào tab Layout => tìm về mục Alignment trong tab này. để ý rằng trong một số trong những phiên bản Word thì mục Alignment hoàn toàn được diễn đạt ra để bạn dễ ợt tìm thấy. Mặc dù ở một số phiên bản khác thì mục này lại ở dạng một tùy chọn cơ chế và bạn phải mất thêm một chút thời gian để tìm kiếm kiếm nó.
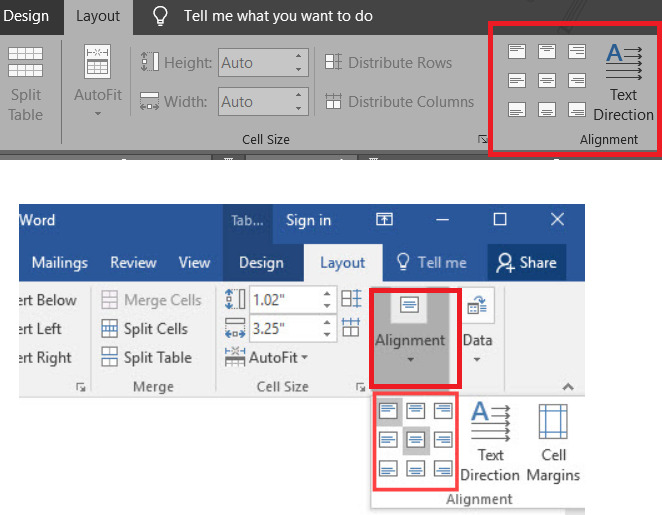
Bước 3: ngay khi tìm kiếm được đến mục Alignment, hãy click chuột để lựa chọn 1 hình hình ảnh minh họa cho việc việc căn giữa đáp ứng nhu cầu đúng yêu thương cầu của doanh nghiệp (như trong hình minh hoạ bên dưới đây). Ngôi trường hợp bạn muốn nhìn rõ hơn, hãy tìm tới lựa chọn Align Center là được.
Như vậy cũng giống như như bí quyết căn giữa ô vào Word 2003 và 2007, việc triển khai trên những phiên bạn dạng 2010, 2013, 2016 và 2019 những khiến bạn cũng có thể căn giữa trên 1 sản phẩm hoặc căn giữa, tuyệt căn vào trung tâm của đa số hàng hoặc các ô đã có được gộp lại cùng với nhau.
Cách căn thân ô trong Word trên trình Paragraph
Tiếp theo chúng ta sẽ tò mò về cách căn giữa ô trong Word bằng Paragraph. Bí quyết này có lẽ là cách được không ít người sử dụng Word tuyển lựa nhất để căn chỉnh cho không chỉ có văn bản mà cả các ô vào bảng. Cùng với Paragraph, các bạn hoàn toàn có thể thực hiện chỉnh sửa cho phiên bản Word trường đoản cú 2003 mang đến 2019.
Hướng dẫn chi tiết cách căn giữa ô vào Word bằng Paragraph:
Bước 1: Trước hết bạn cần bôi đen tổng thể vùng bản thân đang mong mỏi căn giữa, đương nhiên là bao gồm cả ảnh và văn bản.
Bước 2: dịch chuyển con trỏ chuột cho thanh qui định và bấm lựa chọn vào tab Home => tìm đến mục Paragraph như vào hình minh hoạ sau đây => bấm chọn căn giữa.
Lưu ý rằng với biện pháp này, bạn cũng có thể căn giữa thông tin chỉ cho một hàng duy nhất. Do đó nếu khách hàng đã gộp ô với giờ mong căn giữa thông tin vào trung trọng tâm ô mới, bạn cần triển khai một trong hai cách bên trên.
Cách căn thân ô vào Word bằng phím tắt
Khi kể đến cách căn giữa ô vào Word, có thể chắn bọn họ không thể quăng quật qua các phím tắt “nhiệm màu” giúp cho bạn thực hiện nay yêu cầu này một cách cực kỳ nhanh chóng. Phím tắt mà chúng mình giới thiệu dưới đây đều có tác dụng trên toàn cục các phiên phiên bản Word.
Hướng dẫn chi tiết cách căn thân ô trong Word bởi phím tắt:
Bước 1: Trước hết bạn cần bôi đen toàn cục vùng bản thân đang muốn căn giữa, tất nhiên là bao gồm cả ảnh và văn bản.
Bước 2: Nhấn tổng hợp phím Ctrl + E (phím Ctrl và phím E). Sau đó các bạn sẽ thấy các thông tin mình đã bôi black ở bước 1 ngay nhanh chóng được căn giữa quả thật yêu cầu.
Cách căn giữa ô vào Word bằng Table Properties
Sử dụng Table Properties đó là cách căn giữa ô trong Word sau cùng mà chúng mình muốn giới thiệu đến chúng ta trong nội dung bài viết này. Cách này hoàn toàn có thể áp dụng đối với cả những ô không hoặc đã trở nên gộp lại. Điều này có nghĩa Table Properties bao gồm cùng bản lĩnh với nhì cách thứ nhất được nói đến trong bài bác viết.
Hướng dẫn cụ thể cách căn giữa ô trong Word bởi Table Properties:
Bước 1: Trước hết bạn phải bôi đen tổng thể vùng bản thân đang mong mỏi căn giữa, dĩ nhiên là bao gồm cả hình ảnh và văn bản.
Bước 2: nhấp chuột phải vào phần sẽ bôi black và bấm lựa chọn mục Table Properties.
Bước 3: trong trình Table Properties hiện tại ra, hãy chọn mục Cell.
Xem thêm:
Bước 4: vào mục Cells, hãy tìm về phần Vertical alignment và bấm chọn vào Center. Cuối cùng chỉ việc chọn nút Ok và kiểm tra kết quả nhận được là xong.