Trong tin học tập nói chung và trong Microsoft Word nói riêng. Có rất nhiều thủ thuật giúp người dùng có được gần như thao tác đơn giản và dễ dàng và hối hả hơn. Tuy hữu ích là thế, nhưng không hẳn người dùng nào cũng biết hết phần lớn thủ thuật này. Trong những số ấy có cách chèn file PDF vào Word. Nếu khách hàng vẫn chưa chắc chắn cách chèn PDF vào Word. Thì hãy xem thêm ngay bài viết dưới đây để tham khảo bạn nhé!
Vì sao đề nghị chèn file PDF vào Word?
Việc chèn file PDF vào Word thực tế là một dạng mẹo nhỏ trong tin học công sở cơ bản. Nếu bạn soạn thảo không biết phương pháp chèn tệp tin PDF. Họ sẽ phải bỏ công để thay đổi các tệp tin này thành dạng chữ. Hay các dạng văn bạn dạng tương mê say khác trước lúc đem chèn vào Word. Điều này sẽ làm tác động đến hiệu suất thao tác của người soạn thảo. Còn nếu biết cách thực hiện, các bạn sẽ rút ngắn được các làm việc và thời hạn soạn thảo. Vì đó tác dụng làm việc của khách hàng cũng sẽ tăng cao hơn.
Bạn đang xem: Chèn file pdf vào word 2010
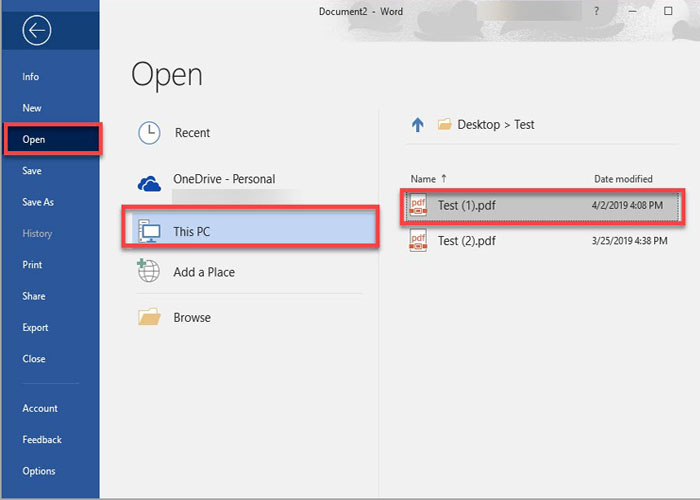
Trong những trường hợp, mọi người thường ý muốn copy ngôn từ từ file PDF sang Word. Hay nói cách khác là chèn PDF vào Word. Mà không muốn bỏ công sức ngồi gõ hay setup thêm bất kỳ phần mềm nào. Vày rất tốn thời gian, đặc biệt là với mọi file PDF quá dài. Thì thủ pháp chèn tệp tin PDF vào tệp tin Word là vô cùng cần thiết.
Những biện pháp chèn PDF vào Word trực tiếp dưới đây có nhiều ưu điểm vượt trội. Bao hàm việc giúp cho bạn tối ưu các thao tác làm việc và giữ nguyên nội dung format ban đầu. Đặc biệt là rất bình yên và hoàn toàn miễn phí. Giúp người tiêu dùng tiết kiệm tiền chúng ta và thời gian khi biên soạn thảo.
Cách chèn file PDF vào Word
Có 3 trường đúng theo khi chèn PDF vào Word. Ví dụ là chèn 1 đoạn, chèn 1 vài với chèn các trang PDF. Từng trường hợp sẽ sở hữu một cách thực hiện khác nhau. Trong bài viết này, cửa hàng chúng tôi sẽ share cho bạn cụ thể cả 3 phương pháp thực hiện. Cùng theo dõi nhé.
Chèn file PDF vào Word trong trường hợp chỉ cần 1 đoạn nội dung
Nếu bạn chỉ mong muốn chèn 1 đoạn nội dung nhỏ tuổi trong tệp tin PDF vào Word. Thì hôm nay bạn cần nhờ cho sự cung ứng của luật Foxit Reader vào Word.
Bước 1: các bạn mở file PDF tất cả đoạn nội dung ý muốn chèn lên bởi chuột phải. Tiếp nối chọn Open with —> Foxit Reader.
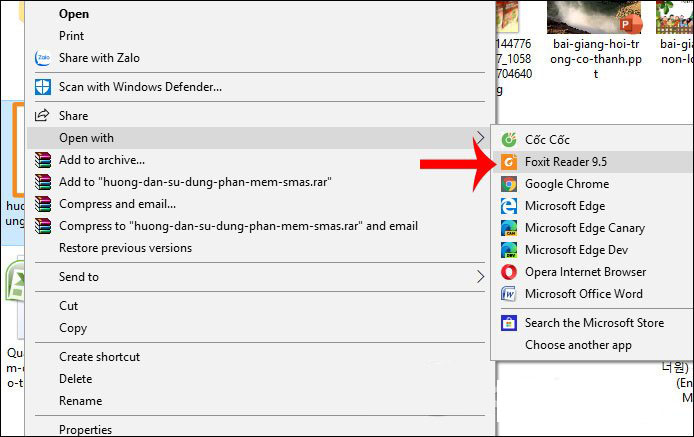
Bước 2: Trong hình ảnh Foxit Reader, ở góc trái phía trên, chúng ta nhấn chọn Select —> Select Text and Image. Hoặc có thể sử dụng tổ hợp phím Alt + 6.
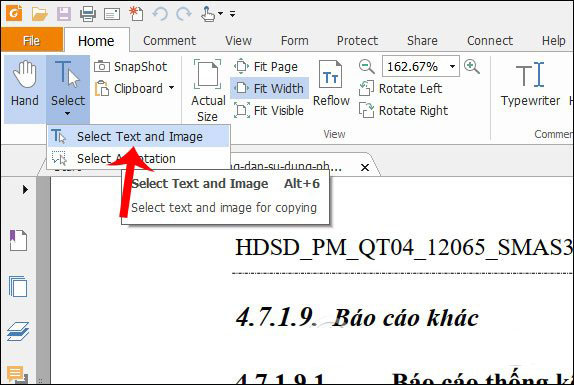
Bước 3: bạn bôi black đoạn câu chữ trong PDF đề xuất dùng. Rồi nhấn tổng hợp phím Ctrl + C để tiến hành sao chép nội dung. Tiếp đến bạn dịch chuyển sang Word rồi liên tục nhấn tổng hợp Ctrl + V cần dán vào.
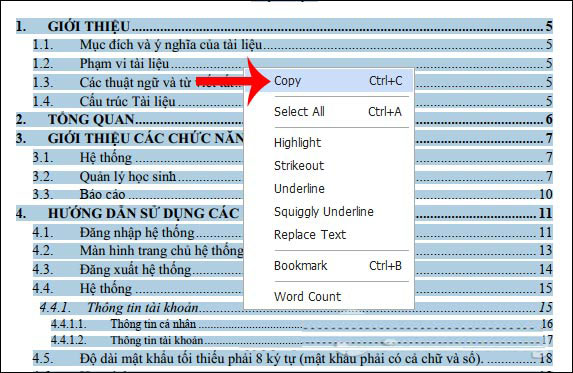
Trường hòa hợp chỉ chèn 1 vài trang PDF vào vào Word
Trong trường phù hợp chỉ chèn 1 vài ba trang PDF vào vào Word, bạn tiến hành như sau:
Bước 1: Mở PDF buộc phải chèn lên bằng cách nhấn chuột đề xuất vào file. Tiếp nối chọn Open With —> Microsoft Word. Bởi thao tác dễ dàng này, bạn sẽ mở được tệp tin PDF trong Word.
Bước 2: Lúc này screen sẽ chỉ ra một thông báo, bạn nhấn OK để đồng ý. Bạn chỉ việc chờ trong tích tắc để hệ thống tự đổi khác từ PDF thanh lịch Word. Tệp tin PDF càng vơi thì thời gian thay đổi sẽ càng nhanh.
Trường hợp chèn các trang file PDF vào vào Word
Để chèn các trang tệp tin PDF vào trong Word, chúng ta cần triển khai 3 bước như sau:
Bước 1: các bạn mở phép tắc soạn thảo Microsoft Word lên, rồi chọn Insert —> Object.
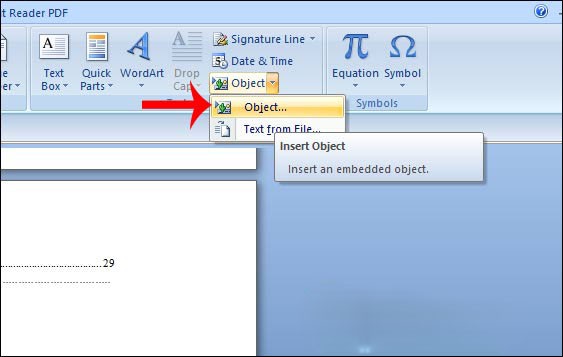
Bước 2: hôm nay giao diện Object vẫn xuất hiện, bạn dịch chuyển đến mục Create from File. Rồi tích chọn vào ô Display as icon, nhằm hiển thị file dưới dạng icon.
Bước 3: Cũng trong giao diện Object, bạn nhấn chuột vào mục Browse. sau đó chọn tệp tin PDF đề xuất chuyển đổi, rồi thừa nhận OK là được.
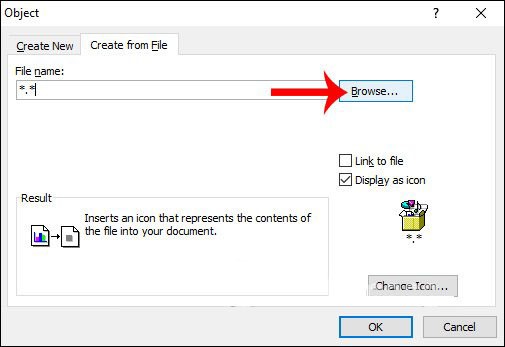
Cuối cùng, bạn chỉ việc chờ cho file PDF được chèn vào Word là trả tất. Thời gian để thay đổi phụ trực thuộc vào dung lượng cũng như kích thước của tệp tin PDF đó.
Công cụ thay đổi PDF quý phái Word online của Smallpdf
Ngoài 3 cách chèn tệp tin PDF vào Word trên, bạn cũng có thể sử dụng các công cầm trực con đường để đưa đổi. Những chế độ này không đòi hỏi người sử dụng phải download về máy. Mà chỉ cần thực hiện vài thao tác đơn giản và dễ dàng trên website. Là bạn đã sở hữu ngay cho bạn một file Word mới, từ file PDF hiện có.
Smallpdf là vẻ ngoài trực tuyến, hỗ trợ biến đổi qua lại giữa file PDF và nhiều định dạng khác. Bao hàm cả bài toán chia nhỏ tuổi và nối các file với format PDF. Với Smallpdf, để thay đổi tài liệu sang file Word, chúng ta làm theo các bước sau:
Bước 1: Để biến đổi file PDF quý phái Word, bạn truy cập vào trang web smallpdf.com. Sau đó bấm vào vào mục Convert PDF lớn Word.
Bước 2: tại giao diện bắt đầu xuất hiện, bạn nhấp chuột vào Choose file, sau đó chọn file đề xuất chuyển đổi.
Bước 3: Đợi vài ba phút để phép tắc Smallpdf biến hóa từ PDF sang Word.
Bước 4: nhấn Download File để download file Word về máy sau khi hoàn tất quá trình chuyển đổi.
Như vậy là shop chúng tôi vừa share cho bạn xong các phương pháp chèn tệp tin PDF vào Word. Hy vọng qua bài chia sẻ này, chúng ta có thể biết thêm một vài mẹo nhỏ cơ phiên bản trong tin học tập văn phòng. Để vận dụng cho quá trình học tập, công tác hay nghiên cứu của bạn. Trường hợp còn yêu cầu thêm bất kể thông tin nào tương quan đến tin học tập văn phòng. Bạn cũng có thể tìm tìm hiểu thêm các bài viết khác của cửa hàng chúng tôi trên website aiie.me nhé.
Đôi khi bạn sẽ cần kèm theo file vào Word, nhằm khi cần các bạn chỉ nên nhấp đúp loài chuột vào file là rất có thể mở file kia lên. Bạn cũng có thể chèn bất kể mọi nhiều loại file làm sao như hình ảnh, tệp tin Powerpoint, file Excel vào vào văn bản. Điều này sẽ giúp người xem hoàn toàn có thể xem rất nhiều nội dung liên quan một giải pháp liền mạch mà không nhất thiết phải mất thời gian tìm kiếm.

Cách đính kèm file vào Word
Trong ngôi trường hợp ý muốn đính kèm file vào Word, chúng ta có thể thực hiện những bước dưới đây đối với phần mượt Word trong bộ Microsoft Office. Nếu như khách hàng đang sử dụng các bộ áp dụng khác quanh đó Microsoft, chúng cũng có những làm việc chèn tương tự, phụ thuộc vào vào tùy lựa chọn mà chúng ta sử dụng.
Hướng dẫn đi cùng file vào Word
Bước 1: sau khi mở phần mềm Microsoft Word, hãy chăm chú phần phía bên trên thanh Ribbon, lựa chọn vào tab Insert, kế tiếp nhấp mang lại Object.
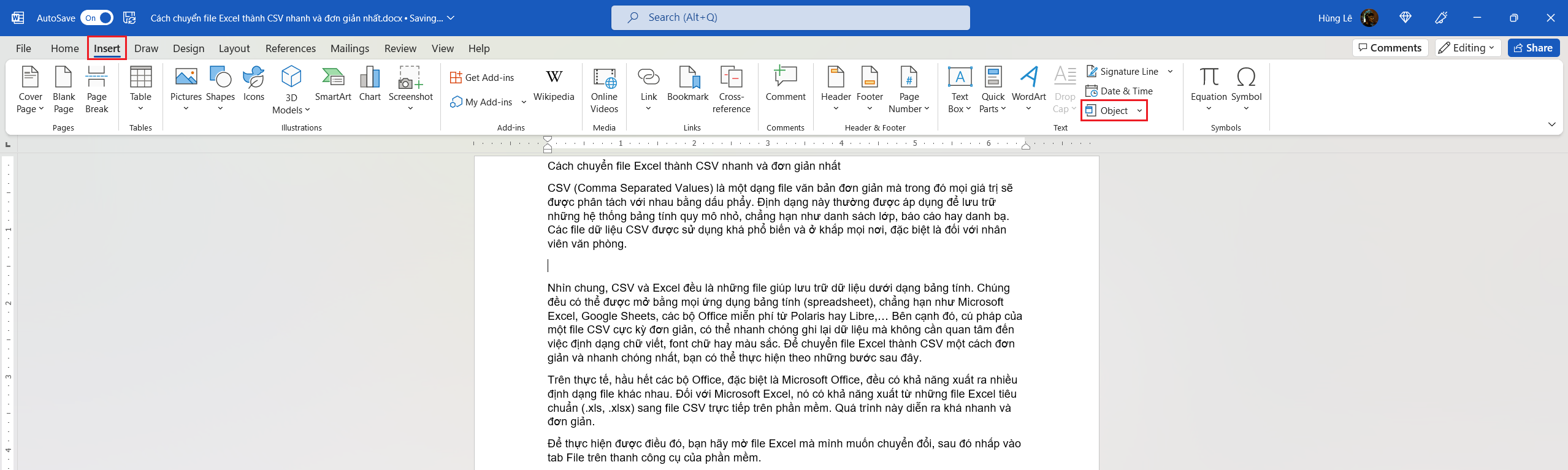
Cách đi cùng file vào Word
Bước 2: Khi cửa sổ Object xuất hiện, hãy chuyển mang đến tab Create from File.
Ở đây, hãy nhấp vào nút Browse… nằm ở bên cạnh ô File name để chọn file thêm kèm bạn có nhu cầu đưa vào. Lưu ý, file bạn muốn chèn vào phải bao gồm sẵn trên laptop của bạn. ở kề bên đó, Word không giảm bớt định dạng tệp tin được đi kèm vào, nắm nên, bạn có thể chọn mọi các loại file hy vọng đưa vào, từ phần lớn file Word, Excel, Power
Point, PDF cho đến video, âm thanh,… Một khi đã chọn ngừng file, ô File name đã hiển thị đường dẫn đúng chuẩn đến file.

Cách đi cùng file vào Word
Trong ngôi trường hợp bạn muốn Word hiển thị định dạng file chứ không hề phải xuất hiện nội dung gồm trong file lắp kèm, hãy tick vào mục Display as icon, tiếp theo sau nhấn OK để chứng thực mọi thao tác đã thực hiện. Nếu như không nhấp vào mục này, toàn thể nội dung trong tệp tin sẽ mở ra trong Word.
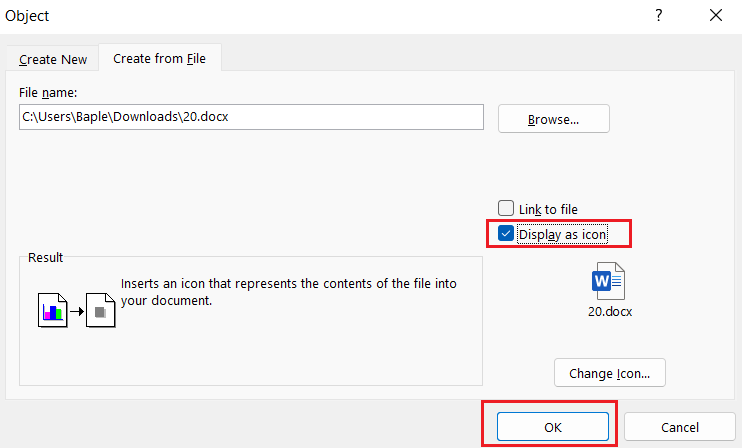
Nếu tick vào mục Link to file, Word sẽ tạo một phím tắt cho file gốc. Lúc thực hiện bất kỳ thay đổi nào trong file gốc, nội dung file đi kèm trong Word cũng trở thành được biến đổi theo nhưng mà không cần triển khai thêm ngẫu nhiên thao tác nào.
Bên cạnh đó, chúng ta cũng có thể nhấp vào nút Change Icon… nằm ở phía bên dưới để biến đổi biểu tượng tệp tin trong trường phù hợp không muốn hình tượng mà Word trường đoản cú hiển thị.
Bước 3: Sau khi dứt bước trên, Word sẽ hiển thị file đi cùng vào phía bên trong ngay lập tức. Nó hết sức trực quan với dễ hiểu. Khi đó, nếu nhấp đôi vào biểu tượng file gắn thêm kèm, toàn cục nội dung của tệp tin đó sẽ được hiển thị trên sản phẩm công nghệ khá nhanh chóng.
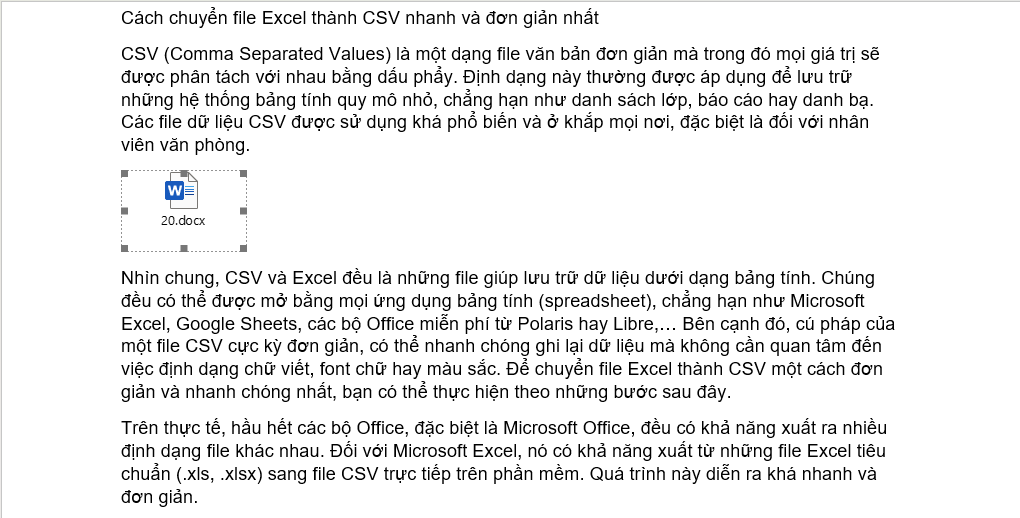
Cách đính kèm file vào Word
Trên thực tế, trong trường hòa hợp không thực hiện bộ Microsoft Office mà thiết lập các bộ Office miễn giá thành khác, ví dụ như WPS tuyệt Libre, làm việc đính kèm file vào Word cũng như như hướng dẫn như trên. Cụ thể là nhấp vào tab Insert, chọn đến Object hoặc File Object. Khi cửa sổ chọn tệp tin hiện lên, hãy tìm về file mà bạn có nhu cầu đính kèm vào vào Word, sau đó nhấp Open để kết thúc thay đổi.
Nếu bạn có nhu cầu chèn đường dẫn đến các file có trên internet hoặc tệp tin Google Docs, bạn chỉ việc bôi đen đoạn văn phiên bản cần chèn đường dẫn, sau đó nhấn vào phải lựa chọn Hyperlink. Hành lang cửa số hiện lên, bạn chỉ cần nhập vừa đủ đường dẫn đã xào nấu vào và nhấp OK. Phần lớn thứ đã hoàn thành.
Xem thêm: Bà Tiên Hắc Ám " Angelina Jolie, Tiên Hắc Ám
Chúc chúng ta thành công.
Các tìm kiếm kiếm liên quan đến chủ thể “đính kèm tệp tin vào word”
Cách đính kèm file PDF vào Word | Cách đính kèm file vào Word trên năng lượng điện thoại |
| Cách chèn file vào Word 2010 | Cách đính kèm file trong Word 2016 |
| Cách đính kèm tệp tin vào Excel | Chèn file Word vào Word |
| Cách chèn file PDF vào Word trên năng lượng điện thoại | Cách mở file đính thêm kèm trong Word |
Bài liên quan
Hướng dẫn dùng kỹ năng tự sửa chữ viết hoa vào Word
2 cách copy từ Excel sang Word không dĩ nhiên khung (bỏ khung)
Cách sản xuất chữ xoay ngược, chuyển phiên dọc, đảo ngược chữ vào Word
Cách viết số La Mã trong Word 2003, 2007, 2010, 2016, 2019 đơn giản dễ dàng nhất
Thẻ:

Website cùng thuộc GMO-Z.com RUNSYSTEM
wu.edu.vn thuộc công ty Cổ Phần GMO-Z.com RUNSYSTEM - member của tập đoàn GMO internet TSE:9449 với thị trường tên miền hàng đầu Nhật Bản
Văn phòng tại Hà Nội: Tầng 16, Tòa công ty Ocean Park, Số 01 Đào Duy Anh, Phường Phương Mai, Quận Đống Đa, Hà Nội
Tel: (024) 71 089 999
wu.edu.vnVăn chống tại Tp
HCM: Lầu 8, Tòa nhà Hà Đô, Số 2 Hồng Hà, Phường 2, Quận Tân Bình, TP. Hồ nước Chí Minh
Tel: (028) 73 086 086
Chi nhánh Tokyo-Nhật Bản: Cerulean Tower 7F, 26-1 Sakuragaoka-cho, Shibuya-ku, Tokyo, Japan