Thay vì chưng dành cả giờ đồng hồ thậm chí cả ngày làm câu hỏi chỉ để tạo thành bảng dữ liệu bằng phương pháp thủ công bên trên CAD. Lý do bạn không thử cách thức chuyển Excel thanh lịch CAD để tinh giảm thời gian cũng giống như đẩy nhanh năng suất thao tác trên CAD. Thông qua bài viết này, Công nghệ AZ sẽ bật mí cho chính mình 03 cách tạo bảng tài liệu trên CAD nhanh lẹ và hiệu quả. Hãy xem quá trình hướng dẫn bên dưới để tìm ra cách cân xứng nhất với chúng ta nhé.
Bạn đang xem: Chỉnh sửa bảng excel trong cad
Cách 1: chuyển Excel sang trọng CAD bởi Copy/Paste
Cách 2: Chèn Excel vào CAD với data link
Cách 3: Chèn tệp tin Excel vào CAD bằng phương pháp Paste Special
Cách 1: chuyển Excel lịch sự CAD bởi Copy/Paste
Có lẽ bí quyết này là biện pháp làm cấp tốc và đơn giản dễ dàng nhất trong cha cách. Bạn chỉ việc thực hiện thông qua 2 bước đơn giản dễ dàng sau đây.
Bước 1: chọn vùng đề xuất copy để đưa Excel sang trọng CAD
Mở bảng Excel lên quét lựa chọn vùng văn phiên bản Excel đề nghị chèn vào CAD. Tiếp đến copy dữ liệu bằng phương pháp nhấn tổ hợp phím Ctrl + C.
Copy vùng văn bản Excel đề nghị chèn vào CAD
Bước 2: Chèn bảng Excel vào CAD
Bật CAD lên và paste bằng tổng hợp phím Ctrl + V, chọn khu vực cần chèn bảng với ấn OK để chèn vào CAD.
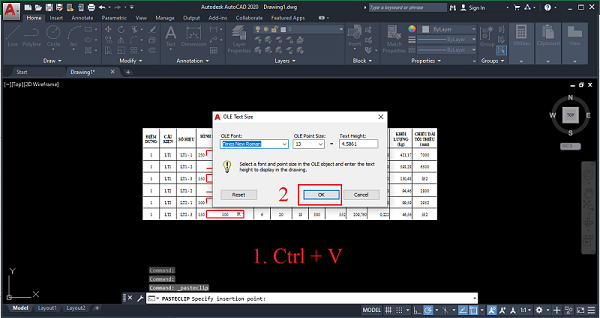
Chèn câu chữ từ Excel vào CAD
Chú ý: Với giải pháp copy Excel sang trọng CAD này, văn bản được chèn vào CAD bên dưới dạng file ảnh nên chúng ta không thể sửa đổi nội dung vào CAD. Ví như muốn chuyển đổi nội dung bên trong. Các bạn bắt buộc phải thay đổi nội dung trong tệp tin Excel rồi triển khai lại quá trình trên.
Nếu bạn có khá nhiều bảng đề xuất chèn vào CAD mà lại chẳng may bắt buộc sửa nội dung của những bảng này thì phương pháp trên thiệt sự ko hiệu quả. Ngoài cách thức này ra thì còn có cách nào tối ưu rộng không? Câu trả lời là có, và nó được trình diễn trong nội dung ở cách thứ hai và phương pháp thứ 3 sau đây.
Cách 2: Chèn Excel vào CAD cùng với data link
Nhìn thương hiệu cách có vẻ đao lớn búa lớn. Nhưng phương pháp chèn bảng Excel vào CAD này không còn khó có tác dụng hơn bí quyết trên là mấy. Mặc dù nhiên, chúng ta cũng rất cần được có chút khả năng chỉnh sửa nhằm view trong CAD được đẹp hẳn lên nhé!
Cách thực hiện như sau:
Bước 1: Mở hộp thoại Insert Table để triển khai chuyển Excel thanh lịch CAD
Trên thanh Ribbon của CAD chúng ta vào mục Annotate => Tables => Table.
Sau khi chọn mục Table sẽ xuất hiện thêm hộp thoại Insert Table như hình minh họa.
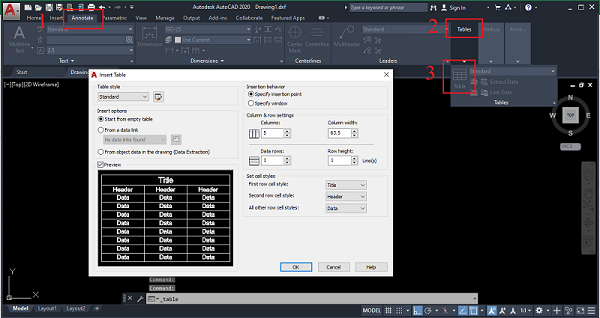
Vào Annotate lựa chọn mục Table để lộ diện hộp thoại Insert Table.
Lưu ý: xung quanh cách trên bạn có thể gõ lệnh TB rồi Enter nhằm hiện nhanh hộp thoại Insert Table.
Bước 2: sản xuất tên bảng liên kết để cai quản chèn file Excel vào CAD
Trong hộp thoại Insert Table chúng ta chọn mục From a data link => Click vào biểu tượng Launch the Data liên kết Manager dialog (bước khắc số 2 như trong hình minh họa bên dưới đây).
Hộp thoại Select a Data Link hiện tại ra. Chúng ta nhớ click vào Create a new Excel Data links như ghi lại trong hình. Rồi điền thương hiệu bảng trong hộp thoại Enter Data links Name rồi nhấn OK.
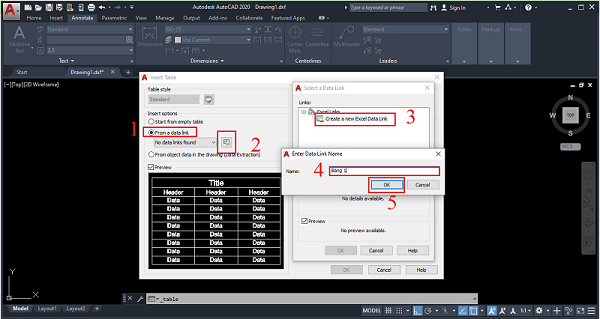
Tạo thương hiệu bảng link trong CAD
Bước 3: Tìm địa chỉ file Excel để chuyển Excel sang trọng CAD
Click vào nút Browse (như trong hình minh họa bên dưới) nhằm mở tệp tin Excel từ máy tính xách tay trong hộp thoại bắt đầu hiện lên. Thực hiện tìm đường dẫn tới file Excel bắt buộc chèn vào CAD rồi dìm Open.
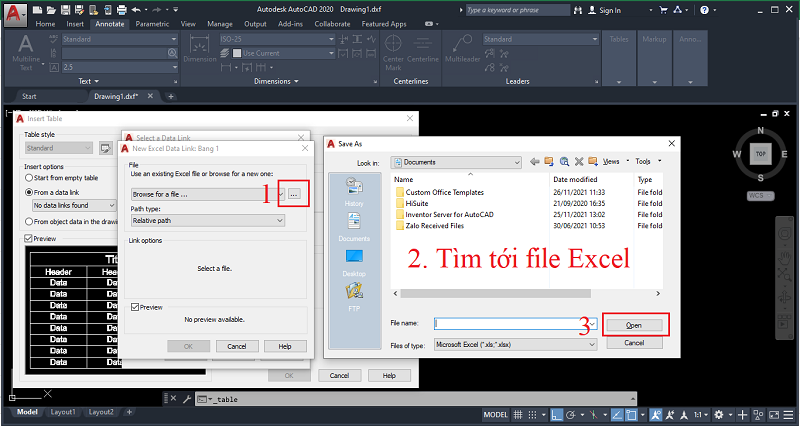
Tìm file Excel phải chèn vào CAD
Bước 4: kiếm tìm Sheet cùng vùng bắt buộc để chèn Excel vào CAD
Sau khi mở file Excel đề xuất chèn vào CAD sẽ lộ diện hộp thoại mới. Tại đây các bạn chọn loại băng thông file Excel sống mục Path Type cùng tên Sheet Excel bắt buộc chèn vào CAD sống mục Select Excel sheet to links to. Tích chọn Link lớn range rồi điền vùng ước ao chèn vào CAD. Sau đó ấn vào nút More Options để tiếp tục.
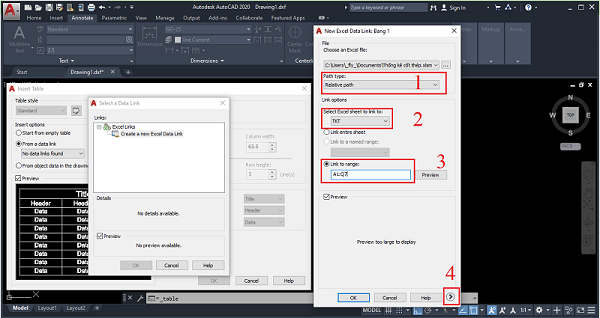
Tìm Sheet cùng vùng nên chèn Excel vào CAD
Trong hình minh họa Công nghệ AZ lựa chọn A1:Q7 là vùng yêu cầu chuyển Excel sang CAD.
Ở bước này chúng ta nên chăm chú tới Path Type (loại mặt đường dẫn) bởi việc này sẽ liên quan đến việc đóng gói bạn dạng vẽ để chuyển cho người khác. Ở vào hình minh họa để Path Type làm việc trạng thái mặc định.
Có cha tùy chọn: full path (đường dẫn đầy đủ), relative path (đường dẫn tương đối) với no path (không gồm đường dẫn). Vào đó:
Full path: thực hiện đường dẫn vừa đủ của file Excel được chỉ định và hướng dẫn ở trên, bao hàm cả thư mục gốc và toàn bộ các folder con có chứa file Excel được liên kết.Relative path: áp dụng đường dẫn file liên quan đến file bản vẽ bây giờ để tham chiếu cho file Excel được liên kết.No path: Chỉ sử dụng tên file của file Excel được liên kết để tham chiếu.Bước 5: tự động cập nhật dữ liệu cho CAD khi gửi Excel sang CAD
Tích chọn Keep table update to Excel formatting để triển khai update dữ liệu từ bảng Excel sang trọng CAD nếu tài liệu của bảng Excel gồm thay đổi. Tiếp nối bạn dấn OK 3 lần để triển khai chèn tệp tin Excel vào CAD.
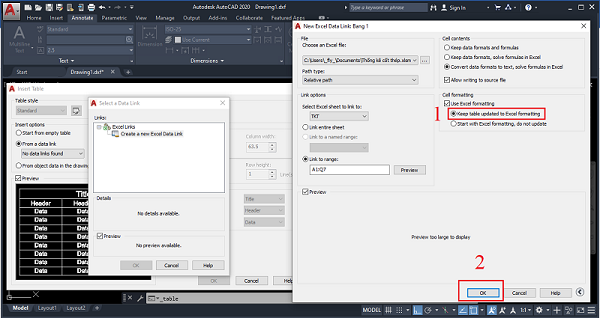
Tự động update tài liệu cho CAD khi tệp tin Excel tất cả thay đổi
Tại bước này các bạn nên hiểu rõ về Cell Contents cùng Cell Formatting để rất có thể đưa ra những tùy chọn tương xứng hơn hình minh họa.
Mục Cell Contents:Keep Data Formats & Formulas: Giữ những định dạng và phương pháp dữ liệu.
Keep Data Formats, Solve Formulas in Excel: Giữ format dữ liệu, dữ liệu được thống kê giám sát từ các công thức trong Excel.
Convert Data Formats khổng lồ Text, Solve Formulas in Excel: thay đổi định dạng dữ liệu thành văn bạn dạng với tài liệu được giám sát và đo lường từ những công thức trong Excel.
Allow Writing to Source File: chất nhận được ghi vào tệp nguồn.
Mục Cell Formatting:Use Excel Formatting: Sử dụng các định dạng Excel như XLS, XLSX hoặc CSV để mang vào CAD.
Keep Table Updated to lớn Excel Formatting: Luôn update bảng thành định hình Excel
Start With Excel Formatting, do Not Update: ban đầu với format Excel như XLS, XLSX hoặc CSV để đưa vào CAD. Nhưng mà không được cập nhật.
Đọc mang lại đây chắc hẳn bạn sẽ thấy hết hoảng sợ về các lựa chọn của Cell Contents cùng Cell Formatting rồi nhỉ. Nhưng không hết, vẫn còn 1 cách copy từ bỏ Excel sang trọng CAD nữa đáng để bạn tham khảo.
Cách 3: Chèn file Excel vào CAD bằng cách Paste Special
So với giải pháp trên, bí quyết làm biện pháp này dễ dàng và đơn giản hơn hết sức nhiều.
Bước 1: chọn vùng đề nghị copy để gửi Excel sang CAD
Mở bảng Excel lên quét chọn vùng văn phiên bản Excel bắt buộc chèn vào CAD. Sau đó copy dữ liệu bằng cách nhấn tổ hợp phím Ctrl + C.
Copy vùng văn bạn dạng Excel yêu cầu chèn vào CAD
Bước này như nhau với cách 1 của giải pháp chuyển Excel sang CAD bằng Copy/Paste
Bước 2: Paste Special chèn bảng Excel vào CAD
Ở tab Home chọn Clipboard => Paste => Paste Special => chọn định dạng phải Paste => OK nhằm copy Excel lịch sự CAD.
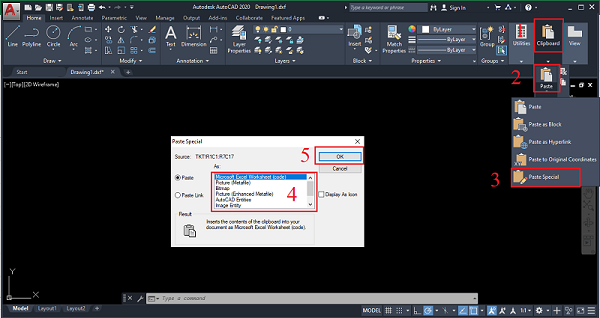
Paste Special đưa Excel lịch sự CAD
Các tùy chọn trong Paste Special:
Microsoft Excel Worksheet (code): có nghĩa là paste trực tiếp Excel vào CAD. Hoàn toàn có thể sửa được bằng phương pháp chuột cần vào bảng Excel và lựa chọn OLE => Open hoặc nháy lưu ban chuột bắt buộc vào bảng Excel. Khi thay đổi trong Excel thì những biến đổi này cũng trở nên được update luôn trong CAD.Picture (Metafile); Picture (Enhanced Metafile); Bitmap: có nghĩa là paste Excel vào CAD bên dưới dạng ảnh, đối tượng chủ quyền trong CAD. Tất nhiên với cách này, bạn sẽ không thể chỉnh sửa được.Image Entity: có nghĩa là paste Excel vào CAD bên dưới dạng ảnh, hình ảnh này là 1 trong những đối tượng độc lập trong CAD. Nhưng chất lượng hình ảnh sẽ bị giảm dung lượng khi bạn kéo rộng.AutoCAD Entities; Text Unicode; Text: tức là paste Excel vào CAD bên dưới dạng đối tượng người dùng của CAD (Line, text,… của CAD), chủ quyền trong CAD. Chắc hẳn rằng bạn kiêng kị theo bí quyết này. Bởi phương pháp này đang dẫn tới triệu chứng các đối tượng người tiêu dùng bị phá vỡ link và lỗi khôn cùng nhiều.
Còn một chú ý rất quan lại trọng. Nếu khách hàng chuyển Excel thanh lịch CAD nhưng khi in ra lại ko thấy bảng đối tượng người tiêu dùng được biểu thị trên bạn dạng vẽ. Lý do là khi bạn copy Excel sang trọng CAD, các bạn để layer đối tượng người tiêu dùng là layer Defpoints. Để nhận thấy bảng sẽ chèn sau in, bạn chỉ cẩn thay đổi layer Defpoints sang trọng layer khác là được.
Lời kết
Như vậy, Công nghệ AZ đã share đến các bạn 03 biện pháp chuyển Excel sang CAD nhanh lẹ và hiệu quả nhất với các bước hướng dẫn siêu dễ cũng khiến bất kỳ ai đọc bài bác hướng dẫn này cũng thể làm được.
Hy vọng qua bài chia sẻ này, chúng ta có thêm kỹ năng và kiến thức về các phương thức chèn bảng Excel vào CAD và hoàn toàn có thể áp dụng một phương pháp thành thạo. Đừng quên theo dõi và cập nhật liên tục để cập nhập nhiều tin tức hữu ích về thủ thuật technology hay, mà có thể bạn không biết.
Các các bạn đã bao giờ chèn tệp tin excel vào CAD chưa? Có lúc nào các các bạn chèn file excel vào CAD nhưng lại khi in lại ko thấy không? có tương đối nhiều khi chèn tệp tin excel vào CAD các các bạn sẽ thấy phiên bản vẽ khôn cùng nặng với đơ đúng không? cùng rất nhiều lỗi xay ra khác nhau khi chèn một file excel vào CAD. Vậy vấn đề đưa ra là họ sẽ bắt buộc chèn file excel vào CAD bằng cách như núm nào nhằm không xảy ra những lỗi không xứng đáng có. Với hôm nay, e
Lib đang đề cập tới nhiều cách làm không giống nhau, để các bạn cùng review và đối chiếu nhé!
Mục lục ngôn từ
1. Giải pháp Ctrl+C và Ctrl+V
2. Biện pháp Paste special…
3. Hình thức Data Link…

1. Chèn Excel vào CAD bằng phương pháp copy thẳng (Ctrl+C cùng Ctrl+V)
Phần này mình đã nói luôn trong nội dung bài viết này vì giải pháp làm rất đối kháng giản. Chúng ta chỉ vấn đề mở bảng excel lên quét chọn vùng văn phiên bản excel yêu cầu chèn, sau đó copy bằng phương pháp nhấn tổ hợp phím Ctrl+C. Tiếp theo các bạn bật bạn dạng CAD lên nhấn Ctrl+V để chèn văn phiên bản excel vào CAD.
Có một điểm chú ý khi làm theo cách này kia là: sẽ khá dễ xảy ra hiện tượng chữ vào văn bản excel bị biến dạng theo kiểu kéo dãn dài ra hoặc teo ngắn lại. Tuy nhiên để hạn chế điều này chúng ta chỉ cần đổi khác view quan sát trong CAD to lên hoặc nhỏ xuống cùng Ctrl+V lại là ok.
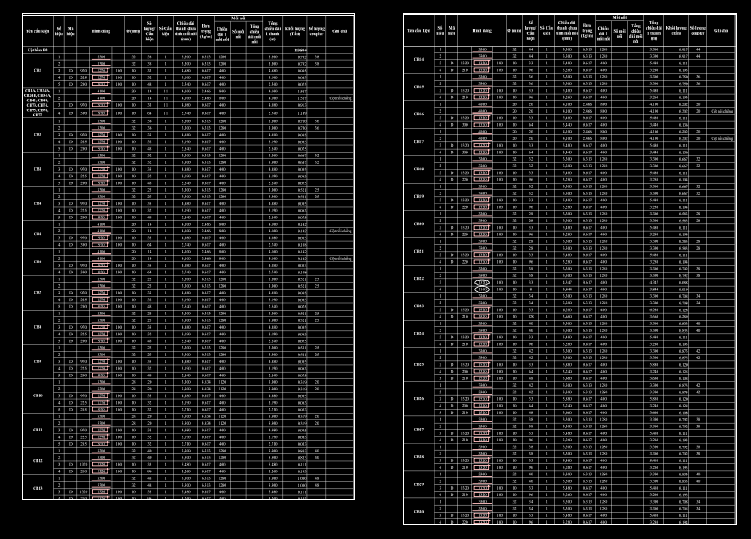
2. Chèn Excel vào CAD bằng phương pháp Paste special…
Cách làm cách này khá đơn giản và dễ dàng như sau:
Bước 1:Bật bảng excel nên chèn lên, quét qua vùng nên chèn vào CAD cùng copy:Bước 2:Tùy chọnEdit=>Paste special: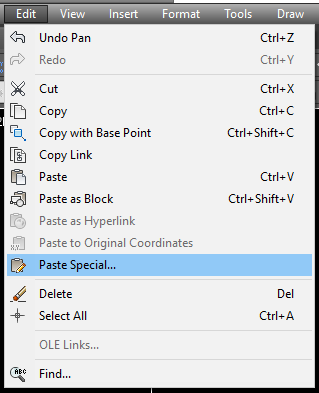
Nếu chúng ta tùy chọn
Microsoft Excel 2003 Worksheet: tức là pase trực tiếp Excel vào CAD, rất có thể sửa được bằng phương pháp chuột buộc phải vào bảng excel và lựa chọn OLE. Tác dụng sửa cũng biến thành được update luôn.
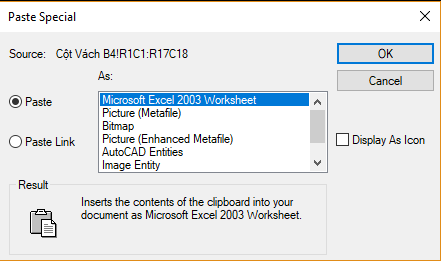
Nếu chúng ta tùy chọnPicture (Metafile);Bitmap;Picture (Enhanced): tức là pase Excel vào CAD bên dưới dạng ảnh, đối tượng tự do trong CAD. Dĩ nhiên cách này các bạn sẽ không thể sửa đổi được. Nhưng điểm mạnh bạn in phiên bản vẽ sẽ không trở nên lỗi không nhận thấy bảng Excel.
Nếu chúng ta tùy chọn
Image Entity: có nghĩa là pase Excel vào CAD bên dưới dạng ảnh, đối tượng hòa bình trong CAD. Nhưng hóa học lượng ảnh sẽ bị giảm dung tích khi các bạn kéo rộng.
Nếu các bạn tùy chọn
Auto
CAD Entities;Unicode Text;Text: tức là pase Excel vào CAD bên dưới dạng đối tượng người tiêu dùng của CAD (Line, text,… của CAD), độc lập trong CAD. Nhưng mình khuyên các bạn không nên làm theo cách này bởi sẽ dẫn tới chứng trạng các đối tượng người tiêu dùng bị phá vỡ liên kết và lỗi rất nhiều.
Thông qua bài hướng dẫn này liệu các bạn đã chọn cho bạn được cách làm hiệu quả nhất chưa?
3. Chèn Excel vào CAD bởi công núm Data Link…
Thực ra phương pháp này cũng là giải pháp rất đối chọi giản, tuy vậy cũng cần phải có chút kỹ thuật chỉnh sửa để view được đẹp lên nhé!
Các cách triển khai như sau:
Bước 1: VàoTool=>Data Links=>Data liên kết Manager…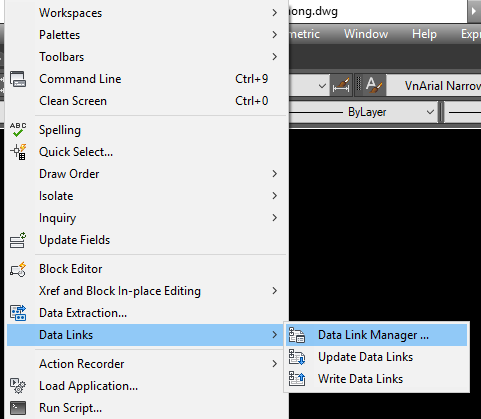
Data liên kết Manager…hiện ra các bạn click đúp vào Create a new Excel Data link và đặt tên mang lại bảng Excel nên chèn vào:
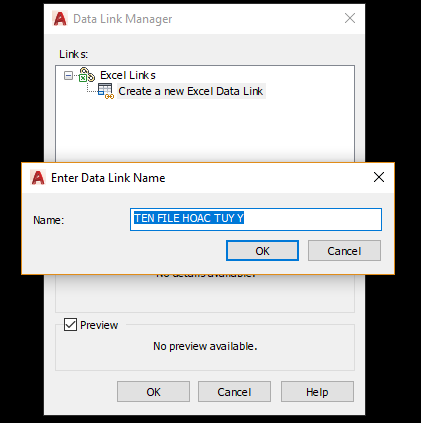
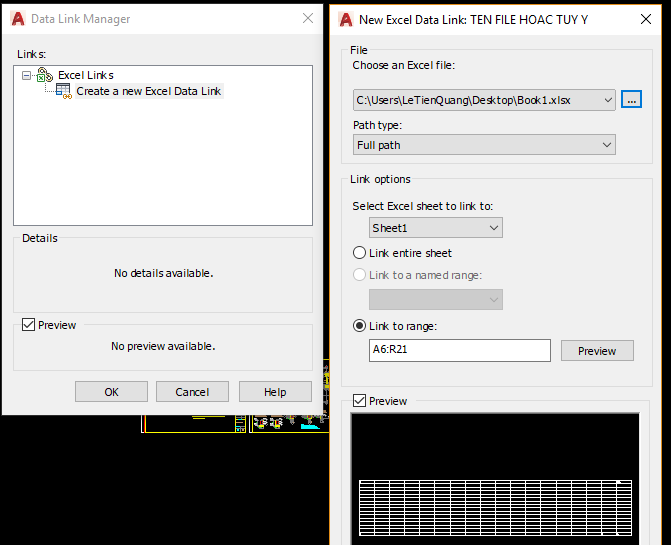
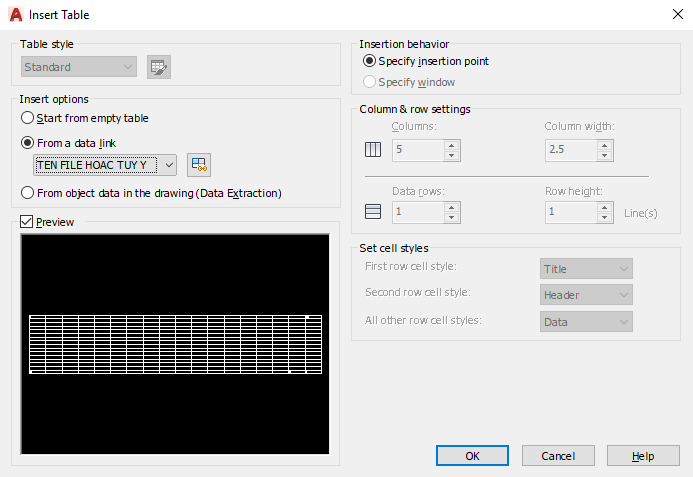
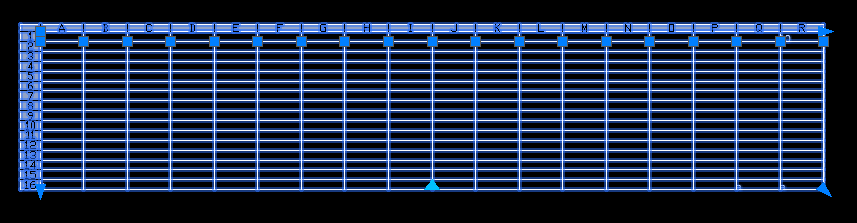
Cách làm này có điểm mạnh là có thể co kéo bảng chèn vào thành những côt bảng khác nhau, rất biến hóa năng động và quánh việt in không hề bị lỗi.
Xem thêm: Dường Như Em Yếu Đuối Cần Một Người, Yêu Em Là Chân Ái
Hy vọng rằng qua nội dung bài viết các các bạn sẽ biết cách để chèn Excel vào trong phần mềm Auto
CAD. Chúc các bạn thao tác thành công.