Trong quá trình soạn thảo văn bản, đôi khi người sử dụng sẽ chạm chán lỗi word bị phương pháp chữ rất cực nhọc nhìn. Nếu bạn không biết phương pháp sửa nhanh thì khôn cùng tốn thời gian khi ngồi xóa từng khoảng trắng. Vậy tại sao gây ra lỗi này là gì và làm nạm nào nhằm khắc phục lỗi word bị phương pháp chữ cấp tốc chóng? nội dung bài viết dưới đây Mega đang hướng dẫn các bạn cách sửa lỗi word bị bí quyết chữ trong word 2007, 2010, 2013, 2016 và 2019. Thuộc theo dõi nhé!
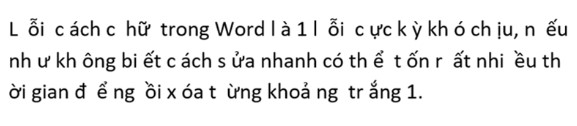
Lỗi word bị cách chữ
I. Lý do gây cần lỗi word bị cách chữ
Lỗi chữ bị phương pháp xa vào Word là một trong những lỗi tương đối phổ biến so với người dùng, lỗi này thường chạm mặt khi người dùng thực hiện tại copy hay tải về một tệp tin Word, Power
Point ở chỗ nào đó về laptop để chỉnh sửa. Nguyên nhân gây ra lỗi này hoàn toàn có thể là do:
- Word kích hoạt chế độ auto căn chỉnh khoảng cách giữa các câu cùng từ gây ra lỗi. Để khắc phục và hạn chế lỗi, phương án là lựa chọn “Use smart cut & paste” đi là xong.
Bạn đang xem: Chỉnh sửa khoảng cách chữ trong word 2010
- Do người dùng sử dụng bộ gõ giờ đồng hồ Việt không giống nhau, không tương xứng nên gây ra lỗi.
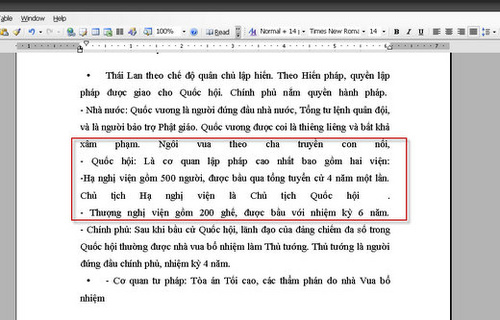
Lỗi chữ trong word bí quyết xa nhau
II. Biện pháp sửa lỗi bị biện pháp chữ trong Word

1. Sửa lỗi bị cách chữ trong Word 2013, 2016, 2019
Để khắc phục lỗi bị cách chữ trong Word 2013 và những phiên bạn dạng mới hơn, bạn thực hiện theo các bước dưới đây:
Bước 1: Mở file word bị lỗi phương pháp chữ, chọn tab File > chọn Options. Hộp thoại Word Options xuất hiện.
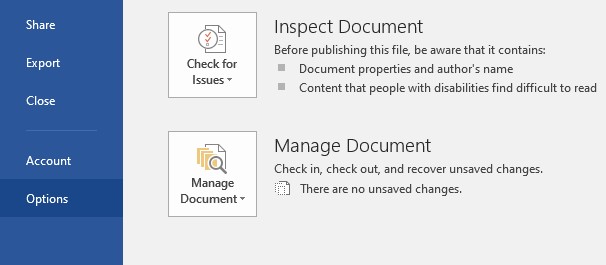
Chọn tab File > chọn Options
Bước 2: Chọn thẻ Advanced ở khung phía bên trái của hộp thoại Word Options.
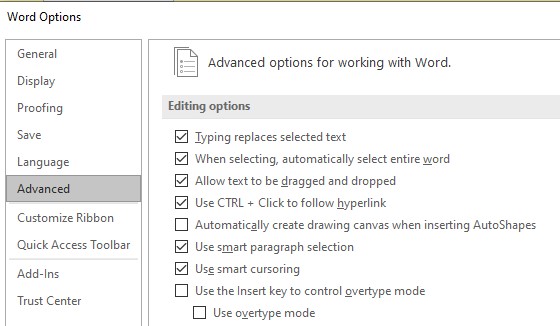
Chọn thẻ Advanced
Bước 3: Tìm đến phần Cut, Copy and Paste để bỏ tích tùy chọn Use smart cut & paste rồi click chọn OK để sửa lỗi tấn công word bị bí quyết chữ.
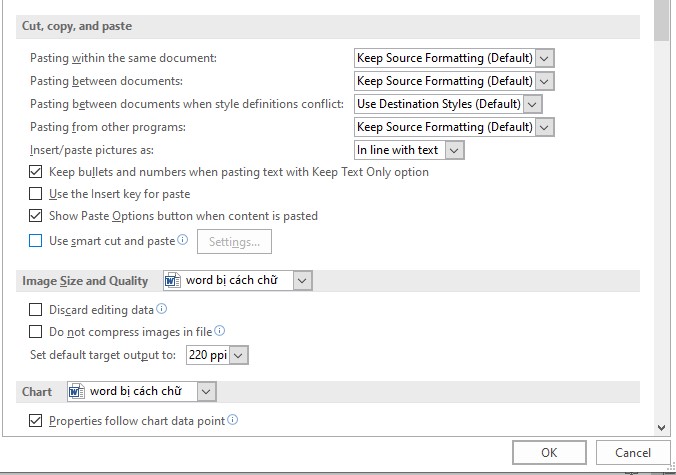
Bỏ tích tùy chọn Use smart cut and paste
2. Sửa lỗi bí quyết chữ bên trên Word 2007 cùng 2010
Các bước khắc phục lỗi bị giải pháp chữ vào Word 2007 và 2010 sẽ khác rộng một chút. Bạn triển khai theo các bước dưới đây:

Bước 1: Nhấn chọn hình tượng Office nằm góc trên cùng mặt trái màn hình chọn Word Options.
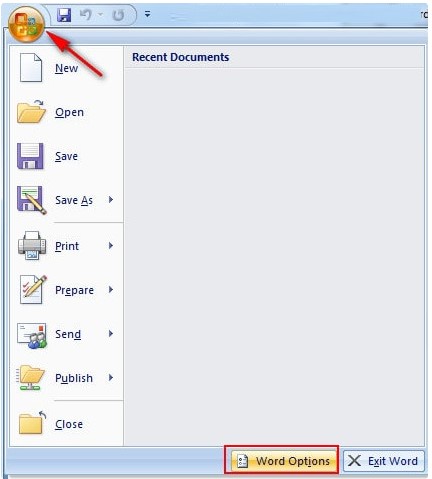
Nhấn chọn biểu tượng Office
Bước 2: Trên cửa sổ Word Options, chọn Advanced, tiếp sau chọn nút Settings vào mục Cut, copy, paste.
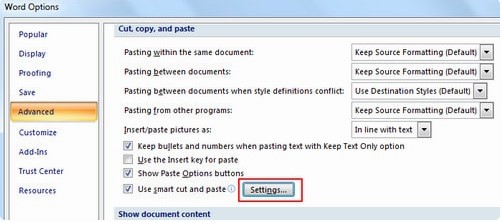
Chọn Advanced, tiếp theo chọn nút Settings
Bước 3: Bỏ tích tùy chọn Adjust sentence and word spacing automatically, tiếp đến nhấn OK để lưu lại lại ráng đổi.
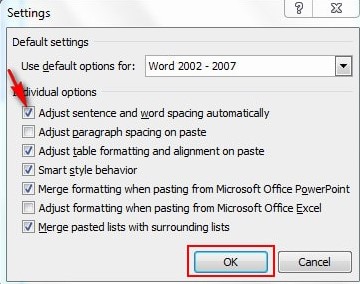
Bỏ tích tùy chọn Adjust sentence và word spacing automatically
III. Tổng kết
Hai phương pháp khắc phục trên sẽ giúp đỡ bạn sửa lỗi bị bí quyết chữ trong số phiên bạn dạng Word cấp tốc chóng. Với phương pháp khắc phục này bạn chưa hẳn tốn thời gian khi ngồi xóa từng khoảng trắng nữa. Chúc các bạn thành công!
"Hiện tại, shop đang có chương trình tặng ngay voucher 2 triệu đ thay màn hình laptop miễn giá thành nếu vô tình có tác dụng bể tan vỡ trong năm đầu tiên sử dụng khi mua tại Mega. Nếu khách hàng đang sống Đà Nẵng ao ước tìm download laptop chất lượng thì rất có thể đến cửa hàng Mega công nghệ ở 130 Hàm Nghi để nhờ nhân viên cấp dưới tư vấn. Hoặc nếu như khách hàng ở tp hà nội hay tphcm muốn mua sản phẩm cũng rất có thể xem và đặt hàng trực tiếp tại website mega.com.vn"
Tính năng điều chỉnh khoảng cách giữa các chữ vào Word giúp văn bạn dạng trở đề xuất đẹp với trông chuyên nghiệp hóa hơn. Phụ thuộc vào yêu ước của từng văn bạn dạng mà người tiêu dùng có nhằm điều chỉnh khoảng cách giữa những chữ. Bí quyết điều chỉnh khoảng cách chữ trong Word cũng tương đối đơn giản chúng ta có thể xem gợi ý trong bài viết dưới trên đây và tuân theo nhé.Ngoài cung ứng người cần sử dụng soạn thảo văn bản, Word còn tích hợp nhiều công cụ chỉnh sửa giúp văn bạn dạng của các bạn trở yêu cầu đẹp rộng và chuyên nghiệp hóa hơn. Nếu như đang tìm hiểu về phương pháp điều chỉnh khoảng cách chữ trong Word, giãn khoảng cách giữa những chữ vào Word trên sản phẩm công nghệ tính chúng ta có thể tham khảo giải đáp trong nội dung bài viết dưới phía trên và làm theo nhé.
Bước 3: Trong Spacing có 2 anh tài mà bạn cần chú ý đó là Expanded với Condensed giúp bạn giãn hoặc thu gọn gàng chữ lại.- Expanded: chất nhận được giãn khoảng cách giữa những chữ cái.- Condensed: chất nhận được thu gọn gàng chữ lại giữa những chữ dòng với nhau.
Bước 4: Ví dụ họ chọn Expanded và chắt lọc giá trị là 7, các bạn sẽ thấy ngay sự biệt lập ở phần Preview.
Sau khi dìm OK xong bạn sẽ thấy đoạn văn chúng ta chọn vẫn được thay đổi khoảng cách.
Bước 5: Còn nếu họ chọn Condensed với giá chỉ trị tương tự như rồi nhấn vào OK.
Đoạn văn bạn chọn giờ đây không nhìn rõ ra chữ gì luôn.
1.2. Chỉnh khoảng cách chữ vào Word 2007
Bước 1: Chọn đoạn văn bạn dạng muốn điều chỉnh khoảng cách chữ vào Word 2007
Bước 2: Kích chọn tab Home, sau đó bấm chuột vào mũi tên nhỏ dại ở góc bên dưới bên nên trong nhóm Font.
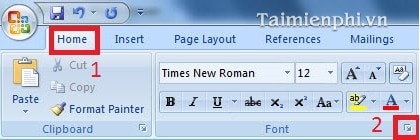
Bước 3: Khi vỏ hộp thoại font xuất hiện, chọn tab Character spacing. Sau đó, tại mục Spacing, ý muốn tăng khoảng cách chữ, ta chọn Expanded và để giảm khoảng cách giữa chúng, chọn mục Condensed. Điền kích thước tăng nếu còn muốn giãn cách chữ, nếu như muốn giảm chọn vào ô By. Nhấn OK để hoàn thành.
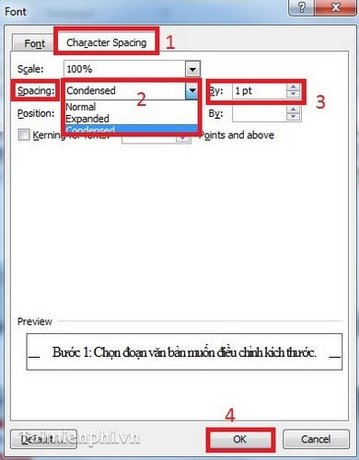
1.3. Chỉnh khoảng cách chữ vào Word 2003
Bước 1: chọn (bôi đen) phần văn bản cần kiểm soát và điều chỉnh khoảng cách. Tiếp nối vào thực đơn Format, lựa chọn Font.

Bước 2: Khi hộp thoại Font xuất hiện, chọn tab Character spacing.
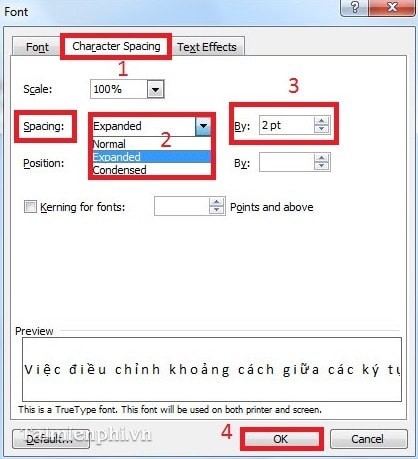
Trong mục Spacing, nhằm tăng khoảng cách chữ, bạn chọn mục Expanded kèm theo kích thước trong mục By. Để giảm kích cỡ giữa các ký tự ta chọn mục Condensed với điền kích cỡ giảm tương ứng vào ô By. Kích thước thông thường là Normal. Nhấn OK nhằm xác nhận. Vì vậy tùy theo nhu yếu muốn giãn phương pháp chữ hay teo chữ lại, bạn cũng có thể chọn những tùy chọn khác nhau để điều chỉnh khoảng cách chữ trong Word 2003 nhé.
2. Biện pháp chỉnh khoảng cách giữa những đáp án ABCD bên trên Word
Bước 1: Nhấn tổng hợp phím Ctrl + A để chọn tổng thể văn bạn dạng => Nhấn tổng hợp phím Ctrl + H để mở vỏ hộp thoại Find & Replace.Bước 2: Nhập chuỗi ký tự “(A.*)(B.*)(C.*)(D.*)” vào mục Find what => Nhập chuỗi ký kết tự tạo khoảng cách giữa các đáp án “1^t2^t3^t4” vào mục Replace with. Kế tiếp chọn More >>.
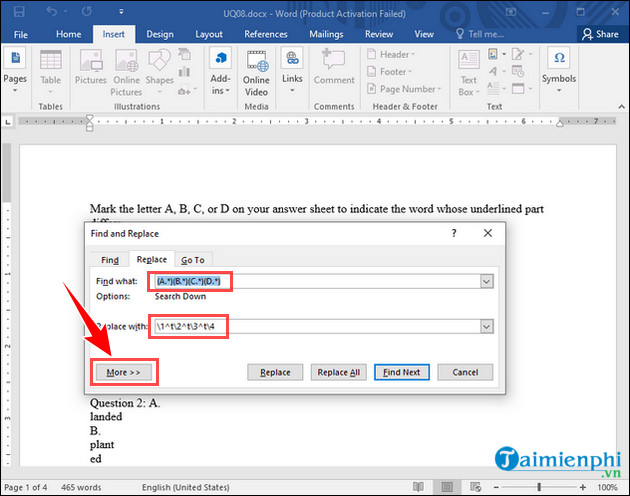
Bước 3: lựa chọn tích vào Use wildcards => Chọn Replace All.
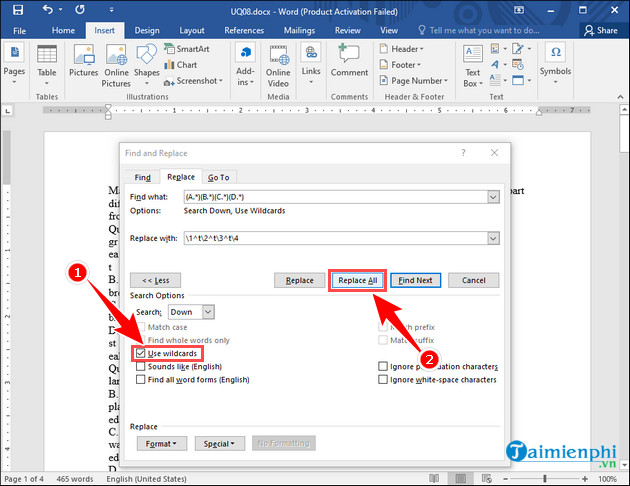
Bước 4: nhận Yes nhằm đồng ý.
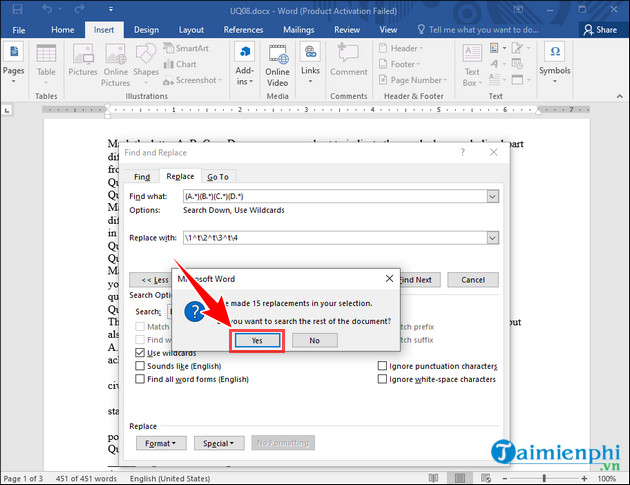
- Kết quả:
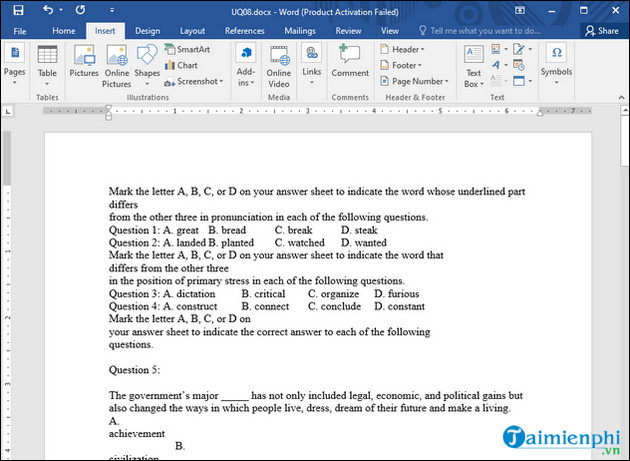
Để dành được một văn phiên bản tiêu chuẩn chỉnh và chuyên nghiệp người thực hiện phải làm cho rất nhiều công việc từ chỉnh sửa lề, font chữ, kích thước chữ cùng cả điều chỉnh khoảng cách chữ trong Word. Tính năng chỉnh khoảng cách chữ vào Word cho phép người cần sử dụng giãn ra hay teo vào miễn sao thích hợp mắt người dùng nhất. Cùng tìm hiểu cách điều chỉnh khoảng cách chữ trong Word 2021, 2019, 2016, 2013, 2010, 2007 với 2003 vào vài viết dưới đây.
Trong khuôn khổ nội dung bài viết trên chúng tôi đã hướng dẫn chúng ta cách điều chỉnh khoảng cách chữ trong văn phiên bản Word. Quanh đó ra bạn cũng có thể tham khảo những thủ thuật có lợi khác tương quan đến văn bạn dạng Word như lỗi nhảy chữ trong Word, hay những lỗi khoảng cách chữ trong word khác đã có wu.edu.vn.vn phân chia sẻ.
Xem thêm:
https://wu.edu.vn/dieu-chinh-khoang-cach-giua-cac-chu-trong-word-870n.aspx ko kể ra, trong những lúc soạn thảo văn bạn dạng bằng word, những trường thích hợp sẽ gặp lỗi dính chữ, để sửa lỗi bám chữ vào word cũng rất đơn giản, mời chúng ta theo dõi bài bác thủ thuật lỗi dính chữ vào Word mà wu.edu.vn đã chỉ dẫn để biết cách thực hiện.