Thanh taskbar là gì?
Thanh taskbar nói một cách khác theo tên gọi khác là thanh tác vụ. Đây là địa điểm mà bạn dùng hoàn toàn có thể thấy được đầy đủ ứng dụng đang rất được chạy trên máy tính. Đồng thời, Thanh taskbar còn là nơi để người tiêu dùng thực hiện thay đổi giữa những ứng dụng với nhau khi làm việc trên lắp thêm tính. Như mang định ở trong nhà sản xuất, thanh taskbar đã nằm địa điểm phía dưới màn hình Desktop. Khoác định đó cũng đã thân quen với ngươi cần sử dụng từ trước đến nay. Tuy nhiên, các bạn cũng có thể điều chỉnh thanh taskbar ở dọc, ngang nếu như muốn.
Bạn đang xem: Chỉnh thanh taskbar nhỏ lại win 8
Khi nhu cầu cấu hình thiết lập thanh taskbar của người dùng ngày càng cao. Vì vậy, Techcare – Sửa máy tính xách tay uy tín sẽ lưu ý đến chúng ta 2 giải pháp chỉnh thanh taskbar ở dọc, ngang dễ dàng nhất tiếp sau đây :
Chỉnh thanh taskbar nằm dọc, ngang bằng cách kéo thả thanh taskbar desktop
Khi ý muốn thanh taskbar nằm dọc trên màn hình hiển thị máy tính. Chúng ta cần thực hiện chuyển giải pháp nằm ngang trên hệ quản lý điều hành win 7 hay di chuyển đến phần lớn vị trí khác thông qua thao tác làm việc kéo thả chuột. Với bí quyết thanh taskbar nằm dọc trên thứ tính rõ ràng như sau:
Bước 1: Đầu tiên, chúng ta tiến hành mở khóa thanh taskbar để di chuyển thanh công cụ. Các bạn hãy đưa loài chuột đến khoảng trống trên thanh taskbar, nhấn chuột cần và quăng quật chọn trên mục Lock the taskbar. Trường hợp tùy lựa chọn này sẽ được quăng quật tick thì bạn bỏ qua bước này.





Cách chỉnh thanh taskbar ở dọc bởi Taskbar Properties
Mặc dù bí quyết chỉnh thanh taskbar ở dọc này sẽ không được áp dụng thịnh hành như cách đầu tiên. Tuy nhiên, đây cũng là 1 trong sự lựa chọn giỏi mà chúng ta nên áp dụng. Ví dụ hơn với bí quyết chuyển thanh taskbar nằm dọc như sau:
Bước 1: bạn nhấn chuột yêu cầu lên không gian trên thanh taskbar. Tiếp theo, bạn chọn vào Properties. Hành lang cửa số Properties sẽ tiến hành hiển thị, bạn bắt đầu điều chỉnh thanh taskbar theo nhu cầu.
Bước 2: ngay dau đó, hộp thoại phần mẫu mã của Taskbar Properties được hiển thị. Các bạn chọn vào khía cạnh thẻ Taskbar. Ví dụ hơn trên Taskbar location on screen, bạn phải chọn vị trí nhằm thanh taskbar hiển thị. Gồm bao gồm Bottom (mặc định), Right, Top với Left. Nhận nút Ok nhằm hoàn tất. Cạnh bên đó, bạn cũng có thể chọn Combine Task
Bar buttons nhằm chỉnh ẩn hiện thanh Taskbar.
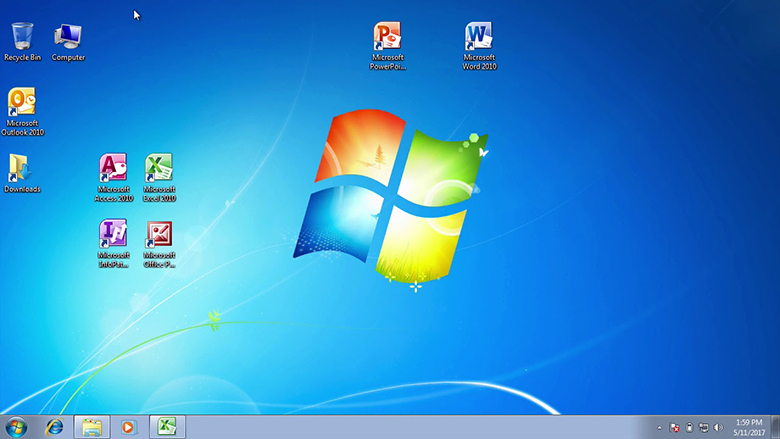
Quý khách vui lòng cho thấy thêm Địa Chỉ dìm Hàng để biết chính xác thời gian giao hàng. Hãy chọn showroom cụ thể để shop chúng tôi cung cấp chính xác giá với khuyến mãi
Bài viết này được thực hiện trên máy vi tính Dell Inspiron 14 chạy Windows 10, bạn cũng có thể thực hiện giống như cho những dòng laptop, laptop nền tảng Windows khác.. Săn tức thì phụ kiện công nghệ thanh lý giảm 50%++ chỉ gồm tại quả đât Di Động
Bước 1: các bạn hãy nhấn chuột buộc phải vào vị trí ngẫu nhiên trên màn hình Desktop > chọn View.. Cách 2: gồm 3 tùy lựa chọn để bạn đổi khác kích thước biểu tượng:
Cách thu nhỏ icon trên desktop Win 7 như nào là đúng chuẩn Trong quy trình sử dụng, bí quyết thu bé dại icon bên trên desktop win 7 là một trong những thông tin được không hề ít người dùng tìm kiếm. Nếu khách hàng cũng sẽ tìm kiếm tin tức này, đừng vứt qua nội dung bài viết sau phía trên nhé! 1
Và rứa vì form size các hình tượng (icon) trên màn hình hiển thị Desktop được tùy chỉnh thiết lập ở kích cỡ trung bình, bạn muốn tiết kiệm không gian và mong thu gọn những ứng dụng trên màn hình Desktop là vấn đề khá solo giản. Để thu nhỏ icon trên desktop win 7 chúng ta cũng có thể sử dụng 1 trong các hai phương pháp sau đây
+ bước 2: trên đây các bạn di con chuột qua “View” rồi lựa chọn “Small icons” (hoặc Classic icons bên trên Windows Vista) nhằm thu nhỏ dại kích thước hình tượng trên screen Desktop. – phương pháp 2: xung quanh cách trên chúng ta có thể áp dụng giải pháp kích chuột phải vào trong 1 biểu tượng ngẫu nhiên trên màn hình Desktop, nhấn cùng giữ phím “Control” đồng thời sử dụng Nút cuộn chuột (phần bánh xe nằm giữa chuột yêu cầu và con chuột trái) để biến hóa kích thước biểu tượng trên màn hình hiển thị Desktop
Trong quá trình sử dụng sản phẩm tính, có tín đồ thì mong muốn phóng lớn, có tín đồ thì hy vọng thu nhỏ dại icon desktop đến dễ nhìn. Sau khi xong xong bài viết này, các bạn sẽ biết giải pháp điều chỉnh kích thước icon vào Win 8, 7 với XP.
Với đều icon được khoác định hình hình ảnh có sẵn, chúng ta dễ dàng đổi khác icon bên trên desktop máy tính bằng những hình ảnh độc đáo khác. Khoác định icon sau khi thiết lập win mới, hoặc ghost lại win, thì icon có form size lớn
Vậy thì làm nắm nào để thu nhỏ tuổi icon desktop Win 7, 8, với XP ? Hãy tiến hành 1 trong 2 phương pháp sau đây.. Https://thuthuat.taimienphi.vn/cach-thu-nho-icon-desktop-win-7-8-xp-4027n.aspx
Với những máy tính có màn hình không thực sự lớn thì việc có vượt nhiều biểu tượng trên màn hình desktop cũng hạn chế tầm nhìn và mất thời gian tìm kiếm ứng dụng. Giải pháp cho sự việc này chính là tiến hành thu bé dại các biểu tượng trên màn hình hiển thị máy tính
Hướng dẫn giải pháp thu nhỏ dại biểu tượng trên desktop Win 10. Để rất có thể thu nhỏ tuổi biểu tượng icon bên trên Desktop windows 10, đa số người có thể thực hiện tại theo các phương pháp được lí giải rất chi tiết dưới đây.
Từ màn hình desktop Windows 10, người dùng nhấn chuột đề xuất rồi chọn mục View. Tại đây, các bạn sẽ thấy 3 tuỳ chọn form size bao gồm:
Bạn đang mong mỏi thu bé dại biểu tượng trên màn hình máy tính? Bạn không biết cách làm cầm cố nào để điều chỉnh size của đều icon áp dụng trên màn hình hiển thị desktop của máy tính? hãy tham khảo nội dung bài viết dưới đây, chúng ta có thể thực hiện thao tác này chỉ trong…. Đúng vậy, thao tác để chỉnh icon desktop bé dại lại Win 11 cũng tương tự trên Win 10 xuất xắc Win 8/7… gần như khá solo giản
Trong đó, cách trước tiên là bí quyết làm nhanh và dễ dàng và đơn giản nhất.. Video share cách thu bé dại biểu tượng trên screen máy tính
Tuy nhiên, trên những HĐH Windows cũ hơn như là Win 10, Win 8, Win 7…, bạn thực hiện hoàn toàn tương tự. Chi tiết về biện pháp chỉnh này bạn tìm hiểu thêm trực tiếp tại clip sau:
Các biểu tượng (icon) hiển thị trên màn hình Desktop giúp người dùng hoàn toàn có thể dễ dàng thao tác và sử dụng. Theo khoác định, kích thước các biểu tượng (icon) trên màn hình Desktop được tùy chỉnh cấu hình ở form size trung bình, tuy nhiên nếu muốn tiết kiệm ngân sách không gian, thu gọn các ứng dụng trên screen Desktop chúng ta có thể thiết lập thu nhỏ dại kích thước các hình tượng này đi so với kích cỡ mặc định.
Để thay đổi kích thước hình tượng trên screen Desktop Windows 10 bạn tiến hành theo quá trình dưới đây:. Kích chuột phải vào thời gian trống bất kỳ trên screen Desktop.
Tiếp theo, nếu như muốn thu nhỏ tuổi biểu tượng những ứng dụng trên screen Desktop, bạn chọn tùy chọn Small icons, nếu như muốn phóng to biểu tượng ứng dụng trên screen Desktop, bạn chọn Large icons. Theo mang định tùy lựa chọn được chọn lựa là Medium icons.
Microsoft cung ứng người dùng cá nhân hóa windows cho phù hợp với nhu cầu tương tự như sở phù hợp nhằm mang lại sự tiện dụng tương tự như sự thoải mái và dễ chịu nhất khi sử dụng thành phầm của hãng. Vì vậy nhiều tác dụng giúp người dùng cá thể hóa hệ quản lý điều hành xuất hiện
Một trong số đó được thiệu là thu gọn các hình tượng trên thanh taskbar.. Bước 1: để thu gọn gàng các biểu tượng trên thanh taskbar trước tiên người dùng click chuột phải vào thanh taskbar và chọn taskbar settings như hình minh họa bên dưới.
Bước 2: Kéo con trỏ con chuột xuống dưới và tìm tới tùy chọn Combine Taskbar buttons như hình bên dưới.. Hình ảnh minh họa phía dẫn người tiêu dùng cách thu gọn gàng icon bên trên thanh taskbar
Kích thước mặc định của biểu tượng (icon) trên screen desktop nhiều lúc sẽ tạo ra cảm giác quá lớn hoặc quá nhỏ tùy ở trong vào form size tổng thể và độ sắc nét của màn hình.. Mặc dù nhiên, người dùng hoàn toàn có thể tùy ý điều chỉnh kích cỡ của bọn chúng sao cho tương xứng với yêu cầu sử dụng của chính bản thân mình nhất.
Nhấp chuột buộc phải vào ngẫu nhiên vị trí như thế nào trên màn hình. Lựa chọn kích thước tương xứng nhất với độ phân giải màn hình và yêu cầu sử dụng gồm
– màu sắc Filters bên trên Windows 11 là gì và phương pháp sử dụng? (30.11.2022). – giải pháp cài app android 12L mang lại Surface Duo 2 cùng Surface Duo (29.11.2022)
Hướng cho tới mục đích cá nhân hóa cho người dùng Microsoft cung ứng người sử dụng tùy đổi mới windows đặc biệt là windows 10 cho phù hợp với nhu cầu cũng giống như sở thích hợp của mỗi cá thể nhằm đem đến sự luôn tiện dụng cũng giống như sự dễ chịu nhất lúc sử dụng thành phầm của hãng. Đó chính là lý bởi vì nhiều tài năng giúp tín đồ dùng cá thể hóa hệ quản lý điều hành xuất hiện
Nếu bạn không biết cách thu gọn, nhóm những icon trên thanh taskbar windows 10 hãy theo dõi bài viết dưới trên đây nhé.. Phía dẫn biện pháp thu gọn, nhóm các icon bên trên thanh taskbar windows 10
Bước 2: Kéo nhỏ trỏ loài chuột xuống bên dưới và tìm tới tùy chọn Combine Taskbar buttons như hình mặt dưới.. Cách 3: Click vào tùy chọn và thay đổi từ never thành Always, hide labels như hình phía dẫn cụ thể bên dưới.
Cách phóng to kích cỡ chữ bên trên màn hình máy tính xách tay Windows 7,8 với Windows 10. Bạn vừa mới thay screen lớn hơn, hoặc là một trong người bị cận? Hay đơn giản và dễ dàng là bạn muốn phóng lớn hoặc thu nhỏ cỡ chữ và các hình tượng icon.
Vậy bắt buộc làm nỗ lực nào nhằm phóng to cỡ chữ cùng icon vào Windows ?. Đầu tiên, bạn nhấp chuột phải vào screen Desktop, chọn
2️⃣ Đối với thứ tính đang hoạt động Windows 8 và Windows 10. Cũng khá đơn giản thôi, chúng ta nhấn chuột cần vào màn hình hiển thị Desktop => chọn
Cách Tắt hoặc Thu bé dại Ứng dụng Metro toàn màn hình trong Windows 8. Theo thiết kế, những ứng dụng Metro vào Windows 8 không tức là phải tắt, bởi vì thông thường bạn sẽ không tắt ứng dụng trên điện thoại thông minh hoặc máy vi tính bảng
Tuy nhiên, nếu khách hàng thực sự ý muốn tắt áp dụng Metro, có một số cách bạn có thể làm điều này.. Cách nhanh nhất và đơn giản nhất để tắt vận dụng Metro là nhấn alt + F4
Để tắt áp dụng Metro hiện đang chạy bằng chuột, hãy nhấp với giữ sống cạnh trên của áp dụng hoặc màn hình hiển thị và kéo xuống cạnh bên dưới của màn hình. Ứng dụng vươn lên là một cửa sổ nhỏ tuổi hơn cùng được kéo xuống dưới cùng của màn hình.
Quý khách vui lòng cho biết thêm Địa Chỉ dìm Hàng để biết đúng đắn thời gian giao hàng. Hãy chọn địa chỉ cửa hàng cụ thể để chúng tôi cung cấp chính xác thời gian giao hàng và tình trạng hàng.
Cách 1: Điều chỉnh kích thước biểu tượng bằng chuột. Tại màn hình desktop, các bạn nháy chuột đề xuất vào vùng trống và lựa chọn View
Cách 2: Điều chỉnh form size biểu tượng bằng phương pháp sử dụng phím tắt. Chúng ta nhấn giữ tổng hợp phím CTRL + SHIFT và gõ theo lần lượt 1, 2, 3, 4
Tùy theo sở thích của mỗi người mà bạn sẽ có nhu yếu thu nhỏ tuổi icon hoặc phóng to icon sống desktop. Thường xuyên thu nhỏ tuổi icon lúc ở quanh đó desktop có không ít icon full hết màn hình.
Nếu bạn áp dụng máy tính, máy tính sử dụng chuột xung quanh thì bấm chuột chọn desktop sau đó nhấn. Trường đúng theo 2 máy tính bạn sử dụng touchpad đa điểm thì làm cho như sau
Và biện pháp thu nhỏ dại icon cũng rất đơn giản có thể áp dụng ở toàn bộ các phiên bạn dạng win 7 8 Xp, vista…. Nếu bạn sử dụng sản phẩm công nghệ tính, máy vi tính sử dụng chuột xung quanh thì bấm chuột chọn desktop sau đó nhấn
Cách chuyển các biểu tượng Icon ra màn hình destop vào Win 8, Win 10. Việc đưa các Icon hình tượng ra màn hình giúp ta làm việc nhanh hơn
Các chương trình có thể là word, excel, powpoint, game… hay hầu như chương trình khác. Hệ điều hành và quản lý từ win 8 trở lên hơi khác cùng với các bạn dạng win truyền thống lịch sử nên hoàn toàn có thể gây cho bạn khó khăn mang lại bạn
Có cực kỳ nhiều cách để thực hiện bài toán đưa Icon ra màn hình. Tuy vậy cách mình trình diễn sau là dễ dàng và mau lẹ nhất.
Bạn có thể tạo, hiển thị, ẩn các hình tượng trên screen hoặc thay đổi kích thước của chúng.. Vui vẻ chuyển đến phía dẫn tương xứng dựa trên hệ quản lý điều hành Windows lúc này trên máy tính của bạn:
– trong Related Settings, lựa chọn
– Nếu bạn có nhu cầu điều chỉnh form size của biểu tượng màn hình, hãy nhấn vào phải vào ngẫu nhiên đâu của màn hình, trỏ chuột vào
Cỡ chữ trên máy tính xách tay được tải mặc định là kích thước chuẩn chỉnh đối cùng với phần đa đông đảo người, tuy nhiên nhiều người mong muốn font chữ to hơn để dễ dàng khi làm việc, hoặc dễ dàng và đơn giản là dễ chú ý mà không trở nên mỏi mắt. Hôm nay chúng tôi đang hướng dẫn các bạn cách chỉnh kích thước chữ trên màn hình máy tính xách tay chỉ với 4 bước cực solo giản, áp dụng được trên tất cả hệ điều hành và quản lý win 7, win 8, win 10 trong bài viết dưới đây.
Xem thêm: Mít Tơ Bin Hoạt Hình Mr Bean Mới Nhất 2018, Hoạt Hình Mr Bean Mới Nhất 2018
Đây là bước trước tiên mà bạn phải thực hiện, hãy trở về màn hình chính của máy tính, tiếp nối thực hiện làm việc click vào chuột đề nghị trên màn hình hiển thị để hiển thị một cửa ngõ sổ.. Ở bên dưới cửa sổ có biểu tượng màn hình máy tính có chữ Screen resolution, bạn bấm vào vào nhằm thực hiện quá trình tiếp theo.
Sau khi chọn mục Screen resolution sẽ xuất hiện tiếp một cửa sổ khác, ở hành lang cửa số này các bạn chọn mục “Make text and other items larger or smaller” để ban đầu thao tác chỉnh font chữ màn hình máy tính hoặc thu bé dại các hình tượng trên màn hình hiển thị máy tính.. Cách 3: Ở đây các bạn chọn biến hóa kích thước chữ trên màn hình