1. Làm quen với vẽ 3d cơ phiên bản trong autocad 2007 - You
Tube
Thời lượng: 21:07 Đã đăng: 14 thg 8, năm ngoái VIDEO...Bạn sẽ xem: phương pháp vẽ 3 chiều trong autocad 2007
Xem chi tiết2. THIẾT LẬP GIAO DIỆN AUTOCAD 2007 ĐỂ VẼ 3 chiều NHƯ THẾ NÀO?
Thời lượng: 11:46 Đã đăng: 18 thg 9, 2019 VIDEO...
Bạn đang xem: Top 13+ cách chuyển từ 2d sang 3d trong autocad 2007 mới nhất 2023
3. Giải đáp vẽ 3d bằng Autocad 2007 - You
Tube
Thời lượng: 29:31 Đã đăng: 27 thg 11, 2021 VIDEO...
Xem chi tiết4. Tổng Hợp các Lệnh Vẽ 3d Trong Autocad 2007 cho người Mới
cách 1: Đầu tiên, hãy gõ BOX → dìm enter. Sau đó, hãy lựa chọn điểm trong cad. Cách 2: thường xuyên là hãy lựa chọn độ to hay nhỏ dại của hình vỏ hộp nhé. Sau đó ... Lệnh box · Lệnh SPH · Lệnh Cone · Lệnh SU ...
Xem chi tiết5. Bí quyết chuyển autocad 2007 từ 2 chiều sang 3D
đưa từ 2d sang 3d trong autocad 2014. Dựng bản vẽ 3 chiều từ 2d trong autocad. Chuyển từ 2d sang 3d trong autocad 2015. Cách chuyển trục tọa độ vào autocad. ...
Xem chi tiết6. Chuyển nhượng bàn giao diện 2d sang 3 chiều và các lệnh CAD 3 chiều cần biết
26 thg 5, 2021 · ... Sang 3d thì bạn có thể tận dụng vẽ 3d nhanh trong Auto
CAD. Hoc
That
Nhanh sẽ share với các bạn cách vẽ 3 chiều trong Auto
CAD trong bài học này. ...
7. Các Lệnh Vẽ 3d Trong Autocad 2007 - Luca Group
xếp thứ hạng 4,4 (89) 24 thg 4, 2019 · những Lệnh Vẽ 3 chiều Trong Autocad 2007 · 1. Lệnh BOX. Lệnh box dùng để làm vẽ hình vỏ hộp chữ nhật 3D. · 2. Lệnh SPH. Lệnh SPH là nói một cách khác là lệnh Sphere, dùng ... ...
Xem cụ thể8. Cách vẽ 3 chiều trong autocad 2007 - bdkhtravinh.vn
28 thg 5, 2021 · hiện nay muốn học về 3 chiều ( từ bỏ học ở nhà ) đọc sách của tiến sỹ NGUYỄN HỮU LOC thày khuyên bảo kỹ lắm , cơ mà ... Giải pháp vẽ 3d trong autocad 2007 ... ...
Xem chi tiết9. Phương pháp Vẽ 3 chiều Trong Autocad 2007
30 thg 6, 2021 · CÁCH VẼ 3 chiều TRONG AUTOCAD 2007 · 1. Lệnh BOX. Lệnh box dùng để vẽ hình hộp chữ nhật 3 chiều. Khách hàng triển khai lệnh Box nhỏng sau: · 2. Lệnh SPH. ...
Xem chi tiết10. THIẾT LẬP GIAO DIỆN AUTOCAD 2007 ĐỂ VẼ 3d NHƯ THẾ NÀO ...
28 thg 12, 2020 · phía dẫn tùy chỉnh thiết lập giao diện mang đến autocad 2007 để vẽ 3d. ... Hình ảnh vẽ 3 chiều trong autocad 2007, vẽ 3d trong cad 2007, autocad classic 2007, ... ...
Xem cụ thể11. Lí giải vẽ 3d trong autocad 2007 - Bboomersbar.com
hướng dẫn vẽ 3 chiều trong autocad 2007 · 1. Lệnh BOX. Lệnh box dùng làm vẽ hình vỏ hộp chữ nhật 3D. · 2. Lệnh SPH. Lệnh SPH là có cách gọi khác là lệnh Sphere, sử dụng làm ... ...
Xem chi tiết12. Cách Vẽ 3d Trong Autocad 2007 cho tất cả những người Mới, biện pháp Vẽ Cad 3D
home Blogs cách vẽ 3 chiều trong autocad 2007. Hiện nay đồng hồ mong muốn học tập về 3d ( tự học của nhà ) xem sách của tiến sĩ NGUYỄN HỮU LOC thày lí giải kỹ ... ...
Xem chi tiết13. Học tập cơ khí | Giáo trình tự học tập Auto
CAD 3d - tác dụng nhất - hoccokhi
tùy chỉnh cấu hình giới hạn phiên bản vẽ bởi lệnh Limits. Hệ toạ độ. Một trong những công cầm thường áp dụng trong CAD3D, cách chuyển từ 2 chiều sang 3 chiều và ngược ... ...
Xem cụ thể14. Biện pháp vẽ 3 chiều trong autocad 2007 - web Casino VN
28 thg 10, 2021 · bản thân vưa học tập tập hoàn thành 3d,tuy vậy không thuần thục lắm,hi vong teo the bàn bạc thuộc các bạn.Bạn vẫn xem: bí quyết vẽ 3d trong autocad 2007. ...
Xem cụ thể15. Giải pháp vẽ 3d trong autocad - aqv.edu.vn
2 thg 6, 2022 · khóa huấn luyện Videos Tự học tập Solidworks tài liệu tin tức Tin tức
Thủ thuật thành phầm thương mại và dịch vụ. Giáo trình tự học hành Auto
CAD 3d ... ...
ai đang xem: Tổng Hợp các lệnh Vẽ 3d Trong Autocad 2007 cho tất cả những người mới trên vuagiasu.edu.vn: con kiến Tạo không gian Ươm Mầm Hạnh Phúc
Sau khi nắm vững được những lệnh vẽ 2d cơ phiên bản trong autocad. Một số người đã bước đầu tìm tòi với hương mang lại lệnh vẽ 3 chiều nhiều hơn. Bởi những lệnh vẽ 3 chiều trong autocad 2007 được đánh giá rất cao vào việc hỗ trợ cho kiến thiết hay học tập tập,…Chính chính vì thế mà trong bài viết ngày hôm nay, vuagiasu.edu.vn sẽ hướng dẫn một vài lệnh vẽ 3 chiều trong autocad 2007 đến với những bạn.

Hướng dẫn một trong những lệnh vẽ 3d trong autocad 2007
Lệnh box
Trong autocad thì lệnh box được áp dụng nhiều vào vẽ hình hộp chứ nhật 3D. Theo đó, lệnh box được tiến hành bằng các thao tác dễ dàng và đơn giản như sau
L
Bước 1: Đầu tiên, hãy gõ BOX → nhấn enter. Sau đó, hãy lựa chọn điểm trong cad.
Bước 2: liên tiếp là nên lựa chọn độ lớn hay nhỏ tuổi của hình vỏ hộp nhé. Sau đó, các bạn nhập độ cao của hình hộp theo nhu cầu của mình.
Bước 3: sau cuối là dìm enter để hoàn tất.
Lệnh SPH
Lệnh SPH giỏi còn có tên gọi không giống là Sphere. Vào autocad thì lệnh này dùng để làm vẽ hình cầu 3D. Thao tác làm việc thực hiện tại lệnh SPH bởi 3 bước như sau:
Bước 1: Nhập SPH → ấn enter.
Bước 2 : thường xuyên nhập số đo nửa đường kính của hình mong mà mình thích vẽ.
Bước 3 : dìm enter để hoàn tất.

Lệnh SPH xuất xắc còn có tên gọi khác là Sphere
Lệnh CYL
Ngoài cái tên gọi tắt CYL thì lệnh này nói một cách khác là Cylinder. Vào autocad thì lệnh này được sử dụng để vẽ khối trụ 3D. Chúng được triển khai bằng quá trình đơn giản như sau.
Bước 1: Đầu tiên, hãy gõ CYL rồi nhập nửa đường kính khối trụ nên vẽ → thừa nhận Enter
Bước 2: Tiếp tục, hãy nhập chiều cao của khối trụ buộc phải vẽ.
Bước 3: nhấn Enter nhằm hoàn thành.
Lệnh Cone
Trong autocad thì lệnh Cone đó là được dụng để vẽ hình nón 3D. Để tiến hành lệnh này, bạn phải tuân thủ công việc sau:
Bước 1: Gõ Cone
Bước 2: liên tục bấm nhập nửa đường kính hình nón phải vẽ → nhận enter
Bước 3: tiếp đến hãy nhập chiều cao của hình nón rồi dìm enter một lần nữa để hoàn thành.

Thao tác thực hiện các lệnh vẽ 3d trong autocad 2007
Lệnh SU
SU – tức là tên viết tắt của lệnh Subtract. Trong kiến thiết khi ta gồm một khối bê tông đề xuất đục 1 lỗ hình trụ thì lệnh này được thực hiện để trừ khối hay đục một lỗ khối 3D. Bọn chúng được thực hiện bằng 3 bước dễ dàng như sau :
Bước 1: Đầu tiên, là bạn hãy vẽ hình trụ, tiếp nối đặt vào khối bê tông.
Bước 2: Gõ SU và chọn đối tượng cần xâu lỗ nhỏ là khối bê tông → thừa nhận Enter
Bước 3: Cuối cùng, nên lựa chọn khối trụ đó rồi dấn Enter
Lệnh IN
Lệnh IN – tức là tên điện thoại tư vấn tắt của INTERSECT. Vào autocad thì lệnh này được dùng làm giữ những khối giao nhau và bỏ đi những khối ko giao nhau. Để tiến hành bạn phải làm như sau:
Bước 1: Gõ In với nhấp chọn đối tượng cần giữ những khối giao nhau hoặc quăng quật đi.
Bước 2: dìm enter
Lệnh PE
Lệnh PE đó là tên hotline tắt của Pedit. Bọn chúng được dùng để làm ghép đầy đủ đường line rời rạc nằm tầm thường trên điểm Endpoint thành gần như đường line không rời rạc. Lệnh này được tiến hành bằng 3 cách như sau:
Bước 1: Đầu tiên, hãy gõ gõ PE → Enter → chọn đối tượng người tiêu dùng cần ghép mặt đường line
Bước 2: tiếp tục gõ gõ Jone (J) và lựa chọn 2 con đường line nên ghép rồi nhận Enter
Bước 3: nhấn Enter một lần tiếp nữa để hoàn tất.
Lệnh EXT
Lệnh EXT là tên gọi tắt của EXTRUDE. Lệnh này được dùng làm biến đối tượng người sử dụng 2D chuyển thành 3D. Bọn chúng được triển khai như sau.
Bước 1: liên tiếp gõ EXT rồi chọn đối tượng người dùng 2D ước ao chuyển lịch sự 3D
Bước 2: Sau đó, hãy qua 3d View nhằm thực hiện kéo dài hoặc rất có thể tự nhập số liệu cần chuyển đổi vào.
Lệnh ROTA
Lệnh Rota (Rotate) trong autocad hay được dùng xoay đối tượng người sử dụng 3D. Cách thực hiện lệnh như sau:
Bước 1: Gõ Rota
Bước 2: Chọn đối tượng người dùng cần luân phiên rồi bắt điểm trên đối tượng người tiêu dùng 3D → dấn Enter
Bước 3: cuối cùng là chọn chọn điểm trên đối tượng người tiêu dùng rồi tiếp tục nhập số liệu buộc phải xoay.
Lệnh REV
Lệnh REV (Revolve) . Vào autocad thì lệnh REV dùng làm xoay 360 vật 2 chiều để đưa thành 3D. Chúng được triển khai như sau:
Bước 2: liên tục kéo kéo loài chuột lên đối tượng người dùng cần xoay với nhấn Enter
Bước 3: cuối cùng là nhập số liệu tùy say mê → nhận enter

lệnh revolve vào cad
Lệnh SL
Lệnh SL là tên viết tắt của lệnh Slice. Chúng được dùng làm cắt đối tượng 3D. Thực hiện lệnh theo công việc sau:
Bước 1: Gõ SL và chọn đối tượng người sử dụng cần cắt 3d → dấn Enter
Bước 2: tiếp đến là đưa đường cắt lên trên. Theo đó, nếu như bạn đưa chuột sang phía bên trái thì phần hông trái sẽ tiến hành giữ lại. Nếu bạn đưa loài chuột sang bên buộc phải thì phần bên phải sẽ tiến hành giữ lại.
Như vậy là vuagiasu.edu.vn sẽ vừa giải đáp cho chúng ta một số các lệnh vẽ 3 chiều trong cad 2007 rồi đó. Thao tác làm việc thực hiện nay thật đơn giản đúng ko nào? hy vọng với phần đông lệnh trên đây đã phần như thế nào giúp hỗ trợ cho các bạn nhiều rộng trong việc sử dụng phần mềm autocad 2007. Chúc chúng ta thành công nhé!
Chuyển 3d sang 2d trong cad là vấn đề được nhiều người cần sử dụng autocad quan liêu tâm. Vì chưng việc cửa sổ làm việc trước tiên sau khi sở hữu autocad xuất hiện, họ lại gạn lọc nhầm thanh lịch 3D. Bởi vì vậy bài viết này phía dẫn phương pháp chuyển autocad 3 chiều sang 2d để các bạn tham khảo.
Mục lục
1 Chuyển 3 chiều sang 2d trong cad, chuyển tự giao diện 3d sang 2 chiều tại cad 20071.3 phương pháp chuyển cad 3d sang 2d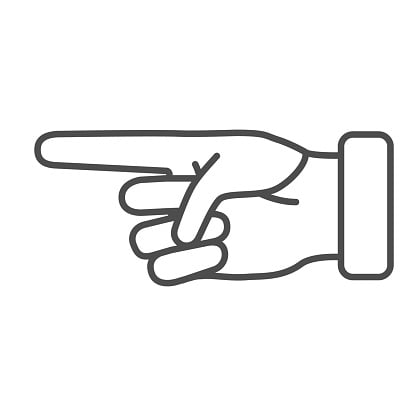
Lisp tính tổng diện tích s mã số 03:
Tác dụng của lisp: giúp tính tổng diện tích 1 hình, 1 đối tượng người dùng nhất định, hoặc 1 miền Hatch, rất có thể tính được diện tích s nhiều hình.
Có 4 lisp tính tổng diện tích gửi đến những bạn:
Lisp 1 – lisp TKH: Chỉ tính được diện tích s miền Hatch trong cad (có thể các Hatch trở lên).
Lisp 2 – lisp QA, QAA: Chỉ tính được diện tích s của 1 hình, 1 đối tượng người sử dụng nhất định (không cần miền Hatch).
Lisp 3 – lisp S2A: Lisp này có thể tính được diện tích nhiều hình trong cad (không đề nghị miền Hatch) tuy vậy nó cần là 1 đối tượng người tiêu dùng liền. Lấy một ví dụ như là 1 rectang thì được mà lại khi chia thành các đoạn thẳng hiếm hoi thì không cần sử dụng được Lisp S2A.
Lisp 4 – Lisp EDT: Lisp này tính được diện tích các hình không nên là đối tượng người tiêu dùng liền khối, ví dụ như hình chữ nhật gồm những đoạn thẳng mà không cần thiết phải là đối tượng người dùng Rectang.
VIDEO HƯỚNG DẪN CÁCH SỬ DỤNG LISP:
xem HƯỚNG DẪN đưa ra TIẾT LISP NÀY Ở ĐÂY
Lisp gửi bảng cad (bảng những thống kê hoặc bảng chứa text) quý phái excel
Tác dụng của lisp: giúp các bạn làm dự toán rất có thể tổng hợp trọng lượng thép tiện lợi từ bảng thống kê thép. Hoặc bạn cần chuyển 1 bảng thống kê lại vật tư nào kia từ cad thanh lịch excel mang đến dễ điều chỉnh.
Bảng trước lúc sử dụng lisp:
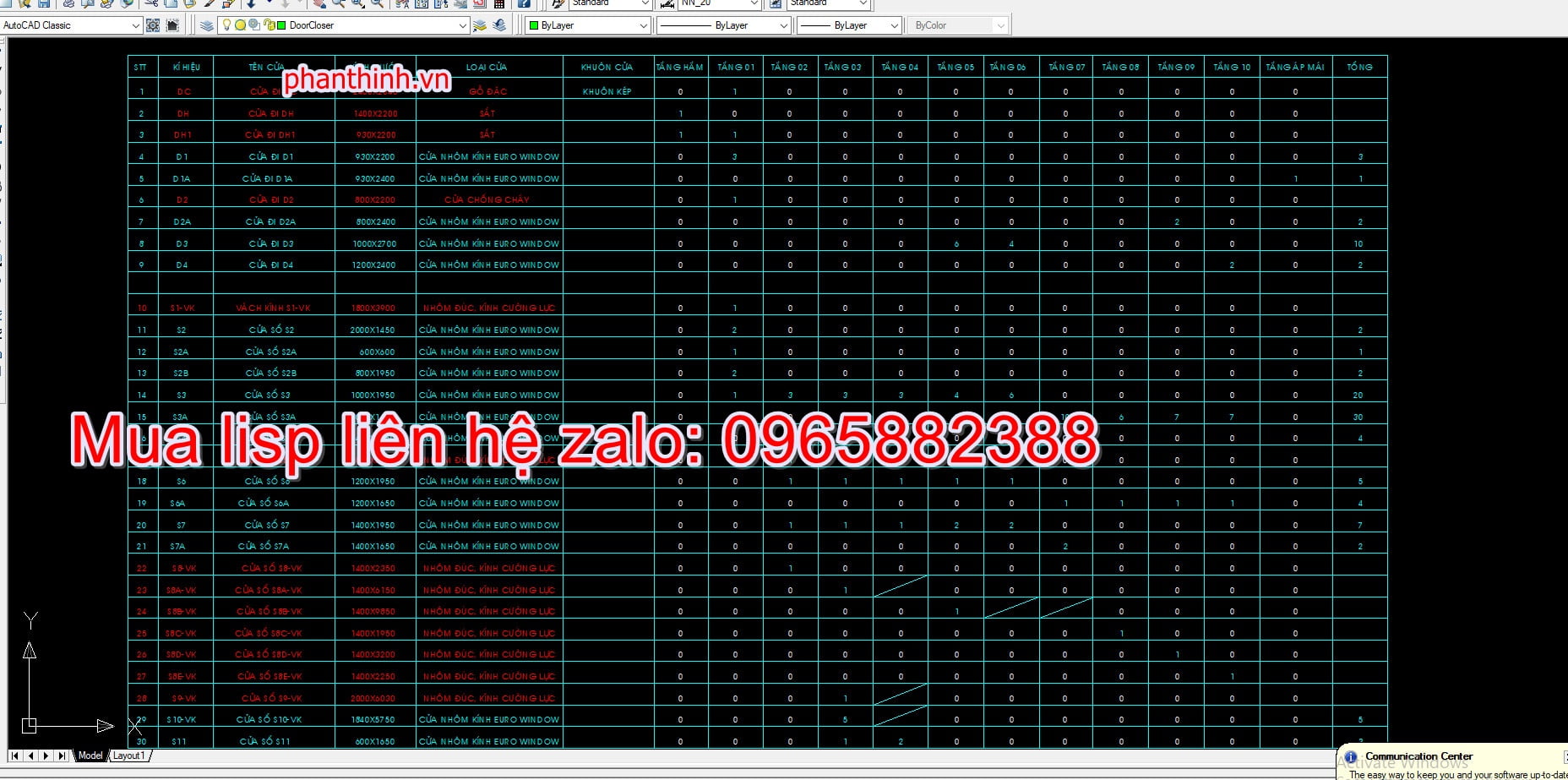
Bảng sau thời điểm sử dụng lisp:
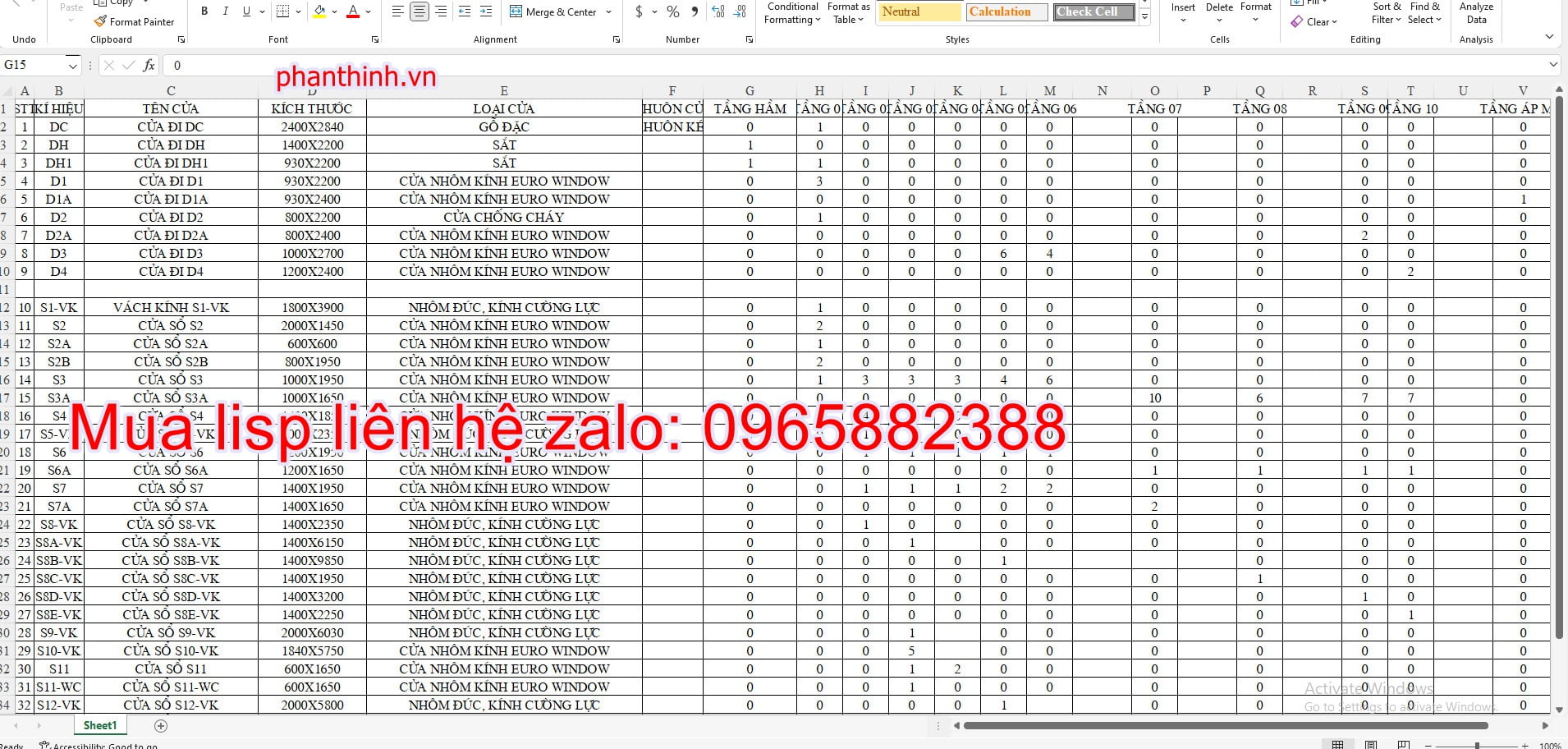
Bảng trước khi sử dụng lisp:
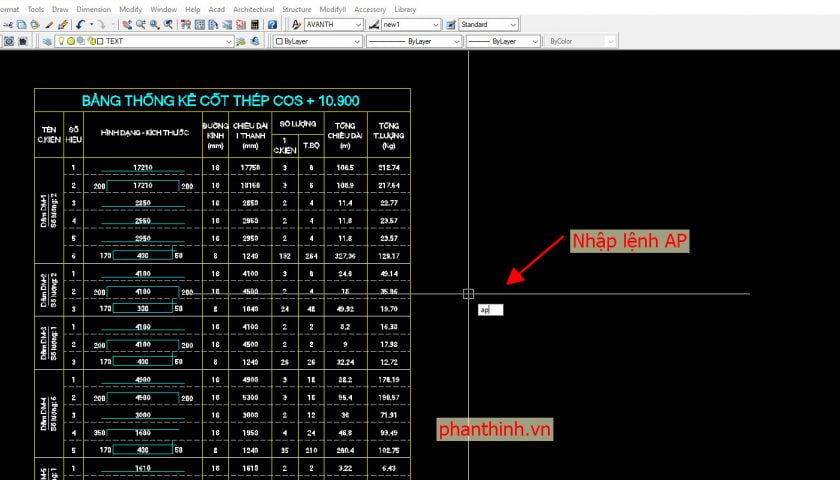
Bảng sau khi sử dụng lisp:
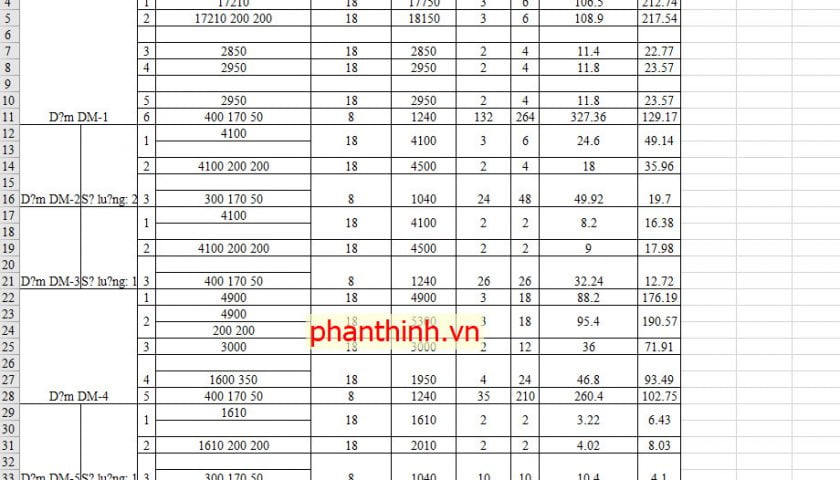
VIDEO HƯỚNG DẪN SỬ DỤNG LISP:
xem HƯỚNG DẪN đưa ra TIẾT LISP NÀY Ở ĐÂY
Lisp TL vào cad
Tác dụng của lisp: giúp chúng ta làm dự trù đo chiều lâu năm 1 đoạn thẳng nhanh.
Sau khi sử dụng lisp sẽ hiện bảng thông báo
Bảng sau khoản thời gian sử dụng lisp:
VIDEO HƯỚNG DẪN SỬ DỤNG LISP:
xem HƯỚNG DẪN đưa ra TIẾT LISP NÀY Ở ĐÂY
Lisp thống kê Block trong cad
Tác dụng của lisp: giúp các bạn làm dự trù có tổng hợp số lượng Block như thiết bị tư công tắc nguồn ổ cắm, vật bốn bóng đèn, vật tứ thiết bị dọn dẹp để chèn vào dự toán.
Sau khi sử dụng lisp đã hiện bảng những thống kê vật tư như sau:
VIDEO HƯỚNG DẪN SỬ DỤNG LISP:
xem HƯỚNG DẪN chi TIẾT LISP NÀY Ở ĐÂY
Lisp giảm chân Dim vào cad
Tác dụng của lisp: Khi chúng ta Dim form size trong cad, các trường hợp Dim gồm phần kéo dãn không bởi nhau. Cơ mà khi áp dụng lisp phần kéo dãn dài của Dim chúng ta có thể tùy chọn làm thế nào để cho hợp lý.
Sự khác biệt trước và sau khi dùng lisp:
xem HƯỚNG DẪN bỏ ra TIẾT LISP NÀY Ở ĐÂY
04 Lisp xuất tọa độ vào cad
Tác dụng của lisp: giúp chúng ta làm các về trắc địa áp dụng để khẳng định tọa độ điểm, hoặc tọa độ cọc ép chuẩn chỉnh tọa độ.
Sau khi áp dụng lisp vẫn hiện bảng tọa độ như sau:
Lisp tọa độ không giống sẽ mô tả như sau:
VIDEO HƯỚNG DẪN SỬ DỤNG LISP:
xem HƯỚNG DẪN đưa ra TIẾT LISP NÀY Ở ĐÂY
Lisp vẽ taluy vào cad
Tác dụng của lisp: giúp chúng ta vẽ gần như mảng mái dốc taluy công tác làm việc đất.
Trước khi thực hiện lisp:
Sau khi sử dụng lisp vẽ taluy sẽ hiện như sau:
xem HƯỚNG DẪN chi TIẾT LISP NÀY Ở ĐÂY
Lisp tính tổng chiều dài Polyline theo layer
Tác dụng của lisp: giúp các bạn tính tổng chiều dài của các polyline được phân loại theo những layer riêng biệt. Giúp chúng ta tách tách khối lượng dễ dàng.
Trước khi áp dụng lisp họ có các đường polyline như ảnh dưới:
Sau khi sử dụng lisp hiển thị bảng thống kê chiều dài Polyline theo các layer như sau:
VIDEO HƯỚNG DẪN SỬ DỤNG LISP:
xem HƯỚNG DẪN đưa ra TIẾT LISP NÀY Ở ĐÂY
Lisp rải Block theo mặt đường dẫn
Tác dụng của lisp: giúp các chúng ta có thể chèn block theo đường truyền có sẵn, hết sức hữu ích trong vô số nhiều trường hợp chạm chán phải khi thiết kế.
Sau áp dụng lisp chúng ta được bản vẽ như ảnh dưới:
VIDEO HƯỚNG DẪN SỬ DỤNG LISP:
xem HƯỚNG DẪN chi TIẾT LISP NÀY Ở ĐÂY
Lisp đặt số thứ tự số hiệu phiên bản vẽ sản phẩm loạt
Tác dụng của lisp: lúc một File của người tiêu dùng có hàng trăm bản vẽ, việc đánh số hiệu bạn dạng vẽ là rất là khó khăn, dễ dàng nhầm lẫn, mất thời gian. Vị vậy lisp này sẽ giải quyết và xử lý được vấn đề đó, hoàn toàn tự động.
Trước khi thực hiện lisp
Lisp đang đánh số đồ vật tự bạn dạng vẽ theo thứ tự và tăng mạnh như hình ảnh dưới.
VIDEO HƯỚNG DẪN SỬ DỤNG LISP:
xem HƯỚNG DẪN chi TIẾT LISP NÀY Ở ĐÂY
Lisp in tự động hóa hàng loạt vào autocad
Tác dụng của lisp: lúc một File của người tiêu dùng có mặt hàng trăm bản vẽ, bài toán in toàn bộ bản vẽ trong tệp tin bằng bằng tay thủ công mất nhiều thời gian. Thay bởi vậy bạn cũng có thể sử dụng lisp nhằm in từ động, giúp họ giảm thời gian thao tác làm việc và hiệu quả hơn.
Bảng tùy lựa chọn khi in tự động.
VIDEO HƯỚNG DẪN SỬ DỤNG LISP:
xem HƯỚNG DẪN bỏ ra TIẾT LISP NÀY Ở ĐÂY
Lisp chế tạo ra danh mục bạn dạng vẽ từ động
Tác dụng của lisp: khi một File của công ty có mặt hàng trăm bản vẽ, bài toán tạo 1 danh mục bằng thủ công rất mất thời gian. Vì vậy lisp này có thể giúp các bạn tạo danh mục bạn dạng vẽ đơn giản và hiệu quả.
Danh mục phiên bản vẽ được tạo sau khi sử dụng lisp.
VIDEO HƯỚNG DẪN SỬ DỤNG LISP:
xem HƯỚNG DẪN bỏ ra TIẾT LISP NÀY Ở ĐÂY
Tác dụng lisp đưa Line thành Polyline
Việc đưa Pline thành Line dễ dàng hơn không ít so với tự Line thành Polyline. Vì chưng Polyline giúp chúng ta có thể điều chỉnh được độ dày của nét tương tự như rất nhiều công dụng khác nữa.
VIDEO HƯỚNG DẪN SỬ DỤNG LISP:
xem HƯỚNG DẪN chi TIẾT LISP NÀY Ở ĐÂY
Video chia sẻ cách chuyển 3d sang 2D, mời chúng ta xem video.
Cách gửi cad 3d sang 2d
Tại sao lại đề nghị chuyển autocad 3 chiều sang 2dDo khi chúng ta cài để cad xong, chúng ta chọn nhầm quý phái mục 3d như hình ảnh dưới đây.
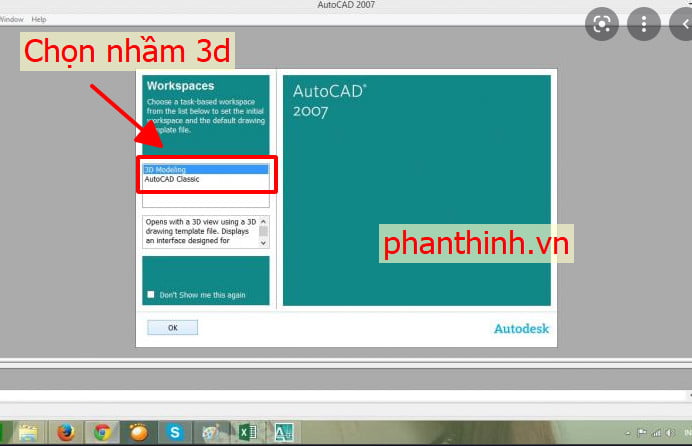
Chính vì thao tác làm việc trên mà rất nhiều thắc mắc đặt ra như “chuyển bản vẽ 3 chiều sang 2d trong cad”, “chuyển file cad 3 chiều sang 2d”.
Cách chuyển screen 3d sang 2 chiều trong cad 2007Khi các bạn lỡ chọn vào phần 3 chiều sẽ hiện nay lên khung người làm việc như ảnh dưới đây.
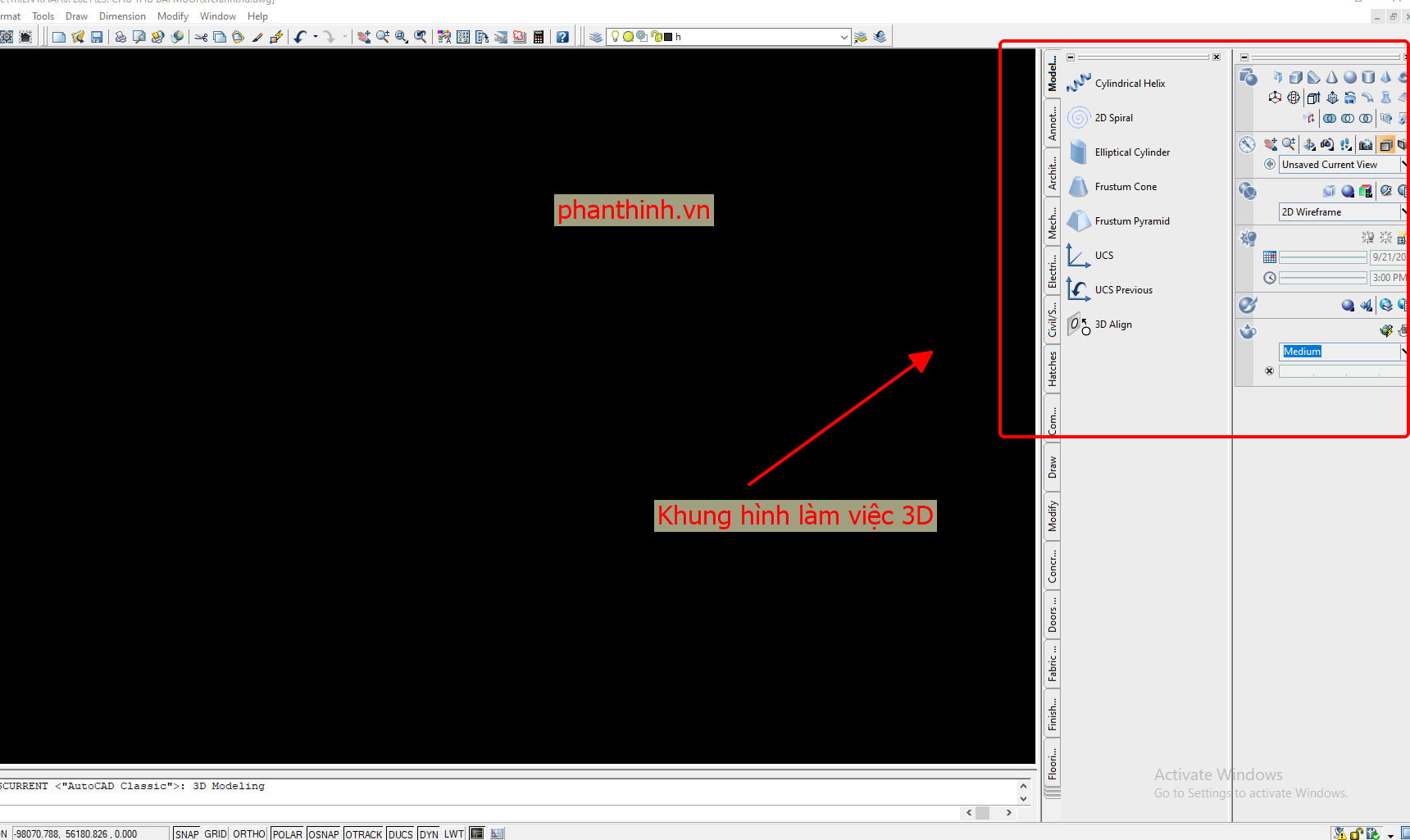
Khi Autocad xuất hiện thêm khung chú ý trên ta cùng tìm phương pháp chuyển cad 3 chiều sang 2 chiều nhé.
Cách 1: Trong hình hình ảnh hiển thị như hình dưới, các bạn chọn từ 3d sang Autocad Classic nhé.
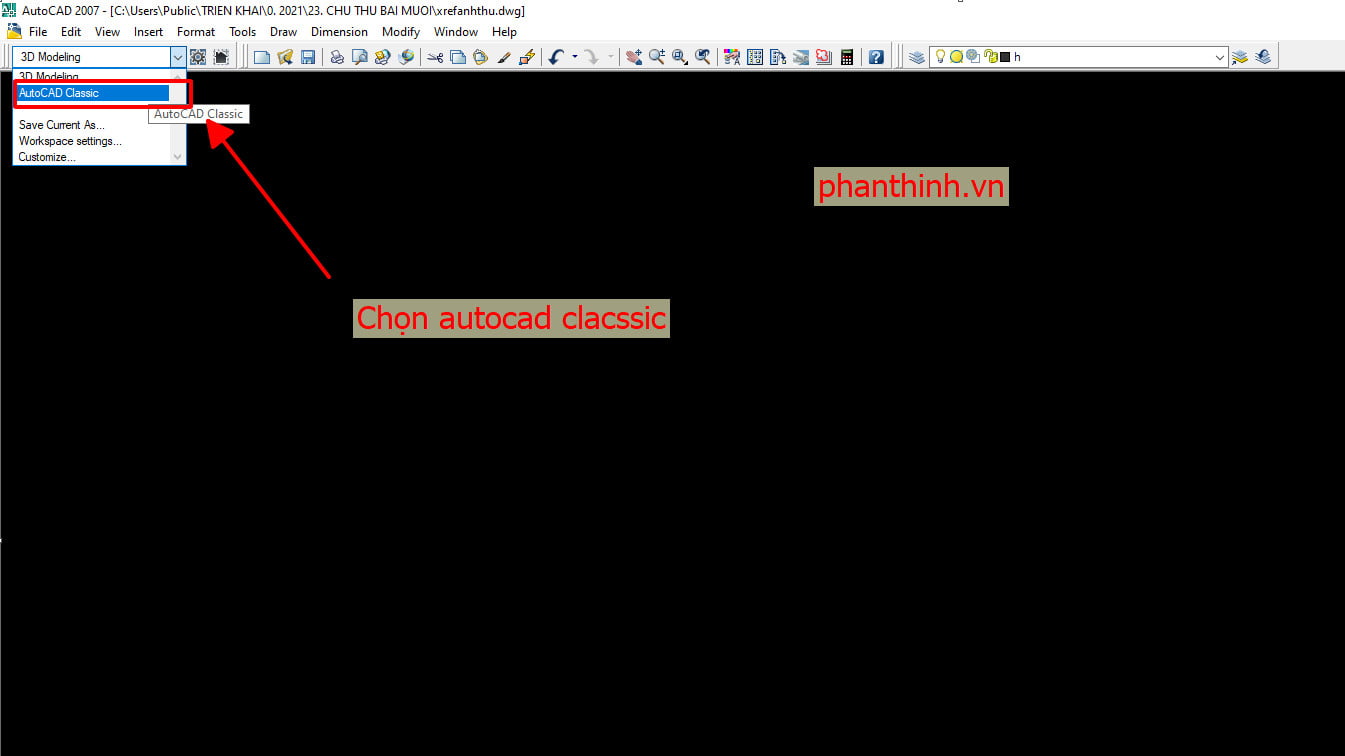
Chuyển cad từ 3 chiều sang 2 chiều trong cad nhanh nhất là cách 1, mặc dù nhiên chúng ta cũng có thể sử dụng phương pháp 2 như trả lời dưới đây.
Cách 2: Trong tab View chúng ta chọn Visual Styles -> 2D nhé.
Chuyển chính sách 3d sang 2 chiều trong autocad 2007 là cực kỳ đơn giản các bạn nhé. Vấn đề chuyển cad về 2 chiều có 2 cách chính trên share đến bạn. Vấn đề tắt chính sách 3D vào cad là vô cùng bắt buộc thiết, vì việc kiến tạo nền cad đa phần là 2D.
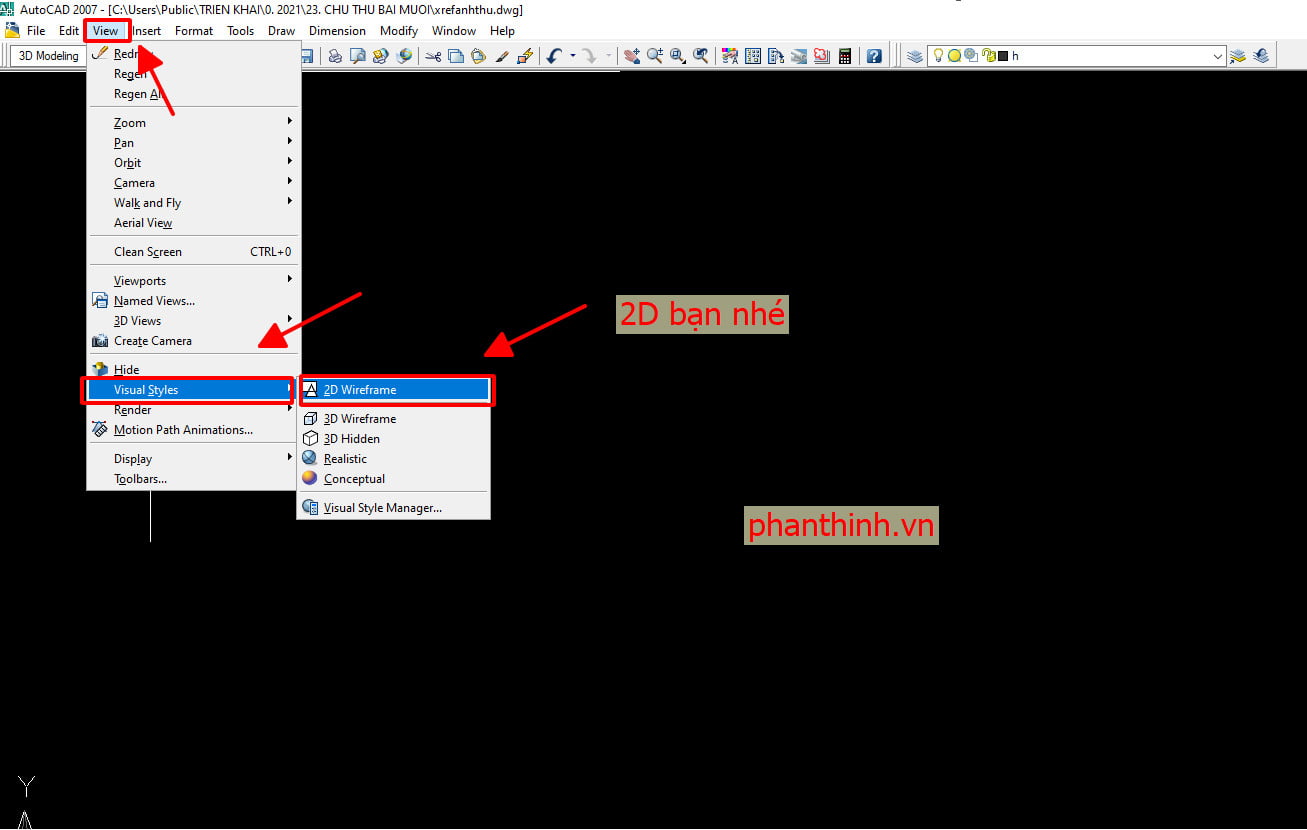
Nếu 2 giải pháp trên mà những lần mở cad lên nó vẫn luôn là phần 3D các bạn làm bí quyết sau.
Khi chúng ta đã gửi về 2d rồi mà mỗi lần mở sản phẩm lên vẫn là 3D thì chúng ta làm cách sau.
Bước 1: Gõ lệnh OP rồi enter.
Xem thêm: Hướng Dẫn 3 Cách Xem Địa Chỉ Mac Của Laptop, Cách Tìm Địa Chỉ Mac Trên Máy Tính Và Di Động
Bước 2: chọn mục template Settings / tiếp chọn Default template file name for Qnew. Và xóa phần file con đó đi nhé.