Cố định dòng, cố định và thắt chặt cột hay còn được gọi là cố định và thắt chặt tiêu đề vào excel 2003 khác với excel 2007, 2010, 2013. Kĩ năng freeze pane (cố định hay đóng băng) là một trong những tính năng được áp dụng nhiều tốt nhất trong excel. Bởi vì Excel bạo dạn cho việc tạo lập và thao tác làm việc trên những bảng dữ liệu có rất nhiều cột và các dòng. Với trong một bảng biểu thì tiêu đề cột hoặc title dòng là điều rất quan trọng khi sử dụng dữ liệu của bảng biểu.
Bạn đang xem: Cố định dòng trong excel 2003
1. Lấy ví dụ như cho việc vì sao đề xuất phải thắt chặt và cố định dòng, thắt chặt và cố định cột hay thắt chặt và cố định tiêu đề vào excel:
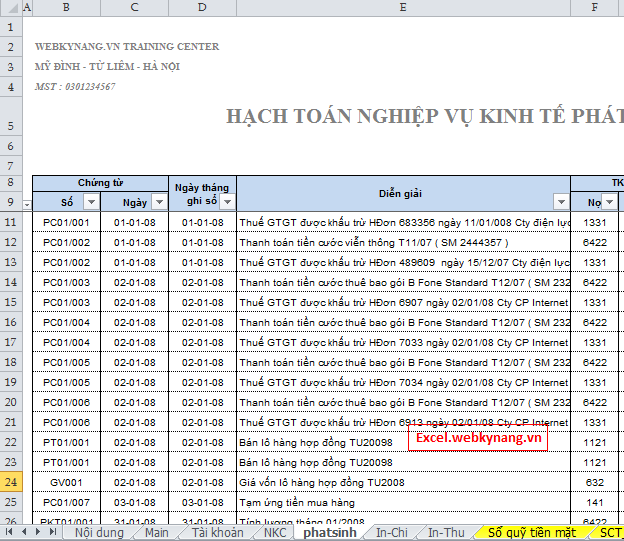
Trong kế toán tài chính excel gồm phần nhập nghiệp vụ kinh tế phát sinh, số lượng nghiệp vụ rất có thể đến cả 1.000 tương tự với 1.000 chiếc không tính các dòng tiêu đề phía bên trên nghiệp vụ đầu tiên.
Bức hình ảnh phía bên trên là sheet nhập tạo nên của một doanh nghiệp với:
– từ bỏ dòng tiên phong hàng đầu đến chiếc 7 là tiêu đề tầm thường của báo cáo
– dòng số 8 cùng 9 là tiêu đề của bảng biểu,
– chiếc số 10 đến cái 1.000 là nhằm nhập nghiệp vụ tài chính phát sinh
Số lượng dòng có thể hiện lên screen của excel gồm giới hạn, vào bức hình ảnh trên chỉ rất có thể hiện đến loại 26, với khi nhập nhiệm vụ thứ 30 giỏi 100 hay 1.000 chúng ta phải cuộn màn hình hiển thị xuống để có thể nhập dữ liệu.
Trường vừa lòng 1: Không cố định và thắt chặt tiêu đề:
Khi cuộn screen xuống thì tiêu đề có khả năng sẽ bị ẩn đi bởi vì dòng title là 8 cùng 9. Bảng nhập nghiệp vụ kinh tế tài chính phát sinh có đến 10 cột, thì khi nhập dữ liệu mà không có tiêu đề của cột đã nhập dữ liệu, bọn họ sẽ:
– Mất thời gian nhớ coi cột này đang nhập vật gì nhỉ? Bla bla
– khủng hoảng nhập nhầm cột rất đơn giản xảy ra.
Từ 2 nhược điểm này mà bọn họ cần cố định tiêu đề để khi nhập sẽ dễ dãi và đúng đắn hơn.
Trường vừa lòng 2: cố định và thắt chặt tiêu đề:
Lấy lấy một ví dụ ta cố định và thắt chặt toàn cỗ tiêu đề (tiêu đề report + tiêu đề bảng biểu) có nghĩa là từ chiếc 1 đến 9. Khi cố định thành công, chúng ta cuộn screen xuống cái 100 xuất xắc 1.000 hay dòng ở đầu cuối của bảng tính thì mẫu sồ 1 đến cái số 9 vẫn hiện hữu màn hình. Tự đó vấn đề nhập dữ liệu vào những cột của bảng sẽ dễ ợt và chính xác hơn.
2. Cố định dòng trong excel (dòng tiêu title trong excel)
Nguyên tắc cố định và thắt chặt dòng trong excel: lúc ta muốn thắt chặt và cố định dòng trang bị n, thì nên chọn ô thuộc dòng n+1 cùng thuộc cột A – tương ứng với ô A
Ví dụ lúc muốn thắt chặt và cố định dòng số 9.
– chọn ô A10
– chọn View/ Freezepane -> rứa là đã cố định và thắt chặt dòng số chín xong
Ảnh lấy ví dụ như về cố định và thắt chặt dòng trong excel 2007, 2010, 2013
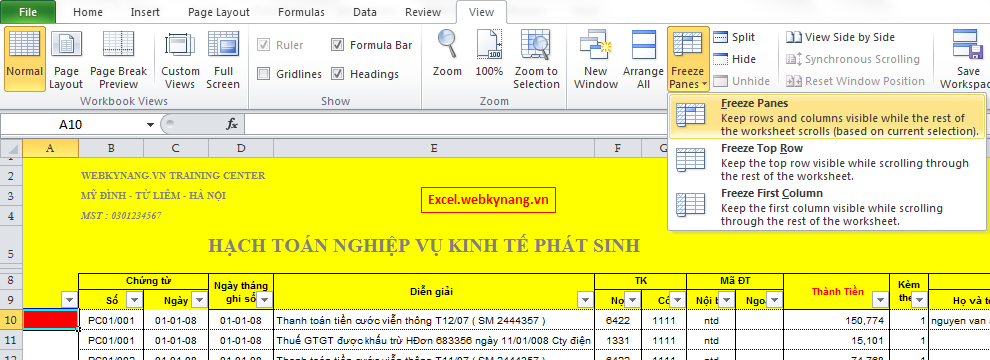
Đường dần để cố định và thắt chặt dòng/ cột vào excel 2003
Chọn Windows/ Freeze pane
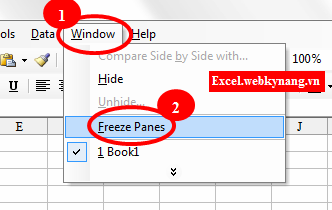
Ảnh ví dụ về cố định và thắt chặt dòng vào excel 2003
3. Cố định và thắt chặt cột trong excel
Nguyên tắc thắt chặt và cố định cột vào excel: nếu như muốn cố định và thắt chặt cột n, ta chọn ô nằm trong dòng hàng đầu và cột tiếp theo cột n – có nghĩa là ô:
Ví dụ cố định và thắt chặt cột B:
– chọn ô C1
– chọn view/ freeze pane
Ảnh ví dụ thắt chặt và cố định cột vào excel 2007, 2010, 2013
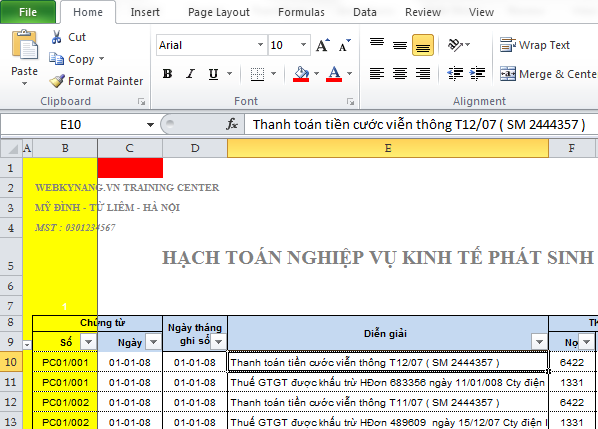
Ảnh cố định và thắt chặt cột trong excel 2003: đang rất được cập nhật
4. Thắt chặt và cố định cả mẫu và cột trong excel
Bên cạnh vấn đề chỉ thắt chặt và cố định dòng hoặc cố định và thắt chặt cột, họ còn có thể cố định và thắt chặt cùng một lúc cả cột cùng cả dòng.
Nguyên tắc cố định và thắt chặt cả cột và cái trong excel: lúc muốn thắt chặt và cố định cột n và chiếc m, ta chọn ô
Ví dụ khi muốn cố định và thắt chặt dòng số 9 cùng cột D, ta đang chọn:
Dòng 9 + 1 = 10
Cột D + 1 = E
Tương đương cùng với ô E10.
Sau đó lựa chọn view/ freeze panes.
Ví dụ về cố định và thắt chặt cả mẫu và cột vào excel 2007, 2010, 2013

5. Tín hiệu nhân biết vùng bị cố định và thắt chặt hay không cố gắng định
Dấu nhận ra vùng thắt chặt và cố định hoặc title được núm định chính là đường kẻ tức tốc màu black chạy xuyên thấu bảng tính. Dù chúng ta có cuộn màn hình bảng tính cho ô hay cái nào đi nữa thì mặt đường kẻ này vẫn hiện.
Như trong ví dụ về cố định và thắt chặt cả chiếc và cột cơ thì con đường kẻ giữa cột D với E tuyệt giữa mẫu 9 và 10, sẽ luôn được hiển thị lúc cuộn màn hình.
6. Bỏ cố định dòng, cố định cột, cố định và thắt chặt cả mẫu và cột, thắt chặt và cố định tiêu đề thì làm cầm cố nào?
Bỏ freeze pane (cố định) thì chỉ việc chọn View/ Unfreeze pane là được nhưng không cần quan tâm tới vấn đề đặt bé trỏ chuột tại đúng mực ô (cell) nào trong bảng tính.
Khi thao tác làm việc với các file bảng tính bự với số mẫu và cột lớn, việc cố định những chiếc và cột có nội dung đặc biệt để nhân tiện theo dõi cùng tra cứu là vấn đề hết sức quan trọng và mang lại công dụng cao vào công việc. Nội dung bài viết này vẫn hướng dẫn bạn cách cố định dòng và cột theo nguyện vọng trong phần lớn phiên phiên bản Excel phổ biến nhất hiện thời và qui định trang tính Google Sheets. Bọn họ cùng ban đầu nhé!

Cách thắt chặt và cố định dòng trong Excel
Cách thắt chặt và cố định cột trong Excel
Cách xóa thắt chặt và cố định dòng cùng cột vào Excel
Những thắc mắc liên quan khi cố định dòng với cột trong Excel.
Cách cố định và thắt chặt dòng vào Excel
Cách cố định dòng vào Excel 2019 và Excel 365
Về mặt chức năng cơ bản và giao diện nói theo cách khác hai phiên bản Excel này là một, chi tiết về sự khác nhau giữa Excel 2019 với Excel 365 sẽ được mình đề cập trong một nội dung bài viết khác. Sau đó là cách thắt chặt và cố định dòng trong Excel 2019 với Excel 365.
a. Thắt chặt và cố định một dòng
Để gồm thể cố định dòng trên cùng của trang tính chúng ta làm theo công việc sau đây:Chọn View > Freeze Panes > Freeze đứng top Row hoặc sử dụng tổ hợp phím Alt+W > F > R.

Vậy là dòng trên thuộc của bảng tính sẽ được núm định:

b. Cố định và thắt chặt nhiều dòng
Bạn gồm thể thắt chặt và cố định nhiều chiếc tính từ mẫu trên thuộc của bảng tính bằng quá trình sau đây:Bước 1: chọn dòng dưới các dòng bạn muốn cố định. Ví dụ: muốn thắt chặt và cố định 8 dòng đòng tiên, dòng bạn phải chọn thuộc dòng số 9.

Bước 2: Chọn View > Freeze Panes > Freeze Panes hoặc dùng tổ hợp phím Alt+W > F > F.

Kết quả là 8 dòng trước tiên đã được cố định và thắt chặt ở đầu bảng tính:

Cách thắt chặt và cố định dòng trong Excel 2016
Giao diện và kĩ năng cơ bản của Excel năm 2016 tương tự như Excel 2019. Chúng ta có thể làm theo phía dẫn thắt chặt và cố định dòng trong Excel 2019 sinh sống trên.
Cách cố định dòng vào Excel 2013
Giao diện và kĩ năng cơ bạn dạng của Excel 2013 tương tự như Excel 2019. Bạn cũng có thể làm theo hướng dẫn thắt chặt và cố định dòng trong Excel 2019 ngơi nghỉ trên.
Cách thắt chặt và cố định dòng trong Excel 2010
Giao diện và tính năng cơ bạn dạng của Excel 2010 giống như như Excel 2019. Bạn cũng có thể làm theo hướng dẫn cố định và thắt chặt dòng vào Excel 2019 sinh hoạt trên.
Cách thắt chặt và cố định dòng vào Excel 2007
Giao diện và tính năng cơ phiên bản của Excel 2007 giống như như Excel 2019. Chúng ta có thể làm theo hướng dẫn cố định và thắt chặt dòng trong Excel 2019 ở trên.
Cách thắt chặt và cố định dòng vào Excel 2003
Excel 2003 tất cả sự khác biệt đáng kể về hình ảnh so với các phiên phiên bản sau này. Sau đây là phương pháp để cố định cái trong Excel 2003.Bước 1: lựa chọn dòng dưới dòng bạn muốn cố định. Ở đây bạn muốn cố định 8 mẫu đầu, đề xuất mình đang chọn dòng số 9.

Bước 2: chọn Window > Freeze Panes. Hoặc sử dụng tổ hợp Alt+W > F.

8 dòng đầu tiên trong bảng tính đang được gắng định:

Cách cố định dòng trong Google Sheets
Công cố bảng tính online Google Sheets sẽ sở hữu được cách cố định dòng bao gồm phần biệt lập so cùng với Excel. Sau đây là cách thắt chặt và cố định dòng vào Google Sheets:
a. Thắt chặt và cố định một dòng
Chọn View > Freeze > 1 row hoặc sử dụng tổ hợp phím Alt+V > R > O

Dòng thứ nhất trong bảng tính đang được nắm định:

b. Cố định và thắt chặt nhiều dòng
Để cố định hai cái trong Google Sheets, các bạn làm như sau:Chọn View > Freeze > 2 row hoặc sử dụng tổ hợp phím Alt+V > R > W

Hai dòng trước tiên trong bảng tính vẫn được nắm định:

Bước 1: chọn một ô bất kỳ trong dòng ở đầu cuối mà bạn có nhu cầu cố định, ví dụ mình thích cố định 8 cái đầu tiên, ô mình lựa chọn sẽ là A8.

Bước 2: chọn View > Freeze > Up to current row hoặc sử dụng tổng hợp phím Alt+V > R > U.

8 dòng thứ nhất đã được gắng định.

Cách thắt chặt và cố định cột trong Excel
Cách cố định dòng vào Excel 2019 với Excel 365
Về mặt chức năng cơ phiên bản và giao diện nói cách khác hai phiên phiên bản Excel này là một, cụ thể về sự khác biệt giữa Excel 2019 với Excel 365 sẽ được mình nói trong một nội dung bài viết khác. Sau đây là cách cố định và thắt chặt dòng vào Excel 2019 với Excel 365.
a. Cố định một cột
Để gồm thể cố định cột trước tiên của trang tính các bạn làm theo các bước sau đây:Chọn View > Freeze Panes > Freeze First Column hoặc sử dụng tổng hợp phím Alt+W > F > C.
Vậy là cột thứ nhất của bảng tính sẽ được cố định
b. Cố định và thắt chặt nhiều cột
Bạn có thể cố định nhiều cột tính từ cái trên cùng của bảng tính bằng các bước sau đây:Bước 1: chọn cột mặt phải các cột bạn muốn cố định. Ví dụ: muốn thắt chặt và cố định 2 cột đầu tiên, cột bạn cần chọn là cột số 3 (cột C).

Bước 2: chọn View > Freeze Panes > Freeze Panes hoặc dùng tổ hợp phím Alt+W > F > F.

Kết trái là 2 cột thứ nhất đã được cố định và thắt chặt ở đầu bảng tính:

Cách thắt chặt và cố định cột trong Excel 2016
Giao diện và tuấn kiệt cơ bản của Excel năm nhâm thìn tương tự như Excel 2019. Bạn có thể làm theo hướng dẫn cố định cột trong Excel 2019 sinh sống trên.
Cách thắt chặt và cố định cột trong Excel 2013
Giao diện và chức năng cơ bạn dạng của Excel 2013 giống như như Excel 2019. Bạn cũng có thể làm theo phía dẫn cố định cột trong Excel 2019 ở trên.
Cách cố định và thắt chặt cột vào Excel 2010
Giao diện và tuấn kiệt cơ phiên bản của Excel 2010 giống như như Excel 2019. Bạn cũng có thể làm theo hướng dẫn thắt chặt và cố định cột trong Excel 2019 làm việc trên.

Cách thắt chặt và cố định cột vào Excel 2007
Giao diện và nhân tài cơ phiên bản của Excel 2007 tương tự như Excel 2019. Chúng ta có thể làm theo hướng dẫn thắt chặt và cố định cột trong Excel 2019 làm việc trên.

Cách thắt chặt và cố định cột trong Excel 2003
Excel 2003 gồm sự khác biệt đáng nói về giao diện so với các phiên bạn dạng sau này. Tiếp sau đây là cách để cố định cộttrong Excel 2003.
Bước 1: lựa chọn cột bên nên cột bạn có nhu cầu cố định. Ở đây mình muốn cố định cột đầu, nên mình sẽ chọn cột số 2 (cột B).

Bước 2: lựa chọn Window > Freeze Panes. Hoặc sử dụng tổng hợp Alt+W > F.

Cột đầu tiên trong bảng tính đã được nạm định:

Cách cố định và thắt chặt cột vào Google Sheets
Công cầm cố bảng tính online Google Sheets sẽ có cách thắt chặt và cố định cột tất cả phần biệt lập so với Excel. Sau đấy là cách thắt chặt và cố định dòng vào Google Sheets:
a. Cố định một cột
Chọn View > Freeze > 1 column hoặc sử dụng tổ hợp phím Alt+V > R > L

Cột thứ nhất trong bảng tính đã được nắm định:

b. Cố định và thắt chặt nhiều cột
Để thắt chặt và cố định hai cột vào Google Sheets, chúng ta làm như sau:Chọn View > Freeze > 2 column hoặc sử dụng tổ hợp phím Alt+V > R > M

Hai cột thứ nhất trong bảng tính vẫn được núm định:

Bước 1: chọn một ô ngẫu nhiên trong cột ở đầu cuối mà bạn muốn cố định, ví dụ bạn muốn cố định 3 cột đầu tiên, ô mình chọn sẽ là C13.

Bước 2: lựa chọn View > Freeze > Up to lớn current column hoặc sử dụng tổng hợp phím Alt+V > R > P.

3 cột trước tiên đã được cố gắng định:

Cách cố định và thắt chặt vùng vào Excel 2019 và Excel 365
Về mặt tính năng cơ bản và giao diện nói theo một cách khác hai phiên bản Excel này là một, cụ thể về sự không giống nhau giữa Excel 2019 với Excel 365 sẽ tiến hành mình kể trong một nội dung bài viết khác. Sau đó là cách cố định vùng trong Excel 2019 cùng Excel 365.
Bước 1: lựa chọn ô dưới dòng bạn có nhu cầu cố định và bên nên cột bạn có nhu cầu cố định. Ở đây bạn thích cố định cột đầu và cái đầu nên ô mình chọn sẽ là B2.

Bước 2: lựa chọn View > Freeze Panes > Freeze Panes hoặc sử dụng tổng hợp phím Alt+V > F > F.

Vùng bạn muốn đã được chũm định

Cách thắt chặt và cố định vùng vào Excel 2016
Giao diện và kĩ năng cơ bản của Excel năm 2016 tương từ như Excel 2019. Chúng ta cũng có thể làm theo hướng dẫn cố định vùng vào Excel 2019 làm việc trên.
Cách thắt chặt và cố định vùng vào Excel 2013
Giao diện và kĩ năng cơ bạn dạng của Excel 2013 giống như như Excel 2019. Chúng ta cũng có thể làm theo hướng dẫn cố định vùng vào Excel 2019 sống trên.
Cách cố định và thắt chặt vùng vào Excel 2010
Giao diện và hào kiệt cơ phiên bản của Excel 2010 tựa như như Excel 2019. Bạn cũng có thể làm theo phía dẫn thắt chặt và cố định vùng vào Excel 2019 ngơi nghỉ trên.
Cách cố định và thắt chặt vùng vào Excel 2007
Giao diện và tính năng cơ bản của Excel 2007 giống như như Excel 2019. Chúng ta có thể làm theo phía dẫn thắt chặt và cố định vùng trong Excel 2019 làm việc trên.
Cách thắt chặt và cố định dòng trong Excel 2003
Excel 2003 gồm sự biệt lập đáng kể về đồ họa so với những phiên phiên bản sau này. Tiếp sau đây là cách để cố định cái trong Excel 2003.
Bước 1: lựa chọn ô bên nên cột bên yêu cầu cột bạn muốn cố định và bên dưới dòng bạn muốn cố định. Ở đây mình muốn cố định cột đầu và 8 chiếc đầu, đề xuất mình sẽ chọn ô B9.

Bước 2: chọn Window > Freeze Panes. Hoặc sử dụng tổng hợp Alt+W > F.

Vùng các bạn chọn sẽ được nỗ lực định:

Cách cố định vùng vào Google Sheets
Công nuốm bảng tính online Google Sheets sẽ có cách cố định và thắt chặt vùng có phần khác biệt so cùng với Excel. Sau đây là cách thắt chặt và cố định vùng trong Google Sheets:
Bạn lần lượt áp dụng cách cố định và thắt chặt nhiều cột và thắt chặt và cố định nhiều dòng như phía dẫn trên là đã được hiệu quả như sau:

Cách xóa thắt chặt và cố định dòng cùng cột trong Excel
Cách xóa cố định dòng cùng cột vào Excel 2019 cùng Excel 365
Về mặt công dụng cơ bản và giao diện có thể nói rằng hai phiên bản Excel này là một, chi tiết về sự khác nhau giữa Excel 2019 với Excel 365 sẽ tiến hành mình đề cập trong một bài viết khác. Sau đó là cách xóa cố định dòng với cột vào Excel 2019 và Excel 365.
Chọn View > Freeze Panes > Unfreeze Panes hoặc sử dụng tổng hợp phím Alt+V > F > F.Bảng tính của các bạn sẽ về chứng trạng ban đầu.
Cách xóa thắt chặt và cố định dòng với cột vào Excel 2016
Giao diện và thiên tài cơ bản của Excel năm 2016 tương trường đoản cú như Excel 2019. Chúng ta có thể làm theo phía dẫn xóa cố định và thắt chặt dòng cùng cột trong Excel 2019 ở trên.
Cách xóa cố định dòng với cột vào Excel 2013
Giao diện và anh tài cơ bạn dạng của Excel 2013 giống như như Excel 2019. Bạn cũng có thể làm theo hướng dẫn xóa thắt chặt và cố định dòng và cột vào Excel 2019 sinh hoạt trên.
Cách xóa cố định dòng và cột trong Excel 2010
Giao diện và khả năng cơ bạn dạng của Excel 2010 tương tự như Excel 2019. Chúng ta có thể làm theo phía dẫn xóa cố định dòng và cột trong Excel 2019 ngơi nghỉ trên.
Cách xóa cố định và thắt chặt dòng và cột trong Excel 2007
Giao diện và thiên tài cơ bản của Excel 2007 giống như như Excel 2019. Chúng ta có thể làm theo phía dẫn xóa cố định dòng và cột trong Excel 2019 sống trên.
Cách xóa cố định và thắt chặt dòng vào Excel 2003
Excel 2003 gồm sự khác biệt đáng đề cập về bối cảnh so với các phiên bạn dạng sau này. Sau đây là cách để cố định cái trong Excel 2003.
Chọn Window > Unfreeze Panes. Hoặc sử dụng tổ hợp Alt+W > F.

Bảng tính các bạn chọn đã trở về triệu chứng ban đầu.
Cách xóa thắt chặt và cố định cột vào Google Sheets
Công thay bảng tính online Google Sheets sẽ có được cách thắt chặt và cố định dòng có phần khác biệt so với Excel. Sau đây là cách xóa cố định và thắt chặt dòng với cột trong Google Sheets:
Bạn chọn View > Freeze > No row hoặc No column tùy thuộc vào ý ý muốn của bạn. Chúng ta cũng có thể lần lượt sử dụng tổ hợp phím Alt+V > R > R hoặc Alt+V > R > C.

Những câu hỏi liên quan khi cố định dòng cùng cột trong Excel.
1. Lý do tôi tác dụng cố định đôi lúc không thể hoạt động?
Bạn đề xuất lưu ý, khi đang trong chính sách chỉnh sửa, tức là bạn không hoàn tất vấn đề nhập liệu làm việc ô nào đó, bạn sẽ không thể cố định dòng với cột vào Excel. Đối với tệp tin Excel được bảo vệ, chúng ta cũng cần thiết thực hiện thao tác này.
2. Sau khoản thời gian tôi nhờ cất hộ file cho những người khác, các tùy chọn cố định và thắt chặt có được giữ nguyên hay không?
Câu vấn đáp là có, các tùy lựa chọn này vẫn được giữ lại trong file khi chúng ta chuyển cho tất cả những người khác.
Xem thêm:
3. Đối với các dòng cùng cột đã có gộp, tôi có thể cố định được chúng hay không?
Câu trả lời sẽ là vừa có, vừa không? chúng ta có thể thực hiện việc cố định các chiếc và cột đã có được gộp với nhau trong Excel, nhưng cần yếu thực hiện làm việc này vào Google Sheets.
Với bài hướng dẫn này, mình mong muốn là chúng ta đã biết cách tiến hành thao tác thắt chặt và cố định dòng và cột trong Excel và Google Sheets rồi. Bài viết được bản thân tự search hiểu, tổng hợp cùng biên soạn buộc phải nếu có bất cứ ý kiến đóng góp hay câu hỏi thắc mắc làm sao các bạn có thể để lại phản hồi bên dưới, bản thân rất mong chờ đóng góp từ những bạn! Cảm ơn chúng ta đã đọc bài viết này! Chúc các bạn thực hiện thành công!