Bạn đang xem: Copy excel sang excel giữ nguyên định dạng
Cách copy không thay đổi giá trị trong excel
Như có share trong nội dung bài viết các thủ pháp trong Excel, bạn có thể đọc lại nội dung bài viết này để hiểu thêm nhiều công dụng của paste special.
Cách 1: Dùng phím tắt để xào luộc giá trị cơ mà vẫn giữ nguyên giá trị
Áp dụng khi mảng dữ liệu cần sao chép có cất công thức, liên kết với những cột không giống nhau trong 1 sheet.
Bước 1: Copy quý hiếm mà bạn phải và lựa chọn 1 ô tài liệu mà bạn muốn paste – dán
Bước 2: Sử dụng tổ hợp phím tắt sau: alternative text + E + S
Lưu ý trước khi sử dụng phím tắt này thì Unikey chúng ta phải chỉnh về ngôn từ tiếng anh, thông qua phím tắt Ctrl + Shift
Bước 3: tiếp đến chọn Values hoặc dìm phím V + OK. Giá trị chúng ta vừa bắt đầu copy vẫn được không thay đổi giá trị

Cách 2: nếu bạn không quen sử dụng phím tắt, thì bạn vẫn hoàn toàn có thể sử dụng khả năng paste special này như sau
Bước 1: hệt như cách 1, bạn copy quý giá mà bạn cần và chọn lựa vùng dữ liệu mà bạn có nhu cầu paste.
Bước 2: thực hiện quá trình giống hình phía dưới. Lựa chọn thẻ Home, Paste, Paste Special
Sau đó thực hiện giống bước 3 phía trên.

Cách copy giữ nguyên công thức vào excel
Tương từ bỏ như câu hỏi của nhiều bạn làm sao copy giá chỉ trị nhưng mà vẫn không thay đổi công thức vào excel. Thực tiễn có hết sức nhiều cách để làm. Mình sẽ chia sẻ với các bạn một số cách xào nấu công thức trong excel tức thì sau đây. Vào đó bao hàm cả vấn đề sử dụng tài năng paste special.
Cách 1: Nếu bạn muốn copy phương pháp hàng loạt từ bỏ dòng bên trên xuống bên dưới thì chúng ta có thể dùng phím Ctrl + D như sau:
Đầu tiên bôi hàng loạt các dòng mà bạn có nhu cầu copy công thức, tiếp nối ấn tổ hợp phím Ctrl + D. Đặc biệt của tổ hợp phím này đó chủ yếu là được cho phép copy bí quyết trong excel quăng quật qua những cột và loại ẩn. Phần đông dòng không được filter sẽ không còn bị sao chép bởi bí quyết này.

Cách 2: Dùng kỹ năng paste special như mình share ở mục một phía trên. Tuy nhiên, tại cách 3 thay bởi ấn phím V – Value, thì bạn chọn phím F – Formulas nhằm copy cách làm tại vùng tài liệu muốn được dán.
Cách 3: Để copy phương pháp sang phía bên phải, thay bởi copy công thức hàng loạt xuống dưới tương tự như biện pháp 1. Thì chúng ta dùng tổ hợp phím Ctrl + R
Với 3 cách copy không thay đổi công thức trong excel / cách copy cách làm trong excel bạn hãy đọc kỹ và thực hành nhé!
Cách copy giữ nguyên định dạng trong Excel
Để sao chép dữ liệu mà vẫn giữ format của vùng tài liệu được sao chép bạn thực hiện các bước 1,2 y như mục 1 mình có chia sẻ đầu tiên. Tại cách cuối, thay vì chưng ấn phím V – Values, bạn ấn phím T – Formats mục đích để copy giữ nguyên định dạng của vùng mong mỏi được sao chép
Nếu bạn muốn copy cách làm và giữ nguyên định dạng thì ấn phím R – Formats and number formats.
Như vậy là vừa rồi, mình đã chia sẻ đến chúng ta một số mẹo nhỏ trong excel bao gồm:
Chúc các bạn thực hành thành công!
Học Excel nâng cao ở đâu?
Hiện trên Uniace là đối kháng vị đón đầu trong việc huấn luyện và giảng dạy trực tuyến đường giúp chúng ta nâng cao trình độ trong Excel. Bọn chúng tôi bao gồm 1 cộng đồng chúng ta trẻ gồm đam mê trong so sánh dữ liệu, đồng thời có tay nghề dày dặn vào lĩnh lực Business Intelligence cho những công ty, tập đoàn lớn tại Việt Nam.
Để học tập Excel nâng cấp hơn, sử dụng được các phím tắt nâng cao, hay những tính năng nâng cấp của Excel bạn vui mắt nhắn tin trực tiếp để shop chúng tôi tư vấn nhiều hơn nữa về quãng thời gian học cho những bạn.

Nguyễn Minh Nhật, CMA
Với ý muốn muốn chia sẻ kiến thức tương đối đầy đủ và update nhất về dữ liệu và so với cho phần đa người, mình đã dành toàn thể thời gian từ khi vừa ra trường tính đến hiện tại để tiếp tục nghiên cứu chăm sâu, trải nghiệm những vị trí thao tác trực tiếp khai thác giá trị từ dữ liệu tại nhiều công ty thuộc nhiều mảng không giống nhau để đem lại chương trình PHÂN TÍCH TOÀN DIỆN tất cả sự kết hợp hợp lý giữa định hướng nền tảng và trong thực tế ứng dụng. Mình cùng đội ngũ trên UNIACE hi vọng chương trình này đã truyền cảm giác về nghề cho những người, nhất là các cố kỉnh hệ trẻ tiếp nối để thăng bằng sự thiếu hụt về nhân lực phân tích tại Việt Nam.
Cách copy 1 sheet trong tệp tin Excel này sang file Excel khác nhanh lẹ mà vẫn không thay đổi định dạng
Khi áp dụng Excel, đôi khi bạn sẽ muốn copy 1 sheet trong file Excel này sang tệp tin Excel khác. Bài viết dưới đây wu.edu.vn sẽ hướng dẫn bạn cách copy sheet nhanh chóng mà vẫn không thay đổi định dạng của các sheet.
Bài viết sẽ cung cấp các thông tin sau:
3 phương pháp copy sheet trong cùng một bảng tính Excel2 phương pháp copy sheet vào Excel từ tệp tin khác
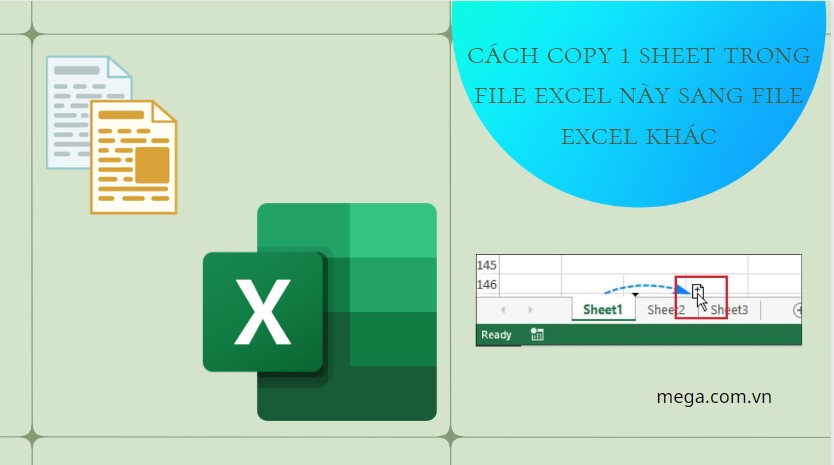
Cách copy 1 sheet trong file Excel này sang file Excel khác
I. Cách copy sheet trong cùng một bảng tính Excel

1. Bí quyết 1: Copy bằng cách kéo thả
Bạn copy sheet trong cùng một bảng tính bằng cách kéo thả để copy sheet vào Excel, đấy là cách nhanh nhất để xào nấu một sheet.
Click con chuột vào sheet mà bạn muốn sao chép, nhận giữ phím Ctrl và kéo sheet này cho vị trí new rồi thả phím Ctrl.
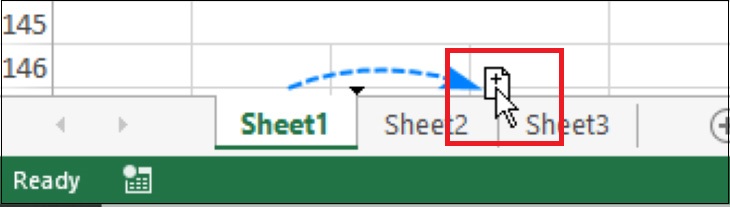
Copy sheet trong cùng một bảng tính bằng phương pháp kéo thả chuột
2. Bí quyết 2: Copy bởi lệnh Move or Copy
Bước 1: Trên file Excel, bạn click chuột phải vào sheet mà bạn có nhu cầu copy. Một bảng tùy chọn hiện ra, bạn chọn Move or Copy.
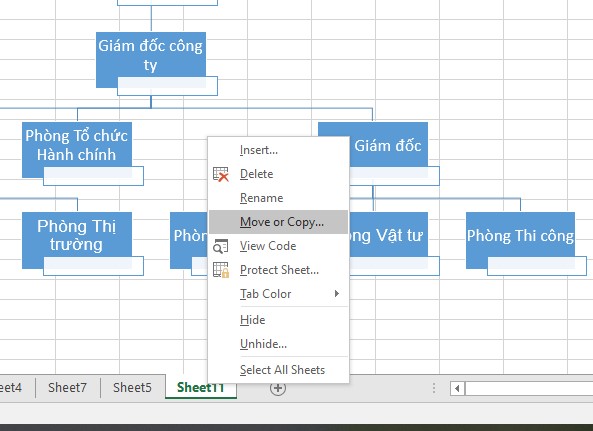
Click chuột phải vào sheet mà bạn có nhu cầu copy > chọn Move or Copy
Bước 2: Hộp thoại Move or Copy xuất hiện, vào ô Before Sheet bạn chọn vị trí hy vọng đặt sheet đã copy > Tick vào ô Create a copy > cuối cùng nhấn OK để xác nhận copy sheet.
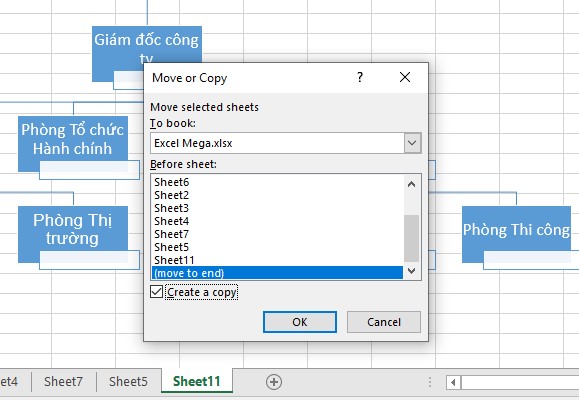
Copy sheet vào Excel bởi lệnh Move or Copy
Lưu ý: Tại ô Before Sheet chúng ta có thể chọn Sheet1, Sheet2,... để tại vị sheet copy trước sheet được chọn. Bạn cũng có thể chọn move to kết thúc để dịch rời sheet copy xuống cuối list sheet.
3. Cách 3: Copy từ thanh Menu
Để copy một sheet bất kỳ trong một file Excel từ bỏ thanh menu bạn phải thực hiện các bước sau:
Bước 1: Tại sheet bạn có nhu cầu copy, lựa chọn tab Home > chọn Cells, thường xuyên chọn vào nút Format. Trong thực đơn xổ xuống, các bạn chọn Move or Copy Sheet.
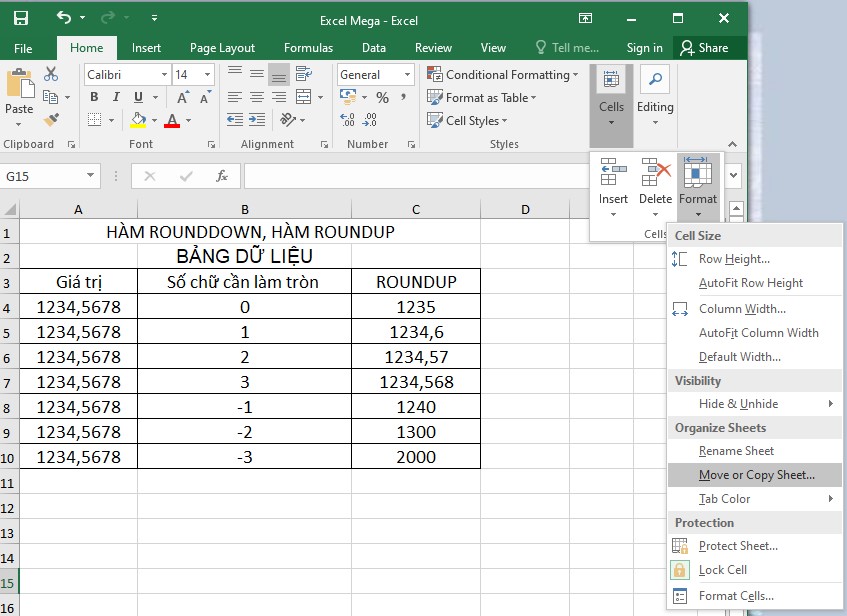
Chọn Home > Cells > Format > Move or Copy Sheet
Bước 2: vào ô Before Sheet, bạn chọn vị trí mong mỏi đặt sheet đã copy > Tick vào ô Create a copy > cuối cùng nhấn OK để xác thực copy sheet.
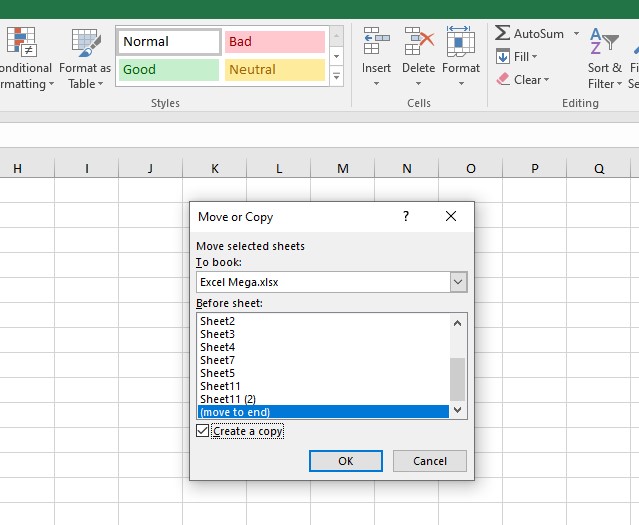
Copy sheet vào Excel từ bỏ thanh menu
Lưu ý: Tại ô Before Sheet chúng ta cũng có thể chọn Sheet1, Sheet2,... để tại vị sheet copy trước sheet được chọn. Bạn cũng có thể chọn move to kết thúc để di chuyển sheet copy xuống cuối danh sách sheet.

II. Chỉ dẫn copy sheet trong Excel từ file khác
Lưu ý: Trước khi thực hiện cách copy 1 sheet trong tệp tin excel này sang file excel khác, bạn phải mở cả hai file Excel.
1. Giải pháp 1: tiến hành Move and Copy
Bước 1: Mở 1 file Excel đựng sheet bạn có nhu cầu copy, click chuột phải vào sheet đó > Một bảng tùy lựa chọn hiện ra, bạn nhấn chọn Move or Copy.
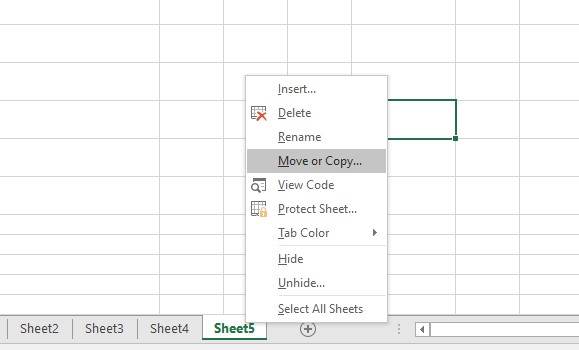
Click chuột phải vào sheet mong muốn copy > Move or Copy
Bước 2: Tại ô To book có những danh sách fiel Excel, các bạn chọn tệp tin Excel mà bạn muốn copy sheet đến đó. Sau đó, chọn vị trí mong muốn đặt sheet copy trong ô Before Sheet > Tick vào ô Create a copy > sau cuối nhấn OK để chứng thực copy sheet sang file Excel khác.
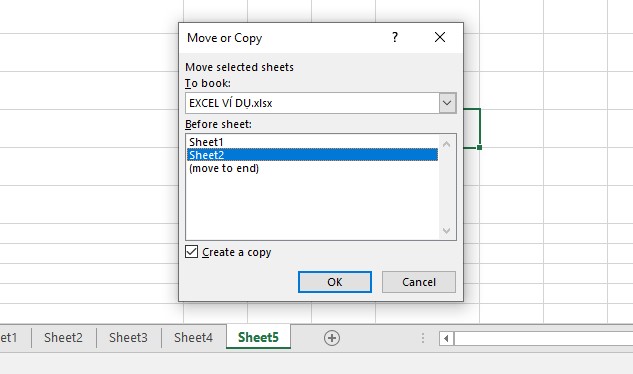
Cách copy 1 sheet trong tệp tin excel này sang tệp tin excel khác
2. Cách 2: Kéo thả thủ công
Bạn dùng giải pháp kéo thả thủ công bằng tay để copy sheet trong google sheet:
Bước 1: Đầu tiên, chúng ta mở 1 file Excel đựng sheet bạn muốn copy sang file khác, click chuột phải vào sheet đó.
Xem thêm:
Chọn tab View > Chọn View Side by Side. Làm việc này sẽ bố trí hai file Excel hiển thị tuy nhiên song theo hướng ngang.
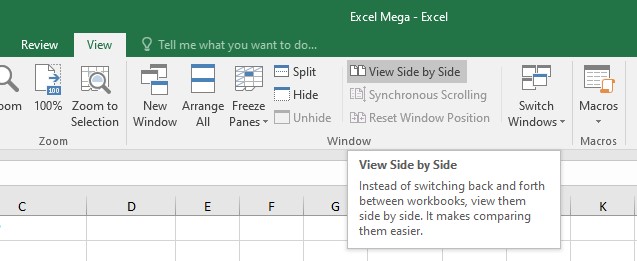
Chọn tab View > View Side by Side
Bước 2: Tại đây, các bạn bấm chọn sheet nên copy sang, dấn giữ phím Ctrl và kéo thả sang tệp tin Excel đề xuất copy tệp tin đến. Ví dụ bọn họ copy sheet 7 từ file Excel trên thả xuống tệp tin Excel dưới.
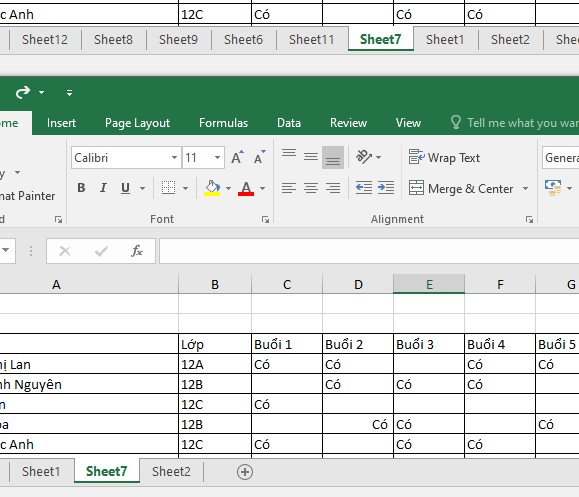
Nhấn giữ phím Ctrl và kéo thả sang tệp tin Excel phải copy tệp tin đến
Vậy là bạn đã kết thúc cách copy 1 sheet trong tệp tin excel này sang file excel khác trên laptop rồi đấy.
III. Tổng kết
Copy 1 sheet trong tệp tin excel này sang file excel khác mang lại rất nhiều tiện ích. Vừa rồi là các cách copy sheet trong cùng một bảng tính với khác bảng tính Excel cực dễ dàng mà wu.edu.vn đang tổng hợp. Hy vọng những thông tin trên sẽ hữu dụng cho quá trình và học hành trên Excel của bạn!