Theo mặc định từng phiên bạn dạng Windows đều phải có các áp dụng mặc định nhằm xử lý các loại tệp tin cố kỉnh thể. Mặc dù nếu muốn bạn có thể chọn áp dụng khác có tác dụng mặc định theo phong cách dưới đây.
Bạn đang xem: Đặt google chrome làm mặc định
Trình phê chuẩn web mang định được thực hiện trên Windows 11 là Microsoft Edge, tuy thế đây chưa hẳn là lựa chọn thịnh hành của tín đồ dùng. Thực tiễn ngày càng có rất nhiều người dùng thích Google Chrome có tác dụng tùy lựa chọn mặc định bởi vì trình phê chuẩn này nhanh hơn và áp dụng linh hoạt rộng nhiều. Thực hiện theo hướng dẫn dưới đây của FPTShop để chuyển đổi trình trông nom web mang định Microsoft Edge bởi Google Chrome.
Có hai cách để chúng ta có thể cài đặt Chrome làm trình coi ngó mặc định bên trên Windows 11. Một là trải qua ứng dụng Settings với cách sót lại là từ chính trình duyệt. Cách triển khai như sau:
Cài đặt Chrome có tác dụng mặc định từ vận dụng Settings
So với Windows 10 thì Windows 11 tạo cho việc chuyển đổi các ứng dụng mặc định trở nên dễ dãi hơn bằng phương pháp tập hợp chúng lại với nhau tại một nơi duy nhất.
Bước 1: Truy cập vào menu Start tự thanh Taskbar sinh sống cuối màn hình.
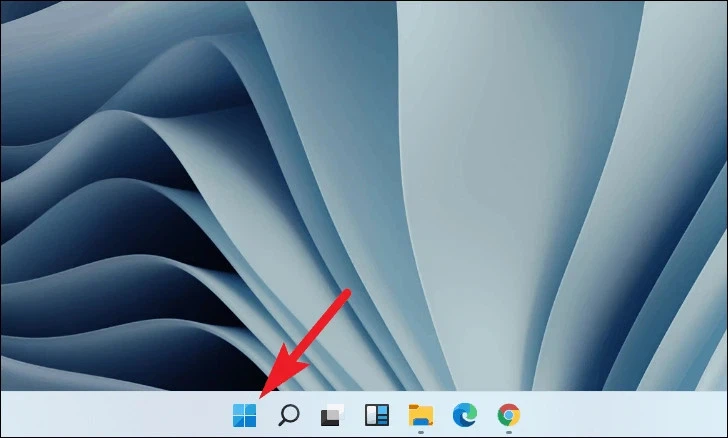
Bước 2: Sau đó, truy vấn ứng dụng Settings bao gồm trên menu. Ko kể ra, bạn cũng có thể nhấn tổ hợp phím Windows + I để kích hoạt trực tiếp vận dụng Settings.
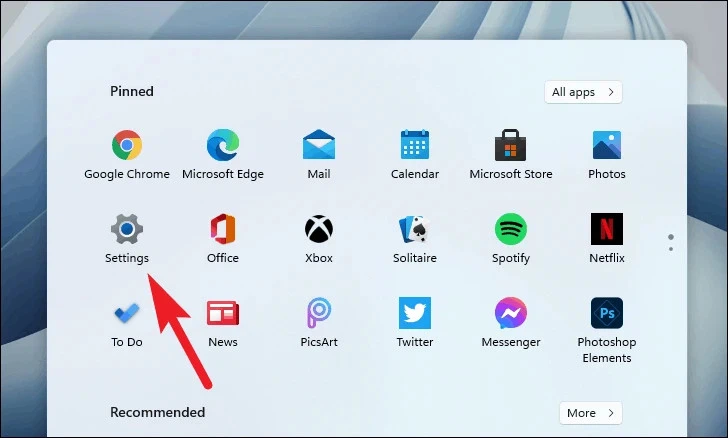
Bước 3: Tiếp theo, từ screen ứng dụng Settings, chọn tùy lựa chọn Apps trường đoản cú bảng tinh chỉnh bên trái.
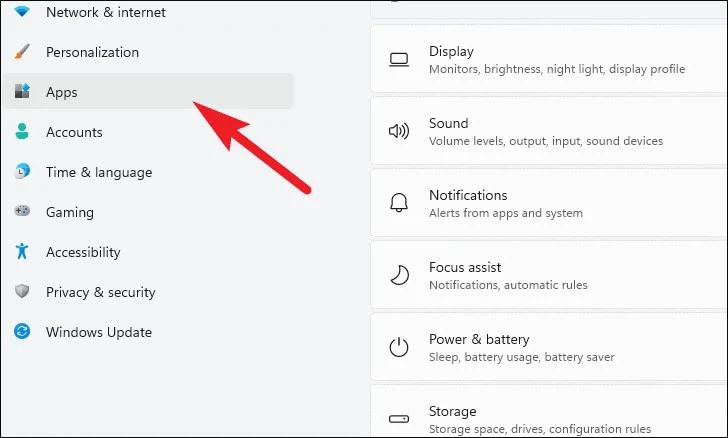
Bước 4: Sau đó, chọn tùy lựa chọn Default apps dưới tùy chọn Apps ở form bên đề xuất .
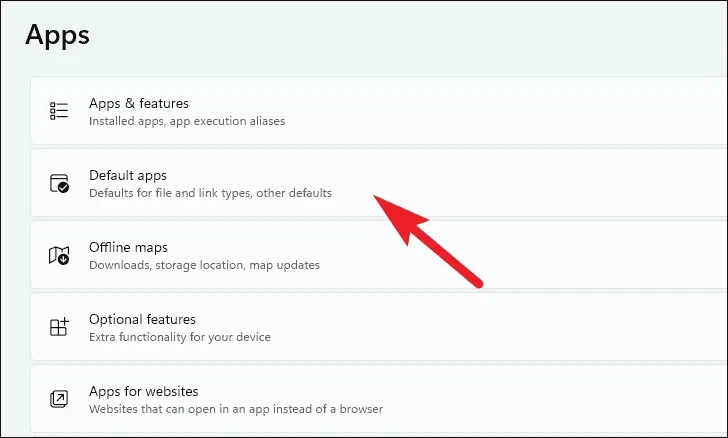
Trên screen tiếp theo, bạn có thể chọn Chrome làm ứng dụng mặc định bằng cách tìm kiếm một loại định dạng tệp cụ thể hoặc có thể tìm kiếm áp dụng Chrome cùng chọn loại tệp cơ mà nó đang mở theo mặc định.
Cách biến hóa ứng dụng mang định thành Chrome theo các loại tệp/liên kết
Trong hành lang cửa số Default apps hiển thị, hãy kích vào thanh tìm kiếm kiếm ở bên trên và nhập vào các loại tệp mà chúng ta muốn. Ví dụ như trong hình bên dưới đây công ty chúng tôi sử dụng các loại tệp .html vào form trống phía dưới mục Set a mặc định for a file type or liên kết type. Đây là nhiều loại định dạng sử dụng cho các trang web trên internet.
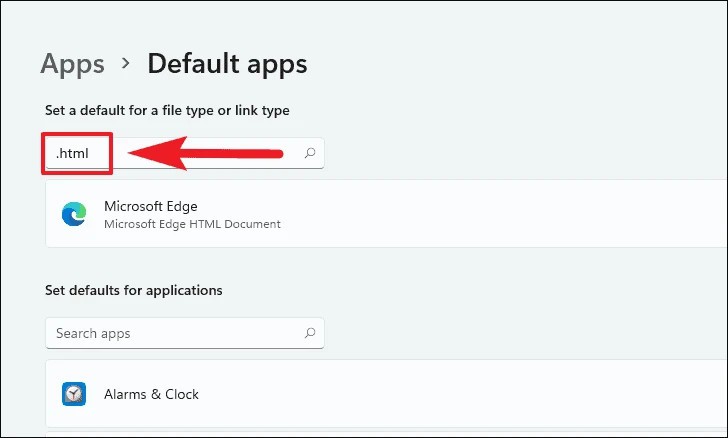
Bây giờ, ứng dụng mặc định lúc này được cài đặt để mở nhiều loại tệp này sẽ mở ra trong danh sách phía dưới.Để đổi khác ứng dụng mang định cho một số loại tệp .html thành Chrome, trước tiên, hãy kích vào áp dụng mặc định lúc này được thiết đặt cho nhiều loại tệp ngay bên dưới thanh hiệu quả tìm kiếm.
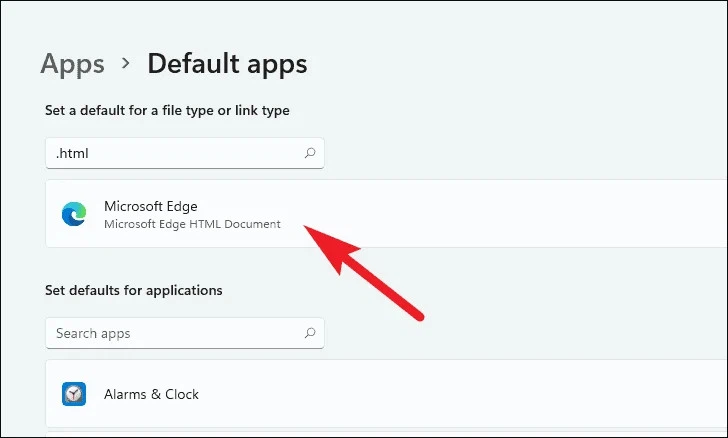
Trong menu hiển thị, chọn tùy lựa chọn Google Chrome, kế tiếp bấm nút OK để xác nhận và vận dụng thay đổi.

Mặc dù đấy là một cách gấp rút để đổi khác ứng dụng khoác định nhằm mở rõ ràng một các loại định dạng tuy nhiên nếu bạn có nhu cầu sử dụng thuộc một vận dụng mặc định nhằm mở cho 1 loạt những loại tệp thì đây chưa phải là lựa chọn giỏi nhất.
Cách đổi khác ứng dụng mang định thành Chrome cho toàn bộ các loại tệp/liên kết được hỗ trợ
Để biến đổi ứng dụng mặc định thành Chrome cho tất cả các một số loại tệp hoặc liên kết được hỗ trợ, bạn có thể tìm kiếm vận dụng Chrome bởi thanh search kiếm tất cả trên màn hình thiết lập Default Apps hoặc cuộn xuống phía dưới và tìm về vị trí của áp dụng Chrome.
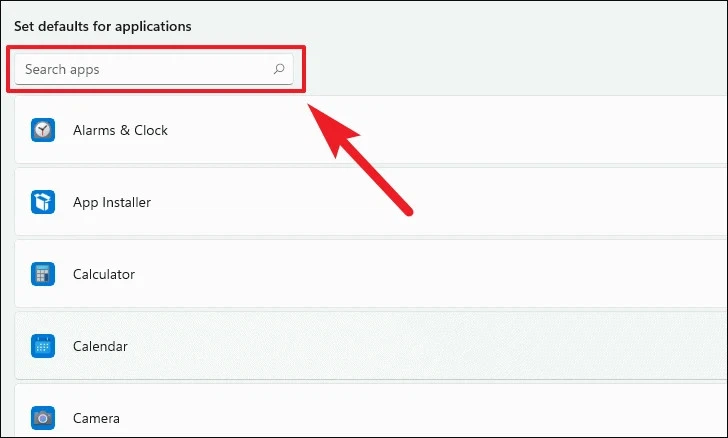
Sau khi tìm kiếm hoặc định vị ứng dụng Chrome, hãy kích vào vận dụng đó để xem các loại tệp khác biệt mà ứng dụng hỗ trợ.
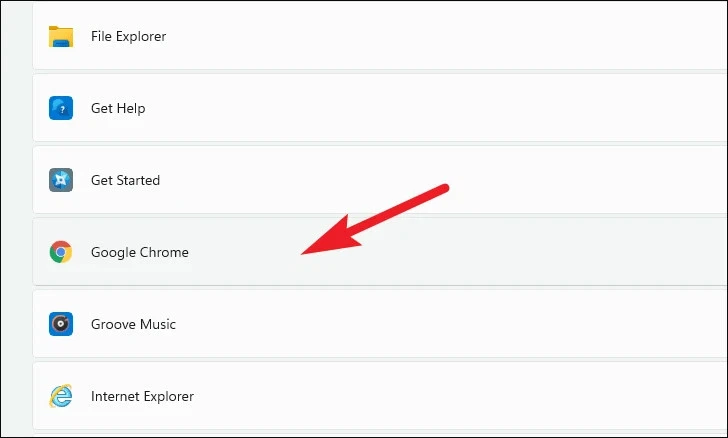
Ví dụ lúc kích chọn trình chăm chút Chrome bạn sẽ thấy danh sách tất cả các loại tệp nhưng mà trình chú ý web này cung ứng hiển thị ở bên dưới.
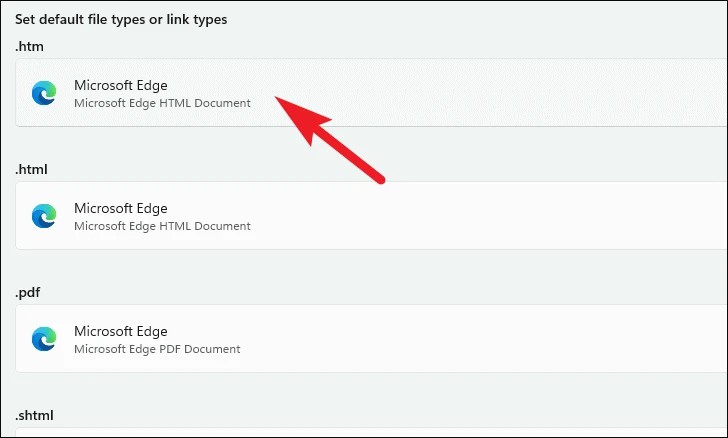
Bây giờ để setup Chrome làm ứng dụng mặc định cho từng các loại tệp hoặc loại liên kết mà vận dụng hỗ trợ, hãy kích vào tùy chọn áp dụng mặc định trơ tráo dưới mỗi nhiều loại tệp.
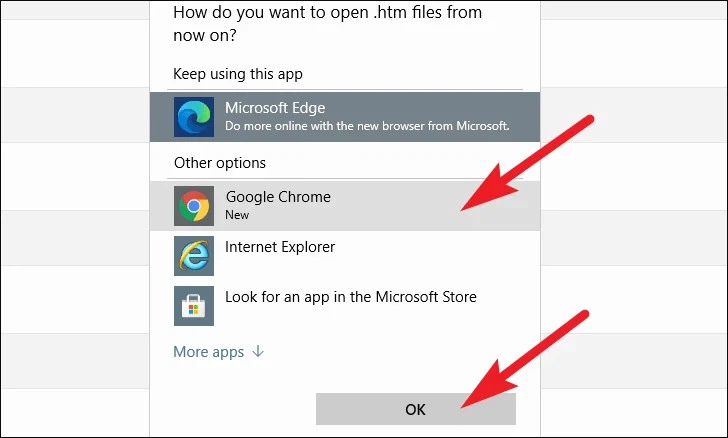
Sau đó, chọn áp dụng Google Chrome từ menu hiển thị, rồi bấm nút OK để chứng thực và áp dụng.
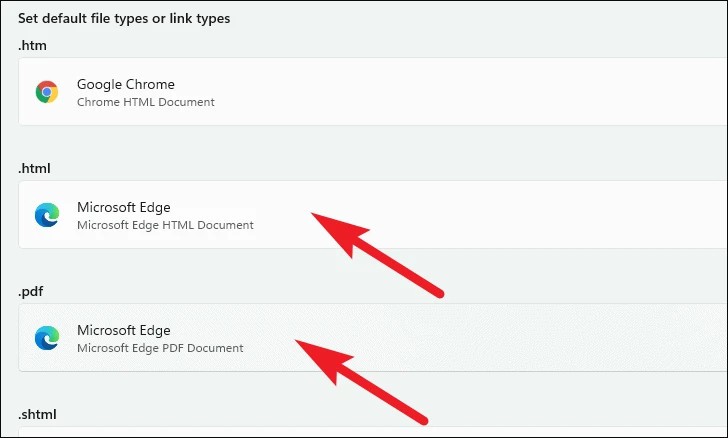
Bây giờ, rất cần được lặp lại quy trình này cho toàn bộ các phần mở rộng tệp hoặc loại links mà bạn có nhu cầu mở bằng Google Chrome theo mặc định.
Đặt Chrome có tác dụng mặc định tự Chrome Settings
Nếu bạn không không còn xa lạ với thiết lập Windows 11 và không muốn sử dụng chiến thuật trên vày quá dài chiếc thì đây là cách phù hợp. Chrome của Google hỗ trợ một giải pháp hữu ích đến phép thiết đặt làm trình chăm sóc mặc định từ bỏ chính bên trong trình cẩn thận này.
Để thực hiện, thứ nhất hãy kích vào hình tượng Chrome gồm trên thực đơn Start, Windows Taskbar hoặc từ màn hình hiển thị desktop để kích hoạt trình duyệt.
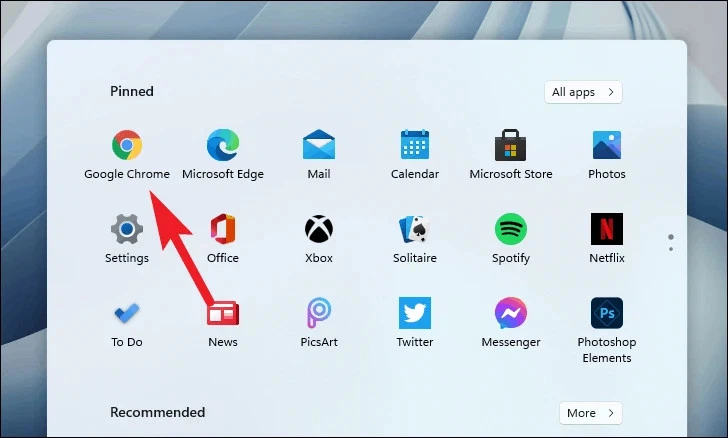
Sau đó, kích vào biểu tượng tía chấm dọc nằm ở góc trên bên cần của màn hình.
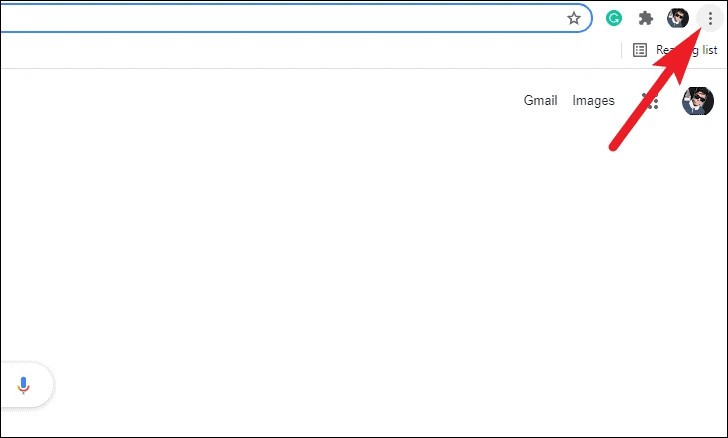
Tiếp theo, lựa chọn tùy chọn Settings trong thực đơn xổ xuống.
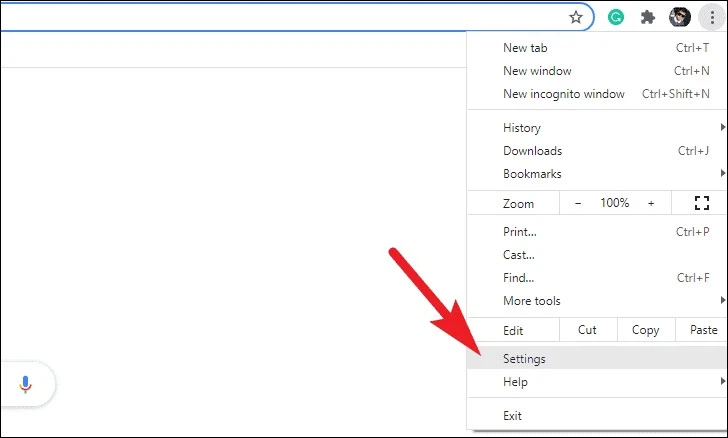
Sau kia kích vào tùy lựa chọn Default browser nằm ở chỗ bên trái của hành lang cửa số Chrome.
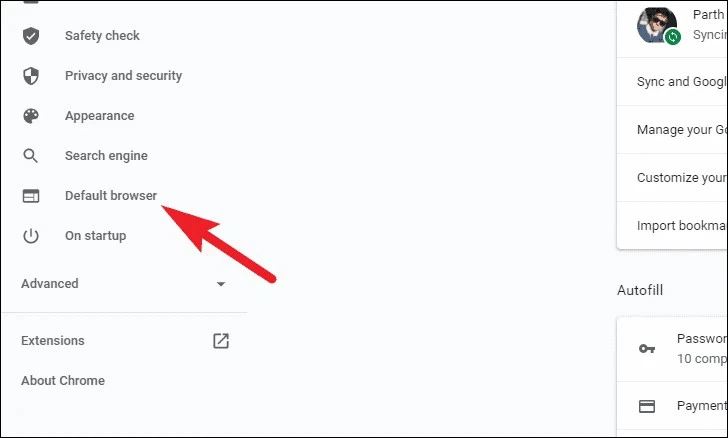
Cuối cùng bấm nút Make mặc định ở phía bên đề nghị của tùy chọn Default browser.
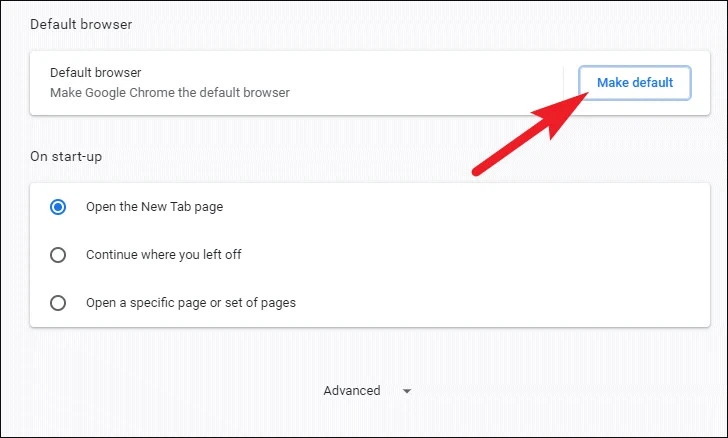
Sau lúc bấm nút Make default trong Chrome, cửa sổ Default Apps trên khối hệ thống trong vận dụng Settings đã mở ra. Chúng ta cũng có thể chọn để Chrome làm cho tùy lựa chọn mặc định của bản thân mình theo một số loại tệp/liên kết, nếu như không hoàn toàn có thể đi cho tới menu ứng dụng Chrome để đặt Chrome làm cho tùy chọn mặc định cho toàn bộ các các loại tệp được hỗ trợ.
Cài để Chrome làm vận dụng mặc định theo một số loại tệp/liên kết
Để sử dụng Chrome làm áp dụng mặc định mở tất cả các loại liên kết, hãy truy vấn vào cửa sổ Default apps như biện pháp ở trên, tiếp đến nhập loại links là https (loại liên kết sử dụng cho số đông tất cả các liên kết mà chúng ta cũng có thể kích vào để truy cập một trang web).
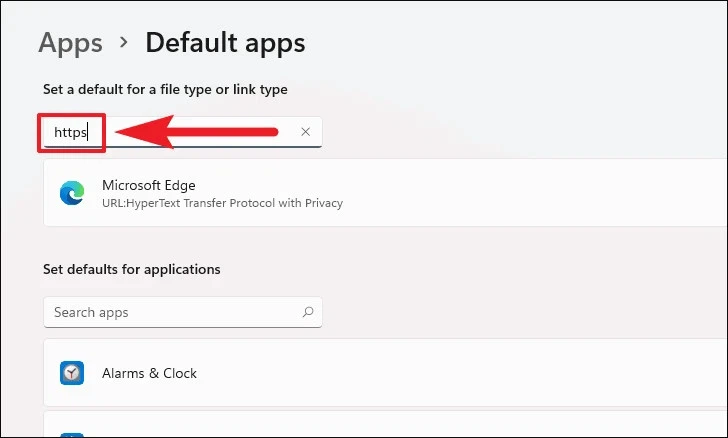
Sau đó, kích vào áp dụng mặc định hiện tại dưới thanh tra cứu kiếm.
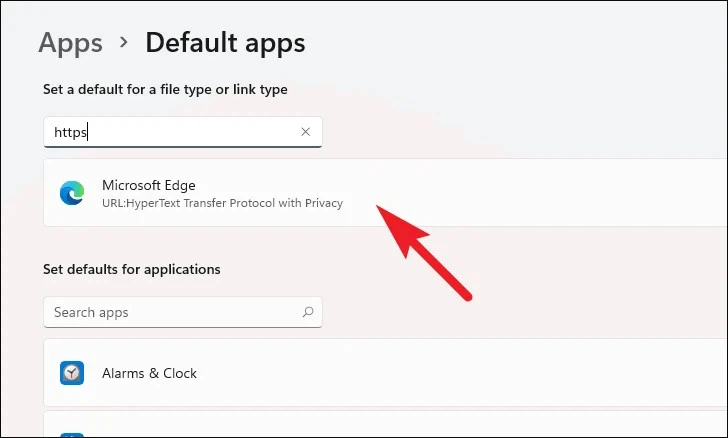
Trong menu hiển thị, kích tùy lựa chọn Google Chrome rồi bấm nút OK để xác nhận và áp dụng.
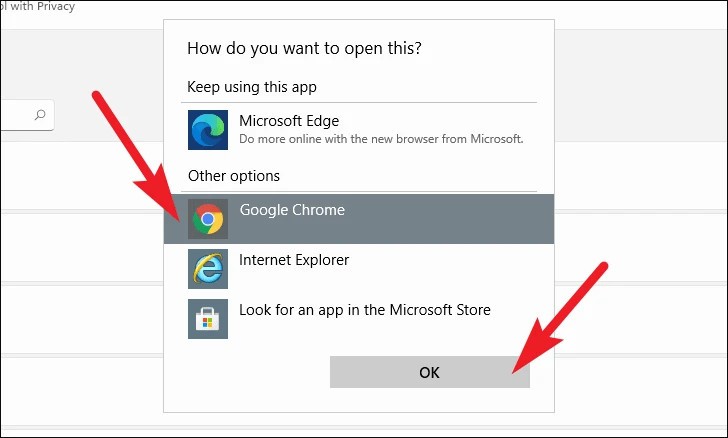
Để để Chrome làm mặc định cho toàn bộ các một số loại tệp được hỗ trợ
Ngoài ra chúng ta cũng có thể sử dụng thanh tìm kiếm hoặc cuộn xuống nhằm tìm vận dụng ưa thích.
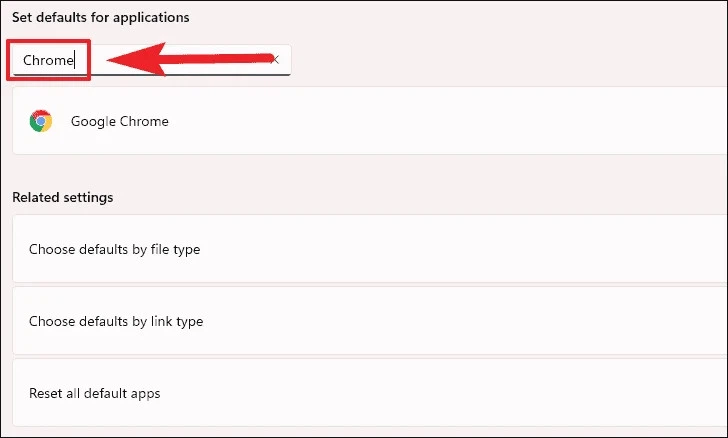
Tiếp theo, kích vào ô vận dụng Chrome từ kết quả tìm kiếm.
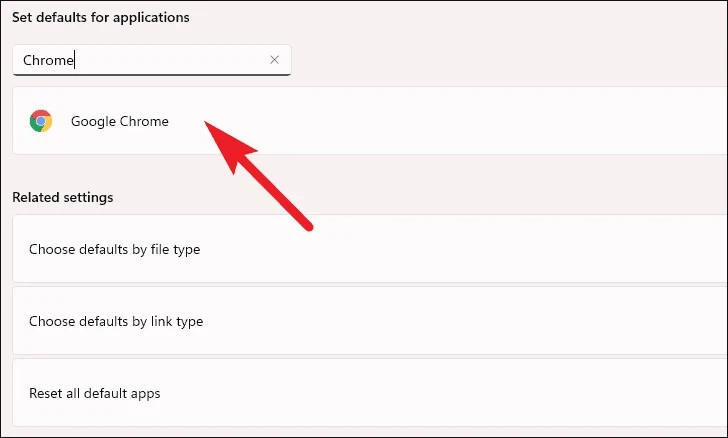
Trên màn hình hiển thị tiếp theo, bạn sẽ thấy danh sách tất cả các format được Chrome hỗ trợ.
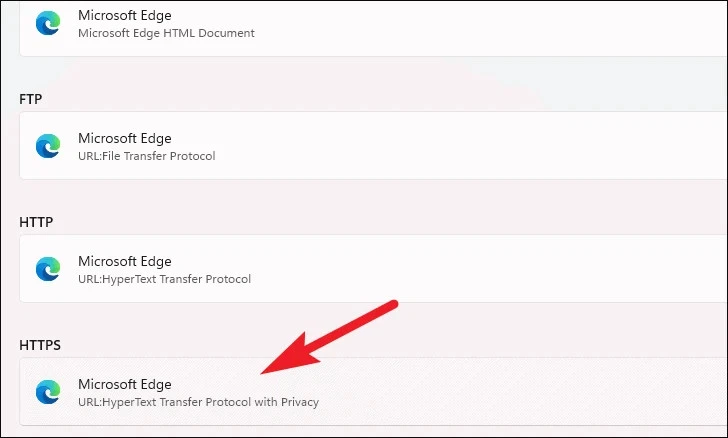
Bây giờ, hãy kích vào tùy chọn ứng dụng mặc định cá biệt dưới mỗi định dạng trên screen để thay đổi ứng dụng mang định thành Chrome.
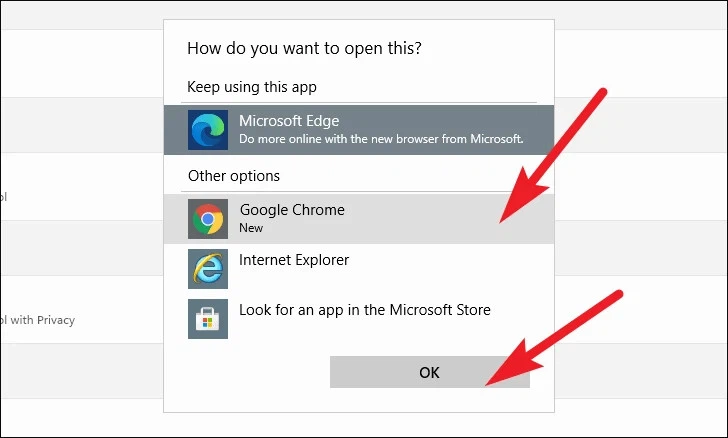
Sau đó, kích chọn Google Chrome từ thực đơn hiển thị với bấm nút OK để chứng thực thay đổi.
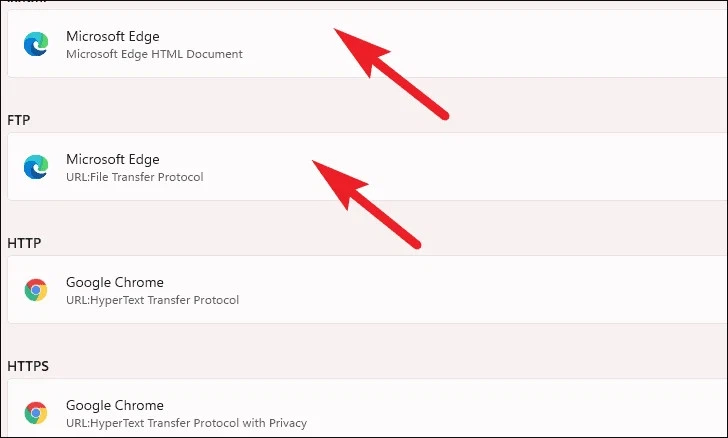
Bây giờ, các bạn sẽ cần đề xuất lặp lại quá trình cho tất cả loại tệp/liên kết mà mình muốn mở bằng Google Chrome là xong. Như vậy bây giờ Google Chrome đã được đặt làm trình chăm nom mặc định của bạn trên Windows 11. Thực hiện theo cách tựa như nếu bạn có nhu cầu chọn bất kỳ ứng dụng như thế nào làm áp dụng mặc định sửa chữa ứng dụng của Windows 11
Trình phê duyệt web mặc định đang rất được sử dụng trên Windows 11 chính là Microsoft Edge, nhưng đó cũng không phải là 1 trong sự lựa chọn thịnh hành của tín đồ dùng. Thực tiễn thì hiện giờ ngày càng nhiều người dân thích Google Chrome mặc định vì chưng trình phê chuẩn này sẽ nhanh và linh hoạt rộng nhiều. Chính vì như thế nếu như bạn vẫn muốn đặt Google Chrome làm mặc định mang lại trình coi ngó trong máy tính bàn thì có thể theo dõi bài viết dưới đây.Cài Chrome làm cho mặc định từ bỏ Settings
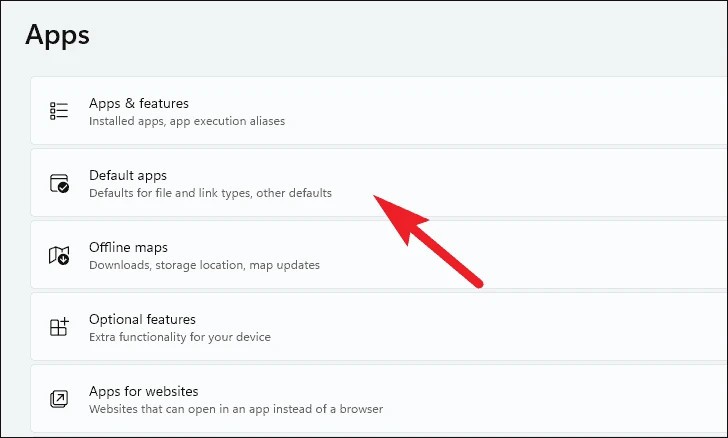
So với Windows 10 thì Windows 11 cũng biến thành làm mang lại việc chuyển đổi những vận dụng mặc định dễ dãi hơn bằng cách là tập hợp chúng lại cùng nhau ở chỗ duy nhất. Bước 1: truy vấn vào menu Start. Cách 2: tiếp đến thì chúng ta cũng có thể truy cập vào ứng dụng Settings trên menu. Quanh đó ra, bạn cũng có thể bấm tổng hợp phím Windows + I để kích hoạt ứng dụng Settings. Cách 3: tiếp theo sau thì từ screen Settings, lựa chọn Apps từ bỏ bảng tinh chỉnh bên trái. Cách 4: Sau đó, chọn Default apps dưới tùy chọn Apps ở form bên nên .Trên màn hình hiển thị tiếp theo chọn Chrome làm vận dụng mặc định bằng cách là tìm kiếm kiếm định dạng tệp rõ ràng hay có thể tìm tìm một ứng dụng Chrome và chọn tệp mà nó vẫn mở theo mang định.
Mẹo biến đổi ứng dụng khoác định thành Chrome theo các loại tệp/liên kết
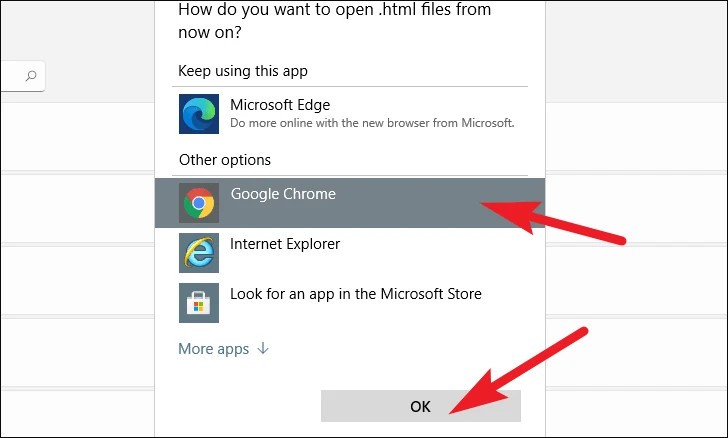
Trong hành lang cửa số Default apps hiển thị thì bạn cần nhấp chuột thanh search kiếm ở bên trên và nhập một số loại tệp chúng ta muốn. Ví dụ như trong cửa hàng chúng tôi sử dụng tệp .html vào size trống ở phía bên dưới mục set a default for a tệp tin type or links type. Đây cũng chính là định dạng sử dụng cho những trang web trên internet.Bây tiếng thì vận dụng mặc định hiện tại đã được mua trên máy tính văn phòng để mở tệp này sẽ mở ra trong list phía dưới. Để gồm thể đổi khác ứng dụng khoác định đến tệp .html thành Chrome, thì chúng ta cần bấm chuột ứng dụng mang định bây giờ đã được cài cho các loại tệp dưới thanh tác dụng tìm kiếm. Trong menu hiển thị, lựa chọn Google Chrome, bấm OK để xác thực và vận dụng thay đổi.Mặc dù đây là cách gấp rút để biến đổi ứng dụng mang định lúc mở ví dụ loại định dạng tuy thế nếu như bạn có nhu cầu sử dụng cùng áp dụng mặc định để mở cho những loại tệp thì đây sẽ không còn phải là việc lựa chọn tốt nhất.
Mẹo biến hóa ứng dụng mang định thành Chrome cho các loại tệp/liên kết được hỗ trợ
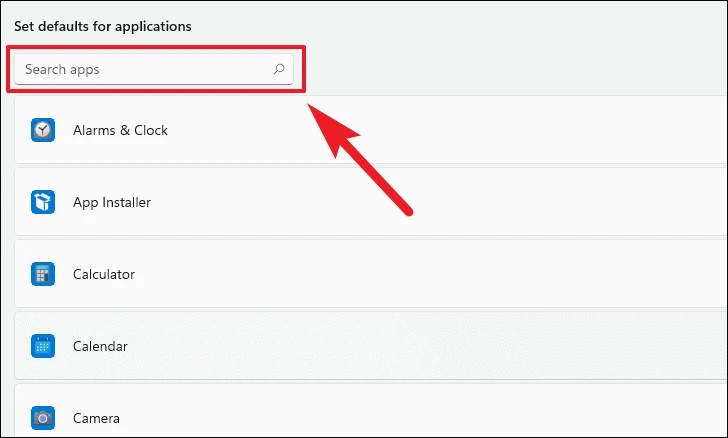
Mẹo thay đổi ứng dụng mặc định thành Chrome cho những loại tệp/liên kết được hỗ trợ
Đặt Chrome có tác dụng trình để mắt mặc định từ Chrome Settings
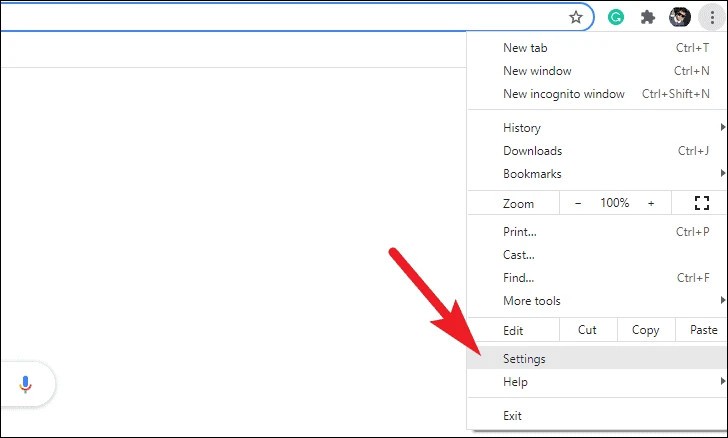
Đặt Chrome làm cho trình duyệt y mặc định trường đoản cú Chrome Settings
Nếu như bạn xa lạ với những setup Windows 11 và không thích sử dụng chiến thuật trên bởi chúng vượt dài dòng thì đây cũng là cách phù hợp. Chrome của Google đang cung cấp giải pháp hữu ích cho phép là setup làm trình coi xét mặc định từ bên trong trình chăm sóc này.Để thực hiện thì chúng ta cần bấm chuột biểu tượng Chrome trên menu Start, Windows Taskbar tốt từ screen desktop để rất có thể kích hoạt trình duyệt.Sau đó thì các bạn cần nhấn vào biểu tượng bố chấm ở góc cạnh trên bên bắt buộc của màn hình. Tiếp theo, chọn Settings trong thực đơn xổ xuống. Kế tiếp chọn mặc định browser ở bên trái của cửa sổ Chrome. Bấm Make mặc định ở bên nên của tùy lựa chọn Default browser.Sau khi bấm Make mặc định trong Chrome thì hành lang cửa số Default Apps trên khối hệ thống trong Settings đang mở ra. Bạn có thể đặt Chrome làm tùy lựa chọn mặc định của chính bản thân mình theo những loại tệp/liên kết.
Xem thêm:
Cài Chrome làm áp dụng mặc định theo những loại tệp/liên kết
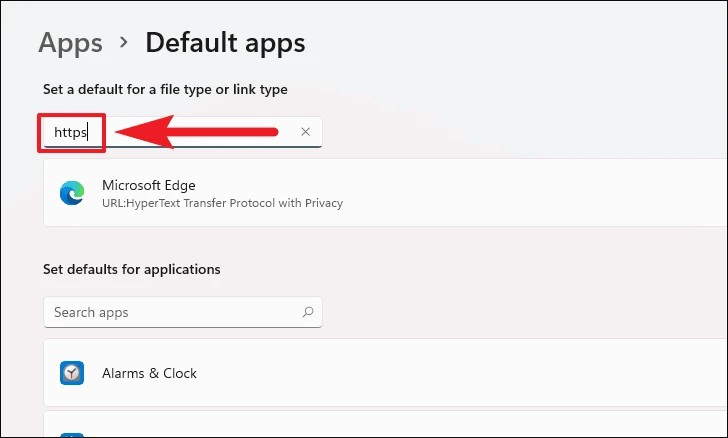
Cài Chrome làm áp dụng mặc định theo những loại tệp/liên kết
Để Chrome làm ứng dụng mặc định mở những loại liên kết thì bạn cần truy cập vào hành lang cửa số Default apps, kế tiếp bạn phải nhập loại liên kết là https. Tiếp nối thì bạn nhấn vào ứng dụng khoác định lúc này dưới thanh tìm kiếm kiếm. Trong thực đơn hiển thị, chọn Google Chrome cùng bấm OK để xác nhận và áp dụng.