Bạn sẽ xem chủ thể Thay Đổi vệt Phẩy Thành vệt Chấm vào Word 2010 được cập nhật mới độc nhất trên website Hoisinhvienqnam.edu.vn. Mong muốn những thông tin mà shop chúng tôi đã share là bổ ích với bạn. Trường hợp nội dung chũm Đổi vết Phẩy Thành dấu Chấm vào Word 2010 hay, ý nghĩa bạn hãy chia sẻ với đồng đội của bản thân và luôn theo dõi, ủng hộ shop chúng tôi để update những tin tức mới nhất.
Bạn đang xem: Đổi dấu phẩy thành dấu chấm trong word
Theo đơn vị quy ước của Mỹ và Anh cùng một số nước Châu Âu, dấu chấm để phân cách những số thập phân, ví dụ như 0.01 . Còn dấu phẩy để phân loại đơn vị hàng nghìn, triệu ví dụ như 1,500,000 là một trong triệu 500 nghìn. Còn đối với Việt Nam cùng một số nước Châu Á thì đơn vị quy ước ngược lại. Cũng chính vì thế bạn cần chuyển dấu phẩy thành dấu chấm trong Excel để dễ nhìn những thông số, nhất là lúc phải đọc những bảng kê, bảng lương với các số liệu, số tiền thì việc nhầm lẫn là tránh việc xảy ra. Trong bài bác viết trước, Taimienphi đã hướng dẫn chuyển dấu chấm thanh lịch dấu phẩy vào Excel với nhận được hơi nhiều phản hồi tích cực, còn trong bài xích viết này thì ngược lại, chúng tôi sẽ hướng dẫn những bạn giải pháp chuyển dấu phẩy thành dấu chấm.
Hướng dẫn chuyển dấu phẩy thành dấu chấm vào Excel
Bước 2: Giao diện Excel Options mở ra, những bạn nhấn tiếp vào mục Advanced.
Bước 3: chăm chú phần User system seprators. Hãy bỏ dấu tích này để có thể làm việc chuyển dấu phẩy thành dấu chấm vào Excel.
Bước 4: Tại đây những bạn để ý Thousand seprator đó là dấu (,) Phẩy đang được sử dụng để phân chia những đơn vị sản phẩm nghìn, hàng triệu. Hãy chuyển nó thành dấu (.) Chấm.
Phần Decimal Seprator có thể đổi từ dấu (.) sang trọng dấu (,) phẩy hoặc để nguyên. Nhấn OK để lưu lại thao tác.
Bạn sẽ tất cả giao diện số mới dễ phân biệt hơn. Nhưng vẫn bắt buộc đổi Decimal Seprator thanh lịch dấu phẩy để phân biệt số thập phân và hàng nghìn dễ nhất.
Sử dụng Excel, chắc hẳn bạn đã một lần tự in Excel bằng sản phẩm in rồi đúng không, việc in excel cạnh tranh khăn hơn việc in văn bản word tương đối nhiều, vì chưng thế, bạn hãy tham khảo giải pháp in Excel trên shop chúng tôi để tất cả cách thực hiện tốt nhất.
https://thuthuat.taimienphi.vn/cach-chuyen-dau-phay-thanh-dau-cham-trong-excel-24773n.aspx Sử dụng phiên bản Excel năm 2016 người dùng nên tìm hiểu tính năng bên trên Office 2016 người cần sử dụng ít biết. Thông thạo những tính năng trên Office năm 2016 người dùng ít biết này, bạn sẽ làm việc tốt nhất với Excel. Nhất là khi công cụ Office năm nhâm thìn có rất nhiều tính năng mới, hấp dẫn đáng để sử dụng. Tải Office năm 2016 bạn cũng có những công cụ Word 2016, power Point năm 2016 giao diện tùy biến, dễ sử dụng hơn rất nhiều.
Microsoft Excel là một phần mềm hỗ trợ bảng tính hết sức nổi tiếng tới từ hãng phần mềm Microsoft. Với những tính năng hữu ích của mình, Microsoft Excel đã nóng bỏng được lượng người cần sử dụng khổng lồ bên trên toàn cầu. Mặc dù cũng bởi vì sự phổ biến đó mà một số đối tượng người sử dụng lại gặp cạnh tranh khăn lúc sử dụng Microsoft Excel trong giám sát và đo lường do quy định của mỗi nước lại không giống nhau về loại đại lượng tính toán. Chẳng hạn theo quy ước đơn vị của hệ đo lường Mỹ – Anh cùng với 1 số nước Châu Âu khác thì dấu chấm được sử dụng để phân làn giữa những số thập phân với nhau, chẳng hạn như 1.5 còn dấu phẩy được sử dụng để ngăn cách giữa các hàng đơn vị với nhau như hàng triệu, hàng nghìn. Chẳng hạn như 2,500,000 là hai triệu năm trăm nghìn.
Ngược lại với quy ước hệ đo lường ở trên thì tại Việt phái nam nói riêng cùng một số nước tại Châu Á nói phổ biến lại sử dụng hệ đo lường có những quy ước đơn vị không giống như dấu phẩy được sử dụng để phân làn giữa những các số thập phân với nhau còn dấu chấm lại được sử dụng để phân cách giữa những số thuộc hàng đơn vị với nhau. Một điểm cần lưu ý nữa đó là phần mềm Microsoft Excel được tạo ra bởi một thương hiệu phần mềm tới từ Mỹ, được xây dựng cần bởi những bên lập trình viên người Mỹ. Bởi vì vậy mặc định phần mềm Microsoft Excel sẽ sử dụng quy ước đơn vị theo hệ đo lường Mỹ – Anh nên những số thập phân sẽ sử dụng dấu chấm để chia cách còn các số mặt hàng đơn vị sẽ sử dụng dấu phẩy. Quy ước hiển thị này hoàn toàn trái ngược với quy ước tại Việt Nam bắt buộc khiến mang đến người dùng trong nước đôi lúc cảm thấy hơi bất tiện và khó khăn trong quy trình sử dụng.
Chính vì tại sao đó bắt buộc việc chuyển đổi dấu phẩy thành dấu chấm trong phần mềm Microsoft Excel là một việc làm cho cần thiết để hỗ trợ cho người dùng gồm thể dễ dàng nhìn thấy với định hình được những chữ số, nhất là lúc phải đọc dữ liệu trong những bảng thống kê, bảng tính lương với những chữ số với số liệu dày đặc mà lại việc nhầm lẫn ở đây là không được phép xảy ra. Thật may mắn là trong Microsoft Excel thì người sử dụng bao gồm thể dễ dàng tùy chỉnh vắt đổi định dạng những chữ số để đổi dấu phẩy thành dấu chấm phù hợp với từng vùng miền với quốc gia của người sử dụng. Phương pháp làm này còn có thể áp dụng mang đến tất cả những phiên bản Microsoft Excel không giống nhau. Trong bài bác viết ngày bây giờ Gunbound M sẽ gửi tới các bạn hướng dẫn biện pháp đổi dấu phẩy thành dấu chấm vào Exc el đơn giản, gấp rút và dễ thao tác nhất. Xin mời những bạn cùng theo dõi!
Hướng dẫn bí quyết đổi dấu phẩy thành dấu chấm trong Excel
Lúc này xuất hiện 1 hộp thoại Region and Language, những bạn hãy nhấp chuột vào tab Formats cùng chọn Additional setting.
phương pháp đổi dấu phẩy thành dấu chấm trong Excel
Trong bài xích viết trước đây về thủ thuật văn chống mình bao gồm hướng dẫn các bạn cách khắc phục lỗi kiếm tìm kiếm Excel lúc sử dụng Ctrl + F đơn giản giúp bạn bao gồm thể sử dụng công cụ tìm kiếm kiếm vào Excel một phương pháp tốt nhất, tiếp tục trong bài xích viết này bản thân sẽ hướng dẫn những bạn cách đổi dấu phẩy thành dấu chấm trong Excel giúp bạn tất cả thể tùy biến được định dạng số trong Excel!
#1 Sử dụng định dạng hệ thống
(hiện nay bao gồm rất nhiều phiên bản Windows bạn bao gồm thể sử dụng phương án chung sau đây bằng biện pháp nhấn tổ hợp phím “Windows + R” sau đó gõ từ khóa “control panel” trong ô open và nhấn Enter).
(hiện nay có rất nhiều phiên bản Windows bạn gồm thể sử dụng phương án phổ biến sau đây bằng giải pháp nhấn tổ hợp phím “Windows + R” sau đó gõ từ khóa “control panel” trong ô open và nhấn Enter).
Trên cửa sổ Control Panel tại mục View by chọn “Small Icon” sau đó kích chọn ” Language”.
bên trên cửa sổ “Customize Format” tại “tab Numbers” hãy tùy chỉnh theo các thông số sau đây.
# Định dạng như sau
List separator: định dạng dấu ngăn bí quyết trong công thức bạn tất cả thể thế đổi theo nguyện vọng của bạn
#2 tùy chỉnh từ Excel
Chú ý: Nếu sau thời điểm bạn cầm cố đổi dứt mà bạn vẫn ko thấy hiển thị như ý muốn bạn cần có tác dụng một bước cuối cùng nữa.
Cửa sổ Options xuất hiện bạn chọn “tab Advanced” rồi sau đó bạn cũng tick chọn thuộc tính “Use System Separator”, vào mục này bạn sẽ thấy nhì thuộc tính.
Decimal separators: phân làn thập phân
Thousand separators: phân làn đơn vị nghìn, triệu, tỷ
Vậy là mình đã hướng dẫn những bạn cố kỉnh đổi cách hiển thị số rồi trên Excel, vượt đơn giản để bạn tất cả thể đổi dấu phẩy thành dấu chấm trong Excel phải không?
Cuối cùng không tồn tại gì hơn nếu bạn cảm thấy bài viết hữu dụng hãy subscribe blog của mình thường xuyên để cập nhật những bài bác viết mới nhất qua email – thực bụng cảm ơn!
Xin chào các bạn mình bao gồm bán các dịch vụ tăng tương tác mạng xã hôi như: Facebook, Ticktok, instagram, Youtube… giá rẻ, đảm bảo chất lượng. Bạn sẽ được trả tiền nếu số lượng tăng không đúng yêu cầu, bạn có thể tham khảo tại shop chúng tôi !
bài viết hữu dụng cho bạn?
Average rating / 5. Vote count:
phân chia sẻ
Tại sao cần chuyển dấu phẩy thành dấu chấm vào Win 10 và ngược lại?
Tại sao cần phải chuyển đổi dấu phẩy thanh lịch dấu chấm trong Win 10? Việc đổi dấu gồm ảnh hưởng gì đến việc sử dụng Windows 10 tốt không? Chắc hẳn sẽ là câu hỏi mà lại rất nhiều bạn đọc đang thắc mắc. Việc chuyển đổi dấu phẩy thành chấm sẽ không khiến sự cố kỉnh đổi nào nếu chỉ sử dụng Win 10 thông thường. Mặc dù nhiên, với những người thường xuyên thực hiện thống kê giám sát thì việc này là rất cần thiết.
Theo quy chuẩn của Châu Âu thì dấu chấm được cần sử dụng để phân làn số thập phân. Lấy ví dụ như 0.01 giỏi 0.02, khi sử dụng dấu phẩy sẽ phân chia hàng đơn vị là 1,000 tốt 2,000. Đối với châu Á thì điều này là hoàn toàn ngược lại.
Không riêng rẽ Windows 10, tất cả những hệ điều hành không giống cũng sử dụng dấu chấm với dấu phẩy vào hệ thống dựa trên quy chuẩn Châu Âu. Để phù hợp với biện pháp sử dụng ở Việt Nam, cần thay đổi dấu chấm thành phẩy trong Win 10 cùng ngược lại nhằm đồng bộ hoá đến mọi công việc.
Hướng dẫn chuyển dấu phẩy thành dấu chấm trong Win 10
Việc chuyển đổi dấu phẩy người thành dấu phẩy được áp dụng cho tất cả các công cụ bên trên Win 10. Điều này tạo ra sự đồng bộ trong những hàm tính Excel. Bí quyết thực hiện chuyển đổi bên trên ứng dụng trên máy vi tính đơn giản như sau:
Bước 1: Tại khung tìm kiếm bên trên Windows, hãy gõ “Control Panel với chọn trình Control Panel khi nó hiện ra
Bước 4: Tại tab Number, hãy chỉnh sửa Decimal symbol với Digit grouping symbol. Sau đó chuyển đổi dấu phẩy sang trọng dấu chấm vào Win 10.
Decimal Symbol: chia cách dấu thập phân bởi dấu chấm (.). Ví dụ như 0.1 tốt 2.0, hãy tiến hành sửa lại thành dấu phẩy (,).
Digit grouping symbol: phân cách các số thuộc mặt hàng đơn vị bởi dấu phẩy. Ví dụ như 1.678 tuyệt 345,678,000,lúc này, ta sẽ đổi nó thành dấu chấm (.).
Như vậy chỉ với các thao tác làm việc đơn giản là đã tiến hành chấm dứt việc chuyển đổi dấu chấm thành phẩy trong Win 10. Phương pháp tiến hành rất đơn giản và mau lẹ mà ai cũng có thể thực hiện được. Góp người dùng làm việc tốt hơn trên những công cụ tính toán. Sở hữu lại sự tiện dụng cùng hiệu quả cao hơn vào xử lý công việc mặt hàng ngày.
Cách chuyển dấu chấm thành dấu phẩy trong Win 10
Ngược lại với chuyển đổi dấu phẩy thành dấu chấm vào Win 10, việc đổi từ dấu chấm thành dấu phẩy cũng tương tự. Họ thực hiện các thao tác như hướng dẫn bên trên rồi đổi lại vị trí dấu mang lại nhau. Tại mục Decimal Symbol nếu đang là dấu phẩy thì sẽ đổi thành dấu chấm. Digit Grouping Symbol là chấm thì sẽ chuyển thành dấu phẩy. Sau khi thực hiện dứt các thao tác trên bạn cũng tiến hành khởi động lại sản phẩm công nghệ tính. Nhằm đảm bảo quá trình chuyển đổi dấu chấm thành dấu phẩy trong Win 10 đã trả tất. Đến đây thì bạn gồm thể thoải mái xử lý công việc của bản thân rồi.
Tổng hợp các nội dung bài viết thuộc chủ thể Thay Đổi dấu Phẩy Thành vệt Chấm trong Word 2010 xem những nhất, được cập nhật mới tuyệt nhất trên trang web Hoisinhvienqnam.edu.vn. Hi vọng nội dung nội dung bài viết sẽ đáp ứng được yêu cầu của bạn, công ty chúng tôi sẽ hay xuyên update mới câu chữ để chúng ta nhận được thông tin lập cập và đúng đắn nhất. Chúc các bạn một ngày giỏi lành!
Quy Tắc vết Hai Chấm vào Word, vết Chấm Số trong Word, làm thế nào Để Đánh vết Chấm trong Word, chế tạo ra Dấu Chấm trong Word 2003, phương pháp Tạo dấu Chấm vào Word 2003, tạo Dấu Chấm trong Word, tạo nên Dấu Chấm trong Word 2010, vệt Chấm Than trong Word, Viết dấu Chấm vào Word, cách Viết lốt Chấm vào Word, cụ Dấu Phẩy bằng Dấu Chấm vào Word 2010, Quy Định dấu Chấm Phẩy vào Word, Định Dạng vệt Chấm Phẩy vào Word, phương pháp Đánh lốt Chấm Phẩy trong Word, Đổi lốt Chấm Phẩy vào Word, cách Đánh dấu Chấm hàng trăm Trong Word, biện pháp Làm vết Chấm Ngang trong Word, phương pháp Tạo dấu Chấm Mờ trong Word, bí quyết Tạo Một Hàng dấu Chấm vào Word, chế tạo ra Dấu Chấm Mờ vào Word,
wikipedia.org, wikipedia.org, sggp.org.vn, vnexpress.net, dantri.com.vn, cand.com.vn, baoquangnam.vn, baoquangnam.vn, tác dụng xổ số, giá chỉ bạc, giá kim cương, siêu thị mỹ phẩm ohui, hóa mỹ phẩm ohui, ohui xanh, ohui hồng, son ohui, phấn ohui, kem hạn chế nắng ohui, sữa rửa khía cạnh ohui, ohui the first, hóa mỹ phẩm whoo, son whoo, ohui tím, ohui trắng, serum ohui, nước hoả hồng ohui, tinh hóa học vàng ohui, cỗ dưỡng domain authority ohui, tẩy trang ohui, ohui mini, kem dưỡng whoo, kem whoo, whoo bichup, whoo hồng, whoo tái sinh, whoo trị nám tàn nhang, phấn whoo, kem chống nắng whoo, sữa rửa mặt whoo, whoo vàng, nước hoa hồng whoo, làm sạch mỹ phẩm whoo, tinh hóa học vàng whoo, whoo đỏ, whoo trắng, hóa mỹ phẩm sum 37, son sum 37, sum vàng, sum xanh, phấn sum 37, sữa rửa khía cạnh sum37, tinh hóa học vàng sum 37, nước thần sum37, hải sản tươi sống, cua hoàng đế, cua huỳnh đế, cua cà mau, cua tuyết, cua đá biển, tôm sú alaska, tôm hùm, tôm càng xanh, ốc vòi vĩnh voi, sá sùng, bào ngư, hải sâm, cua cốm, cá anh vũ, tôm mũ ni, tôm sú biển, tôm tích, gạnh sữa, cua cù kỳ, cua bắc mỹ, cua nauy / cua nâu, giá chỉ cá tầm, giá cá hồi, giá chỉ cá lăng, giá chỉ cá thu, giá cá chép giòn, giá cá bớp, giá chỉ cá mú, giá bán bạch tuộc, giá chỉ hàu, giá ngao, giá ngao 2 vòi, giá chỉ tôm khô, giá bán sò huyết, giá sò điệp, giá ốc móng tay, giá ốc mỡ, giá chỉ ốc giác, giá bán mực khô, giá chỉ mực tươi, giá chỉ mực trứng, giá chỉ mực ống, giá bán mực 1 nắng,
Việc áp dụng dấu chấm hoặc dấu phẩy trong phân bóc tách các đơn vị số trên Word đầy đủ theo quy chuẩn riêng. Ở các nước Châu Âu và Mỹ thì vệt phẩy dùng để làm phân chia số hàng solo vị, còn vết chấm dùng để phân chia những số thập phân. Trong những lúc đó ở việt nam (và Châu Á) thì quy cầu ngược lại. Điều đó sẽ tạo ra một vài rắc rối nếu như họ tiến hành làm ăn với các công ty đối tác nước ngoài. Trên Excel vấn đề chuyển lốt chấm sang lốt phẩy rất 1-1 giản. Bạn chỉ cần biến đổi dấu trong tùy chỉnh thiết lập có sẵn trên Excel. Mặc dù trên Word thì lại không có tùy chỉnh dấu như vậy. Vậy làm sao để đưa dấu phẩy sang vết chấm bên trên Word? Mời các bạn đọc xem thêm cách làm cho tại nội dung bài viết dưới đây nhé.
bước 1: Mở hộp thoại Find & Replace
cách 2: Đổi dấu phẩy thành dấu chấm
Việc thực hiện dấu chấm hoặc giấu phẩy vào phân tách bóc các đơn vị chức năng số bên trên Word gần như theo quy chuẩn riêng. Ở các nước Châu Âu cùng Mỹ thì lốt phẩy dùng để phân phân tách số hàng đối kháng vị, còn vệt chấm dùng để phân chia những số thập phân. Trong những khi đó ở vn (và Châu Á) thì quy mong ngược lại. Điều đó sẽ tạo ra một vài băn khoăn nếu như chúng ta tiến hành làm dùng kèm các đối tác doanh nghiệp nước ngoài. Bên trên Excel việc chuyển lốt chấm sang vệt phẩy rất solo giản. Bạn chỉ cần đổi khác dấu trong thiết lập có sẵn bên trên Excel. Tuy nhiên trên Word thì lại ko có thiết lập cấu hình dấu như vậy. Vậy làm sao để đưa dấu phẩy sang dấu chấm bên trên Word? Mời bạn đọc xem thêm cách có tác dụng tại nội dung bài viết dưới phía trên nhé.
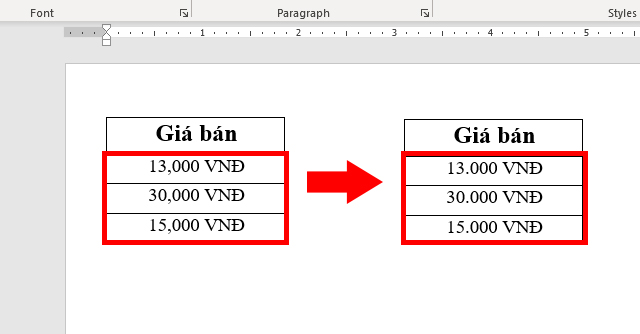
Bước 1: Mở hộp thoại Find and Replace
Trong Excel, việc áp dụng dấu chấm hay vết phẩy nhằm phân bóc đơn vị giữa những số được cấu hình thiết lập sẵn. Khác với Excel, Word không có tùy chỉnh cấu hình sẵn. Cho nên vì thế bạn buộc phải tìm tìm và sửa chữa để đổi vết phẩy sang vệt chấm cùng ngược lại. Bài toán này sẽ triển khai thông qua tác dụng Tìm tìm và thay thế trên Word.
Để xem bí quyết làm, ta sẽ tiến hành đổi vết phẩy thành dấu chấm với ngôn từ word dưới đây:
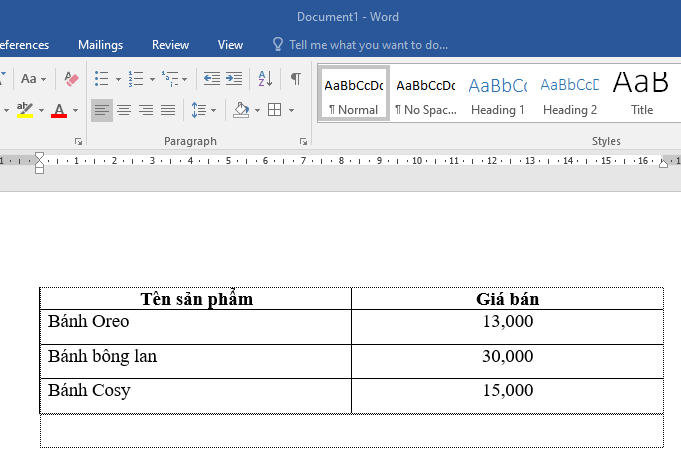
Ở cột giá bán, hàng trăm ngàn được phân cách bởi vết phẩy. Ta sẽ tiến hành đổi vệt phẩy thành vệt chấm. Trước hết, bạn bôi đen cột hoặc nội dung bạn muốn chuyển.
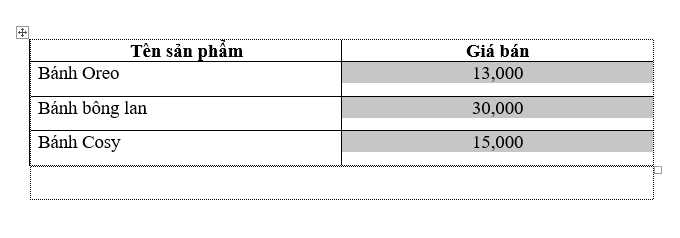
Sau đó chúng ta nhấn tổng hợp phím Ctrl + H. Hôm nay hộp thoại Find và Replace sẽ xuất hiện như hình minh họa.
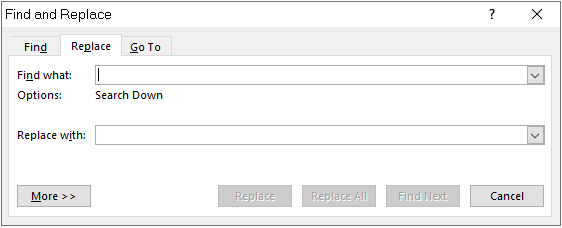
Bước 2: Đổi lốt phẩy thành dấu chấm
Tại hình ảnh hộp thoại Find & Replace, bạn hãy nhập như sau:
+ Tại dòng Find what: nhập lốt phẩy “,”.
+ Tại chiếc Replace with: nhập vệt chấm “.”.
Sau đó nhấn Replace All search kiếm cục bộ dấu phẩy và thay thế sửa chữa bằng vệt chấm.
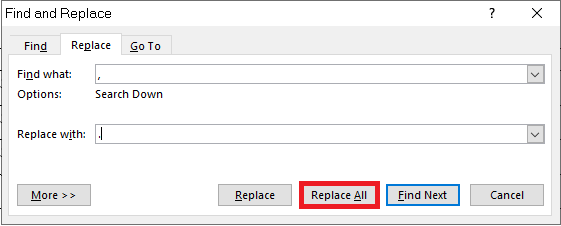
Sau đó Word sẽ thông tin số lượng vết phẩy tìm kiếm được trong văn bản mà chúng ta bôi đen và hỏi bạn vẫn muốn tìm kiếm ở phần còn lại của tài liệu giỏi không. Bạn chọn No nhằm tiếp tục.
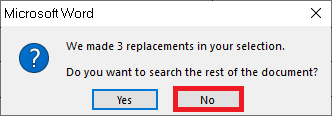
Kết quả đã hiển thị như sau, tất cả dấu phẩy đã được đưa sang vết chấm.
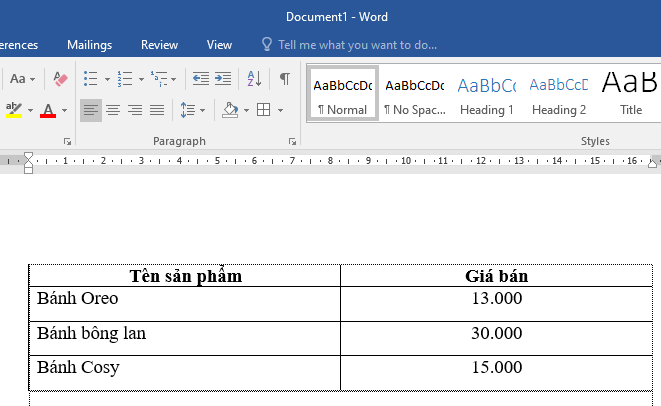
Tương tự bí quyết làm trên, chúng ta có thể chuyển vết chấm thành vệt phẩy bên trên Microsoft Word. Tuy vậy tại hộp thoại Find and Replace, dòng Find what nhập vệt chấm, còn cái Replace with chúng ta nhập vệt phẩy.
Xem thêm: Người mẫu bán thân đình đám của hoa khôi, người mẫu việt, những đường dây người mẫu, hoa khôi bán dâm từ 1
Như vậy, chỉ với 2 bước đơn giản bạn đã có thể đổi dấu phẩy thành vệt chấm và trái lại trên Microsoft Word. Mời chúng ta đọc xem thêm và áp dụng. Chúc chúng ta thành công.