Chỉnh khoảng cách chữ vào Word cho phù hợp sẽ góp văn phiên bản của chúng ta trở đề nghị chỉn chu, bài bản hơn. Vậy thao tác giãn chữ vào Word được thực hiện như vậy nào? Mời các bạn đọc tìm hiểu thêm nội dung cụ thể qua bài xích viết.
Bạn đang xem: Giãn khoảng cách chữ trong word
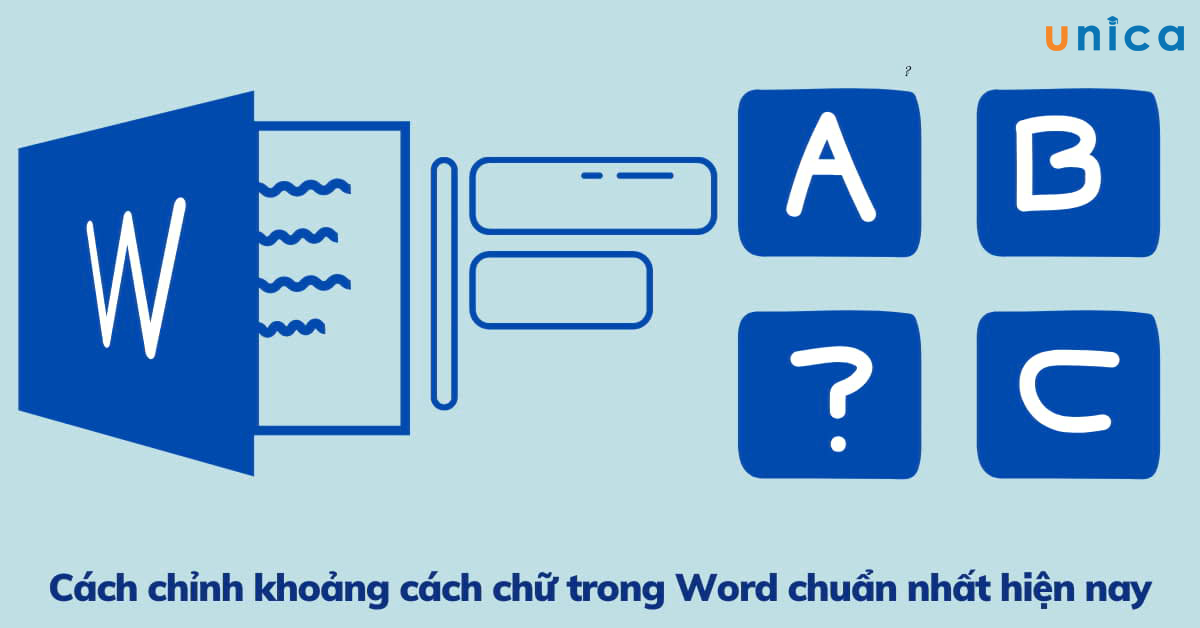
Cách điều chỉnh khoảng cách giữa những chữ vào word
1. Biện pháp chỉnh khoảng cách chữ trong Word
Phiên phiên bản Word 365, 2019, 2016, 2013
- bước 1: chọn văn bạn dạng Word cần sửa đổi -> vào mục Home, nhấn vào mũi tên góc bên yêu cầu trong đội Font.
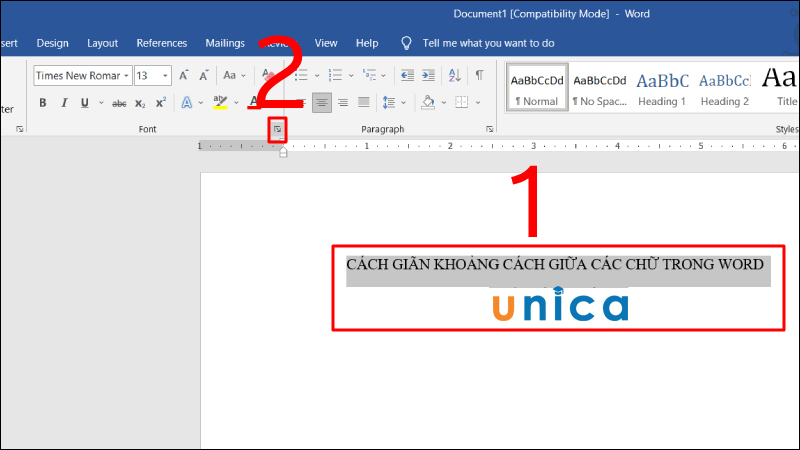
Điều chỉnh khoảng cách giữa các chữ trong word - Hình 1
- cách 2: Trong Advanced -> lựa chọn Spacing.
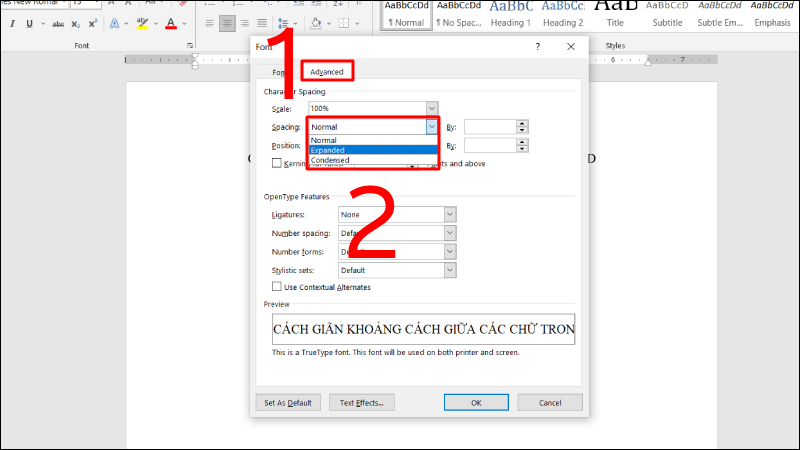
Điều chỉnh khoảng cách giữa những chữ trong word - Hình 2
Lưu ý: Nếu bạn muốn tăng khoảng cách chữ -> chọn Expanded
Nếu bạn muốn giảm khoảng cách chữ -> lựa chọn Condensed.
Nếu bạn có nhu cầu căn chỉnh khoảng cách mặc định của Word -> chọn Normal.
- bước 3: Chọn tăng khoảng cách chữ bằng phương pháp nhân chọn Expanded -> nhập số size tại ô By -> nhấn Ok.
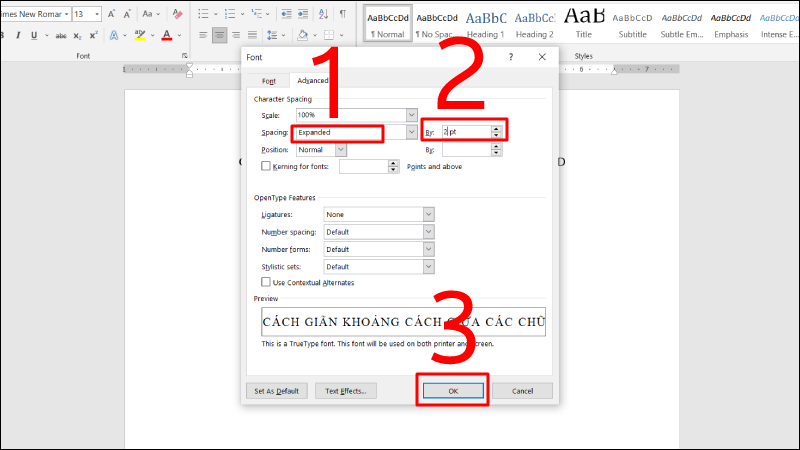
Điều chỉnh khoảng cách giữa các chữ vào word - Hình 3
- cách 4: Kết quả như sau.
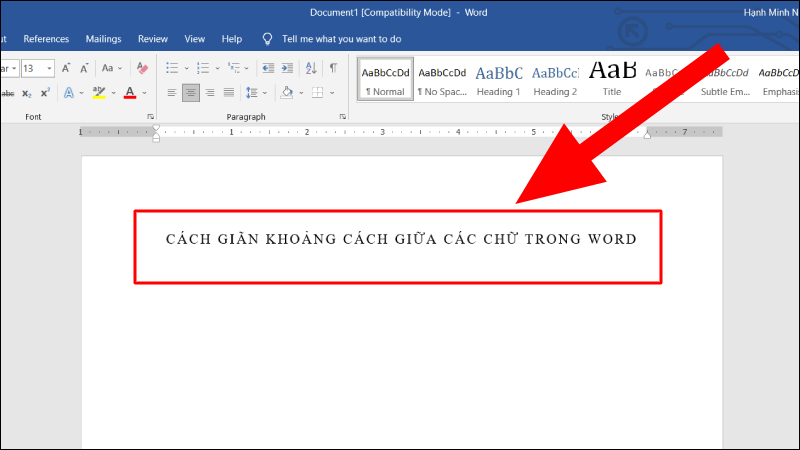
Điều chỉnh khoảng cách giữa những chữ vào word - Hình 4
Phiên phiên bản Word 2010, 2007
- cách 1: chọn văn bản cần điều chỉnh khoảng cách chữ trong Word -> vào Home, nhấp vào mũi tên góc mặt phải.
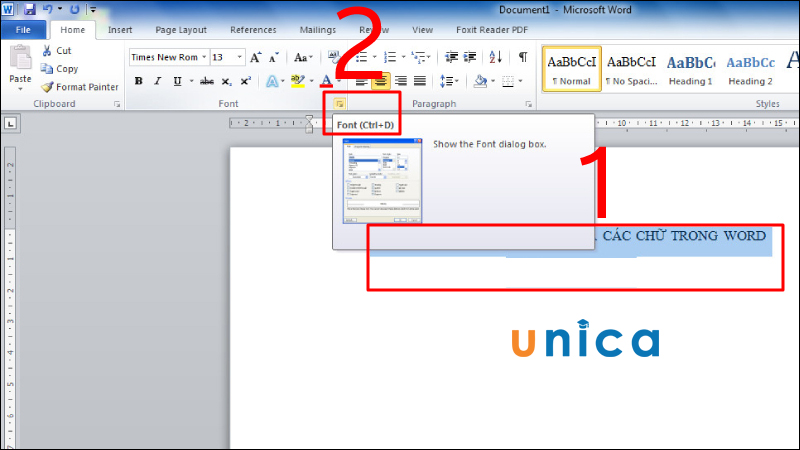
Điều chỉnh khoảng cách giữa các chữ vào word - Hình 5
- bước 2: Trong tab Advanced -> chọn Spacing
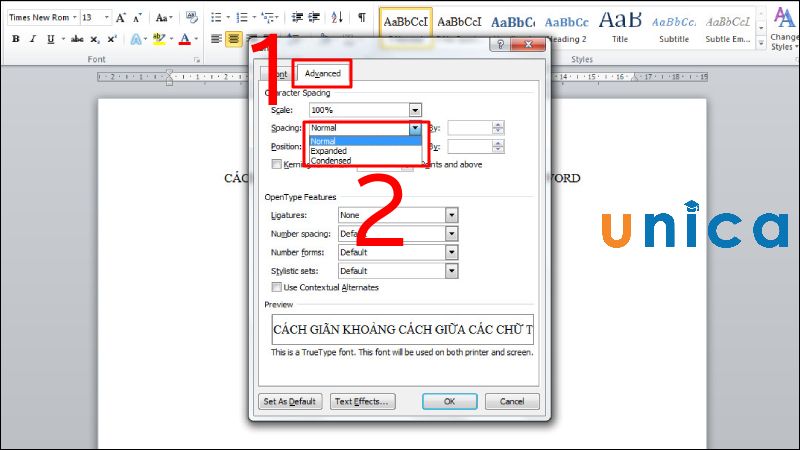
Điều chỉnh khoảng cách giữa các chữ trong word - Hình 6
- cách 3: Tăng khoảng cách chữ bằng phương pháp nhấn vào Expanded -> Nhập form size vào ô By -> dấn OK.
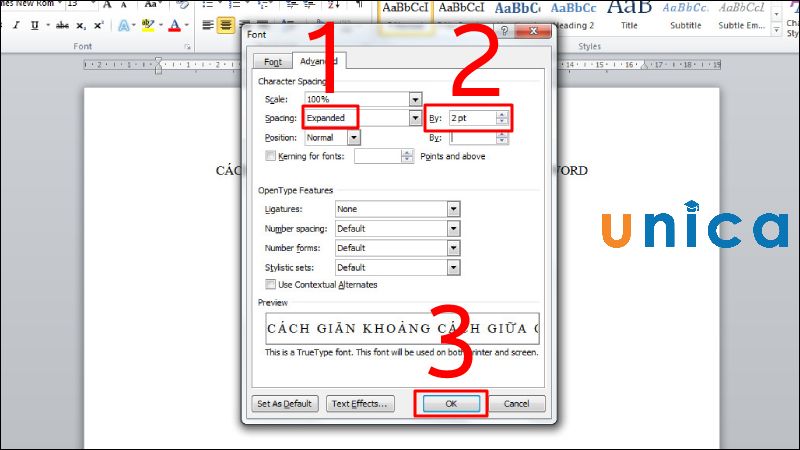
Điều chỉnh khoảng cách giữa những chữ vào word - Hình 7
- cách 4: hiệu quả như sau.
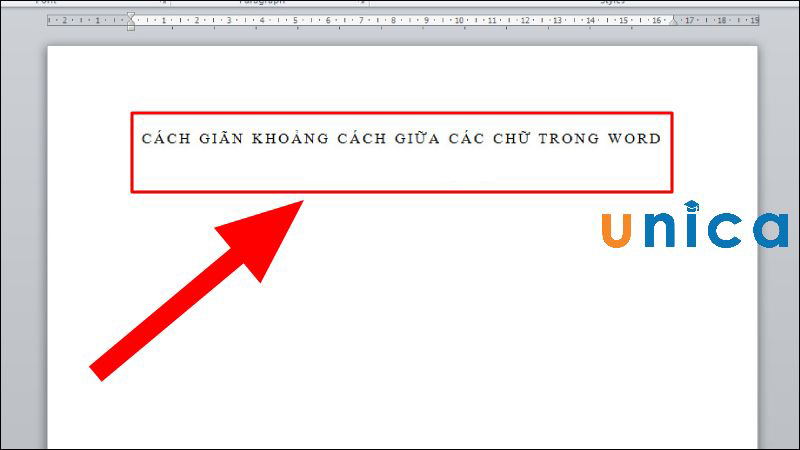
Điều chỉnh khoảng cách giữa những chữ vào word - Hình 8
Phiên phiên bản Word 2003
- bước 1: Chọn văn phiên bản cần sửa đổi -> chọn Format -> Nhấn lựa chọn Font
- bước 2: trong tab Advanced -> lựa chọn Spacing.
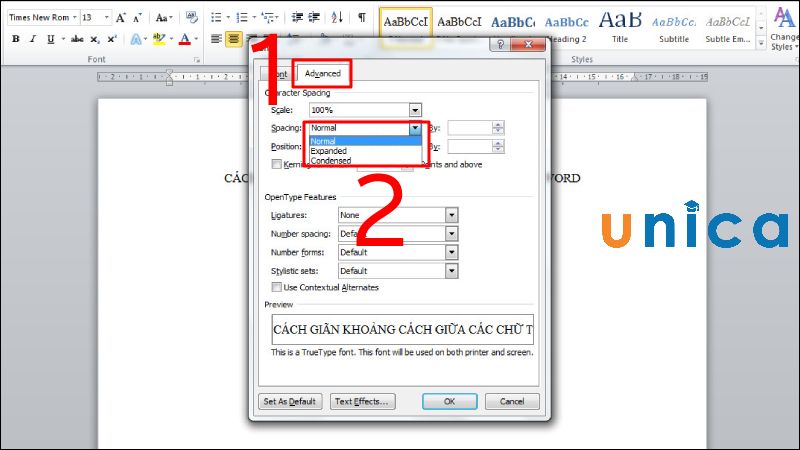
Điều chỉnh khoảng cách giữa những chữ trong word - Hình 9
- bước 3: Tăng khoảng cách chữ bằng phương pháp nhấn vào Expanded -> Nhập size vào ô By -> nhấn OK.
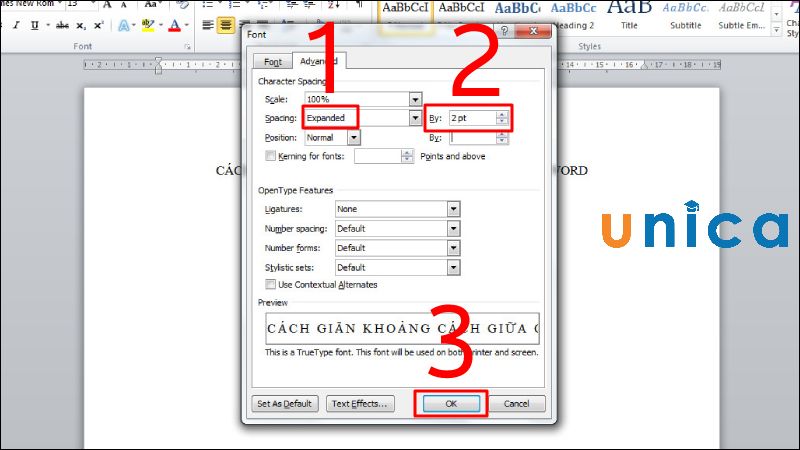
Điều chỉnh khoảng cách giữa các chữ vào word - Hình 10
- bước 4: Kết đúng thật sau
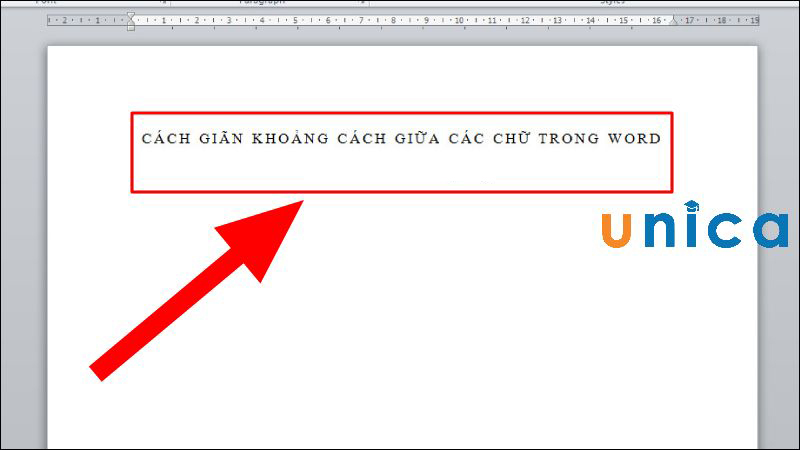
Điều chỉnh khoảng cách giữa những chữ vào word - Hình 11
2. Chỉnh khoảng cách giữa các đáp án ABCD vào Word
- cách 1: Chọn cục bộ văn bạn dạng bằng giải pháp nhấn tổ hợp phím Ctrl + A -> Mở hộp thoại Find và Replace bằng cách nhấn Ctrl + H.
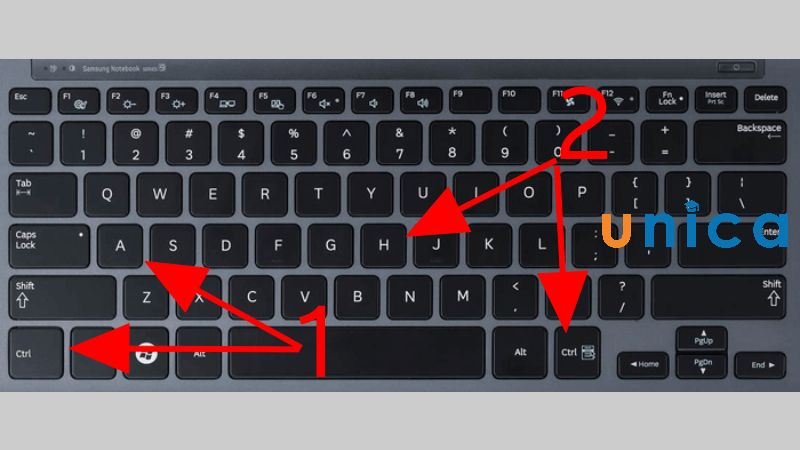
Chỉnh khoảng cách đáp án ABCD vào Word - Hình 12
- bước 2: Trong Find What, chúng ta nhập “(A.*)(B.*)(C.*)(D.*)”.
Trong mục Replace With -> nhập chuỗi ký kết tự như sau “1^t2^t3^t4”.
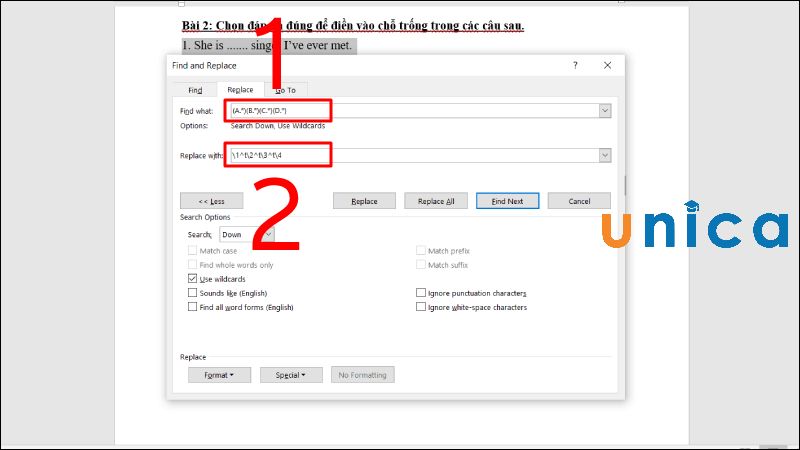
Chỉnh khoảng cách đáp án ABCD vào Word - Hình 13
- bước 3: Tích lựa chọn vào Use Wildcards -> nhấn chọn Replace All.
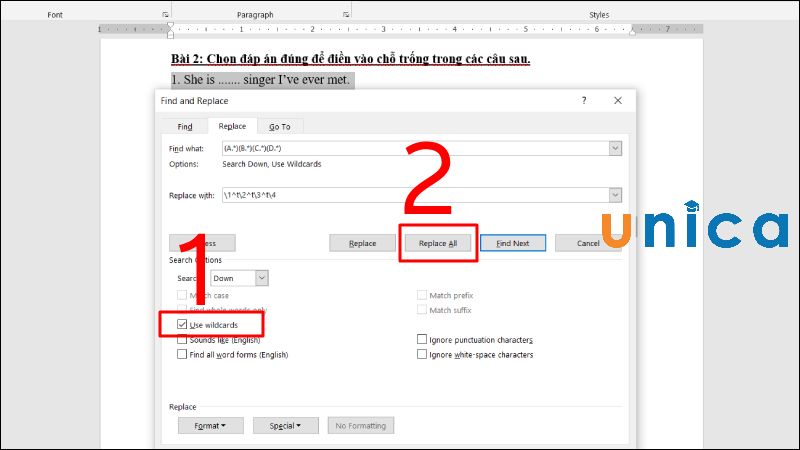
Chỉnh khoảng cách đáp án ABCD trong Word - Hình 14
- cách 4: Nhấn Ok nhằm hoàn tất thao tác.
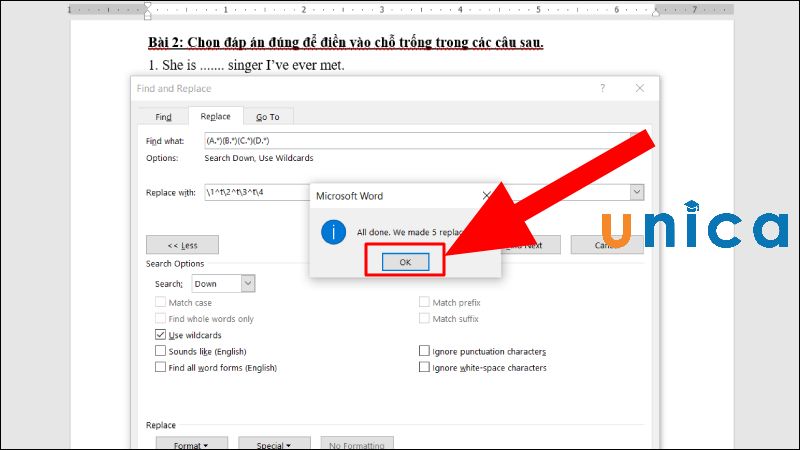
Chỉnh khoảng cách đáp án ABCD trong Word - Hình 15
- bước 5: Kết quả như sau:
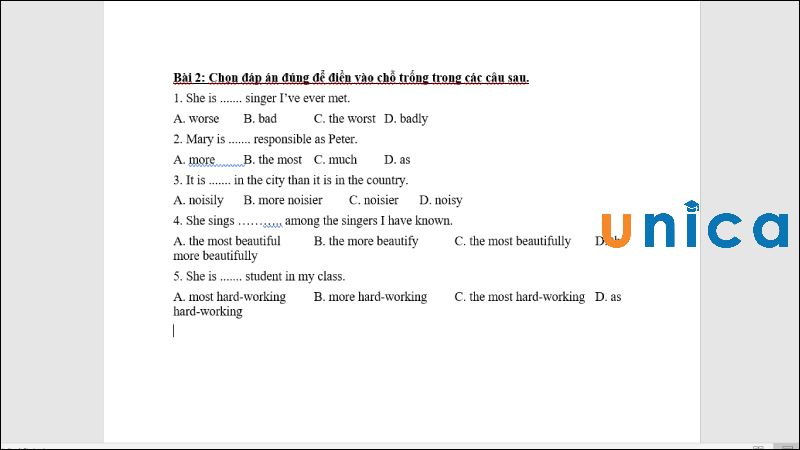
Chỉnh khoảng cách đáp án ABCD vào Word - Hình 16
3. Tổng kết
Như vậy Unica sẽ hướng dẫn bạn cách chỉnh khoảng cách chữ trong Word dựa vào những thao tác làm việc vô cùng 1-1 giản. Đây là những kỹ năng và kiến thức bạn phải trang bị mang lại mình nếu như muốn học Word Online công dụng hơn!
Khi soạn thảo văn bản, chắc chắn là bạn không thể bỏ lỡ khâu chỉnh sửa. Thông thường, bạn thường chú ý đến việc cấu hình thiết lập lại font chữ, kích cỡ chữ, color chữ sao cho cân xứng với nội dung của văn bản. Còn khoảng cách giữa các chữ, các dòng, các đoạn lại ko mấy ai quan tâm đến bởi khoảng cách mà Word đã sở hữu mặc dịnh trong word khá phù hợp lý. Tuy nhiên, khi bạn làm báo cáo hay bài trình lên cấp trên, thông thường bạn cần phải giãn mẫu theo một quy định chuẩn của văn bản. Như vậy, cơ hội đó các bạn sẽ làm vắt nào? Hãy thuộc tham khảo bài viết sau phía trên để có thể biết thêm được không ít hơn nữa về các thao tác giãn dòng giữ các chữ, những dòng tương tự như các đoạn.

Nội dung nội dung bài viết gồm có 2 phần:
Cách giãn khoảng cách chữ vào wordCách giãn khoảng cách dòng, khoảng cách đoạn trong word1. Biện pháp giãn khoảng cách chữ trong word
Bước 1: các bạn mở văn bạn dạng mà bạn có nhu cầu chỉnh sửa. Các bạn bôi black đoạn văn bạn dạng mà bạn có nhu cầu điều chỉnh khoảng cách chữ. Hoặc nếu bạn có nhu cầu chọn cả văn phiên bản thì cách tốt nhất là chúng ta cũng có thể thực hiện thao tác làm việc nhanh bằng phương pháp bấm tổ hợp phìm (Ctrl + A).

Cụ thể hy vọng tăng từng nào hay sút bao nhiêu, chúng ta cũng có thể điều chỉnh bằng những mũi tên tăng lên giảm xuống tại mục “By”. Sau khi lựa chọn xong, các bạn click vào và chọn “Ok”.

Và trên đây là công dụng mà bạn nhận được sau khoản thời gian điều chỉnh khoảng cách giữa các chữ.

2. Cách giãn khoảng cách dòng, khoảng cách đoạn trong word
Để thiết lập cấu hình khoảng biện pháp giữa các dòng, các đoạn làm thế nào cho đồng gần như với nhau vào văn bạn dạng thì bạn tiến hành như sau:
Bước 1: chúng ta mở văn bạn dạng cần sửa đổi ra, các bạn bôi đen phần văn bản muốn tùy chỉnh thiết lập sau đó nhận chuột đề xuất và lựa chọn “ Paragraph…”. Hoặc bạn cũng có thể vào Tab home click vào biểu tượng “Line & Paragraph Spacing” và chọn “ Line Spacing Options”.
Sau khi chỉnh sửa, xem thử nghỉ ngơi mục Preview, chúng ta cảm thấy thấy phù hợp thi chúng ta click vào “OK”. bởi vậy là chúng ta có được tác dụng như bạn ước ao muốn.

Bạn vừa điều chỉnh thông số kỹ thuật vừa xem mẫu mã thử sinh hoạt mục Preview, khi nào cảm thấy cân xứng thì các bạn click vào “Ok”. Như vậy là bạn đã tùy chỉnh thiết lập hoàn thành.

Kết luận: Trên đây, mình đã hướng dẫn cho chúng ta tất cả những thao tác quan trọng cho văn phiên bản khi tùy chỉnh khoảng biện pháp như: giãn chữ, giãn chiếc hay giãn đoạn. Thông thường, mọi yếu tố này đã được thiết đặt mặc định trong Word với ít được để ý đến. Nhưng so với những văn bạn dạng chuẩn, yêu thương cầu các bạn phải tiến hành các thao tác làm việc này. Do vậy, chúng ta hãy ghi lưu giữ lại cho đầy đủ lúc cần thực hiện nhé.
Xem thêm: Nam Ma Kết Nữ Sư Tử Có Hợp Với Cung Ma Kết Không? Nam Ma Kết Và Nữ Sư Tử
Từ khóa kiếm tìm kiếm:
giãn khoảng cách chữ, giãn khoảng cách dòng, giãn khoảng cách đoạn, thiết lập khoảng phương pháp trên văn bản, giãn dòng trên word.