Khi thao tác với các bảng tính Excel, tất cả thể bạn sẽ gặp các thao tác làm việc cần thực hiện cho một vài ba bảng cầm cố thể. Thay vày lần lượt mở từng bảng và lặp lại nhiều lần một thao tác, hãy thuộc Gitiho mày mò thao tácgộp các sheet vào Excel để tinh giảm thời gian thao tác làm việc nhé.
Bạn đang xem: Gộp dữ liệu từ nhiều sheet trong excel
Tuyệt đỉnh Excel - đổi mới bậc thầy Excel trong 16 giờ
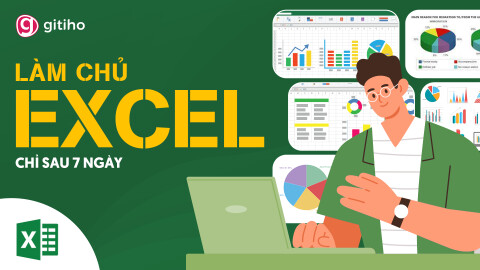
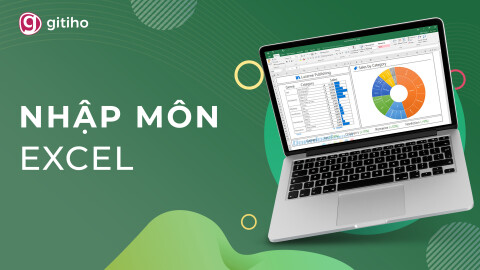

Cách gộp những sheet vào Excel
Giả sử chúng ta có một tệp tin Excel tổng hợp doanh thu chứa được nhiều bảng tính, với mỗi bảng tính đại diện cho một tháng trong năm. Bây giờ bạn yêu cầu thêm một giá trị mặt hàng mới là trang bị fax vào mặt hàng 7 trong toàn bộ các bảng tính này.
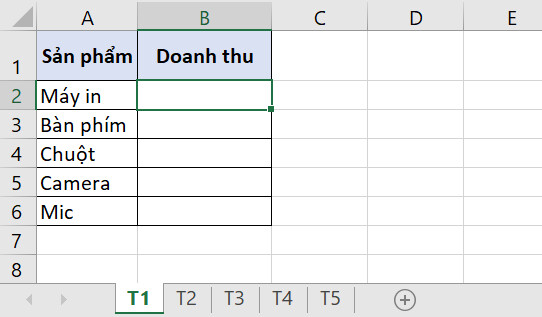
Với cách gộp các sheet trong Excel, chúng ta sẽ tiến hành nhóm các sheet quan trọng lại trước, tiếp nối mới triển khai thay đổi. Giá chỉ trị new được thêm vào sẽ tiến hành Excel tự động áp dụng cho toàn bộ các bảng tính trong nhóm đã gộp.
Hãy cùng mình tìm hiểu các phương thức gộp các sheet vào Excel và một số để ý quan trọng so với các cách làm này nhé!
Cách gộp một vài ba sheet trong Excel
Thay do gộp tất cả các sheet trong Excel, có thể bạn chỉ muốn nhặt ra cùng gộp những sheet vào Excel cụ thể để thực hiện làm việc với tài liệu trên các sheet này. Ngôi trường hợp thông dụng với biện pháp làm này là khi chúng ta cần ẩn sheet Excel. Thay bởi ẩn từng sheet một, ta đang chọn tất cả các sheet cần ẩn rồi dìm nút ẩn. Như vậy, họ sẽ chưa phải tốn thời hạn cho quy trình nhàm ngán này.
Để gốp một vài sheet chũm thể, chúng ta hãy triển khai theo quá trình dưới đây:
Bước 1: chọn 1 sheet thứ nhất muốn gộp.
Bước 2: dấn giữ phím Ctrl và chọn tất cả các sheet còn lại.
Thao tác trên để giúp bạn gộp những sheet trong Excel cấp tốc chóng. Bạn sẽ thấy màu sắc của những sheet được chọn sẽ chuyển đổi để rõ ràng với các sheet còn lại.
Nếu bạn muốn gộp một dải những sheet liên tiếp, thay vì dùng phím Ctrl, bạn cũng có thể chọn sheet đầu tiên, tiếp nối nhấn giữ phím Shift và chọn sheet cuối cùng. Thao tác này sẽ tự động hóa lựa chọn toàn bộ các sheet ngơi nghỉ giữa.
Trong hình dưới đây, bản thân đang áp dụng cách gộp các sheet vào Excel với lần lượt sheet T1, T4 cùng T5. Sau khi chọn, nền ô của các sheet này đưa sang color trắng.
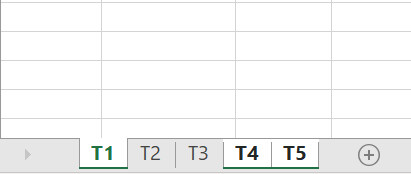
Khi các sheet đã làm được gộp thành một nhóm, phần nhiều thao tác diễn ra trên một sheet đã đồng thời được update trên toàn bộ các sheet còn lại. Giả sử, mình thêm sản phẩm máy fax vào sản phẩm 7 của sheet T1. Khi chuyển sang sheet T4 và sheet T5, dữ liệu mới này cũng được tự động hóa thêm vào cùng hiển thị trên các sheet.

Không chỉ với thao tác làm việc thêm bắt đầu dữ liệu,gộp những sheet vào Excel sẽ trở thành vị cứu vớt tinh của khách hàng khi thêm những công thức trong cùng một ô tính, đặc biệt với những bí quyết tham chiếu hoặc đo lường và thống kê phức tạp, hoặc vào trường hợp bạn phải định dạng dữ liệu trong các sheet. Tổng hợp lại, toàn bộ các thao tác bạn thực hiện trên một sheet hôm nay sẽ được Excel auto lặp lại trên những sheet còn lại.
Một mẹo để nhận thấy các sheet đã gộp: các bạn hãy nhìn lên thanh hiển thị tên tệp tin Excel bên trên ribbon trong đồ họa màn hình, các bạn sẽ thấy tự "Group" được hiển thị cùng với tên file.
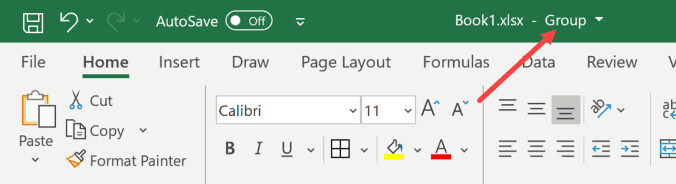
Lưu ý: thao tác làm việc gộp các sheet trong Excel có hiệu lực hiện hành chừng nào bạn dịch chuyển giữa những sheet trong nhóm. Khi bạn nhấn vào một trong những sheet ngoài những sheet sẽ gộp, đội sẽ auto hủy bỏ.
Cách quăng quật gộp một vài sheet vào Excel
Sau khi chúng ta gộp các sheet vào Excel, bao gồm thể bạn sẽ đổi ý với muốn loại trừ một số sheet thoát khỏi nhóm. Vào trường hòa hợp này, đầy đủ gì bạn cần làm dễ dàng và đơn giản là nhận giữ phím Ctrl cùng chọn toàn bộ các sheet muốn tách. Làm việc này sẽ sa thải các sheet thoát khỏi nhóm vào khi những sheet còn lại vẫn được gộp cùng với nhau.
Cách gộp toàn bộ các sheet trong Excel
Nếu bạn có nhu cầu gộp tất cả các sheet vào Excel một cách nhanh chóng, hãy dìm chuột phải tại bất kỳ thẻ sheet như thế nào trên file Excel, tiếp đến chọn Select all Sheets.
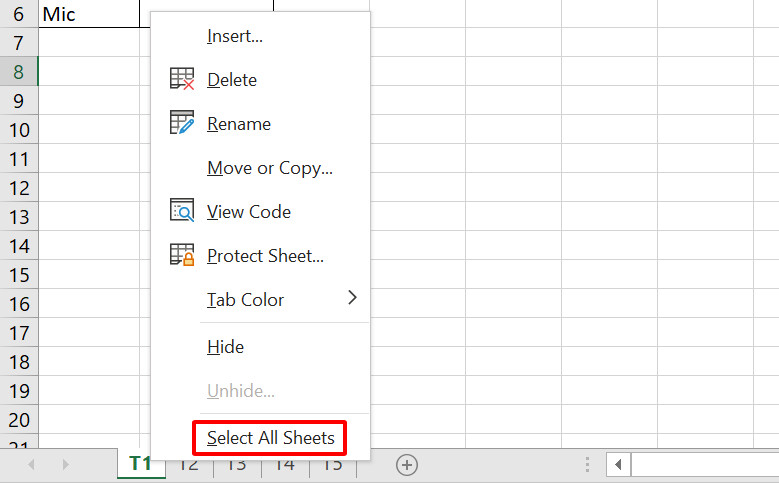
Một biện pháp gộp các sheet trong Excel khác bạn có thể sử dụng là phím Shift:
Bước 1:Chọn một sheet đầu tiên muốn gộp.
Bước 2:Nhấn giữ lại phím Shift và chọn sheet cuối cùng trong bảng.
Cách quăng quật gộp tất cả các sheet vào Excel
Tương từ như phương pháp gộp tất cả các sheet, chúng ta cũng có thể dễ dàng quăng quật gộp chúng bằng phương pháp nhấn chuột nên tại một thẻ sheet bất kỳ và chọn Ungroup Sheets. Như vậy, toàn cục các sheet trong file Excel vẫn được tách riêng và chúng ta cũng có thể quay về tiến hành các thay đổi trong từng sheet.
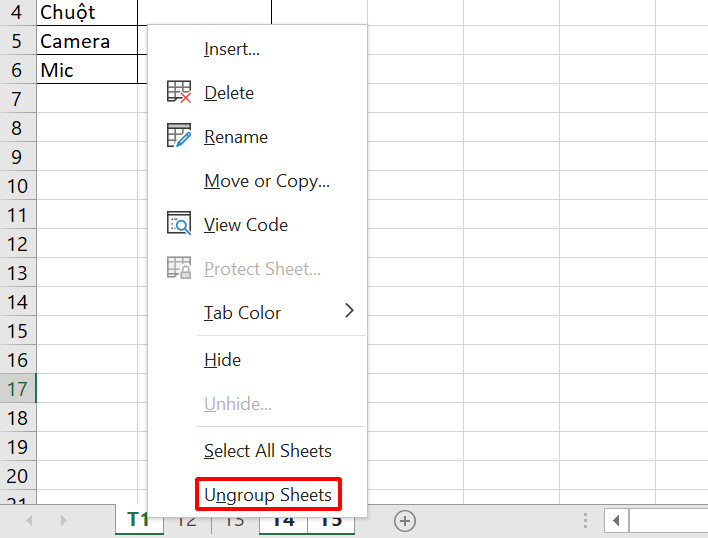
Cách gộp các sheet vào Excel thành 1 sheet
Thay bởi gộp những sheet trong Excelriêng biệt để tiến hành cùng 1 thao tác, bây chừ chúng ta yêu cầu tổng vừa lòng dữ liệu từ rất nhiều sheet trong Excel. Vậy làm cụ nào để gộp những sheet thành 1 sheet? bạn cũng có thể làm điều đó bằng lệnh VBA Excel.
Một số lưu ý về cấu tạo các sheet
Để có thể tổng hợp dữ liệu từ không ít sheet trong Excel bằng phương pháp gộp các sheet thành 1 sheet, chúng ta cần bảo đảm an toàn một số yếu đuối tố dưới đây liên quan tiền tới cấu tạo các sheet trong tệp tin Excel:
Nội dung sheet phải bắt đầu từ ô trước tiên của trang, tức là ô A1.Các sheet trong tệp tin Excel phải có cùng một cấu trúc.Lệnh VBA Excel sau đây chỉ có tính năng khi gộp nhiều sheet thành 1 sheet trong một file Excel, cấp thiết hợp nhất những sheet từ khá nhiều file Excel khác nhau.Để nắm vững hơn những yêu ước về kết cấu dữ liệu file Excel của mình, các bạn hãy cài về tệp tin Excel đính kèm với bài viết nhé.
Lệnh VBA gộp những sheet thành 1 sheet
Bây giờ chúng ta sẽ bước đầu thực hành công việc tổng thích hợp dữ liệu từ khá nhiều sheet vào Excel. Bạn hãy theo dõi và thao tác cùng bản thân nhé.
Bước 1: Đi cho thẻ Developer > nhóm Code > Visual Basic.
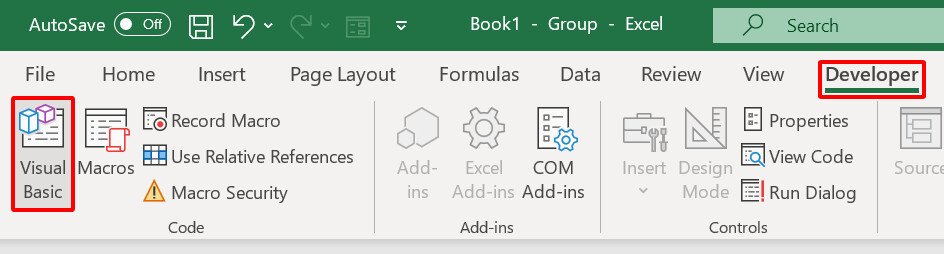
Bước 2: cửa sổ Microsoft Visual Basic for Applications mở ra. Dấn Insert > Module.
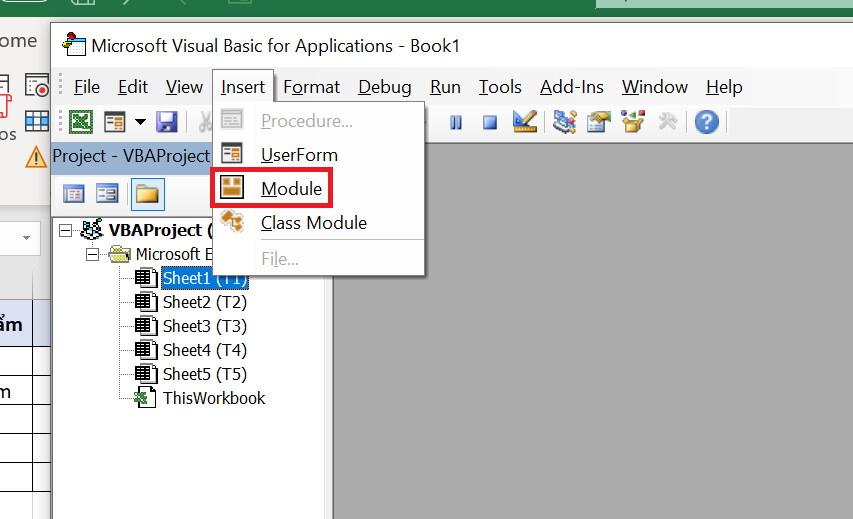
Bước 3: Copy lệnh VBA Excel tiếp sau đây vào Module vừa tạo
Sub Combine() Dim J As Integer On Error Resume Next Sheets(1).Select Worksheets.Add Sheets(1).Name = "Combined" Sheets(2).Activate Range("A1").Entire
Row.Select Selection.Copy Destination:=Sheets(1).Range("A1") For J = 2 to Sheets.Count Sheets(J).Activate Range("A1").Select Selection.Current
Region.Select Selection.Offset(1, 0).Resize(Selection.Rows.Count - 1).Select Selection.Copy Destination:=Sheets(1).Range("A65536").End(xl
Up)(2) Next
End Sub
Lệnh VBA Excel này sẽ chọn toàn bộ các sheet trong file Excel, đương nhiên nội dung các sheet tính từ ô A1, tiếp đến tạo một sheet mới mang tên "Combined" với dán toàn thể nội dung đã chọn vào sheet này.
Bước 4: thừa nhận F5 để chạy lệnh VBA Excel
Lúc này, bạn đã dứt công đoạn tổng hợp dữ liệu từ không ít sheet trong Excel cùng gộp các sheet thành 1 sheet. Bạn sẽ thấy sheet Combined lộ diện dưới thanh hiển thị và tất cả nội dung trong file Excel phần lớn đã được tổng vừa lòng trong sheet này.
Đó là tổng thể các thao tác làm việc gộp các sheet trong Excel bạn cũng có thể thực hiện với bảng tính của mình. Chúng ta hãy thiết lập về file đi cùng cuối nội dung bài viết để thực hành thực tế cách gộp các sheet thành 1 sheet nhé.
Tổng kết
Trong nội dung bài viết ngày hôm nay, bọn họ đã khám phá về biện pháp gộp các sheet vào Excel cũng tương tự cách gộp các sheet thành 1 sheet nhằm tổng hòa hợp dữ liệu từ khá nhiều sheet vào Excel. Hy vọng kiến thức trong nội dung bài viết có thể góp bạn dễ ợt gộp các sheet trong Excel.
Để học tập thêm nhiều kỹ năng và kiến thức Excel mới, chúng ta hãy cập nhật các nội dung bài viết của chúng mình bên trên blog Gitiho nhé. Rất nhiều thủ thuật hữu dụng đang ngóng bạn mày mò đó.
Xem thêm: Top 6 Cuốn Sách Ngữ Pháp Tiếng Anh Hay Nhất Mọi Thời Đại, Top 6 Cuốn Sách Ngữ Pháp Tiếng Anh Hay Nhất
/ kỹ năng Add-in A-Tools / chỉ dẫn gộp dữ liệu bằng hàm BS_JOIN - Gộp nhiều sheet và nhiều file Excel
Hướng dẫn gộp dữ liệu bằng hàm BS_JOIN - Gộp các sheet và nhiều file Excel
Chỉ yêu cầu một hàm BS_JOIN được cho phép bạn gộp dữ liệu từ nhiều sheet vào một trong những sheet, nhiều file vào một trong những file, tệp tin nguồn hoàn toàn có thể nằm trên thiết bị chủ.... Toàn bộ đều được giải quyết đơn giản và tốt diệu vời Add-in A-Tools.Sự cần thiết phải gộp dữ liệu trong tổng hợp dữ liệu nguồn
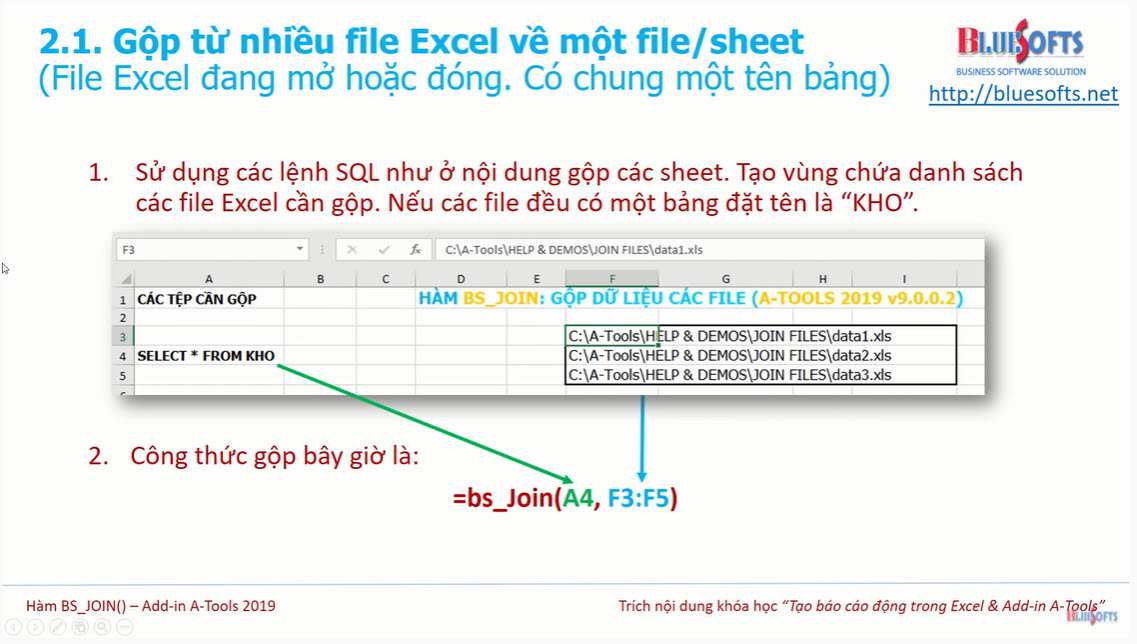
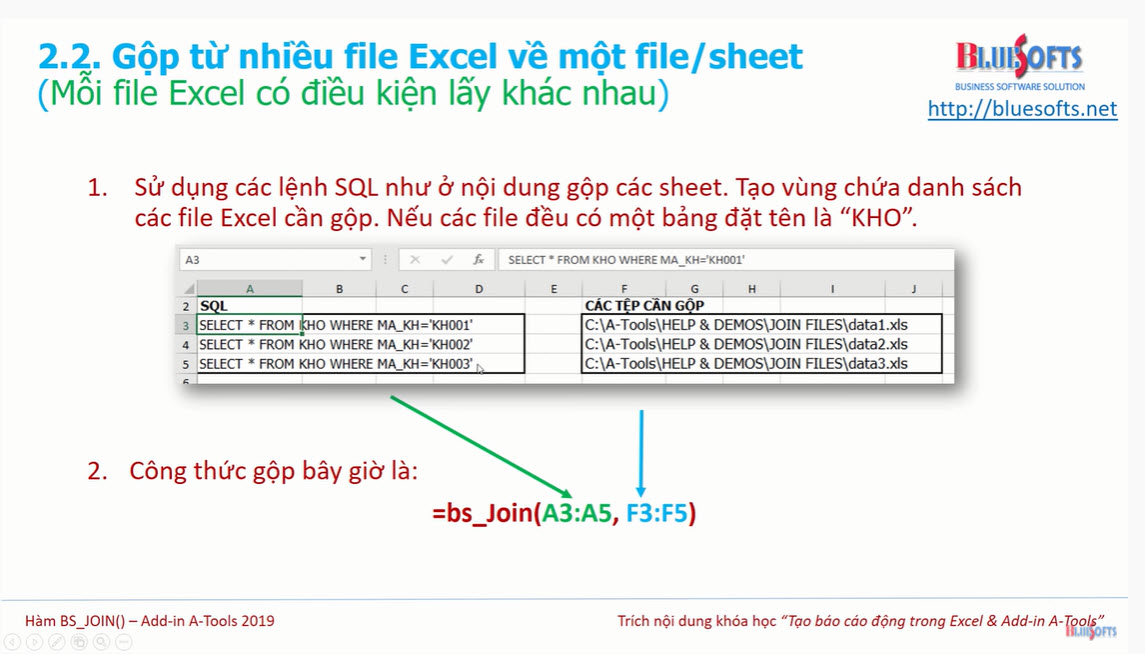
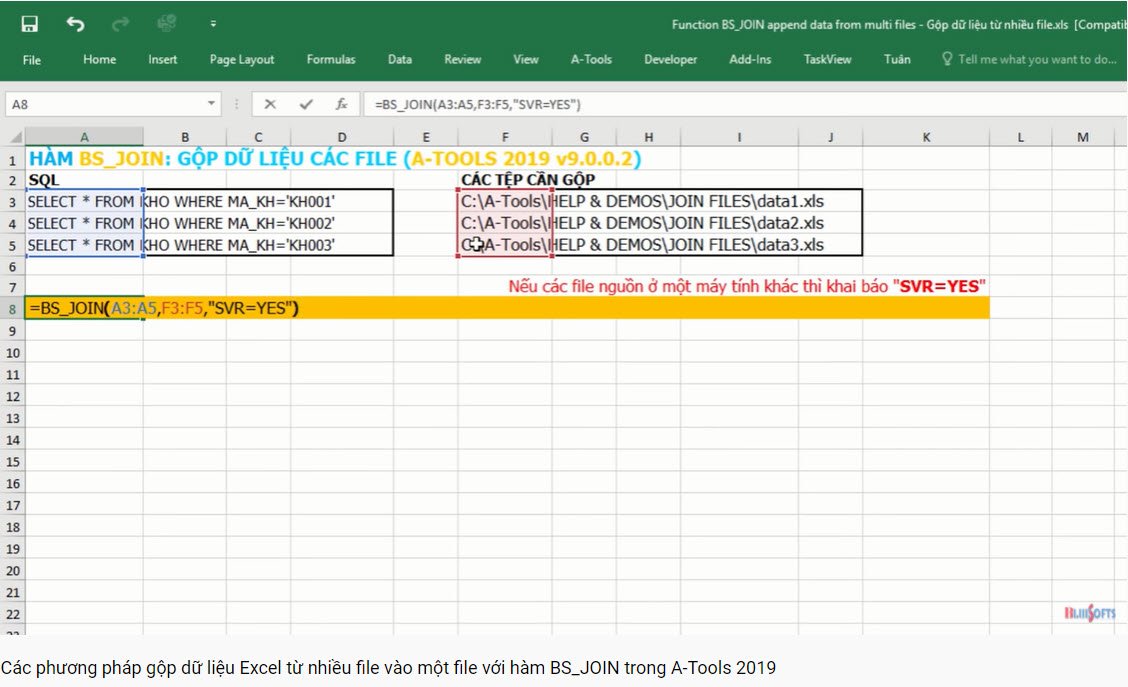
Khi chúng ta dùng hàm BS_SQL với trường đoản cú khóa UNION nhằm gộp những bảng thì thường xuyên lỗi kiểu dữ liệu với file nguồn là Excel, lỗi xảy ra từ 3 bảng trở lên. Trường đúng theo này các bạn cần sửa chữa thay thế bằng hàm BS_JOIN. Hmaf BS_JOIN bạn được sử dụng tham số OPTIONS như hàm BS_SQL.Để thực hành thực tế hàm BS_JOIN hãy download Add-in A-Tools tải về


"wu.edu.vn là 1 công ty hỗ trợ các phần mềm doanh nghiệp và đào tạo và giảng dạy Excel. Với lực lượng kỹ sư, giáo viên, chuyên gia tư vấn tận tình, tận tâm, wu.edu.vn không ngừng nâng cao chất số lượng hàng hóa và thương mại & dịch vụ để mang lại khách hàng hầu hết giá trị cao nhất. Về giảng dạy Excel, với đội ngũ giáo viên, chuyên viên trên 15 năm khiếp nghiệm. Phần mềm nổi tiếng chạy trong Excel là Add-in A-Tools đang triển lẵm toàn nhân loại do thiết yếu giáo viên Th.S Nguyễn Duy Tuân kiến tạo (một trong những chuyên viên số 1 về Excel tại Việt Nam), wu.edu.vn trường đoản cú hào là một trong những doanh nghiệp hàng đầu về support doanh nghiệp, huấn luyện Excel tại Việt Nam."