vào file tài liệu Excel nhiều lúc bạn chỉ muốn lấy phần dữ liệu và thải trừ hoàn toàn cách làm và điều này cũng triển khai được một cách đối kháng giản bằng cách .
Bạn đang xem: Hàm copy dữ liệu trong excel
Đầu dấu khu vực dữ liệu đề nghị , nhấp chuột phải vào kia rồi chọn Copy .
Bấm chuột phải vào vị trí bạn muốn lấy , chọn Paste Special …
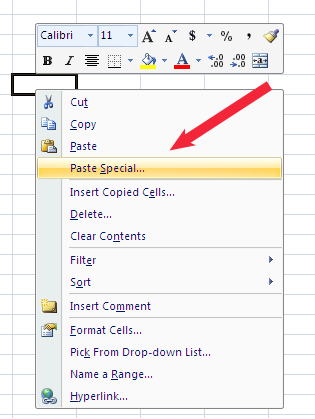
Bạn khắc ghi vào phần Value , bấm OK là được
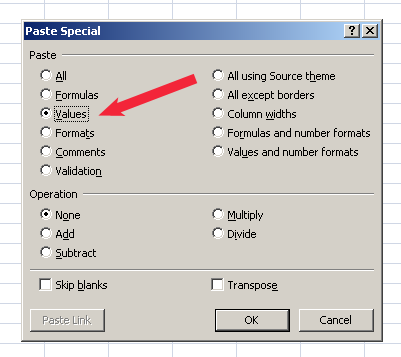
Tuy nhiên trong một số trong những trường hòa hợp file dữ liệu quá rộng và mong mỏi làm nhanh chúng ta có thể tạo Macro để thực hiện việc này bằng đoạn mã bên dưới
Sub Take
Value()
WCount = Worksheets.Count For i = 1 khổng lồ WCount If Worksheets(WCount - i + 1).Visible Then Worksheets(WCount - i + 1).Select RCount = Active
Cell.Special
Cells(xl
Last
Cell).Row CCount = Active
Cell.Special
Cells(xl
Last
Cell).Column For j = 1 to RCount For k = 1 to lớn CCount Worksheets(WCount - i + 1).Cells(j, k) = Worksheets(WCount - i + 1).Cells(j, k).Value Next k Next j over If Next i
End Sub
Họ cùng tên *
Email của bạn *
tin nhắn *
Các tin khác
Excel : Đổi chữ cái thứ nhất thành viết hoa giữ nguyên những phần sót lại Excel : Tìm giá bán trị khủng nhất với rất nhiều điều khiếu nại Excel : Chèn số trang vào trong 1 ô cùng một loạt hồ hết ô trong số đó có đựng cả lỗi Excel không tự động tính toán sau khi đổi khác số liệu Excel : Xóa đầy đủ số 0 sinh hoạt đầu ô Excel : lặp lại số thường xuyên Excel : tra cứu kiếm nhiều giá trị trả về theo sản phẩm ngang Excel : Gỡ quăng quật những kí tự đặc trưng không phải vần âm Xóa toàn bộ công thức chỉ vướng lại giá trị trong tất cả các SheetHỗ trợ trực tuyến
hotline
04.35141.375
Hỗ trợ kỹ thuật
1088




Tin xem các nhất
Đang trực tuyến

MS Excel cung cấp tùy lựa chọn sao chép/dán (Copy/Paste) theo vô số cách thức khác nhau. Cách thức đơn giản độc nhất vô nhị của sao chép dán như bên dưới đây.
thực hiện lệnh Copy/Paste vào Excel
Để xào luộc và dán, chỉ việc chọn những ô bạn muốn sao chép. Click chuột phải và chọn tùy chọn Copy , hoặc thực hiện phím tắt CTRL + C. chọn ô nơi bạn cần dán văn bản được xào nấu này. Nhấp chuột phải và lựa chọn tùy chọn Paste, hoặc áp dụng phím tắt CTRL + V.Xem ví dụ như Copy/Paste vào Excel trong clip sau:
Your browser does not support HTML5 video.vào trường thích hợp này, MS Excel sẽ xào luộc mọi trang bị như giá chỉ trị, công thức, định dạng, bình luận (comment) cùng data validation. MS Excel sẽ ghi đè lên ngôn từ cũ. Nếu bạn có nhu cầu hoàn tác vấn đề này, nhấn tổng hợp phím CTRL + Z trường đoản cú bàn phím.
Copy/Paste bằng Clipboard trong Excel
khi bạn sao chép dữ liệu vào MS Excel, nó đã đặt ngôn từ được xào luộc vào Windows với Office Clipboard. Chúng ta có thể xem ngôn từ của clipboard bằng phương pháp chọn Home → Clipboard. Để dán (paste) lựa chọn ô mà bạn cần dán, tiếp đến click chuột phải → Chọn Paste nên dán nội dung.
ví dụ như Copy/Paste bởi Clipboard trong Excel:
Your browser does not tư vấn HTML5 video.Copy/Paste vào Excel bằng cách đặc biệt
chúng ta cũng có thể không muốn sao chép mọi sản phẩm trong một trong những trường hợp. Ví dụ: bạn chỉ muốn xào luộc giá trị hoặc chúng ta chỉ muốn xào luộc định dạng của các ô. Lựa chọn tùy lựa chọn dán quan trọng đặc biệt (Paste Special) như hiển thị mặt dưới.
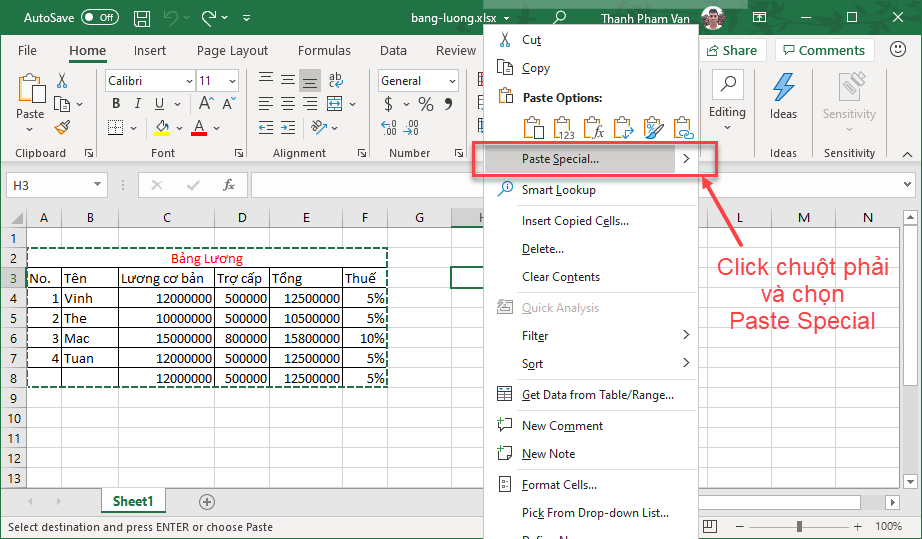
lựa chọn tùy lựa chọn Paste Special:
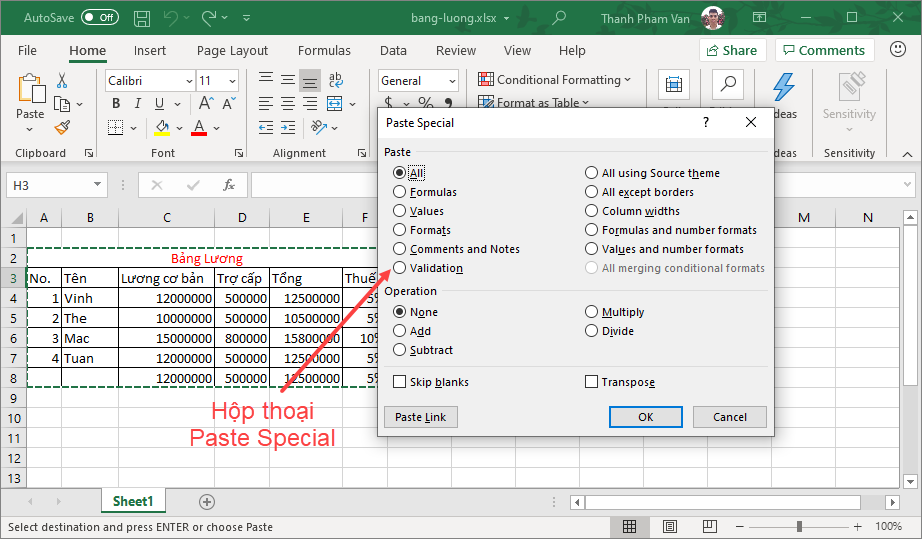
Dưới đấy là các tùy chọn không giống nhau có sẵn trong dán đặc biệt quan trọng (Paste Special):
All − Dán nội dung, định dạng cùng xác thực tài liệu của ô trường đoản cú Clipboard của Windows..
Formulas − Chỉ dán công thức, ko dán định hình (format).
Values − Chỉ dán giá bán trị, không dán cách làm (formula).
Formats − Chỉ dán định dạng.
Comments & Notes − Chỉ dán phản hồi (comment) của những ô tương ứng.
Validation − Dán các validation cho những ô.
All using source theme − Dán cách làm và định dạng.
All except borders − Dán phần đông thứ ngoại trừ đường viền (border).
Column Width − Chỉ dán phương pháp và độ dài của những cột.
Formulas và Number Formats − Chỉ dán phương pháp và định dạng số.
Values & Number Formats − Chỉ dán giá trị và định dạng số.
Merge Conditional Formatting − Tùy chọn này chỉ được hiển thị khi những ô được sao chép chứa định dạng gồm điều kiện. Lúc được bấm, nó hợp nhất định dạng có điều kiện được coppy với ngẫu nhiên định dạng có điều kiện nào trong Range được copy.
Xem thêm: Hướng Dẫn Đặt Vé Xe Phương Trang Online, Số, Đặt Vé Xe Trực Tuyến
Transpose − biến hóa hướng của Range sao chép. Hàng biến cột với cột biến hàng. Ngẫu nhiên công thức nào trong phạm vi được xào nấu đều được điều chỉnh thế nào cho chúng hoạt động đúng đắn khi được đưa đổi.
Hàng cùng Cột trong Excel
Find/Replace vào Excel - tra cứu và thay thế trong Excel