Khi làm việc với Excel có lúc bạn gặp trường hợp là không thấy thanh sheet tab của excel đâu cả và bạn không thể mở các sheet khác của excel ngoại trừ sheet đầu tiên. Bạn đừng quá lo lắng đây không phải là do excel hoặc file bị lỗi mà là do sheet tab của excel đã bị ẩn đi như hình bên dưới.
Bạn đang xem: Hiện sheet bị ẩn trong excel 2007

Bạn thực hiện các bước sau để bỏ ẩn thanh sheet tab của Excel
- Bước 1: Bạn vào Office button > Excel Option

- Bước 2: Tại hộp thoại Excel Option hiện ra bạn tìm đến mục Advance ở bên trái (vị trí thứ 5 từ trên đếm xuống). Sau đó ở phần bên phải bạn tìm đến mục "Display option for this wookbook" và tích (check) vào mục "Show sheet tab".

Sau khi thực hiện bước trên thanh sheet tab của excel xuất hiện trở lại như bên dưới

Trong trường hợp bạn muốn bỏ ẩn đi cách sheet excel đã bị ẩn trước đó vui lòng tham khảo bài cách ẩn và bỏ ẩn sheet trong excel.
Xin cảm ơn và chúc các bạn thành công !
Minh Triệu
Từ khóa tìm kiếm: Sheet tab trong Excel 2007
Bài liên quan:
Viết bình luận
Họ tên * * Email * * Email không hợp lệ ! Công ty Nội dung * *
 |
CÁC BÀI VIẾT KHÁC CÙNG CHỦ ĐỀ
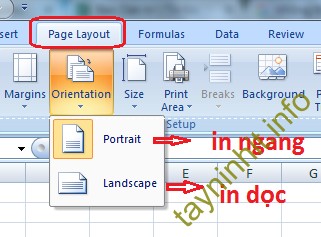
Cách chỉnh trang in trong Excel
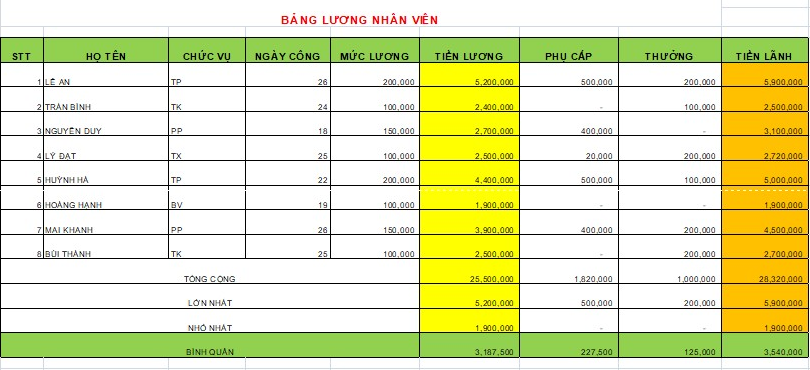
Cách chèn bảng Excel vào Word 2007, 2010, 2013
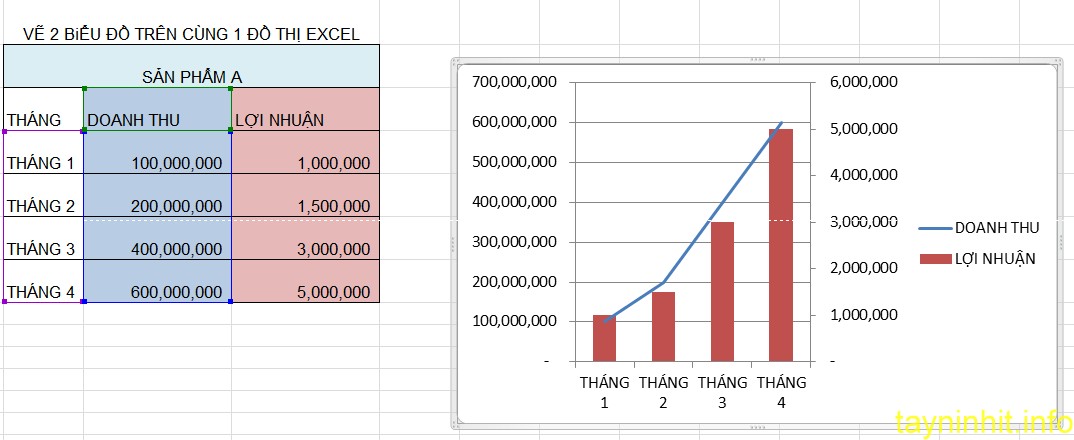
Cách Vẽ Hai Biểu Đồ Trên Cùng Một Đồ Thị Excel
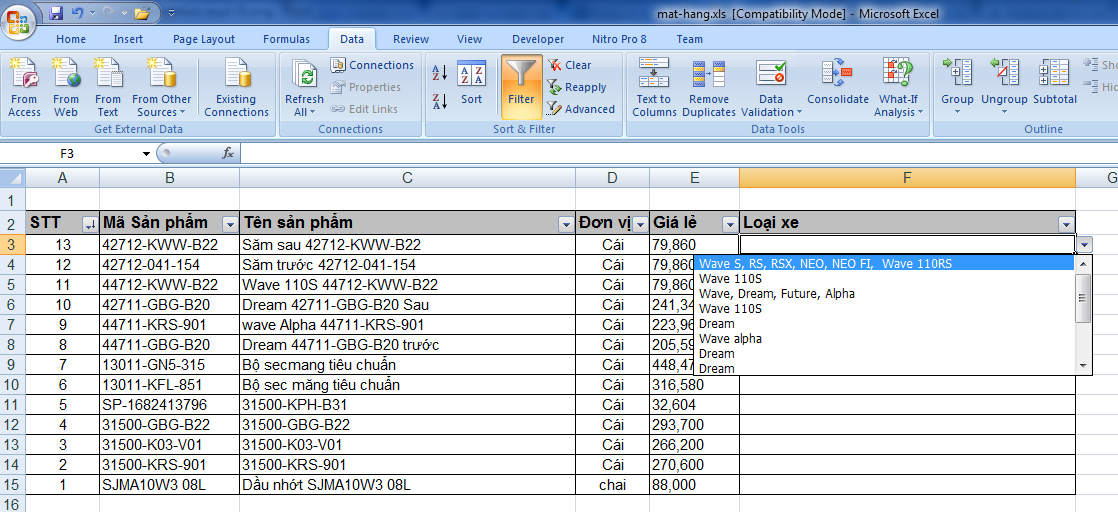
Tạo danh sách sổ xuống trong Excel 2007
Cách lọc và xóa dữ liệu trùng nhau trong Excel
Cố định cột, dòng trong Excel 2007,2010,2013
CÁC BÀI TOP CHỦ ĐỂ
Cách Chuyển Dãy Số Thành Ngày Tháng Trong Excel
Cách sao chép copy toàn bộ trang tính trong Google Sheets
Cách Chèn Nút Tùy Chọn Option Button Trong Excel
Cách liên kết nút tùy chọn Option Button trong Excel
Cách Chèn Video Vào Excel
Chèn ký tự đặc biệt trong Google Sheet
CÁC BÀI HAY GẦN ĐÂY
Hướng dẫn dịch file tài liệu WORD, EXCEL, PDF đa ngôn ngữ bằng công cụ online
Cách chặn trẻ truy cập internet, chơi game trên máy tính
Cách bật, tắt thông báo Email trên Outlook
Cách tạo phiếu khảo sát thu thập dữ liệu với Google Forms
Cách khắc phục lỗi không thêm được Gmail vào Outlook
Cách ẩn tập tin, thư mục trên Windows
CÁC TIN ĐƯỢC QUAN TÂM
Lý do i
Phone không cần nhiều RAM như điện thoại Android
wu.edu.vn muốn mọi hãng máy tính cài sẵn Windows 11 đều phải dùng ổ SSD
Google chính thức tung bản cập nhật lõi những ngày cuối tháng 5/2022
Internet Explorer chia tay với người dùng sau 27 năm
Đâu là lý do hàng loạt tài khoản Facebook ở Việt Nam bất ngờ bị khoá?
Apple sắp có hệ điều hành mới
Bài hát có thể làm hỏng ổ cứng máy tính
Máy tính giải được 1 tỷ tỷ phép tính mỗi giây
Bóng ma của Internet Explorer sẽ ám ảnh Internet trong nhiều năm
Không nên quét mã QR lung tung
Facebook, wu.edu.vn rơi vào khủng hoảng, cắt giảm tuyển dụng
Kỹ sư Google nói AI có nhận thức như đứa trẻ
TIN CÔNG NGHỆ
Video kỳ lạ khiến hàng loạt smartphone sập nguồn
Người dùng sắp có thể gửi và nhận i
Message trên máy tính
Tik
Tok đã đánh bại Instagram như thế nào?
Chatbot có thể phá hoại các nền tảng tìm kiếm
So sánh Google và Chat
GPT, công cụ tìm kiếm nào tốt nhất hiện nay?
Chat
GPT bị bẻ khóa
wu.edu.vn giới thiệu công cụ tìm kiếm Bing mới, tích hợp Chat
GPT
Chat
GPT là gì? Hãy nghe chuyên gia giải thích rõ ràng và dễ hiểu
Google ra mắt đối thủ của Chat
GPT
BÀI VIẾT THEO CHỦ ĐỀ
Tin học văn phòng (141)MS Excel
MS Word
BÀI VIẾT MỚI
8 nguyên tắc để tránh bị lừa đảo trên Facebook
Lý do không nên dùng Chrome trên Mac
Book
9 mẹo giúp bạn sử dụng máy tính nhanh và chuyên nghiệp
Cách copy dữ liệu từ Excel sang Word vẫn giữ nguyên định dạng
Cách thay đổi ngôn ngữ trên máy tính windows 10
Cách chỉnh thời gian ngày, giờ trên máy tính Windows 7/10
Cách tùy chỉnh giao diện, màu sắc trên máy tính Windows 7
8 thủ thuật tin học văn phòng hữu ích
Cách đặt bộ phát Wi-Fi thích hợp để truy cập internet tốc độ
Cách sửa lỗi Windows 11 không nhận Thiết Bị, USB
Cách ẩn, hiện nút tìm kiếm trên thanh Taskbar Windows 11
Cách tùy chỉnh màn hình Lock screen của Windows 11
Các mẹo làm video thú vị hơn để tăng follow Tik tok
BÀI XEM NHIỀU
Cách sao chép copy toàn bộ trang tính trong Google Sheets
Cách chặn trẻ truy cập internet, chơi game trên máy tính
Cách chia sẻ video, âm thanh Google Meet trên máy tính
Chèn ký tự đặc biệt trong Google Sheet
Hướng dẫn giãn cách dòng trong Google Docs
Cài đặt driver máy in hóa đơn Xprinter khổ in 57,80
Cách đặt địa chỉ IP tĩnh, IP cố định cho máy tính Windows
Cách cài đặt và sử dụng Google Meet Grid View
Cách sao lưu, đồng bộ tin nhắn và hình ảnh Zalo trên i
Phone
BÀI CỦ MÀ HAY
Hướng dẫn dịch file tài liệu WORD, EXCEL, PDF đa ngôn ngữ bằng công cụ online
Cách bật, tắt thông báo Email trên Outlook
Cách tạo phiếu khảo sát thu thập dữ liệu với Google Forms
Cách khắc phục lỗi không thêm được Gmail vào Outlook
Cách ẩn tập tin, thư mục trên Windows
Cách sửa lỗi Wifi không tự động kết nối trên Windows 10
Cách đổi tên hiển thị địa chỉ Email trong Outlook
Cách thêm tiêu đề đầu trang và cuối trang trong Google Docs
Cách tải file Excel có sẵn lên Google Sheets
PHẦN MỀM QUẢN LÝ

Phần mềm quản lý bán hàng cho nhà phần phối, đại lý, shop bán lẻ

Phần mềm quản lý Bán Hàng Trả Góp
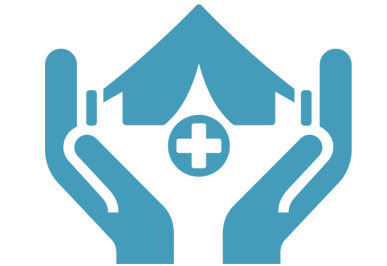
Phần mềm quản lý Nhà Thuốc, Phòng Khám

Phần mềm quản lý sửa chữa - bảo trì, bán hàng thiết bị máy móc, điện máy

Phần mềm quản lý trung tâm sửa chữa, bảo dưỡng xe
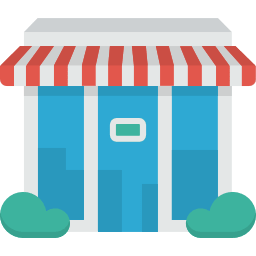
Phần mềm bán hàng vật liệu xây dựng, trang trí nội thất
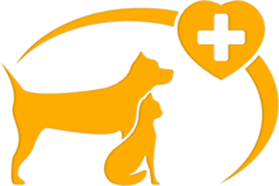
Phần mềm quản lý Cửa hàng, Phòng Khám Thú Y

Phần mềm quản lý sửa chữa - bán hàng Điện Tử, Điện Máy
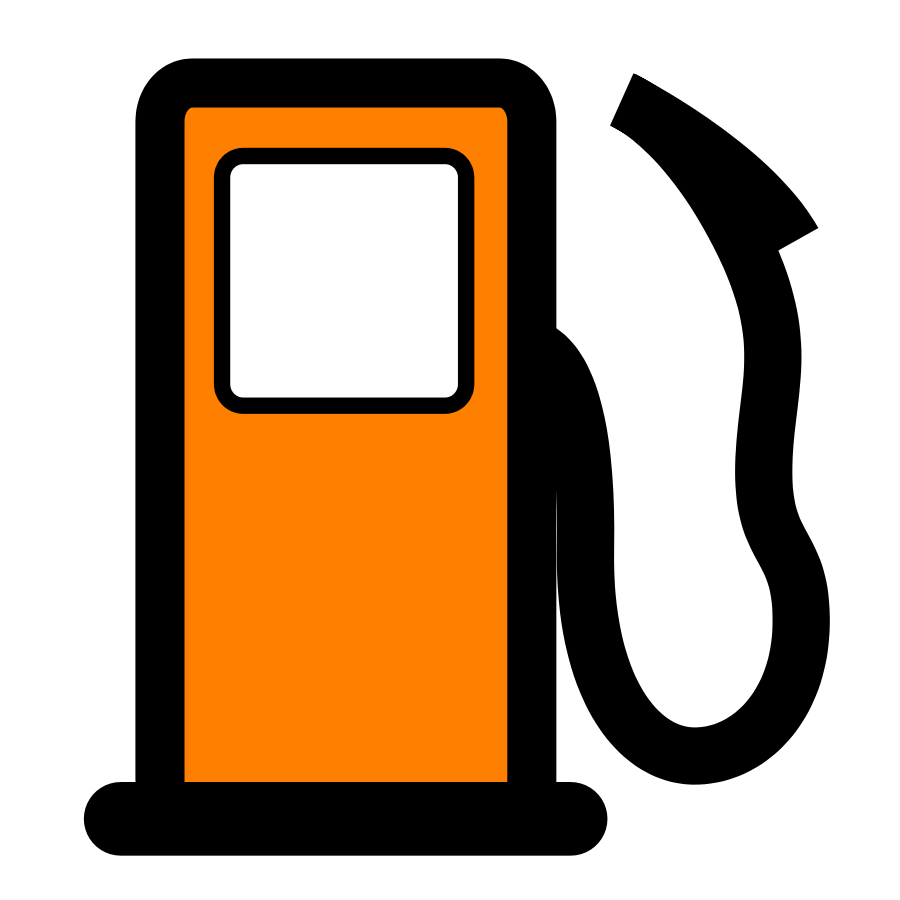
Phần mềm bán hàng Xăng Dầu nhớt, Cây xăng

Phần mềm quản lý xe công trình
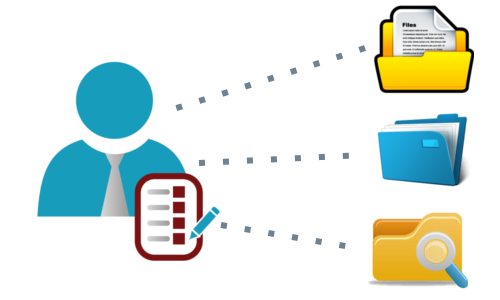
Phần mềm quản lý cửa hiệu cầm đồ
Trang chủ | Giới thiệu | Quy định | Site map | Liên hệ
Thông tin
gmail.com Excel cho wu.edu.vn 365 Excel cho wu.edu.vn 365 d&#x
E0;nh cho m&#x
E1;y Mac Excel cho web Excel 2021 Excel 2021 for Mac Excel 2019 Excel 2019 for Mac Excel 2016 Excel 2016 for Mac Excel 2013 Excel 2010 Excel 2007 Excel for Mac 2011 Xem th&#x
EA;m...&#x
CD;t hơn
Bạn có thể ẩn bất kỳ trang tính nào để loại bỏ khỏi dạng xem. Dữ liệu trong các trang tính ẩn không nhìn thấy được, nhưng nó vẫn có thể được tham chiếu từ các trang tính và sổ làm việc khác, và bạn có thể dễ dàng bỏ ẩn các trang tính ẩn khi cần thiết.
Bấm chuột phải vào tab trang tính mà bạn muốn ẩn hoặc bất kỳ trang tính đang hiển thị nào nếu bạn muốn bỏ ẩn trang tính.
Trên menu hiện ra, hãy thực hiện một trong các thao tác sau:
Để ẩn trang tính, hãy chọn Ẩn.
Để bỏ ẩn các trang tính ẩn, hãy chọn chúng trong hộp thoại Bỏ ẩn xuất hiện, rồi chọn OK. 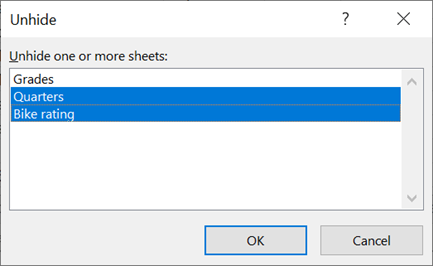
Lưu ý: Để chọn nhiều trang tính, hãy thực hiện một trong những cách sau:
Nhấn và giữ CTRL, sau đó bấm vào các mục để chọn.
Nhấn và giữ phím SHIFT, sau đó sử dụng phím mũi tên lên và xuống để điều chỉnh lựa chọn của bạn.
Những bước này phù hợp với wu.edu.vn 365 đăng ký của bạn, như thực hiện các bước trên tab bên dưới khớp với hệ điều hành của bạn. Để biết các phiên bản Office nhất định, hãy xem các tab bên dưới để biết các bước được hỗ trợ bởi phiên bản phiên bản dành riêng Excel.
Windowsmac
OSWeb
Ẩn hoặc bỏ ẩn trang tính
Lưu ý: Ảnh chụp màn hình trong bài viết này được thực hiện trong Excel 2016. Nếu bạn có một phiên bản khác thì chế độ xem của bạn có thể khác một chút nhưng trừ khi được nêu rõ trong trường hợp khác thì chức năng là giống nhau.
Chọn các trang tính mà bạn muốn ẩn.
Cách chọn trang tính
| Một trang tính đơn | Bấm tab trang tính.
Nếu bạn không nhìn thấy tab mình muốn, hãy bấm vào nút cuộn ở bên trái của tab trang tính để hiển thị tab, rồi bấm vào tab đó. |
| Hai hay nhiều trang tính liền kề | Bấm vào tab để chọn trang tính đầu tiên. Sau đó hãy nhấn giữ nút Shift trong lúc bấm tab vào trang tính cuối cùng mà bạn muốn chọn. |
| Hai hay nhiều trang tính không liền kề | Bấm vào tab để chọn trang tính đầu tiên. Sau đó hãy nhấn giữ nút Ctrl trong lúc bấm tab của các trang tính khác mà bạn muốn chọn. |
| Tất cả trang tính trong sổ làm việc | Bấm chuột phải vào tab trang tính rồi bấm Chọn Tất cả Trang tính trên menu lối tắt. |
Mẹo: Khi chọn nhiều trang tính,
Trên tab Trang đầu, trong nhóm Ô, bấm vào Định dạng > Khả năng >ẩn & Ẩn Trang > Trang tính.
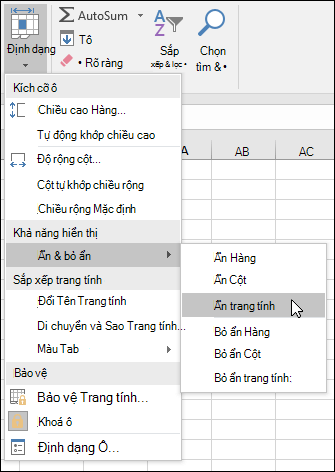
Để bỏ ẩn trang tính, hãy làm theo các bước tương tự nhưng hãy chọn Bỏ ẩn. Bạn sẽ thấy một hộp thoại liệt kê các trang tính bị ẩn, vì vậy hãy chọn những trang tính bạn muốn bỏ ẩn.
Lưu ý: Các trang tính bị mã VBA ẩn có thuộc tính xl
Sheet
Very
Hidden; lệnh Bỏ ẩn sẽ không hiển thị những trang tính ẩn đó. Nếu bạn đang sử dụng sổ làm việc có chứa mã VBA và gặp phải sự cố với các trang tính ẩn, hãy liên hệ với chủ sở hữu sổ làm việc để biết thêm thông tin.
Ẩn hoặc bỏ ẩn cửa sổ sổ làm việc
Trên tab Dạng xem, trong nhóm Cửa sổ, hãy bấm Ẩn hoặc Bỏ ẩn.
Trên máy Mac, nút này nằm bên dưới menu Cửa sổ trong menu tệp phía trên dải băng.
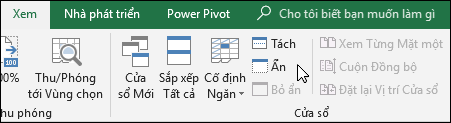
Lưu ý:
Khi bạn Bỏ ẩn sổ làm việc, hãy chọn từ danh sách trong hộp thoại Bỏ ẩn.
Nếu Bỏ ẩn không sẵn dùng, sổ làm việc không chứa các cửa sổ sổ làm việc ẩn.
Khi bạn thoát Excel, bạn sẽ được hỏi liệu bạn có muốn lưu thay đổi vào cửa sổ sổ làm việc ẩn không. Bấm Có nếu bạn muốn cửa sổ sổ làm việc giống như khi bạn để nó (ẩn hoặc bỏ ẩn), lần sau khi bạn mở sổ làm việc.
Ẩn hoặc hiển thị cửa sổ sổ làm việc trên Windows tác vụ
Excel 2013 đã giới thiệu Giao diện Tài liệu Đơn,nơi mỗi sổ làm việc mở trong một cửa sổ riêng.
Bấm vào Tệp > Tùy chọn.
Ví Excel 2007, bấm vào nút wu.edu.vn Office,

Sau đó bấm Nâng > Hiển > hoặc chọn hộp kiểm Hiển thị tất cả các cửa sổ trong Thanh tác vụ.
Ẩn hoặc bỏ ẩn trang tính
Chọn các trang tính mà bạn muốn ẩn.
Cách chọn trang tính
| Một trang tính đơn | Bấm tab trang tính.
Nếu bạn không nhìn thấy tab mình muốn, hãy bấm vào nút cuộn ở bên trái của tab trang tính để hiển thị tab, rồi bấm vào tab đó. |
| Hai hay nhiều trang tính liền kề | Bấm vào tab để chọn trang tính đầu tiên. Sau đó hãy nhấn giữ nút Shift trong lúc bấm tab vào trang tính cuối cùng mà bạn muốn chọn. |
| Hai hay nhiều trang tính không liền kề | Bấm vào tab để chọn trang tính đầu tiên. Sau đó hãy nhấn giữ phím Command trong lúc bấm tab của các trang tính khác mà bạn muốn chọn. |
| Tất cả trang tính trong sổ làm việc | Bấm chuột phải vào tab trang tính rồi bấm Chọn Tất cả Trang tính trên menu lối tắt. |
Trên tab Nhà, hãy bấm Định dạng Trang > dưới Khả năng > Ẩn & Ẩn Trang > Trang tính.
Để bỏ ẩn trang tính, hãy làm theo các bước tương tự nhưng hãy chọn Bỏ ẩn. Hộp thoại Bỏ ẩn sẽ hiển thị danh sách các trang tính ẩn, vì vậy hãy chọn những trang bạn muốn bỏ ẩn, rồi chọn OK.
Ẩn hoặc bỏ ẩn cửa sổ sổ làm việc
Bấm vào menu Cửa sổ, bấm vào Ẩn hoặc Bỏ ẩn.
Lưu ý:
Khi bạn Bỏ ẩn sổ làm việc, hãy chọn từ danh sách các sổ làm việc ẩn trong hộp thoại Bỏ ẩn.
Nếu Bỏ ẩn không sẵn dùng, sổ làm việc không chứa các cửa sổ sổ làm việc ẩn.
Khi bạn thoát Excel, bạn sẽ được hỏi liệu bạn có muốn lưu thay đổi vào cửa sổ sổ làm việc ẩn không. Bấm Có nếu bạn muốn cửa sổ sổ làm việc giống như khi bạn để nó (ẩn hoặc bỏ ẩn) trong lần tiếp theo bạn mở sổ làm việc.
Ẩn trang tính
Bấm chuột phải vào tab bạn muốn ẩn.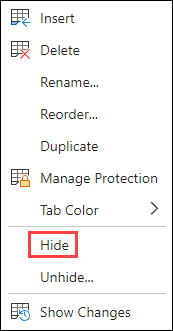
Chọn Ẩn.
Bỏ ẩn trang tính
Bấm chuột phải vào tab bất kỳ đang hiển thị.
Chọn Bỏ ẩn.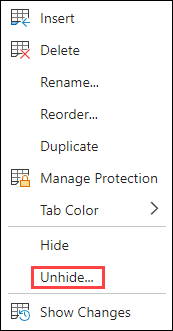
Đánh dấu các tab để bỏ ẩn.
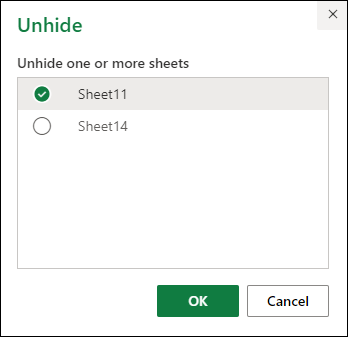
Bấm OK.
Xem thêm: Hát Cùng Mẹ Yêu ": Khi Mẹ Con Nghệ Sỹ Thổ Lộ Nỗi Niềm, Hát Cùng Mẹ Yêu
Bạn cần thêm trợ giúp?
Bạn luôn có thể hỏi một chuyên gia trong Cộng đồng Kỹ thuật Excel hoặc nhận sự hỗ trợ trong
Cộng đồng trả lời.