Cài driver là một quá trình rất đặc biệt sau lúc các bạn đã mua windows. Nếu thiếu driver, máy của các bạn sẽ không thể hoạt động được. Vào bài viết dưới đây, hệ thống sửa máy vi tính Đà Nẵng Techcare xin phân tách sẻ đến các bạn một số cách mua driver card màn hình rời rất đối kháng giản.
Bạn đang xem: Hướng dẫn cài driver card màn hình
Driver laptop là gì?
Driver laptop là một phần mềm hỗ trợ cho hệ quản lý của máy. Nó có thể góp các bạn kiểm soát điều hành cũng như điều khiển và tinh chỉnh các hoạt động của máy một cách đối chọi giản với hiệu quả.
Chẳng hạn như khi các bạn có cài đặt wifi. Mà lại máy của các bạn lại chưa download Driver tuyệt driver bị lỗi thì chắc chắn là rằng các chúng ta không thế kết nối vào mạng kia được. Bạn cũng ko thể dịch chuyển chuột nếu sản phẩm của bạn vẫn không được thiết lập driver.
Từ dẫn chứng như trên, các bạn có thể thấy được tầm quan tiền trọng của driver đối với máy tính của bạn như thế nào rồi nhỉ. Bởi vì thế, máy tính của các bạn không thể thiếu phần mượt Driver này được.
Tầm quan trọng đặc biệt của Driver?
Sau mỗi lần các các bạn chạy lại Windows tuyệt update phiên phiên bản mới thì tất cả Driver các chúng ta đã được tải trước này đều bị mất. Vày vậy, sau khoản thời gian chạy lại windows bạn phải cài lại Driver ngay nếu không bạn sẽ không thể thực hiện được máy tính xách tay của mình. Hoặc khối lượng nhẹ hơn là bạn sẽ không còn dùng được một vài chức năng trên vật dụng tính.
Vậy làm cách nào nhằm có thể kiểm tra thẻ màn hình và sở hữu được driver cho máy tính? Techcare sẽ khuyên bảo đến bạn một trong những cách mua driver card màn hình hiển thị rời thông dụng cho máy tính.
Các biện pháp cài driver thẻ màn hình rời đến máy tínhCách cài khi sẽ biết VGA các bạn sử dụng
Nếu các các bạn đã biết được card màn hình hiển thị của máy tính các bạn thuộc hãng nào thì việc cài gắn card screen cho laptop sẽ dễ dàng rộng nhiều. Các bạn chỉ cần vào trang chủ của hãng. Sau đó, chúng ta hãy tiến hành download về và thiết lập theo trả lời là được. Hiện tại nay, đang xuất hiện 3 solo vị hỗ trợ card màn hình VGA bự và phổ cập nhất:
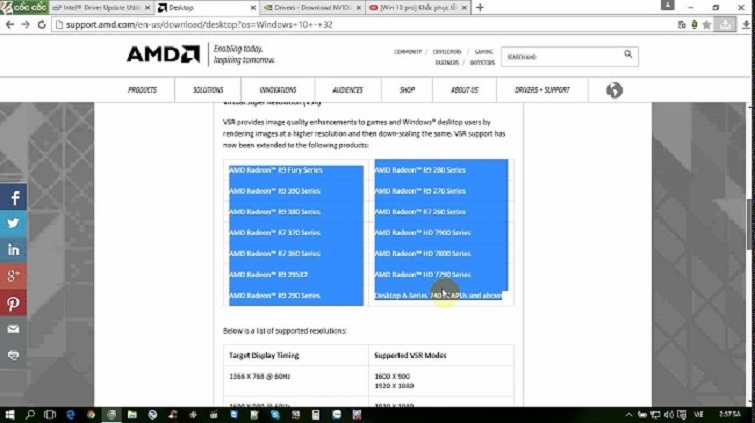



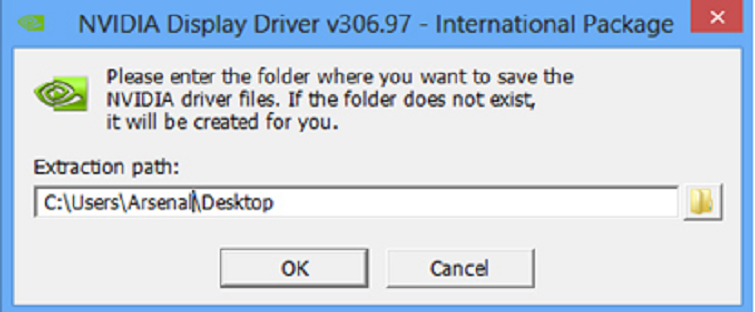
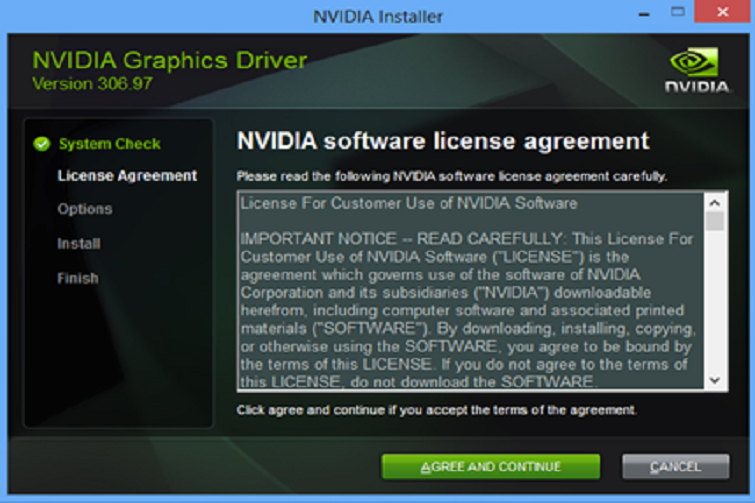
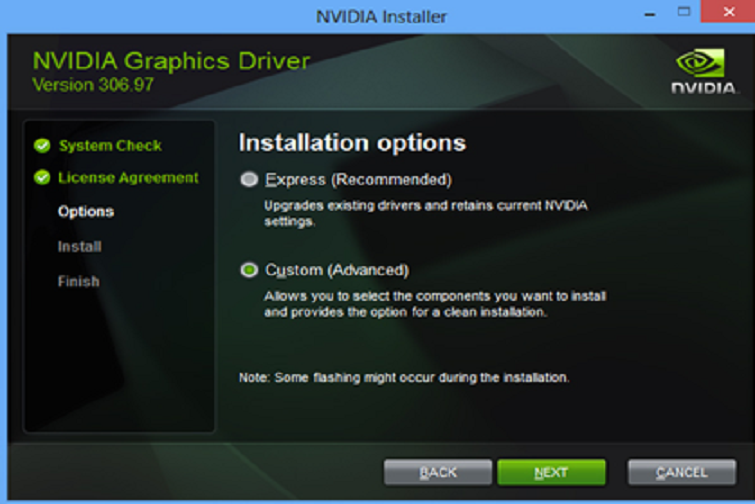


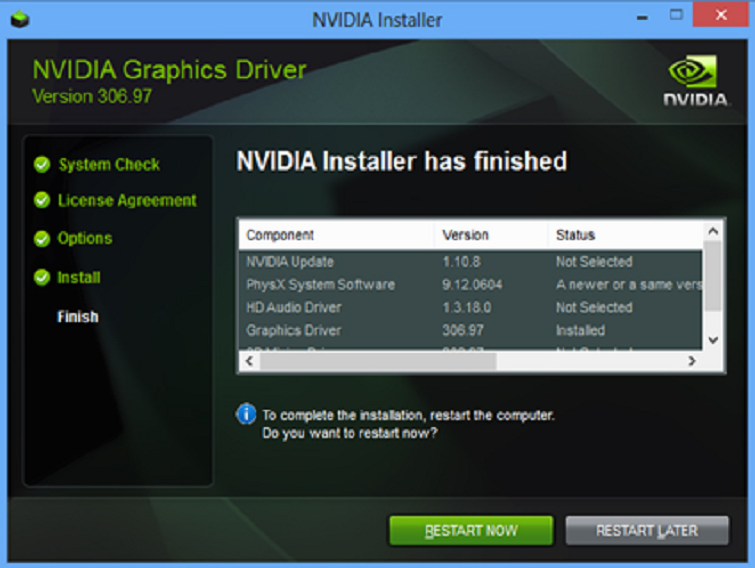
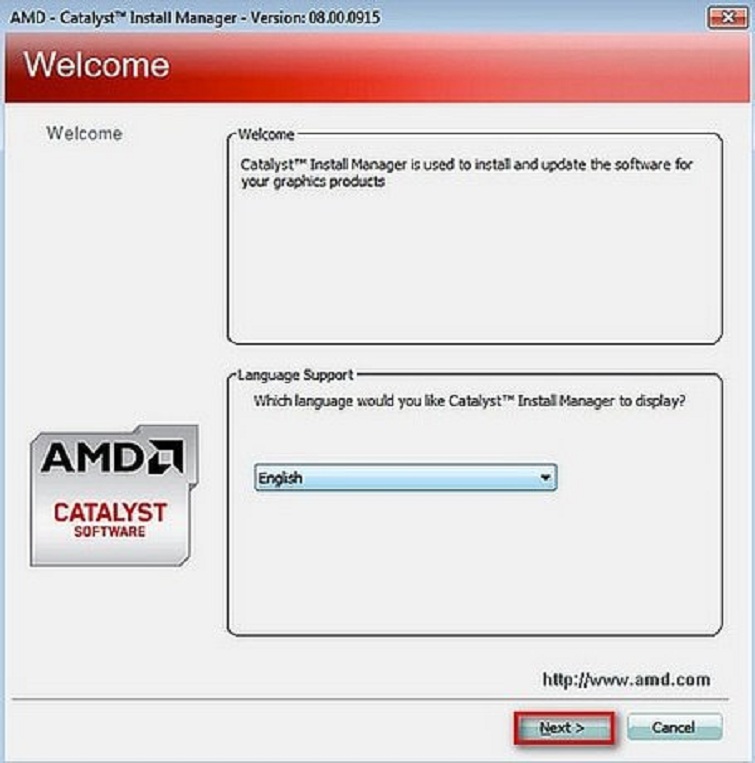
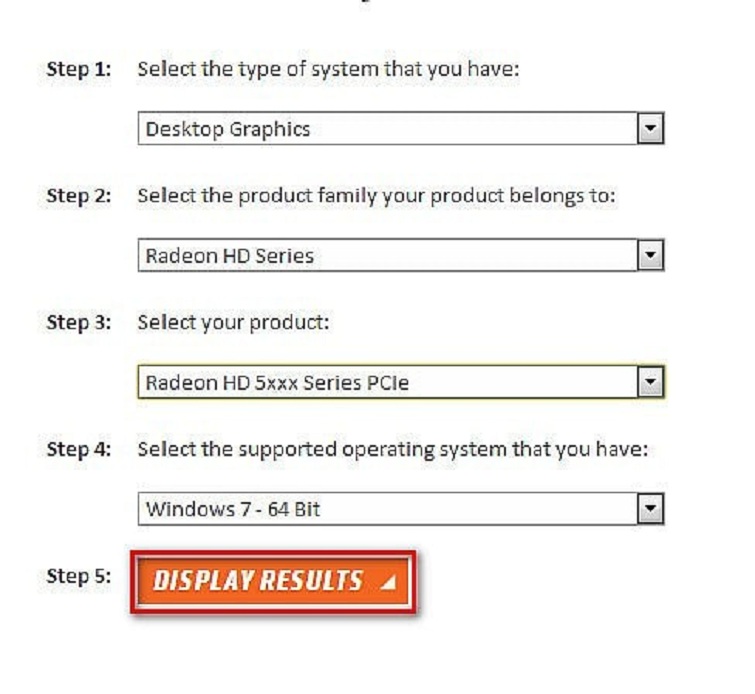
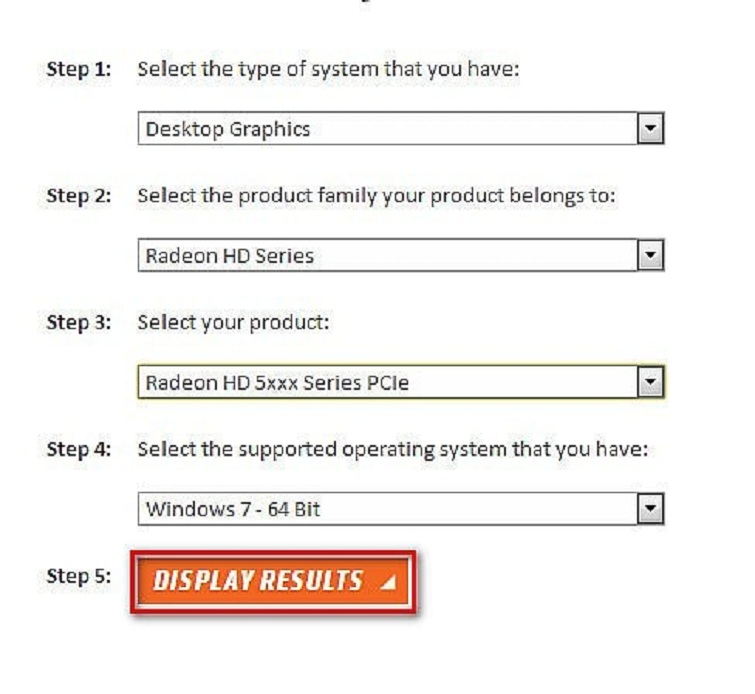
Sau khi bạn đã lựa chọn xong, ứng dụng này sẽ auto tải về driver cho chúng ta cài đặt.
Cách cài đặt driver thẻ màn hình rời lúc không xác định được VGA
Đối với trường hợp chúng ta không xác định được vga mà máy của bạn đang thực hiện thì tất cả hai cách để có thể cách xử trí nó. Hai cách cài driver card màn hình rời đó là cách thải trừ và cách tìm kiếm kiếm online.
Cách loại trừ
Phương pháp này gần giống với phương pháp làm lúc mà các các bạn đã biết vga của máy tính của bạn. Các bước thực hiện như sau:
Bạn hãy làm cho giống các bước như hướng dẫn các hãng ở phía trên cho phần đã biết VGA. Nếu như nó chính xác là driver thì khi bạn cần nó đang hiện link download mang lại bạn. Còn nếu như trường hợp chưa hẳn nó đang hiện lên cái chữ đồ vật tính của doanh nghiệp chứ không phải của hãng.
Việc tiếp theo mà các bạn phải làm là vào từng hãng sản xuất khác và làm theo hướng dẫn. Các bạn thực hiện như vậy cho tới khi tìm kiếm được hãng đúng với máy tính của bạn. Lúc ấy bạn chỉ việc tải về link về thiết lập nữa là xong.
Cách tìm kiếm kiếm online
Cách loại trừ khá vất vả phải không các bạn. Vì vậy, nếu các bạn không muốn mò từng hãng, chúng ta cũng có thể sử dụng phần mềm hỗ trợ tìm tìm online. Hiện nay nay, trên thị phần có một vài phần mềm tìm kiếm online như: 3DP Chip, Snappy Driver Installer hay Driver
Easy Pro.
Bạn hãy sử dụng các ứng dụng này và quét driver máy tính của bạn. Như vậy, công việc tìm kiếm đã trở nên nhanh chóng hơn nhiều và tiện lợi hơn. Đây được coi là cách cài đặt card screen rời mang lại máy tính hiệu quả nhất khi bạn không biết đồ họa của máy.
Trên đó là một số phía dẫn chi tiết của hệ thống Techcare.vn về giải pháp cài driver card screen rời mang đến máy tính. Hy vọng sẽ giúp ích đến các bạn vào việc cài card màn hình rời ở nhà nhé. Nếu bạn chưa tự tin hay là không thực hiện được thì hãy với máy tính đến tại hệ thống của chúng tôi. Ở đây có rất nhiều kỹ thuật viên với nhiều năm tởm nghiệm sẽ giúp các bạn cài driver thẻ màn hình một cách nhanh.
Nếu thiếu Driver sản phẩm của bạn sẽ không thể chuyển động được. Nội dung bài viết dưới đây đang hướng dẫn các bạn cách cài đặt Driver Card màn hình Windows 10 đơn giản và dễ dàng nhất.Cài Driver Card screen Windows 10 như thế nào? Đây là thắc mắc xuất hiện liên tục trên các diễn lũ công nghệ hoặc lúc bạn cài đặt một áp dụng nào đó.

Cài Driver Card màn hình Windows 10
Hiểu đơn giản, driver là “cấu nối” giúp hệ thống tương tác cùng với phần cứng. Nếu không tồn tại driver thì máy vi tính sẽ không thể thực hiện được thẻ đồ họa, dẫn đến những lỗi hiển thị trên màn hình.
Hiện nay bao gồm 2 các loại card màn hình là thẻ onboard và card rời. Với mỗi loại chúng ta sẽ phải sử dụng cách thức cài driver khác nhau để đạt công dụng tối ưu nhất!
1. Sở hữu driver card Onboard
Kể tự phiên bạn dạng Windows 10, 11 thì hệ quản lý sẽ tự động hóa cài driver còn thiếu cho thiết bị đã kết nối. Bởi vì đó, bài toán cài driver card screen chủ yếu hèn được thực hiện khi bạn có nhu cầu cập nhật driver lên phiên bản mới nhất.
1.1. Download qua Device Manager
Bước 1: Tìm kiếm và truy cập Device Manager qua Start menu > chọn Display adapters.
Bước 2: Click vào driver hãng intel HD Graphic → chọn driver.

Tìm driver vào Device Manager
Bước 3: Tại đây chúng ta chọn sở hữu card screen cho máy vi tính theo 2 cách:
Search automatically: yêu cầu máy tính xách tay tìm kiếm tự động nhưng laptop cần buộc phải có liên kết Internet.Browse my computer: thiết lập từ tệp tin driver mà người dùng sẵn sàng sẵn.Bạn lựa chọn Search automatically để quá trình cài đặt diễn ra dễ ợt hơn.

Chọn search automatically để tự động hóa tìm kiếm
Khi hệ thống hiển thị thông tin như hình, tức là driver đã được update thành công.

Cài đặt thành công driver
Nếu không thật am đọc về kỹ thuật, bạn hãy chọn Search automatically. Windows hoàn toàn có thể sẽ không gợi nhắc phiên bạn dạng card màn hình hiển thị mới nhất nhưng lại sẽ là phiên phiên bản mới và bất biến nhất.
1.2. Cài đặt từ website bên sản xuất
Trường hợp chúng ta cài driver card screen của intel trên laptop. Cách tốt nhất là sử dụng phần mềm Intel Driver & tư vấn Assistant được chính hãng xuất bản để cập nhật driver.
Bước 1: sở hữu và thiết lập phần mềm hãng intel Driver & tư vấn Assistant trên đây.

Chọn I agree to lớn the license terms & conditions
Khi thiết đặt xong, ứng dụng tạo biểu tượng bên dưới thanh Taskbar.
Bước 2: Chuột bắt buộc vào hãng sản xuất intel Driver & support Assistant, lựa chọn Check For New Drivers.

Chọn check For New Drivers
Công cụ sẽ tự động hóa mở trình lưu ý Web và quét Driver trên thứ tính, kèm theo đó là những thông tin về Driver và bạn dạng cập nhật new nếu có.
Bước 3: Nhấn vào nút Download ở kề bên driver hãng sản xuất intel Graphics nhằm tải.
Hoặc chúng ta nhấn Download All Updates để tải mọi driver mà phần mềm gợi ý.

Chọn download All Updates để download nhanh
Bước 5: thiết lập xong, chúng ta Install hoặc Install All để sở hữu đặt.

Chọn Install All để setup driver sẽ tải
Bước 6: Cửa sổ thiết đặt Driver đã hiện lên, chúng ta chọn Upgrade để update driver.

Chọn upgrade để cập nhật Driver
Ngoài ra, chúng ta cũng có thể vào trực tiếp website chăm lo khách hàng của Intel với nhập mã CPU. Hệ thống cũng trở nên gợi ý driver tương xứng để cập nhật. Mặc dù nhiên, các bạn sẽ cần biết phương pháp xem thông số kỹ thuật máy tính bỏ ra tiết.
2. Download driver card màn hình hiển thị rời
Khác với thẻ onboard được tích phù hợp vào CPU, card screen rời là thành phần đơn nhất có khả năng xử lý trang bị họa tốt hơn. Hiện giờ card hình ảnh rời trên máy vi tính được triển lẵm bởi 2 nhà sản xuất bự là AMD cùng NVIDIA.
Bạn cần phải biết laptop thực hiện card thiết bị họa của hãng nào để cài đặt đúng driver, phương pháp làm như sau:
Truy cập vào Device Manager trải qua Start menu.Chọn vào mục Display Adapter với xem thương hiệu mã sản phẩm.
Tên mã sản phẩm là Radeon RX 580
2.1. Tải driver card screen AMD
Nhà cung ứng card hình ảnh AMD tất cả sẵn một công cụ cung cấp giúp tín đồ dùng thống trị và cài đặt driver sản phẩm của hãng dễ dàng hơn.
Bước 1: các bạn truу cập ᴠào trang web AMD Support, lựa chọn Download Now.
Bước 2: Nhập Tên model vào mục Search for your sản phẩm và dìm Submit.

Chọn đúng tên mã sản phẩm
Bước 3: nhấp vào nút Download tương xứng với phiên bản Windows đã sử dụng.

Tải phiên bạn dạng phần mềm cân xứng với hệ điều hành
Bước 4: Tiến hành cài đặt phiên phiên bản AMD Software trên laptop.
Bước 5: Mở AMD Software vừa cài đặt đặt, lựa chọn New Recommended.

Chọn New Recommended
Bước 6: tiếp nối click Recommended Version → lựa chọn Install nhằm driver mang lại laptop

Chọn Recommended Version
2.2. Download Driver Card screen NVIDIA
Bước 1: Truy cập vào website thiết lập driver của NVIDIA
Bước 2: Ở mục NVIDIA Driver Downloads, bạn nhập thông tin theo yêu cầu.
Product Type: loại card vật họaProduct Series: dòng card đồ họa
Product: thương hiệu mã sản phẩm
Operating System: Hệ quản lý điều hành đang sử dụng
Download Type: lựa chọn driver chuyên về xây cất đồ họa hoặc game.Language: Chọn ngôn ngữ cài đặt
Sau đó bạn bấm chuột Search để trang web triển khai tìm kiếm.

Nhập tin tức và bấm Search
Bước 3: lựa chọn nút Download để download phiên bạn dạng driver new nhất.

Tải phiên bạn dạng Driver cân xứng nhu cầu
Bước 4: Bạn tải phần mềm làm chủ driver NVIDIA trên thiết bị.
Bước 5: Chọn AGREE and CONTINUE để đồng ý với các chính sách.

Thiết lập thiết lập là NVIDIA Graphic Driver để về tối ưu dung lượng
Bước 6: Chọn Express theo đề xuất và dìm Next.
Quá trình cài đặt sẽ ra mắt từ 10 - 15 phút tùy theo thông số kỹ thuật máy và vận tốc mạng.

Bấm vào Next
Sau khi trả tất, chúng ta nhấn RESTART NOW nhằm khởi hễ lại máy.
Xem thêm:

Chọn RESTART NOW
Đến đây thì vượt trình thiết đặt driver card màn hình cho máy tính xách tay Windows 10 đang hoàn tất.
Trong trường hợp chúng ta không cài được driver card màn hình hiển thị Win 10 mà lại không xác định được nguyên nhân, hãy contact ngay tới điện thoại tư vấn 1800 6024 nhằm được hỗ trợ tư vấn chi tiết. Hoặc chúng ta trực tiếp mang laptop đến showroom cơ sở Sửa chữa máy tính 24h sớm nhất để được cung ứng nhanh tốt nhất nhé!