Ghép ảnh, đặc biệt là ghép 2 ảnh trong Photoshop, là một trong những thao tác mà những “newbie” cần nắm rõ trong quá trình học thiết kế. Thực tế, có rất nhiều cách để chúng ta có thể ghép 2 ảnh trong Photoshop với nhau, nhưng hôm nay, color
ME sẽ chia sẻ với bạn một phương pháp sao cho bức ảnh có thể trông hòa hợp và đẹp mắt nhất có thể.
Bạn đang xem: Hướng dẫn ghép ảnh bằng photoshop cs5
Bước 1: Tạo file mới
Để bắt đầu quá trình ghép 2 ảnh trong Photoshop, bạn hãy chọn phần “Create new” và chỉnh sửa những thông số quan trọng

Ở ví dụ ghép 2 ảnh trong Photoshop này, chúng mình sẽ để những thông số như trên nhé
Bước 2: Import ảnh
Muốn ghép 2 ảnh trong Photoshop làm một thành dĩ nhiên chúng ta phải có 2 bức ảnh cần ghép rồi phải không?
Để import ảnh, bạn hãy chọn mục “File” ở góc trên cùng bên trái, rồi ấn “Open”. Nhanh hơn, bạn có thể sử dụng tổ hợp phím tắt Ctrl + O hoặc Command + O.

Chúng mình sẽ giúp “hoàng thượng” nhìn vào hư không bằng việc ghép 2 ảnh trong Photoshop
Một mẹo nho nhỏ cho các bạn ở bước này đó là khi ghép 2 ảnh trong photoshop với nhau, thì hãy chọn 2 tấm có cùng tông màu nhé. Nếu không thì lúc đưa vào sẽ phải chỉnh lại màu khá vất vả đấy.
Một số bạn khi import ảnh đuôi .png vào đôi khi sẽ gặp phải lỗi và trở nên chán nản ngay từ bước đầu. Tuy nhiên, đó là do những bạn đó chưa biết tới chiếc “chìa khóa” vạn năng này thôi. Nếu bạn gặp phải lỗi tương tự thì hãy thử tìm hiểu cách trên nha.
Bước 3: Sắp xếp lại layer
Lúc này trong Photoshop sẽ có 3 file. Nhiệm vụ bạn cần làm đó là đưa các ảnh cần ghép về cùng một file và sắp xếp sao cho phù hợp.

Lúc này bạn sẽ có 3 file như trên hình để chúng ta ghép 2 ảnh trong Photoshop
Để làm được điều này, đầu tiên bạn hãy vào file chứa ảnh “hoàng thượng”. Nhấp đúp vào hình ảnh chiếc ổ khóa, sau đó chọn layer đó và ấn Ctrl + C để copy. Tiếp đến, hãy quay trở lại file chứa khung để ghép 2 ảnh và ấn Ctrl V.

Sau khi mở khóa, layer sẽ hiển thị như này. Bạn hãy ấn Ctrl C để copy sang khung mà bạn làm ở bước đầu để ghép 2 ảnh trong Photoshop nha
Làm tương tự với ảnh “Galaxy”. Sau đó hãy đặt layer chứa “hoàng thượng” lên trên. Đây là bước rất quan trọng vì việc sắp xếp layer sẽ ảnh hưởng lớn tới việc bạn sẽ xóa/làm mở phần nào của bức ảnh.

Bạn đã sẵn sàng hoàn thành các bước cuối để ghép 2 ảnh trong Photoshop chưa?
Bước 4: Chỉnh sửa kích thước
Việc chính sửa kích thước là bước vô cùng quan trọng để bạn có được một bức ảnh cân đối. Tổ hợp phím “Ctrl + T” hoặc “Command +T” sẽ là công cụ giúp bạn phóng to, thu nhỏ bức ảnh như mong muốn.

Để ghép 2 ảnh trong Photoshop một cách hợp lý, việc xác định tỉ lệ giữa các ảnh là vô cùng quan trọng.
Bước 5: Loại bỏ phần thừa
Đây là bước cuối cùng rồi. Bạn hãy chọn layer chứa “hoàng thượng”, nhớ là phải đúng layer đó nhé, chọn công cụ “Quick Selection Tool” với phím tắt là W.
Nếu bạn không tìm thấy công cụ đó đâu khi ấn W, mà lại xuất hiện “Magic Wand Tool” hoặc “Object Selection Tool” thì hãy cứ mạnh dạn ấn chuột phải vào đó rồi chọn công cụ “Quick Selection Tool” nhé.

Công cụ “Quick Selection Tool” đóng vai trò quan trọng trong việc ghép 2 ảnh trong Photoshop, nhưng đôi khi nó lại muốn chơi trốn tìm với bạn đấy
Sau đó, hãy chọn những phần thừa mà bạn muốn xóa trên layer chứa ảnh “hoàng thượng” bắt cách lần lượt ấn chuột trái vào từng phần

Sau khi đã chọn xong phần thừa trong layer, chúng ta đã sắp hoàn thành các bước ghép 2 ảnh trong Photoshop rồi đó.
Lúc này, bạn hãy chọn mục “Select” ở phía trên, sau đó vào phần “Modify”, rồi chọn “Feather”.

Sắp ghép 2 ảnh trong Photoshop thành công rồi!
Ở mục “Feather Radius” bạn tùy chỉnh thông số sao cho phù hợp. Chúng mình sẽ chọn 20 trong trường hợp này nhé.

Thông số “Feather Radius” nắm vai trò quan trọng trong việc quyết định bức ảnh được ghép có hài hòa hay không.
Sau đó, bạn hãy ấn delete để xóa những phần đã chọn đi. Lúc này, sẽ có một số phần thừa hiện ra. Việc bạn cần làm đơn giản là chọn “Eraser Tool” hoặc ấn phím tắt là E để xóa đi thôi.

Xóa đi những phần thừa là bước cuối để ghép 2 ảnh trong Photoshop rồi.
Vậy là chúng ta đã có bức ảnh hoàn chỉnh rồi. Hãy cùng chiêm ngưỡng thành quả nào!

Ghép 2 ảnh trong Photoshop không phải là điều gì quá khó phải không nào?
Túm lại…
Chỉ với 5 bước vô cùng đơn giản trên, bạn đã có thể ghép thành công 2 ảnh trong Photoshop rồi đó. Tuy nhiên, việc ghép 2 ảnh trong Photoshop chỉ là một trong số vô vàn ứng dụng khác của phần mềm tuyệt vời này.
Nếu bạn muốn học thiết kế bằng Photoshop thì đừng quên tham gia lớp học của color
ME nhé. Bạn sẽ khám phá được nhiều điều bất ngờ hơn đấy!
Thủ thuật cách ghép mặt trong Photoshop từ lâu đã trở nên phổ biến, không chỉ những nhà thiết kế đồ họa chuyên nghiệp và tất cả những người sử dụng Photoshop nghiệp dư đều có thể làm được. Kỹ năng này có lẽ là dấu mốc đầu tiên mà ai cũng sẽ cố gắng làm được khi bắt đầu nghịch ngợm với Photoshop. Điều khó nhất là việc đồng bộ được màu da giữa hai khuôn mặt mà bạn đang cố gắng ghép, nhưng với những nâng cấp qua các bản Photoshop, việc này chỉ tốn vài cú nhấp chuột!

Bước 1: File > Open để mở bức ảnh bạn cần cắt khuôn mặt để ghép sang bức ảnh khác.
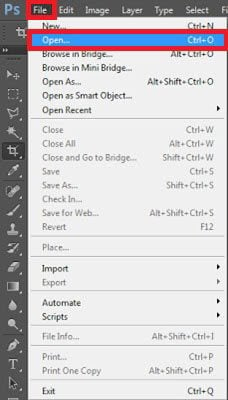
Tham khảo thêm bài viết của chúng tôi
Bước 2: Chọn Lasso Tool hoặc nhấn L.
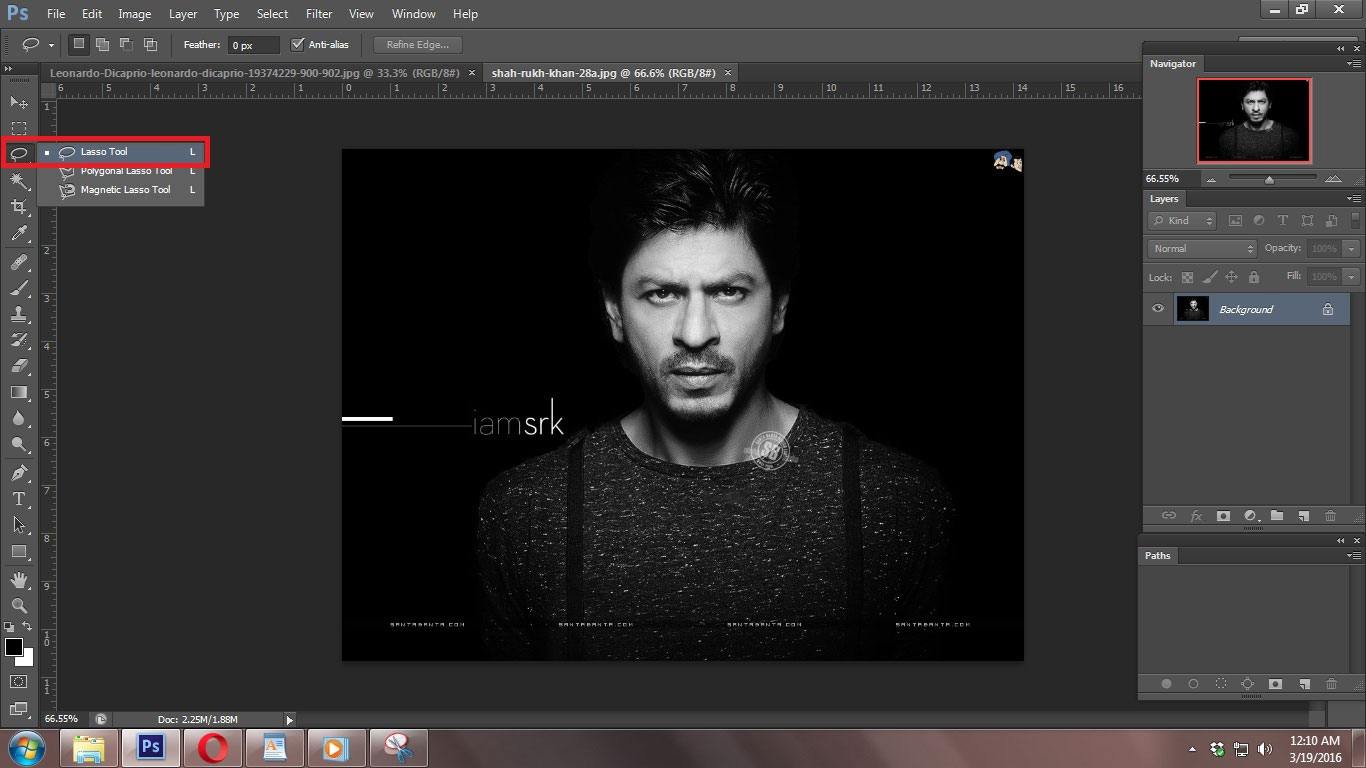
Bước 3: Cắt khoảng mặt mà bạn muốn ghép.

Bước 4: Copy phần mặt đã cắt sang bức ảnh bạn muốn ghép bằng Ctrl+C, nhấn Ctrl+v để paste vào.

Bước 5: Chỉnh Opacity ở bức 50% hoặc thấp hơn và nhấn Ctrl+T (lệnh Free Transform), sau đó điều chỉnh phần mặt đã cắt cho khớp với vị trí bạn muốn ghép.
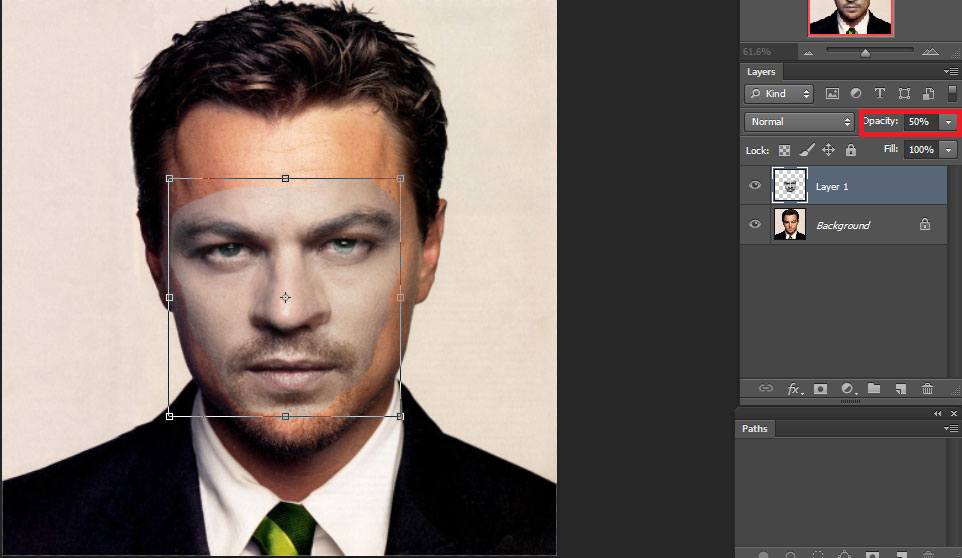
Bước 6: Sau khi điều chỉnh xong, chỉnh Opacity lên 100%, sau đó tạo bản sao của “Background Layer” và đóng bản gốc lại.

Bước 7: Chọn Layer 1 bằng cách nhấn Ctrl+Layer 1, tiếp tục chọn Select > Modify > Contact, chinh giá trị trong khoảng 5 tới 6.
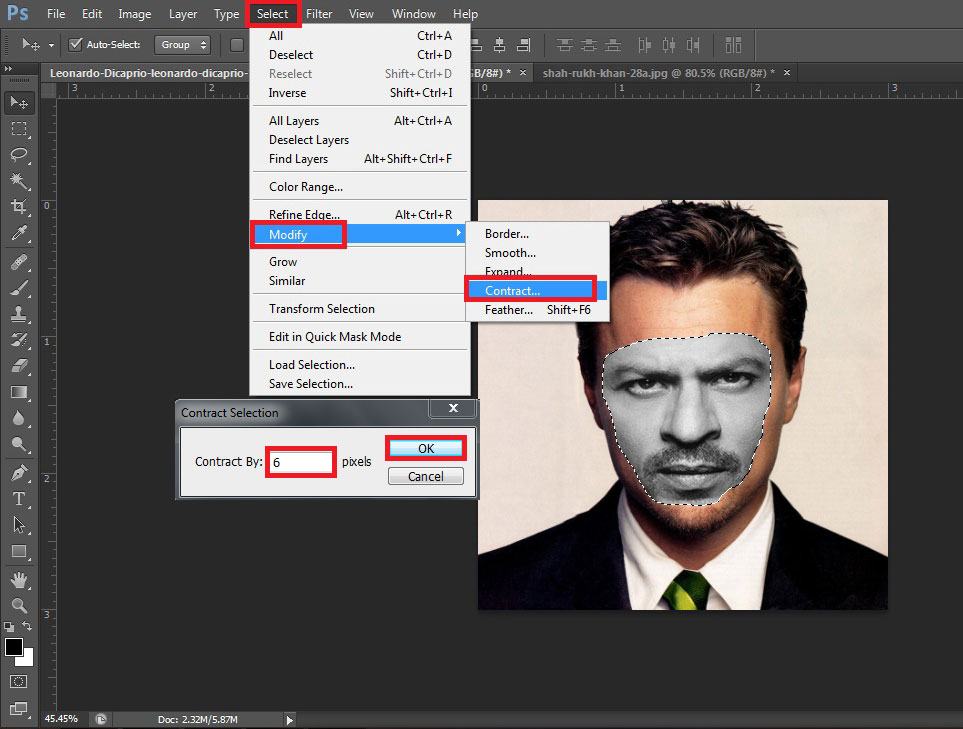
Bước 8: Bây giờ chọn Layer “Background Copy”, nhấn Backspace để làm trong suốt phần mặt đã điều chỉnh và để xem phần. Để xem lại phần khuôn mặt có thể nhấn biểu tượng con mắt trên Layer 1.
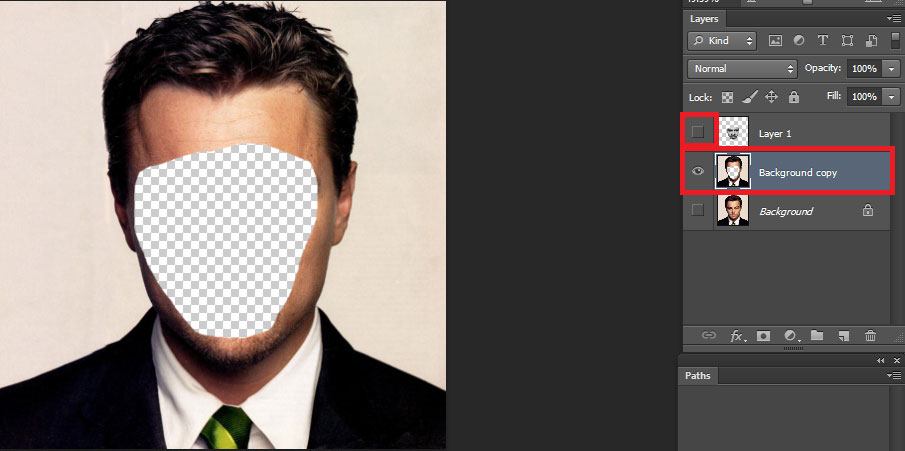
Bước 9: Bỏ vùng đã chọn bằng Ctrl+D và chọn Layer 1 và Background Copy cùng lúc bằng cách giữ Ctrl.

Bước 10: Edit > Auto-Blend Layers.
Bước 11: Trong hộp thoại Auto-Blend Layers, tích chọn “Panorama” và “Seamless tones and colors” và nhấn OK.
Bước 12: Chiêm ngưỡng thành quả.
Xem thêm: Làm Cách Hiển Thị Số Âm Trong Excel : Hiển Thị Số Âm Trong Ngoặc
Theo Edumall
Viện Đào Tạo Quốc Tế wu.edu.vn
wu.edu.vn wu.edu.vn Multimedia – https://wu.edu.vn
Trả lời Hủy
Email của bạn sẽ không được hiển thị công khai. Các trường bắt buộc được đánh dấu *
Bình luận *
Tên *
Email *
Trang web
Lưu tên của tôi, email, và trang web trong trình duyệt này cho lần bình luận kế tiếp của tôi.