Ngày nay, yêu cầu in ấn đặc biệt là in 2 mặt là khôn cùng thiết yếu với cả mọi người trong đầy đủ lĩnh vực, ngành nghề như giảng dạy, văn phòng,… mặc dù vẫn còn không ít người dân thắc mắc không biết cách in 2 khía cạnh trên Word. Bởi vậy, hãy cùng tham khảo nội dung bài viết dưới đây để biết được các thao tác đó nhé.
Bạn đang xem: Hướng dẫn in 2 mặt trong word 2013
Cách in 2 mặt đối với máy in cung ứng in 2 mặt
Áp dụng phương pháp in 2 mặt thực sự là một điều vô cùng bắt buộc thiết. Thử tưởng tượng bạn cần in hàng ngàn trang giấy cơ mà mỗi trang trong khi in ra chỉ in một mặt thì kia quả là một trong sự lãng phí giấy khôn xiết lớn, góp thêm phần phá bỏ môi trường. Mặc dù nhiên, trong khi in 2 mặt, bạn sẽ tiết kiệm được ngân sách chi tiêu giấy, tạo cho tài liệu được gói gọn và tiết kiệm ngân sách được thời gian cho người dùng. Nhưng không phải toàn bộ các sản phẩm in đều hỗ trợ in 2 mặt.
Trong trường thích hợp bạn thực hiện máy photocopy tất cả tích hợp cả lắp thêm in và máy photocopy này có tính năng sao chép 2 khía cạnh thì bạn trọn vẹn yên tâm in tư liệu 2 khía cạnh với nó. Còn nếu như khách hàng đã kết nối với khá nhiều máy in, hoàn toàn có thể có máy hỗ trợ in 2 khía cạnh nhưng tất cả máy thì lại không.
Trong trường vừa lòng bạn áp dụng 1 lắp thêm in và không hề được tích phù hợp trong trang bị photocopy thì việc trước tiên mà chúng ta cần chú ý là kiểm soát xem sản phẩm công nghệ in của khách hàng có được thiết lập tính năng in 2 mặt giỏi chưa. Bạn có thể liên hệ tới nhà sản xuất để biết thêm tin tức hoặc xem tờ lý giải sử dụng đi kèm với máy.
Ngoài ra, bạn cũng có thể kiểm tra bằng phương pháp thực hiện thao tác làm việc trực tiếp trên đồ vật tính. Đầu tiên chúng ta mở ứng dụng Word, tiếp nối chọn mục tệp tin rồi lựa chọn Print. Trên mục Settings, bạn nhấn lựa chọn Print One Sided. Nếu dưới mục Print One Sided có cả tùy chọn Print on Both Sides thì có nghĩa là máy tính của bạn có hỗ trợ in 2 mặt, con nếu chỉ tất cả tùy lựa chọn Print One Sided thì tức là máy tính của doanh nghiệp không hỗ trợ in 2 mặt.
Nếu sản phẩm công nghệ in có chức năng đó thì chúng ta hoàn toàn hoàn toàn có thể thực hiện các thao tác tiếp sau đây để biết được cách in 2 mặt trên Word
Cách in 2 mặt so với Word 2007
Bước 1: nhấp chuột nút Microsoft Office hoặc nhấn tổ hợp phím Ctrl + P. Kế tiếp ấn chọn mục Print. Tại hộp thoại Print thường xuyên chọn Print.Bước 2: Tại hộp thoại Print chúng ta nhấn lựa chọn mục PropertiesBước 3: Ấn chọn tab Fishing. Sau đó khắc ghi vào ô Print On Both Sides. Kết thúc nhấn OK.
Cách in 2 mặt so với Word 2010, 2013, 2016, 2019
Bước 1: chúng ta ấn tổng hợp phím Ctrl + PBước 2: Trong hộp thoại Settings, bạn chọn Print One Sided rồi tiếp đến chọn vào Print on Both Sides. Tại trên đây sẽ xuất hiện thêm 2 chọn lựa tùy vào yêu cầu của bạn:Flip pages on long edge: In theo chiều dài của trang giấy. Hay được thực hiện trong quá trình in tài liệu theo khổ dọc, lề cùng ghim được đóng mặt trái. Ao ước xem trang sau thì bạn lật sang bên trái.Flip pages on short edge: In theo bề rộng của trang giấy. Thường được sử dụng trong quá trình in tư liệu theo khổ ngang và ước ao xem trang tiếp chúng ta cũng lật sang mặt trái. Trong trường hòa hợp in theo khổ dọc thì chúng ta lật lên trên giúp thấy trang tiếp theo.Bước 3: Để hoàn tất chúng ta nhấn chọn OK.Cách in 2 mặt đối với máy in không cung cấp in 2 mặt
Nếu trong trường hợp chúng ta kiểm tra thấy lắp thêm in của bạn không hỗ trợ tính năng in 2 khía cạnh thì chúng ta cũng chớ quá lo lắng. Hãy triển khai theo gợi ý dưới đây.
Cách in 2 mặt so với Word 2007, 2010, 2013
Bước 1: Nhấn tổ hợp phím Ctrl + phường hoặc thừa nhận File => Print.Bước 2: Tại hộp thoại Print chúng ta chọn Odd Pages. Sau đó nhấn vào mục Options để xem ô Reverse print order gồm được lưu lại hay không, ví như được khắc ghi thì xóa đi.Bước 3: sau khoản thời gian in kết thúc 1 lượt, các bạn lật ngược mặt tất cả các trang vừa in. Tiếp mục mở vỏ hộp thoại Print và nhấn lựa chọn Even pages.Bước 4: nhấn tiếp vào ô Options rồi khắc ghi vào ô Reverse print order, rồi dấn OK nhằm in số lượng tài liệu còn lại.Cách in 2 mặt đối với Word 2016, 2019
Bước 1: chúng ta nhấn tổ hợp phím Ctrl + p. Tại hành lang cửa số Print lựa chọn Page SetupBước 2: Trong vỏ hộp thoại Page setup bạn lựa chọn Layout. Tiếp đó trong mục Section Start các bạn nhấn Odd Page rồi dấn OK.Bước 3: tức thì sau đó các bạn sẽ quay trở về cửa sổ Print. Bạn ấn chọn Print.Bước 4: tựa như như cùng với Word 2007, 2010, 2013, bạn đảo ngược mặt tất cả các trang vừa in rồi lựa chọn Even pages.
Lưu ý trong quá trình lật ngược phương diện giấy, bạn cần bảo vệ thuận cả hai chiều. Để tiến hành được hoàn hảo bước này, bạn hãy thử in 1-2 tờ trước rồi tiếp đến mới in toàn thể tài liệu để tránh không đúng sót, tiêu tốn lãng phí giấy với công sức.
Cách in 2 mặt bằng phương pháp in trang chẵn lẻ cực cấp tốc khi in nhiều
Đây là phương pháp rất hữu hiệu khi bạn phải in vô số tài liệu cho nên việc in từng trang một là bất khả thi. Sát bên đó, cách in 2 phương diện này còn khiến cho bạn thu xếp được tư liệu in một cách dễ dàng và dễ ợt nhất. Việc trước tiên bạn phải làm kia là đánh dấu số trang đến tài liệu. Dưới đó là các thao tác làm việc trong phương pháp in 2 mặt theo phương thức in trang chẵn với lẻ
Bước 1: chúng ta ấn tổng hợp phím Ctrl + p hoặc lựa chọn File => PrintBước 2: dưới mục Setting nhấn lựa chọn In tất cả các trang. Ở gần cuối hộp thoại nhấn chọn Chỉ in trang lẻ.Bước 3: Sau khi trở lại cửa sổ Print, các bạn ấn nút Print ngay đầu.Bước 4: sau thời điểm in toàn bộ các trang lẻ, chúng ta lật mặt các trang đó, nhấn vào In tất cả các trang rồi chọn Chỉ in trang chẵn. Nhấn vào nút Print sinh hoạt đầu để hoàn thành thao tác.
Chỉ cùng với 4 bước cơ bạn dạng như trên thì các bạn hoàn toàn hoàn toàn có thể in tài liệu với bất cứ chương trình soạn thảo như thế nào mà không chỉ riêng Word một cách dễ dàng và đơn giản mà lại còn áp dụng được biện pháp in 2 mặt. Tuy nhiên, thì bài toán lựa chọn để in toàn thể trang chẵn hoặc lẻ trong số chương trình Microsoft Office Word, Open
Office.org Writer… lại không giống nhau nên các bạn cũng cần tìm hiểu thêm.
Lưu ý, trước khi thực hiện in, các bạn nên chỉnh sửa lề, chiều in và định dạng trang Word hợp lý để những khoảng trống toàn diện trên phiên bản in
2. Biện pháp in 2 khía cạnh giấy trong Word-2003, 2007, 2010, 2013, 20164. Phương pháp in hai mặt vào word 2010 đối với máy in không cung cấp tính năng in hòn đảo mặt auto nhanh chóngCách in 2 mặttrong Word, Excel, PDF,…đối với ngươi có kĩ năng in 2 phương diện hoặc vật dụng in không có tính năng in 2 mặt tự động hóa như cố kỉnh nào? Nếu chưa chắc chắn cách tiến hành thì hãy đọc ngay nội dung bài viết dưới đây. Đỉnh xoàn Computer sẽ hướng dẫn chi tiết cách in 2 khía cạnh giấy vào word, excel, PDF, docs,… hối hả và đơn giản dễ dàng nhất.

Cách-in-2-mặt-giấy
1. Khẳng định máy in có cung ứng tính năng in 2 mặt auto hay không?
Máy in bây chừ được phân thành 2 loại: vật dụng in có công dụng in đảo mặt tự động hóa và sản phẩm công nghệ in không cung ứng tính năng in hòn đảo mặt tự động.
Gợi ý cách xác minh máy in có cung ứng tính năng in đảo mặt trường đoản cú động: Thường các dòng thứ in tất cả hỗ trợ tác dụng in 2 phương diện tự độngsẽ bao gồm chữ “D” – Duplex vào phần mã in. Ví dụ thiết bị in Canon LBP 223DW, Brother HL-2321D,HP M211D,…
Một số cái máy in Epson có hỗ trợ tính năng in 2 mặt tự động như: Epson L4160, Epson Eco
Tank L4266,…
Dưới đây,Đỉnh rubi Computersẽ hướng dẫn các bạn cách in 2 mặt giấy trong word, excel, PDF với tất cả 2 dòng máy có hỗ trợ in 2 mặt tự động hóa và không cung ứng in 2 mặt tự động đơn giản, ngày tiết kiệm thời gian nhất.
► video hướng dẫn chi tiết cách in 2 mặt mang đến máy in
2. Giải pháp in 2 mặt giấy vào Word2003, 2007, 2010, 2013, 2016
2.1 phương pháp chomáy in không hỗ trợ in 2 mặt
Bạn sử dụng tổ hợp phímCtrl + Pđể lộ diện hộp thoạiPrint, hoặc vàoFile > Print.TrongPrintchọnOdd Pageđể in trang lẻ (trang 1, 3, 5,…) trước.Sau kia chọnOptions:(Lưu ý,bạn không được tích vào ôRevers print order:)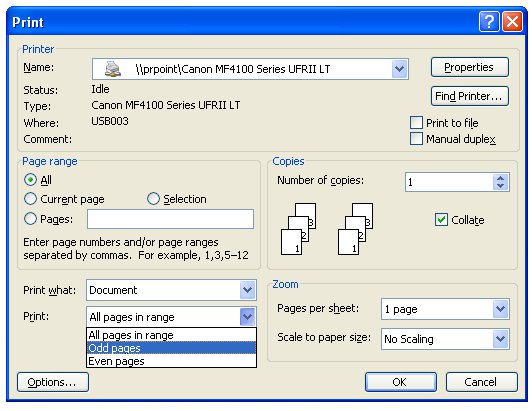
Sau khi những trang lẻ in xong, bọn họ đảo ngược mặt toàn bộ các trang giấy vừa in. Rồi thực hiện làm việc như in trang lẻ, nhưng lựa chọn mụcEven pagesđể in những trang chẵn.Cuối cùng bấm chuột chọnRevers print ordervàOKđể tiến hành in đa số trang còn lại.Lưu ý, khi gửi mặt để in giấy chẵn hoặc lẻ chúng ta nên thử 1-2 bản in trước để đảm bảo an toàn thuận cho tất cả hai chiều, tránh việc in sai hư hoặc ngược giấy.
2. 2 cách thức vơimáy in cung cấp in hai mặt
Vào menuFilechọnPrint, hoặc sử dụng tổng hợp phímCtrl + P.TrongPrint Properties, chọnFinishingvà khắc ghi chọnPrint on both sidesđể tiến hành in nhị mặt giấy.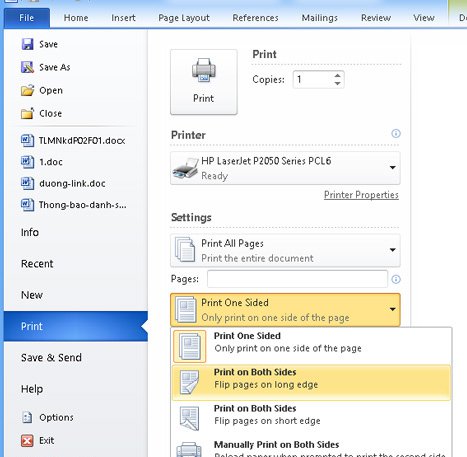
In 2 mặt giấy với thứ in cung ứng in 2 mặt
+99+ album ảnh hình nền máy tính 4K cảnh sắc đẹp 2022
+Cập Nhật App mở khóa Wifi bình an Nhanh Chóng duy nhất 2022
3. Biện pháp in 2 mặt giấy bên trên 1 tờ (A3, A4, A5,…) đối với các loại máy in có hỗ trợ tính năng in đảo mặt trường đoản cú động
Bạn muốn in tư liệu trên 2 phương diện giấy vào Word, Excel, PDF, Docs.google,… đối với các mẫu máy in có cung ứng tính năng in 2 mặt auto khá solo giản, bạn chỉ cần thực hiện theo các bước dưới đây:
Bước 1:BấmCtrl P(Hoặc chọn vào biểu tượng in trên màn hình) để xuất hiện sổ in ấn trên thiết bị tính. (Áp dụng với toàn bộ các phần mềm Word, Excel, PDF, Docs,…).
Bước 2:Cài đặt kỹ năng in 2 trang trên 1 mặt giấy từ động
Cách in 2 trang trên 1 mặt giấy WORD:Trong phần Settings, nếu đang lựa chọn chế độPrint One Sided(In 1 mặt)nhấp loài chuột và lựa chọn lại chính sách inPrint on Both Sides(In cả 2 mặt giấy) với 2 chắt lọc là Flip pages on long edge: In 2 mặt lật ngang với Flip pages on short edge: In 2 phương diện lật lên. Tiếp nối nhấn vào hình tượng máy in để in.
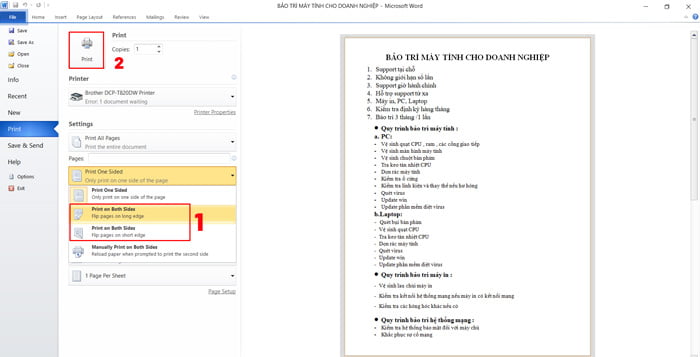
Cách in 2 mặt trong Excel:Cũng tương tự Word,để in 2 phương diện trong Excelbạn cũng đưa chế độPrint One Sided (In 1 mặt)thànhPrint on Both Sides.
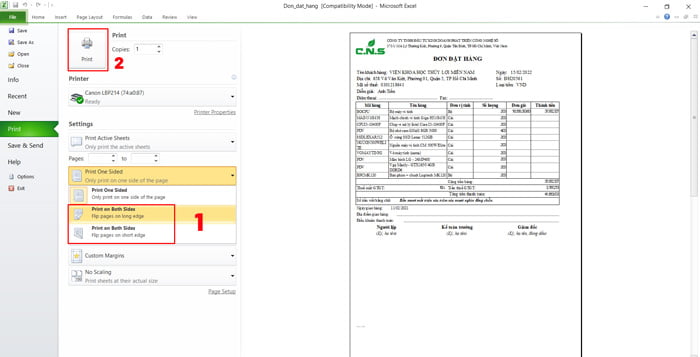
Cách in 2 phương diện trong PDF:Đểin 2 phương diện trong PDF là chúng ta tích chọn vào phầnPrint on Both Sides of Papervà chọnFlip pages on long edge(In 2 khía cạnh lật ngang) hoặcFlip pages on short edge(In 2 mặt lật lên) và kế tiếp nhấnOKđể in.
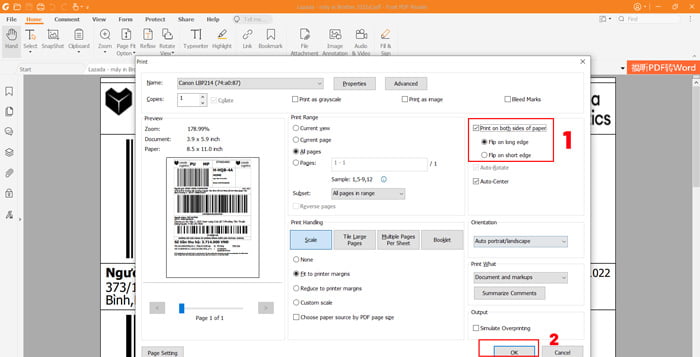
Cách in 2 mặt giấy trên Docs:Để biện pháp in 2 phương diện trên 1 tờ giấy a4 đối với File docs, bạn không ngừng mở rộng phần More Settings, tại vị trí Two-sides chúng ta tick chọn vàoPrinter on Both Sidesvà gạn lọc Flip pages on long edge: In 2 khía cạnh lật ngang và Flip pages on short edge. Sau đó nhấn Print để in.
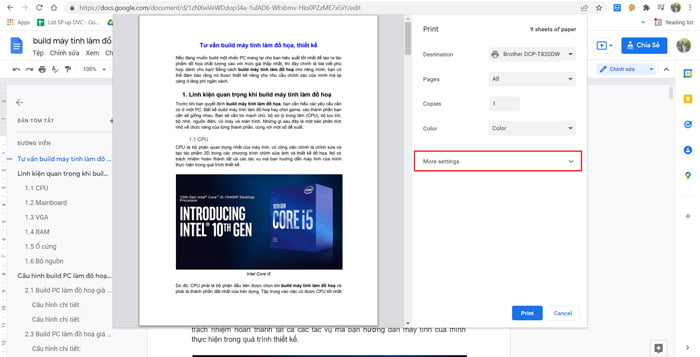
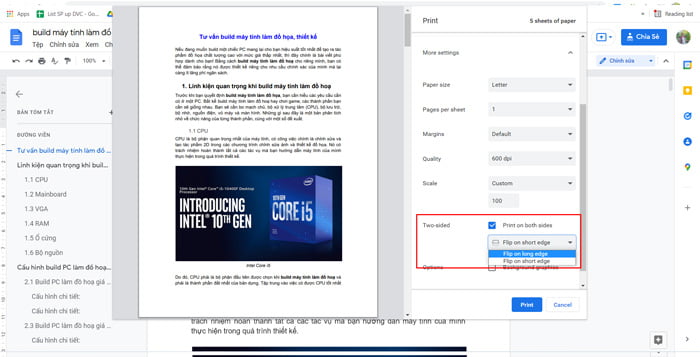
4. Bí quyết in nhị mặt trong word 2010 so với máy in không cung cấp tính năng in hòn đảo mặt auto nhanh chóng
Cách in 2 khía cạnh trên máy in 1 mặt, đầu tiên, Bạn mở cửa sổ Print (In) bằng phương pháp nhấn tổ hợp phímCtrl Phoặc chọnFile -> Print
Bước 1:Trong phần Settings -> Print All Pages -> Only Print Odd Pages (Chỉ in các trang lẻ 1, 3, 5,… ).
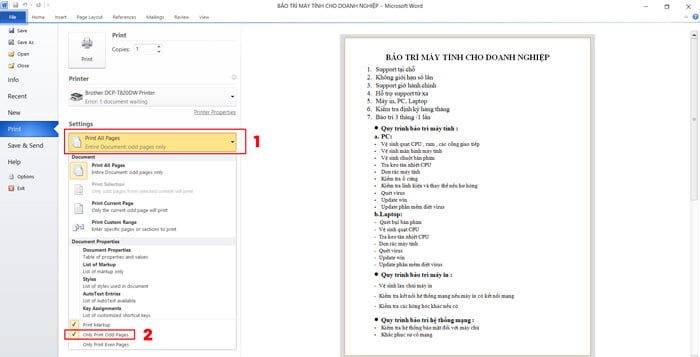
Trong phần Pages bạn nhập trang ban đầu và trang kết thúc. Tiếp nối nhấn hình tượng Print nhằm in. Mình gồm 12 trang thì nếu muốn in tất cả thì gõ 1 – 12.
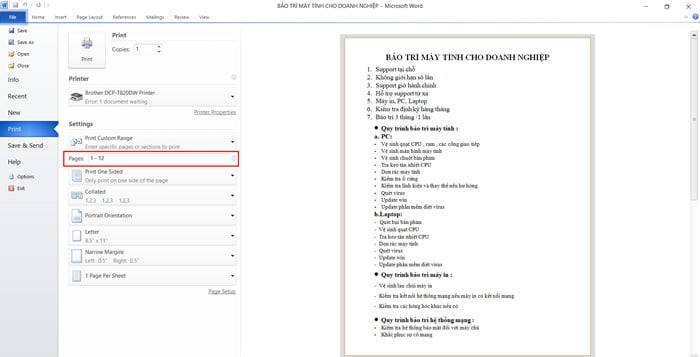
Bước 2:Để in tiếp trên trang thứ hai của tờ giấy. Bạn phải lấy giấy vừa in trang lẻ, lật trái lại và để vào đồ vật in.
Trong phầnSettings -> Print All Pages -> Only Print Even Pages(Chỉ in những trang chẵn… ).
Xem thêm: Dowload một số mẫu cv tiếng nhật chuẩn được sử dụng phổ biến ở nhật
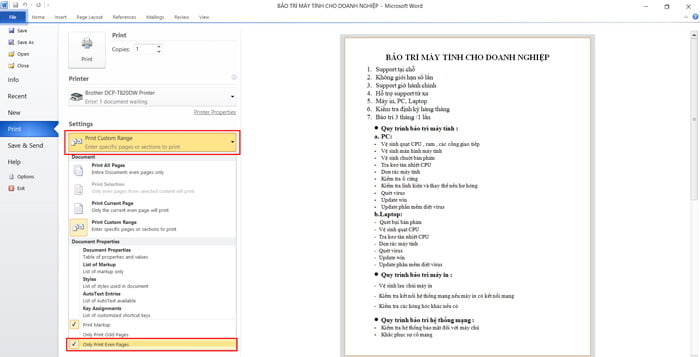
Trong phần Pages chúng ta nhập trang bước đầu và trang kết thúc. Sau đó nhấn biểu tượng Print nhằm in. Gõ ngược lại 12 – 1.
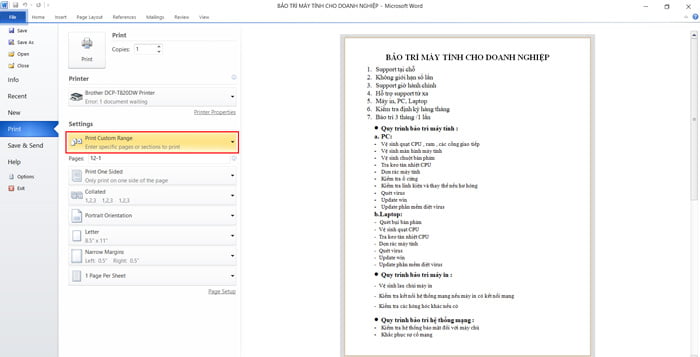
Các ai đang xem bài viết:Hướng dẫn cách in 2 phương diện giấy vào word, excel, PDF đơn giản nhất. Chúc các bạn thành công, trường hợp thấy hữu dụng hãy phân tách sẻ nội dung bài viết và đóng góp góp chủ kiến ở phần phản hồi nhé. Xin cảm ơn