CÁCH KẾT NỐI CAMERA VỚI MÁY TÍNH
Được phân chia sẽ mọi gì bản thân biết cho tất cả chúng ta đó là thú vui của Hùng. Và đó cũng là công việc mình thương yêu nhất khi được thiết kế việc tại công ty Sutech. Như thường xuyên lệ trong nội dung bài viết này mình vẫn hướng dẫn chúng ta cách liên kết camera với đồ vật tính ra sao nhé.
Bạn đang xem: Hướng dẫn kết nối camera với máy tính
Hiện nay có 3 loại camera được sử dụng khá phổ biến đó là: Camera analog, camera ip và camera wifi ko dây.
Mình sẽ gợi ý cách liên kết từng loại một để các bạn dễ hình dung nhé.
1. Cách liên kết camera analog với lắp thêm tinh.
À tôi cũng nói luôn là camera analog là những dòng camera đi bằng dây cáp đồng trục, dây báo cháy, dây sạc cáp mạng kèm balun nhé. Nói thông thường là hệ thống camera này cần sử dụng đầu thu DVR thì bản thân gộp vào đó được coi là dòng camera analog. Vì chưng cách kết nối camera với vật dụng tính là trọn vẹn giống nhau các bạn nhé.
Thì như các bạn đã biết để liên kết camera analog với máy tính bạn nên thông sang 1 thiết bị trung gian chính là đầu thu camera. Muốn biết cách kết nối camera analog với lắp thêm tính thì bạn phải biết cách kết nối đầu thu camera với máy tính xách tay nhé.

Chúc bạn thành công.
2. Cách liên kết camera ip với máy tính.
Trước tiên chúng ta cần mày mò camera ip là gì đã. Hoặc mày mò về mô hình camera ip để cố kỉnh rỏ cách liên kết mình sắp lý giải dưới đây.
Camera ip thì bao gồm 2 cách liên kết nhé những bạn. Một là kết nối độc lập camera ip với máy tính, hai là liên kết camera ip với đầu thu camera ip. Mình sẽ phân tách ra cho mình dễ phát âm nhé
+ Cách liên kết camera ip với máy tính độc lập:
Như chúng ta đã biết sự khác hoàn toàn lớn độc nhất vô nhị giữa chiếc camera ip cùng với camera analog đó thuộc dòng camera ip được hổ trợ coi trực tiếp bên trên trình chăm chút web nhưng không qua các thiết bị trung gian như đầu ghi tốt màn hình.
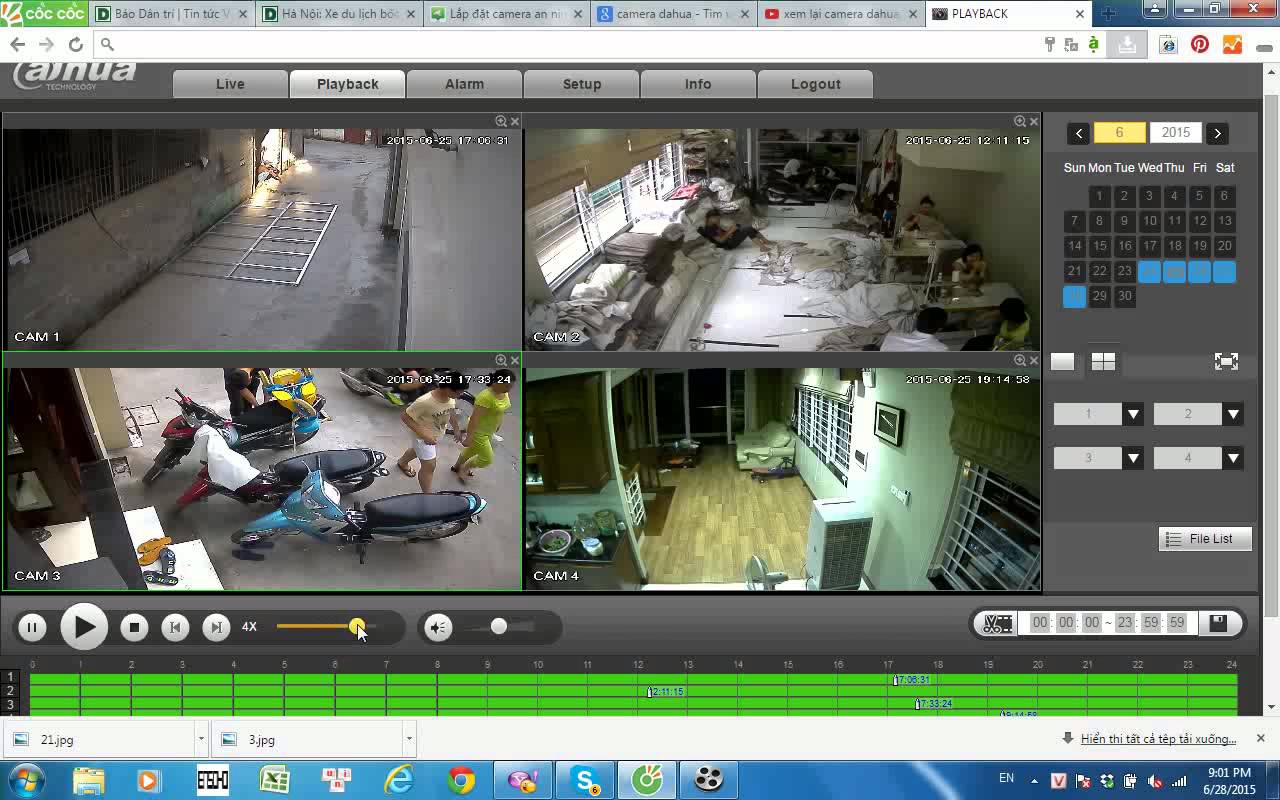
Vì cụ để kết nối camera ip với thiết bị tính bạn cần một sợ hãi dây mạng cắm trực tiếp vào máy tính xách tay thông qua cổng Lan. Đầu tê thì kết nối với camera ip, nhớ cắm nguồn mang đến camera ip nhé các bạn.
Sau khi chúng ta đã kết nối camera ip cùng máy tính bởi dây mạng. Các bạn dùng app tìm add ip nhằm tìm ra địa chỉ ip của camera. (Mỗi camera ip bao gồm một địa chỉ để nhấn dạng nó trong khối hệ thống camera ip)
Bạn sẽ có địa chỉ ip của camera rồi, bây giời mở trình xem xét IE lên đánh add IP kia lên thanh showroom rồi enter. Nếu khách hàng bấm dây mạng chuẩn, cổng Lan máy tính xách tay hoặc máy vi tính không hư thì hình ảnh camera sẽ được xem thẳng trên máy tính của bạn.
Đó bởi vậy là bạn đã biết cách liên kết camera với sản phẩm tính rồi đó. Câu hỏi kết nối camera với sản phẩm công nghệ tính cũng không thực sự khó như các bạn nghĩ. Chỉ cần làm đúng theo số đông gì mình hướng dẫn chắc chắn các bạn sẽ làm được.
Lỗi camera ko xem được trên mạng internet explorer
Hướng dẫn phương pháp xem camera bên trên trình coi xét Internet Explorer
Một tiện ích của việc kết nối được camera ip với máy tính là chúng ta cũng có thể đổi showroom ip của từng camera nếu sau đây bạn lắp ráp một hệ thống từ 2 camera trở lên. Bắt buộc bạn phải đổi địa chỉ cửa hàng ip của từng camera vì khi 2 camera cùng add sẽ lên hình giống nhau hoặc ko lên hình nào. Chúng ta chú ý nhé.
+ Cách kết nối camera ip với máy tính thông qua đầu ghi hình
Cách này còn được gọi là cách kết nối camera ip với đầu ghi hình, rồi từ trên đầu ghi hình bạn kết nối qua thiết bị tính. Vấn đề làm này giống như như bạn liên kết đầu thu camera với máy tính vậy. Để dễ nắm bắt hơn trước tiên chúng ta phải xem quy mô ip trên đường link trên đã. Chúng ta phải biết quy mô rồi tự đó mới lắp được khối hệ thống camera có nhu cầu các gì.
Hãy kết nối đầu thu camera ip vào modem mạng. Nhớ rằng modem mạng này cũng liên kết với toàn thể các camera ip khác nhé.
Để kết nối camera ip với sản phẩm công nghệ tính hoặc máy tính xách tay bạn tham khảo bài viết kết nối đầu thu camera với máy tính mình viết trước đó nhé. Gồm đường dẫn phía bên trên bạn tham khảo.
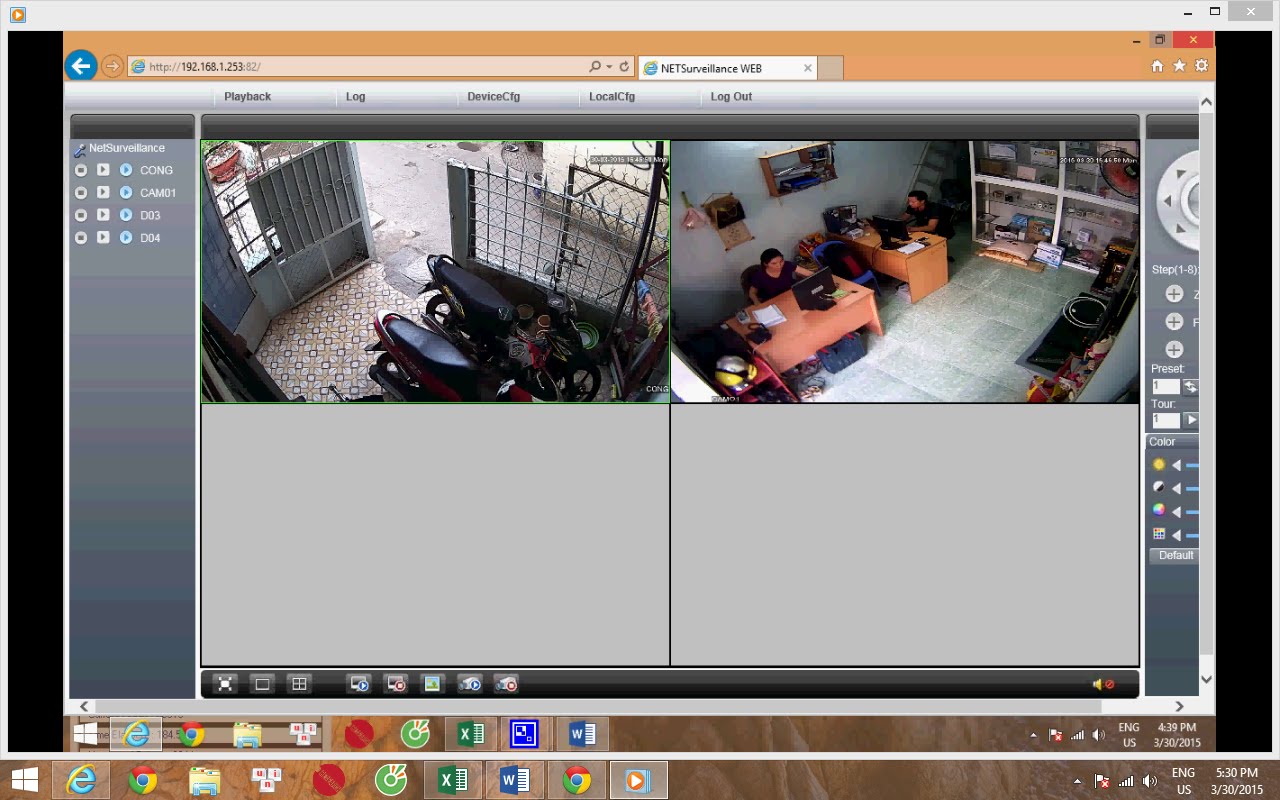
Kết nối đầu thu camera ip với thứ tính thành công có nghĩa là bạn đã liên kết được toàn thể hệ thống camera ip với laptop rồi đó.
Đây là bước trước tiên bạn cần làm ví như muốn hệ thống này nhìn qua mạng trường đoản cú xa thành công. Cùng khi tất cả các camera ip lên hình bên trên màn hình máy vi tính thì các bạn chỉ cần setup mở port của đầu thu giúp xem camera qua mạng trên các thiết bị cần.
Mình được bố trí theo hướng dẫn mở port một số trong những modem thịnh hành thường chạm mặt bạn xem làm theo hướng dẫn nhé.
Mở port modem viettle H640w
Mở port modem gpon vnpt Gw040
Chúc các bạn thành công.
3. Cách kết nối camera ip không dây với thiết bị tính.
Đối với camera ko dây bất kỳ bạn sẽ có 2 cách để kết nối nó với thiết bị tính. Một là kết nối với máy tính bằng dây mạng, nhị là kết nối với máy tính bằng wifi. Mình sẽ nói rỏ 2 sự việc này để chúng ta dễ hình dung.

+ kết nối camera không dây với máy tính bằng dây mạng.
Như chúng ta biết rồi đấy mặc dù cho là camera không dây mà lại trên hầu như các camera không dây để có cổng Lan nhằm hổ trợ lúc sóng wifi bị chập chờn.
Việc liên kết bằng hình thức có dây này sẽ không khác gì cách liên kết camera ip với thứ tính một biện pháp độc lập. Bạn tìm hiểu thêm ở bên trên nhé.
+ kết nối camera không dây với máy tính bằng wifi.
Hãy chắc chắn là rằng sản phẩm công nghệ tính của công ty và con camera không dây vẫn bắt tầm thường 1 tên wifi nhé. Để biết camera bắt wifi của dòng nào chúng ta nên tắt những wifi còn lại. Hoặc nhằm camera gần loại wifi bạn muốn nó bắt độc nhất rồi tiến hành kết nối. Sau thời điểm kết nối xong xuôi bạn đính lên cũng ko sao, chăm chú là ko được để camera quá xa viên wifi nhé. Thường thì khoảng cách
Để kết nối camera ip ko dây với lắp thêm tính các bạn dùng phần mềm dò tìm địa chỉ cửa hàng ip. Tìm địa chỉ ip của camera rồi, bạn dùng trình ưng chuẩn web IE kết nối tương tự như như cách kết nối đầu thu với máy tính vậy. Chỉ khác là đầu thu thay đổi thành bé camera cơ mà thôi.
Trong quy trình kết nối camera với lắp thêm tính chạm chán khó khăn hãy điện thoại tư vấn trực tiếp vào đường dây nóng trên màn hình hiển thị hoặc để lại lời nhắn. Doanh nghiệp sẽ điện thoại tư vấn lại hoặc trả lời bạn sớm nhất có thể có thể.
Chúc bạn thành công!
Cảm ơn chúng ta đã dành riêng thời gian tìm hiểu thêm các bài viết trên trang web của Sutech. Chúc các bạn có một ngày làm việc hiệu quả.
Ngoài việc thiết đặt xem camera qua điện thoại xuất sắc thì thiết lập camera trên thiết bị tính, laptop cũng được nhiều người tìm hiểu và áp dụng để quan tiếp giáp và quản lí lí khu vực lắp để camera. Cùng với mỗi thương hiệu camera khác nhau sẽ có những phần mềm, ứng dụng thiết đặt để xem camera không giống nhau. Bài viết dưới đây để giúp đỡ bạn cách thiết lập camera trên thứ tính, hướng dẫn xem camera trên thiết bị tính, laptop dễ dãi nhất.

I. Cách thiết đặt camera trên trang bị tính, hướng dẫn xem camera trên vật dụng tính, laptop - Camera Hikvision
1. Xem camera Hikivision bằng Internet Explorer (IE) trên sản phẩm tính, laptop
Để xem camera Hikvision trên đồ vật tính, laptop bạn cần phải có một tên miền. Thương hiệu miền này được cung cấp bởi đơn vị chức năng lắp đặt camera, các bạn ghi nhớ lại password đầu ghi hình để sử dụng trong quá trình cài đặt.
Đa số những máy tính, laptop hiện nay đều được cài đặt mặc định IE bởi vậy nên việc xem camera trên laptop cũng đơn giản hơn.
Bước 1. chúng ta mở IE lên, trên thanh địa chỉ cửa hàng bạn gõ tên miền của công ty sau kia ấn Enter. Chúng ta nhớ gõ xong tên miền thì gõ thêm add port của đầu ghi công ty bạn. Ở trên đây port đầu ghi của chính mình là :82, số này còn có thể đổi khác tùy ở trong vào tín đồ lắp đặt.
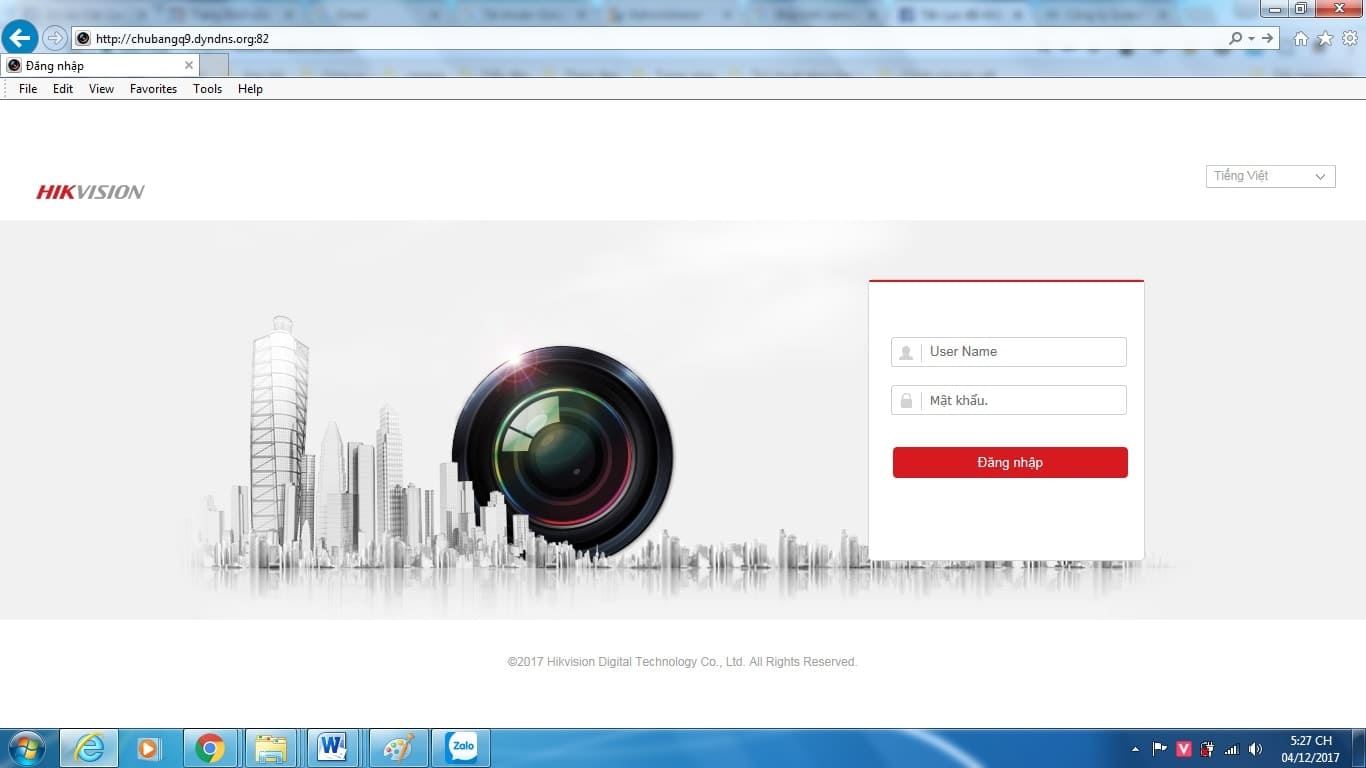
Bước 2. các bạn điền User Name với Password (mật khẩu) của doanh nghiệp sau đó chọn Đăng nhập. (User Name và Password được đơn vị chức năng lắp để cung cấp).
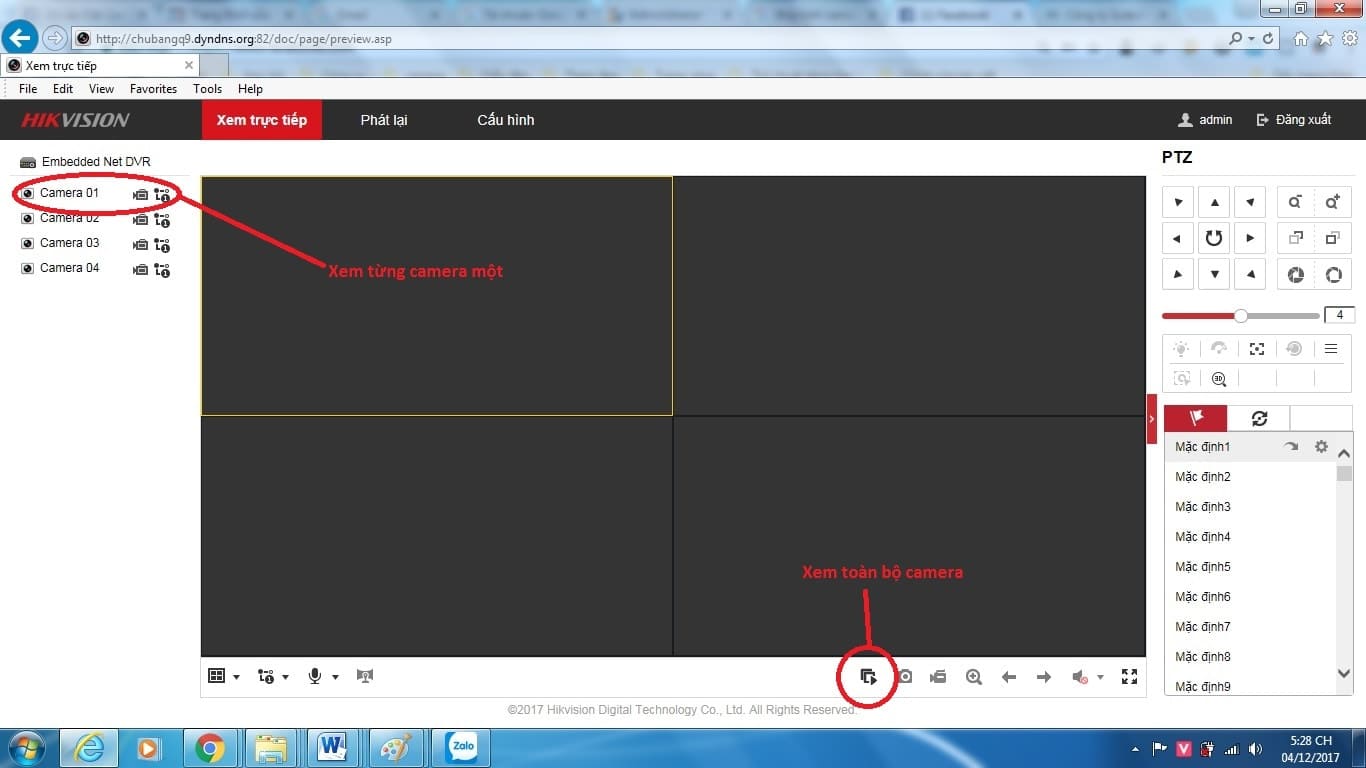
Sau khi chọn Đăng nhập thì giao diện bắt đầu xuất hiện. Để xem được hình ảnh của camera bạn chọn vào các ô tương ứng tiếp nối nhấn đúp chuột vào những camera mặt trái. Những hình hình ảnh được camera đánh dấu sẽ mở ra trên màn hình hiển thị máy tính, máy tính của bạn.
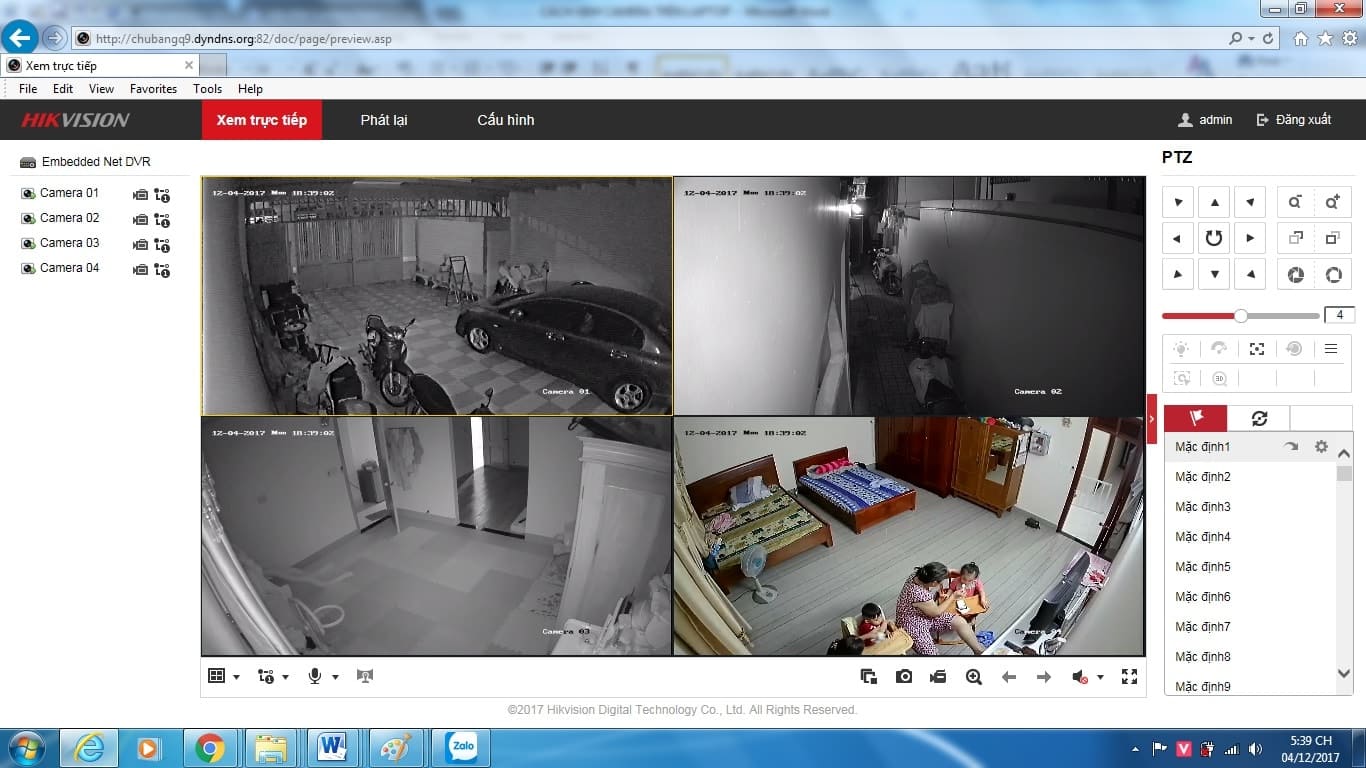
Lưu ý: muốn xem lại camera Hikvision trên mạng internet Explorer bạn chỉ cần chọn mục Phát lại tiếp nối chọn camera hy vọng xem, ngày, giờ ý muốn xem rồi chọn Tìm kiếm, hình ảnh được ghi lại sẽ xuất hiện. Chúng ta chọn nút Play giữa màn hình để coi lại với kéo thanh trượt dưới để tua lại mọi hình ảnh muốn xem.
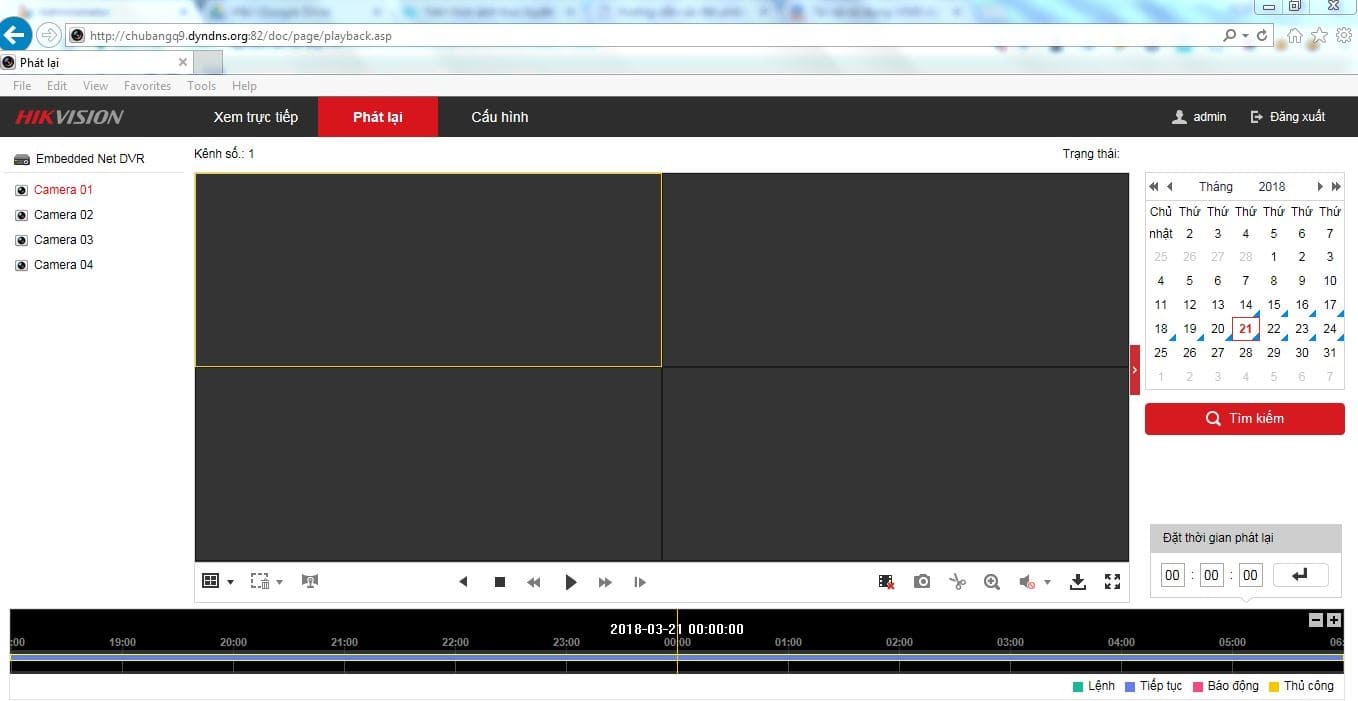
2. Coi camera Hikivision bằng phần mềm i
VMS 4200 trên sản phẩm tính, laptop
Bước 1. chúng ta tải ứng dụng i
VMS 4200 về laptop và thiết lập phần mượt trên đồ vật tính.
Bước 2. Mở ứng dụng đã được cài bỏ lên máy tính. Một giao diện new xuất hiện. Mang định giao diện là giờ Anh, để thay đổi sang giờ đồng hồ Việt các bạn vào mục Help lựa chọn Language tiếp đến chọn Tiếng Việt. Thoát ứng dụng và mở lại. Hình ảnh tiếng Việt mới sẽ tiến hành hiển thị.
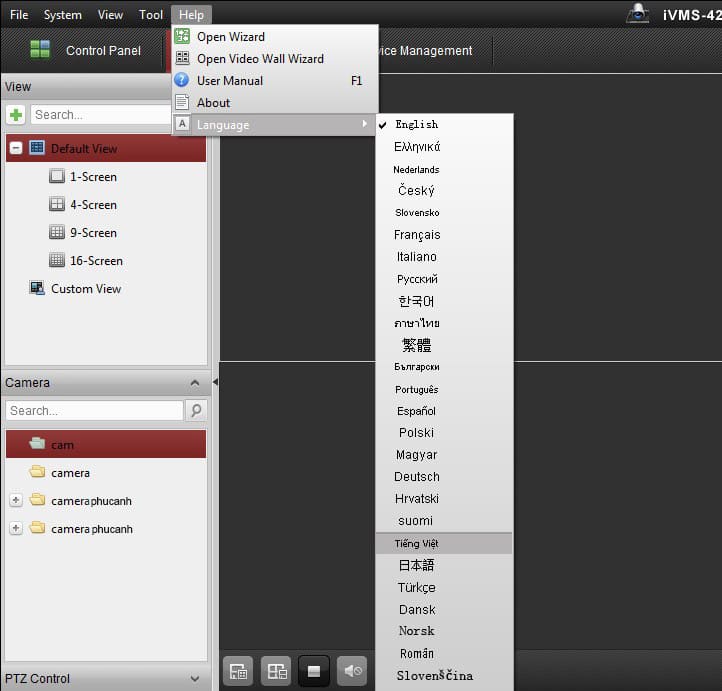
Bước 3. Giao diện thiết yếu hiển thị bên trên màn hình. Bạn chọn Quản lí thiết bị.

Bước 4. vào mục Quản lí thiết bị chúng ta chọn vào mục + Gán thứ hạng thiết bị

Bước 5. Tích lựa chọn Hik Cloud P2P Thiết bị sau đó chọn OK

Bước 6. sau khoản thời gian tích xong, mục Hik Cloud P2P Thiết bị xuất hiện, bạn chọn vào đó và chọn Đăng nhập

Bước 7. chúng ta điền tên thông tin tài khoản và password Hik-connect được cung ứng khi lắp ráp camera tiếp nối chọn Đăng nhập

Đăng nhập thành công là khi add IP với số Serial xuất hiện trên màn hình.
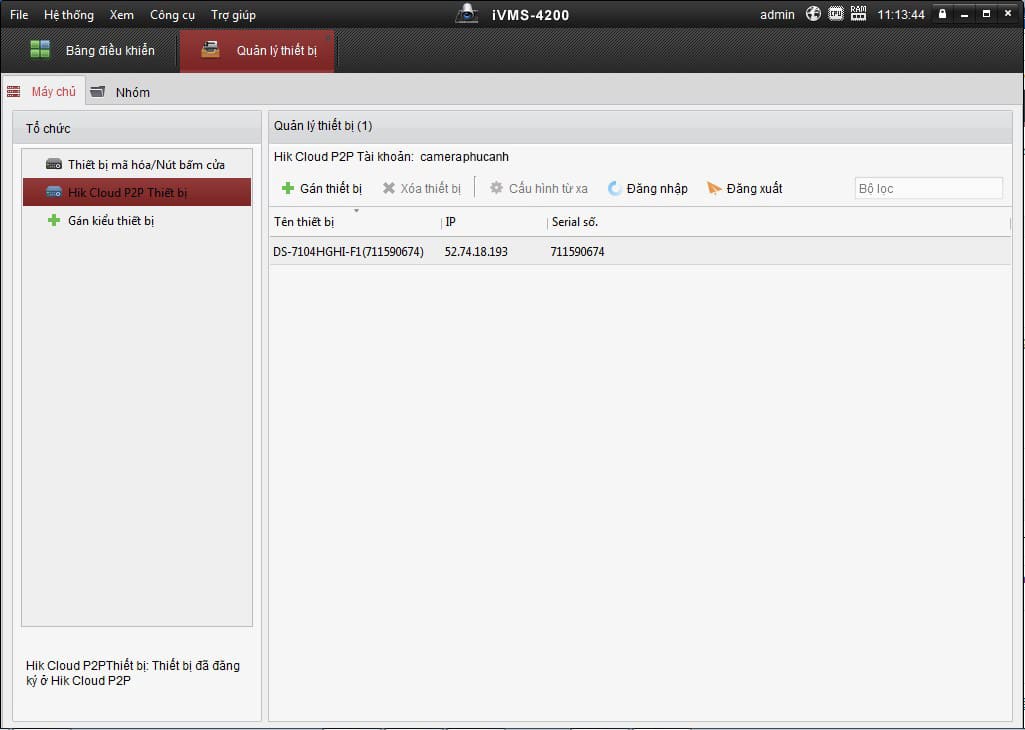
Bước 8. quay trở về Bảng điều khiển các bạn chọn Xem để vào mục coi trực tiếp

Bước 9. Chọn màn hình hiển thị muốn xem kế tiếp nhấn vào nút mũi thương hiệu vòng tròn. Ví dụ bạn có nhu cầu xem 4 ô thì các bạn sẽ chọn vào ô 4 màn hình hiển thị rồi kích lưu ban vào nút cuối (như hình dưới)
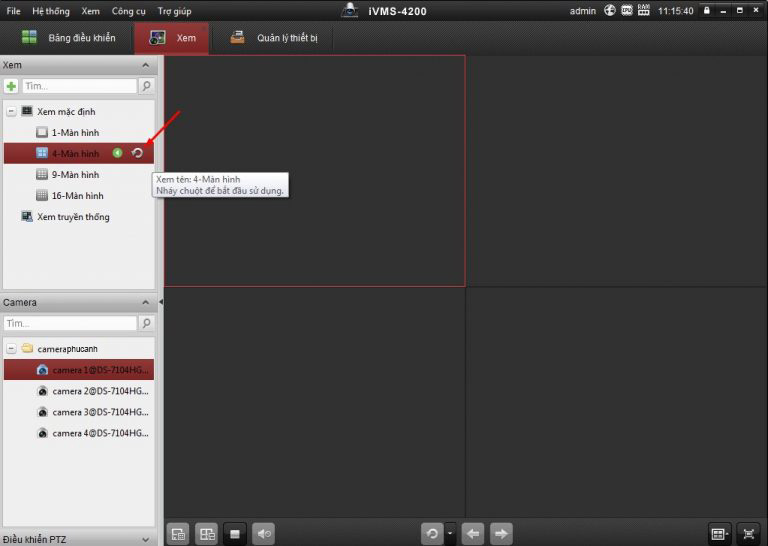
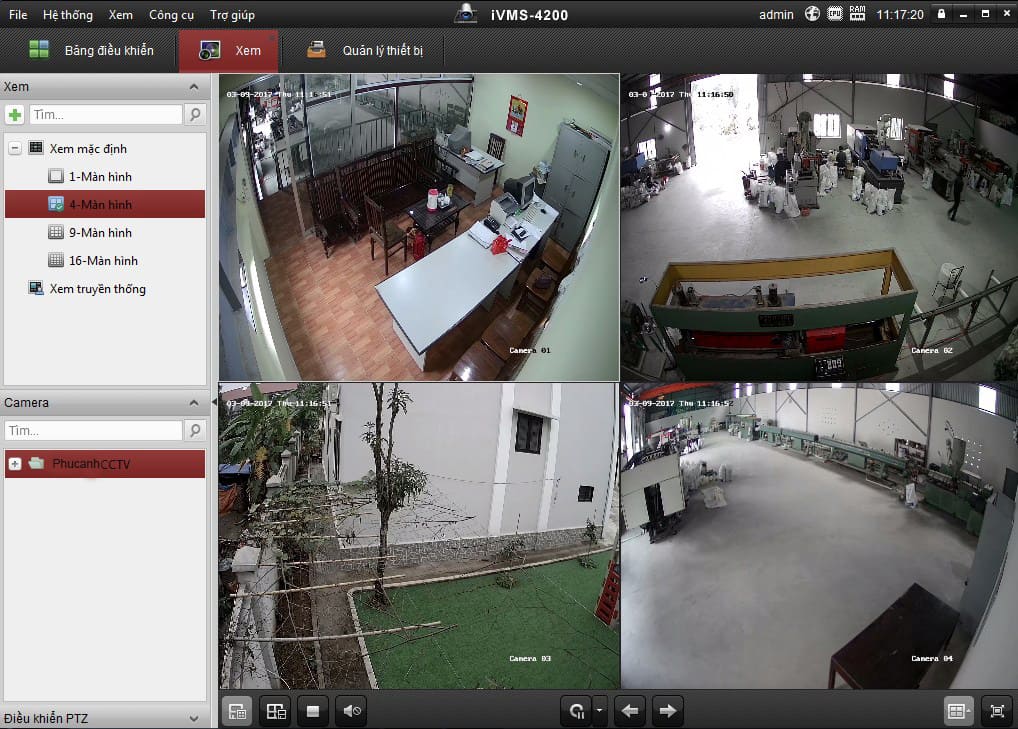
Sau đó màn hình sẽ hiển thị lên hình hình ảnh được lưu lại từ camera của bạn. Như vậy bạn đã sở hữu thể giám sát an toàn khu vực lắp ráp camera Hikvision trên sản phẩm tính, máy tính xách tay dễ dàng.
II. Cách thiết đặt camera trên máy tính, hướng dẫn xem camera trên thứ tính, laptop - Camera Dahua bằng Smart PSS
1. Cài đặt camera vào phần mềm Smart PSS
Bạn tải phần mềm Smart PSS về laptop và cài đặt phần mượt trên sản phẩm tính. Camera hoặc đầu ghi của người tiêu dùng đã kết nối điện và kết nối với mạng Internet.
Bước 1. bạn mở ứng dụng Smart PSS lên. Bên trên giao diện chính của phần mềm bạn lựa chọn mục Thiết bị.
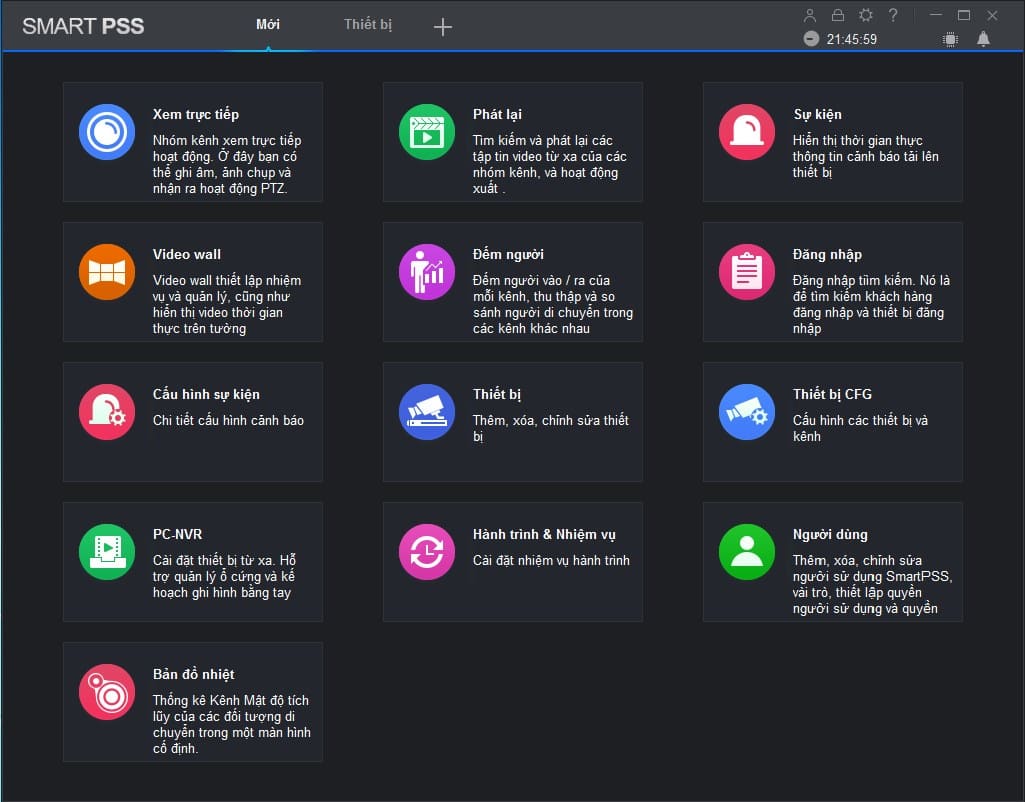
Bước 2. vào mục Thiết bị chúng ta chọn vào + Thêm.
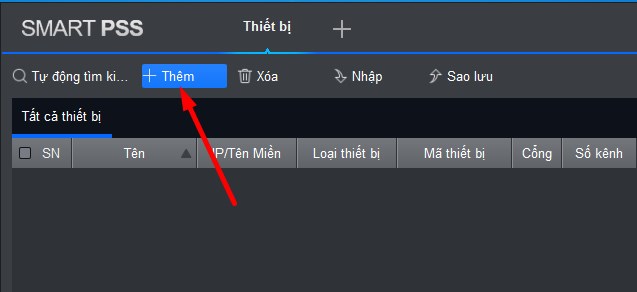
Bước 3. Một giao diện bằng tay sẽ hiện ra. Các bạn có 2 cách để thêm là IP/Tên miền và P2P.
IP/ thương hiệu miền
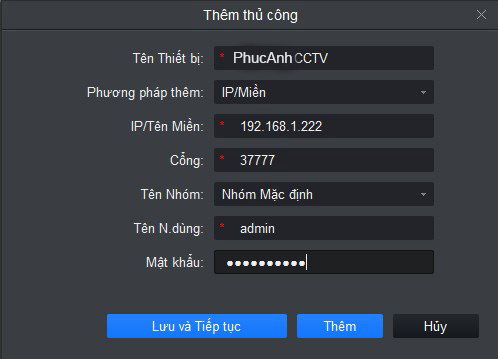
1. Thương hiệu thiết bị: Điền thương hiệu cấu hình bạn có nhu cầu cài đặt.
3. IP/ tên miền: Gõ địa chỉ IP camera hoặc thương hiệu miền của camera bắt buộc cài đặt
4. Cổng: 37777 (cổng khoác định)
5. Tên nhóm: nếu bạn có rất nhiều camera thì các bạn tạo nhóm rồi thêm camera vào nhóm. Lúc này bạn chưa có nhóm thì nhằm Nhóm khoác định
6. Tên fan dùng: Gõ tên đăng nhập của đầu ghi hoặc camera
7. Mật khẩu: Gõ mật khẩu đăng nhập của đầu ghi hoặc camera
8. Chọn Thêm
(Lưu ý: Tên bạn dùng/ mật khẩu đăng nhập được hỗ trợ bởi đơn vị chức năng bán camera)
P2P
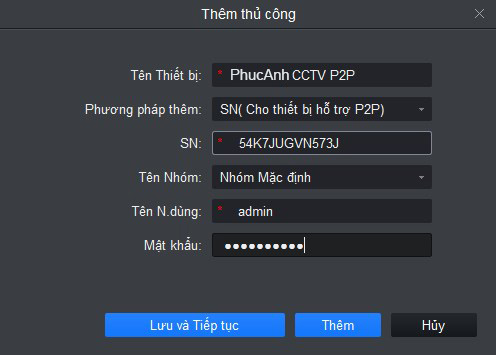
1.Tên thiết bị: Điền tên cấu hình bạn có nhu cầu cài đặt
3. SN: Gõ serial number bên trên camera hoặc đầu ghi của chúng ta vào (đa số serial được ấn mặt dưới camera, đầu ghi)
4. Thương hiệu nhóm: nếu bạn có tương đối nhiều camera thì các bạn tạo đội rồi thêm camera vào nhóm. Lúc này bạn chưa xuất hiện nhóm thì để Nhóm mang định
5. Tên bạn dùng: Gõ tên singin của đầu ghi hoặc camera
6. Mật khẩu: Gõ mật khẩu của đầu ghi hoặc camera
7. Chọn Thêm
(Lưu ý: Tên fan dùng/ mật khẩu đăng nhập được hỗ trợ bởi đơn vị chức năng bán camera)
Bước 4. sau khi điền dứt thông tin trong cách 3 thiết yếu xác, trên đồ họa sẽ xuất hiện thêm dòng tâm trạng nút xanh báo Trực tuyến.
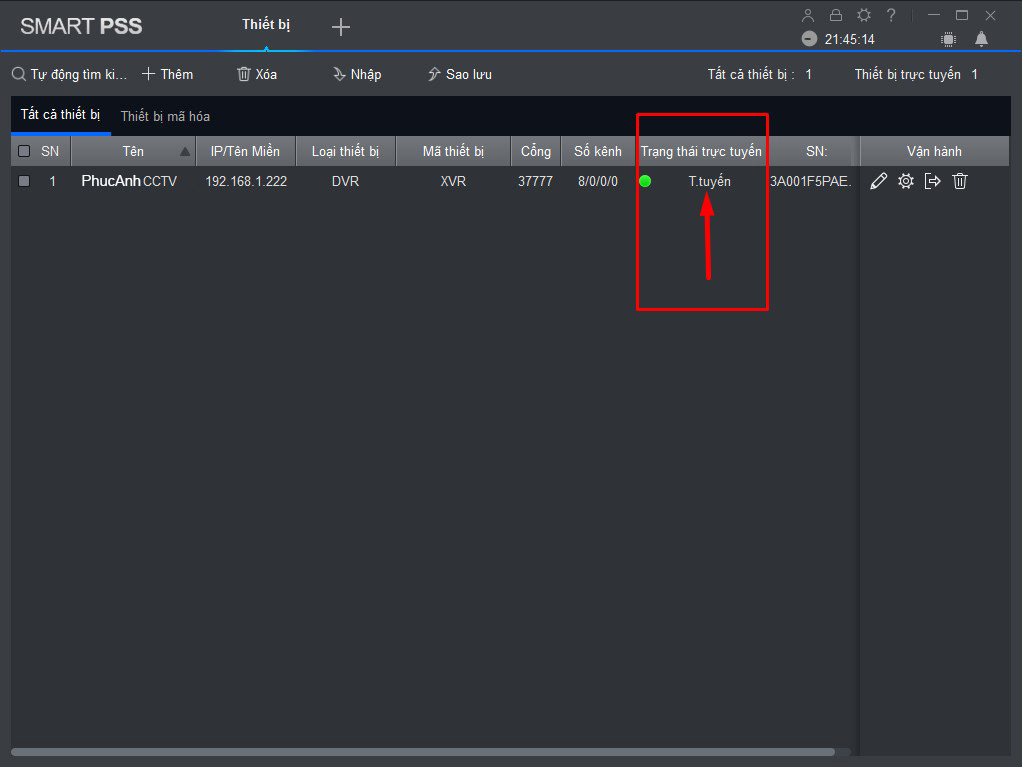
2. Coi camera trên phần mềm Smart PSS
Bước 1. các bạn vào lại Menu chủ yếu và lựa chọn vào phần Xem trực tiếp.
Bước 2. Giao diện bắt đầu hiện lên tất cả các camera được cài đặt vào phần mềm. Màn hình mặc định sẽ hiển thị 4 ô để thấy camera. Họ dùng con chuột kéo camera thả vào trong 1 ô bất cứ để theo dõi.
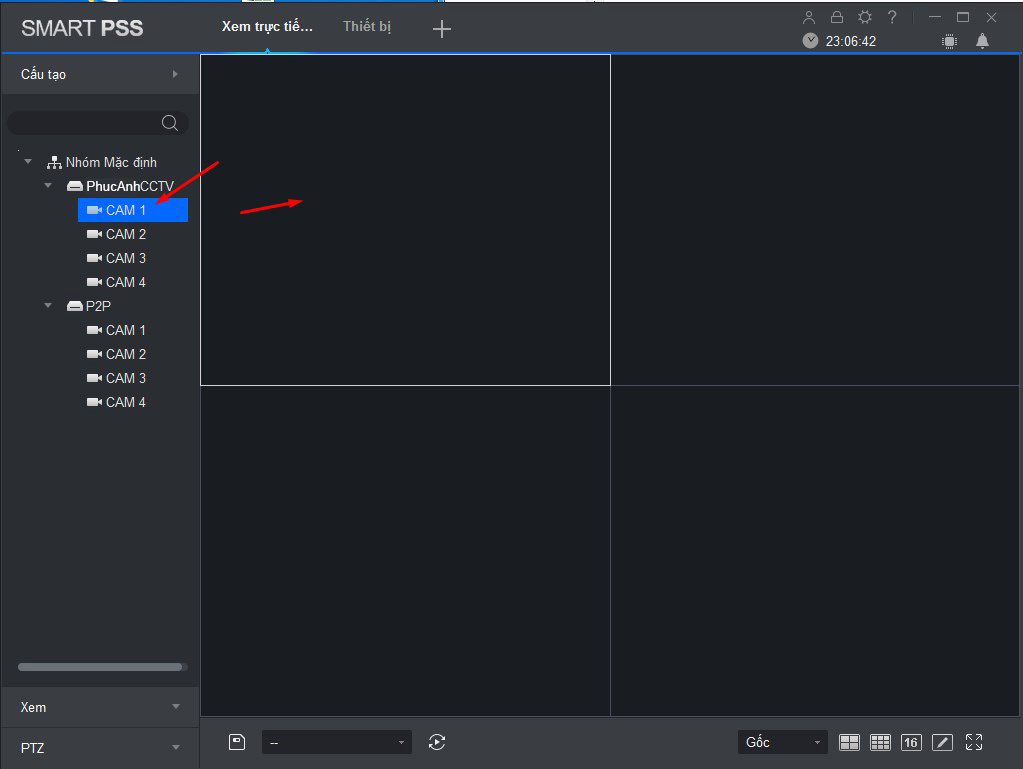
Tùy nằm trong vào màn hình hiển thị máy tính của người sử dụng để lựa chọn chế độ cho phù hợp. Trường hợp là màn vuông các các bạn sẽ chọn chính sách 4:3. Trường hợp màn Wide (Hình chữ nhật) thì các bạn chọn cơ chế 16:9. Nếu muốn xem 1 cam các bạn cũng có thể kích lưu ban vào cam hoặc chọn cơ chế toàn màn hình. Nếu còn muốn xem 1 camera duy nhất chúng ta cũng có thể nhấp đúp vào camera hoặc chọn chế độ toàn màn hình.
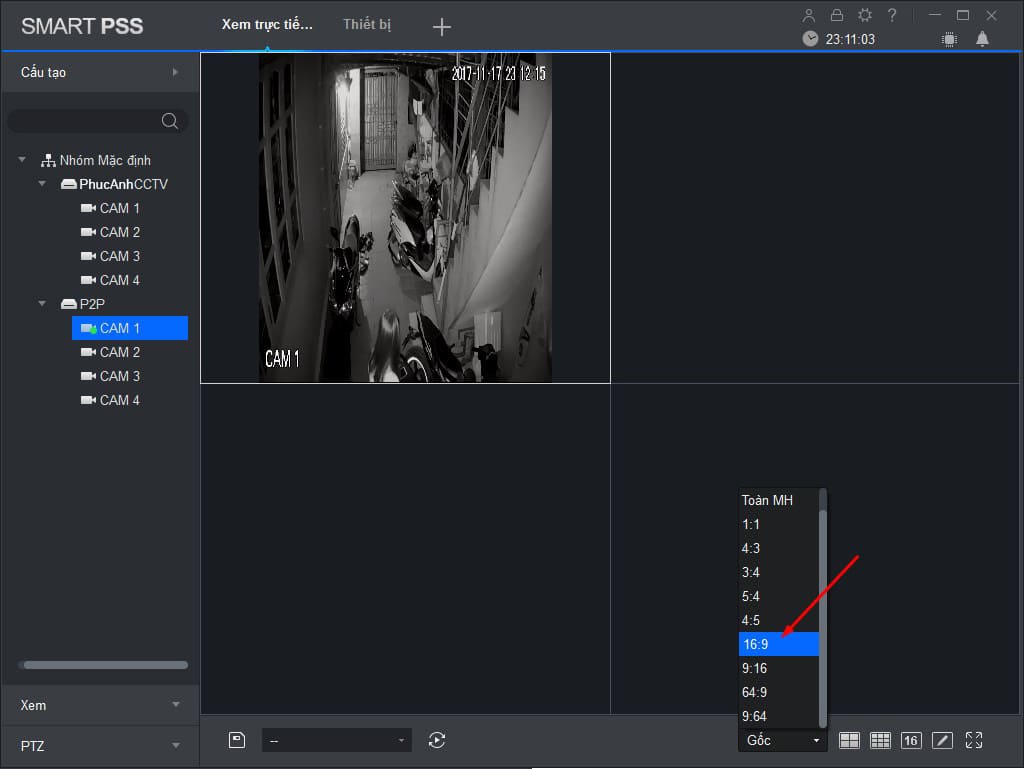
Như vậy là các bạn đã thiết lập xong phần mềm xem camera dahua trên lắp thêm tính, máy tính xách tay một biện pháp nhanh nhất.
III. Cách cài đặt camera trên sản phẩm tính, hướng dẫn xem camera trên sản phẩm tính, laptop - Camera Ezviz bằng Ezviz Studio
Bạn tải ứng dụng Ezviz Studio với cài đặt trên máy tính, máy tính của mình.
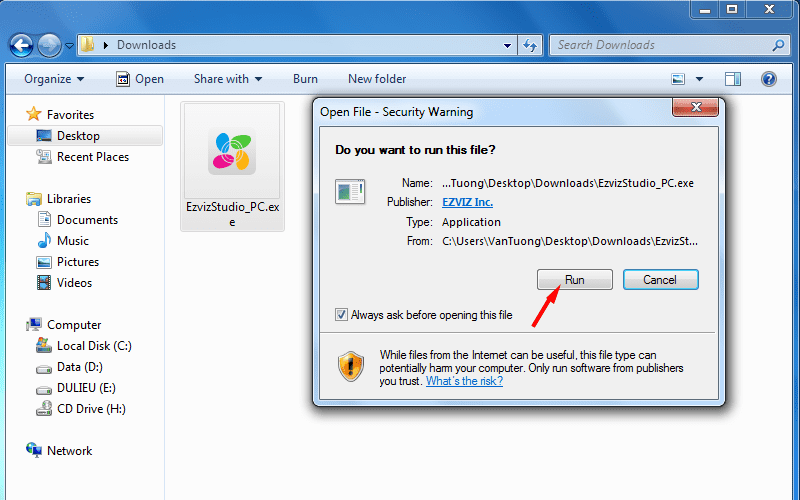
Bước 1. Sau khi setup xong ứng dụng bạn mở ứng dụng lên.
Bước 2. Giao diện new hiển thị trên màn hình, các bạn chọn Login để đăng nhập
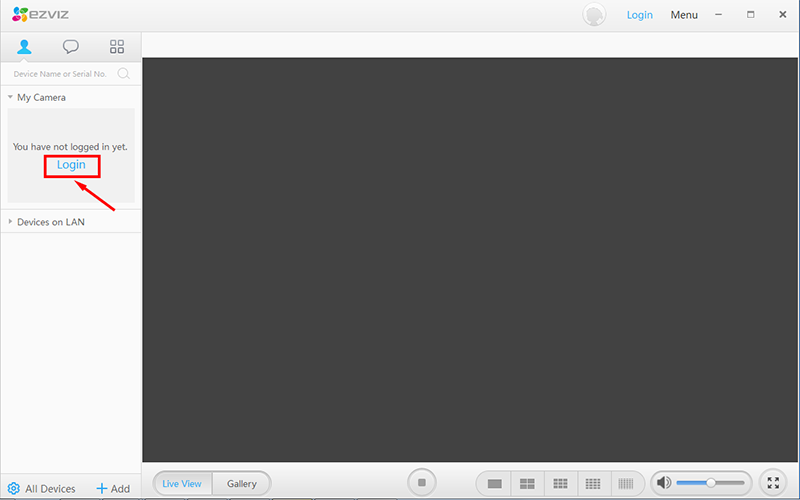
Bước 3. các bạn đăng nhập tài khoản đã đăng kí trên vận dụng Ezviz trên điện thoại cảm ứng thông minh thông minh và chọn Login để sử dụng đăng nhập vào ứng dụng Ezviz Studio trên máy tính.
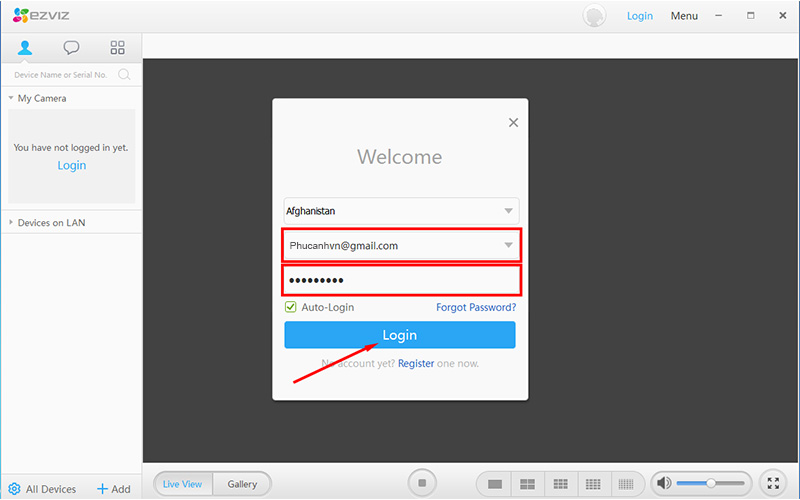
Nếu các bạn chưa đăng kí áp dụng trên smartphone thì bạn cũng có thể đăng kí thẳng trên ứng dụng Ezviz Studio.
Lưu ý: những dòng camera của uy tín Ezviz được áp dụng qua đám mây nên thiết bị camera nhưng bạn áp dụng xem qua ứng dụng Ezviz trên điện thoại cảm ứng thông minh sẽ được đồng bộ trên máy tính nếu bạn áp dụng chung một thông tin tài khoản đăng nhập.
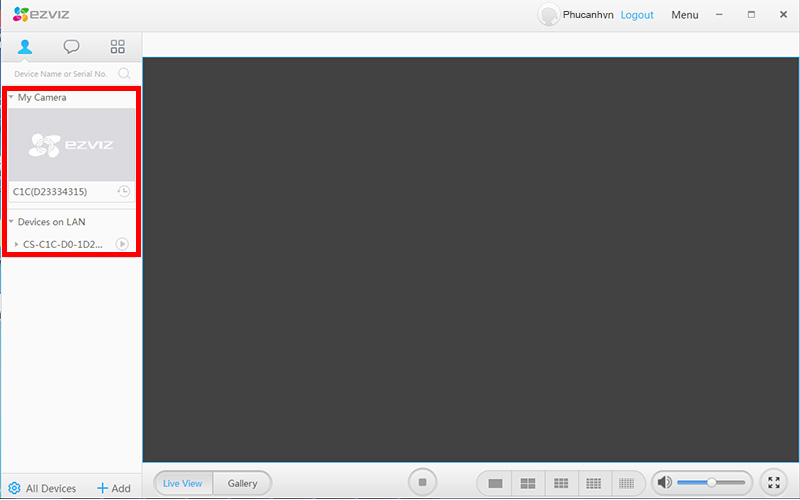
Bước 4. Sử dụng các tính năng trên phần mềm Ezviz Studio
Giao diện thiết yếu của màn hình hiển thị hiển thị khá đầy đủ các tùy chọn giúp đỡ bạn sử dụng dễ dàng dàng:
- Liveview: coi trực tiếp
- Gallery: xem lại các hình ảnh đã ghi hình vào thẻ nhớ
- cơ chế xem các camera?: hỗ trợ xem 25 camera cùng lúc ở cơ chế xem trực tiếp
- Bật/ tắt âm thanh lúc chứng kiến tận mắt video
- chế độ xem toàn screen máy tính, laptop
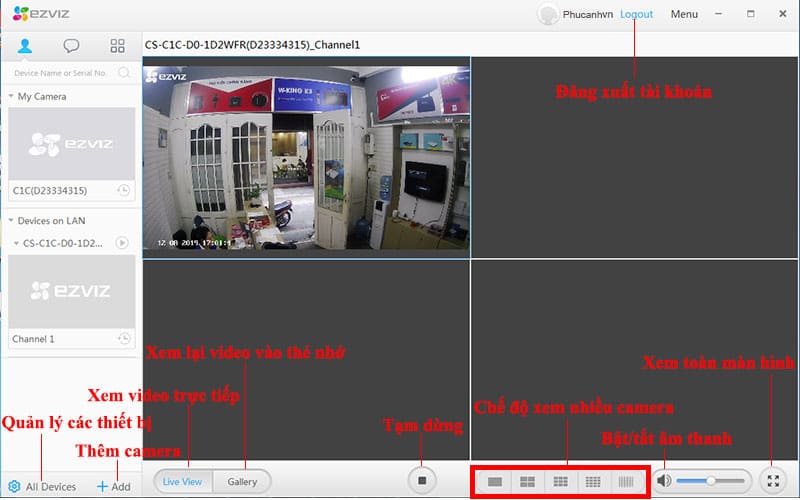
- Add: Thêm sản phẩm công nghệ vào tài khoản. Chọn Auto showroom với các thiết bị trong LAN hoặc thêm thủ công với Manual Add. Thêm thiết bị đang liên kết mạng LAN hoặc trường đoản cú xa ngay số Serial.
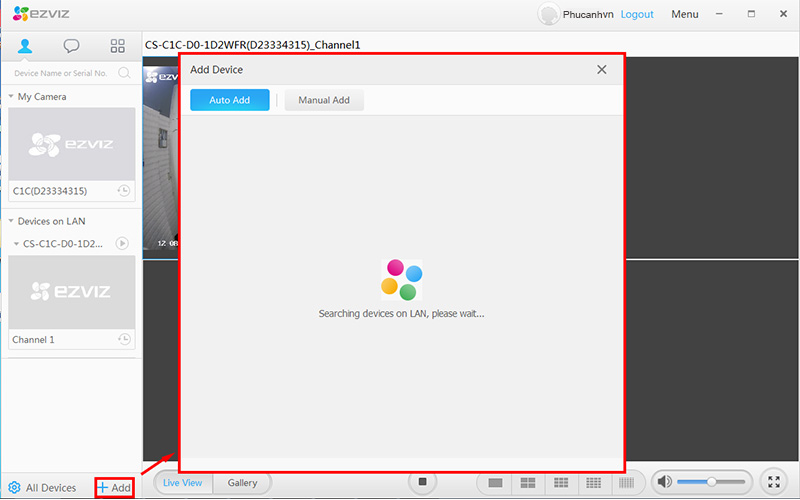
- địa chỉ Device: quản lí lí tất cả các camera gồm trong thông tin tài khoản và đang online trong nội mạng với thêm các thiết bị vào tài khoản
+ Devices Under the Account: số đông thiết bị đã có gán vào tài khoản của bạn
+ Found Devices on Lan: search kiếm thiết bị đang có trong LAN
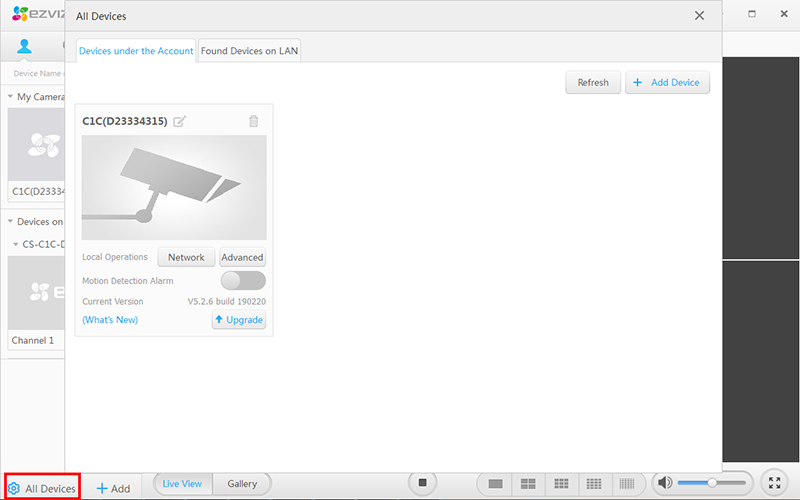
Bạn chọn những tùy lựa chọn để coi camera trên áp dụng Ezviz Studio sau thời điểm đã dứt cài đặt.
Máy tính, Laptop là máy được sử dụng thịnh hành hiện nay, vì vậy việc cài đặt ứng dụng xem camera trên thứ tính, laptop vô cùng cần thiết, tiện nghi giúp bạn dễ dãi theo dõi, quan liêu sát không gian lắp để camera hầu hết lúc, hồ hết nơi.
Xem thêm: Top 6 Cuốn Sách Ngữ Pháp Tiếng Anh Hay Nhất Mọi Thời Đại, Top 6 Cuốn Sách Ngữ Pháp Tiếng Anh Hay Nhất
Tới Phúc Anh các bạn sẽ tìm được những thành phầm camera cân xứng với mọi yêu cầu sử dụng cho từ những thương hiệu khét tiếng như Hikvision, Dahua, Ezviz với giá thành tốt nhất cùng rất nhiều chương trình khuyến mãi hấp dẫn.