cập nhật mới nhất ngày thứ 2 tháng 07 năm 2022: những cách vẽ tế bào hình, sơ thứ trong Word 2007/2010 bằng Smart
Art hoặc Shape, solo giản, chi tiết
Hướng dẫn phương pháp vẽ tế bào hình, sơ đồ bởi Word 2007, 2010
Lần trước, mình đã hướng dẫn các bạn các thao tác so với biểu vật dụng trong Word 2007 hoặc Word 2010. Hôm nay, cũng trong thẻ Insert và mục Illustrations, bản thân sẽ trình làng cách tạo thành sơ đồ gia dụng rất đơn giản dễ dàng và dễ dàng hiểu.
Bạn đang xem: Hướng dẫn vẽ sơ đồ trong word 2007
Cách tạo ra sơ đồ bằng Smart Art (có sẵn trong Word)
Chọn thẻ Insert > Smart Art
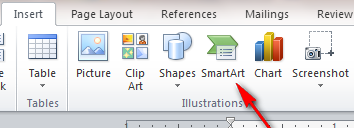
Xuất hiện cửa sổ “Choose a Smart
Art Graphic”
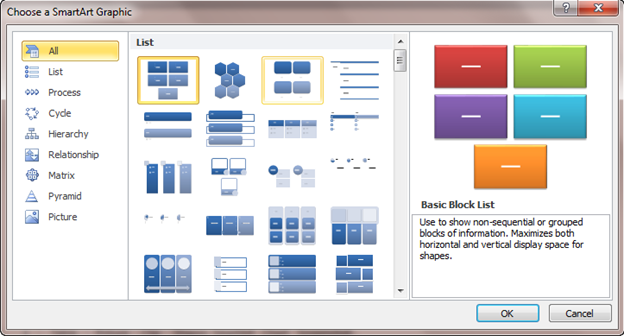
Trong hành lang cửa số này, chúng ta cũng có thể lựa chọn những kiểu sơ đồ, gồm có những dạng:
- List: Thể hiện theo mô hình liệt kê
- Process: trình bày theo vượt trình, bước 1 đến cách n
- Cycle: Sơ vật dạng vòng tròn
- Hierachy: Sơ đồ phân nhánh, từ bên trên xuống dưới, phù hợp cho việc tạo các sơ đồ vật tổ chức
- Relationship: Sơ đồ gia dụng quan hệ
- Matrix: Sơ trang bị dạng ma trận
- Pyramid: Sơ đồ dùng dạng kim từ bỏ tháp
- Picture
Ví dụ: Chọn hình dạng sơ đồ gia dụng Hierachy ta có dạng dưới đây:
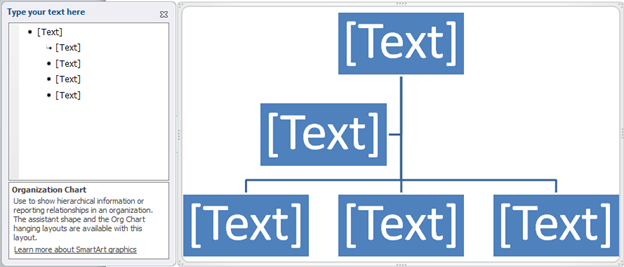
Trong thanh hình thức Smart
Art Tool, thẻ Design, mục Create Graphic, có một số tác dụng như sau:
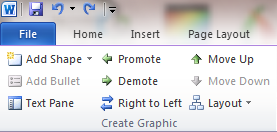
Add Shape: Chèn thêm hình thể
Promote/Demote: Tăng/giảm cấp độ của những nhánh
Lay Out: định đạng hình dáng sơ đồ
Mục Smart
Art Styles: đổi khác hình dáng vẻ sơ đồ
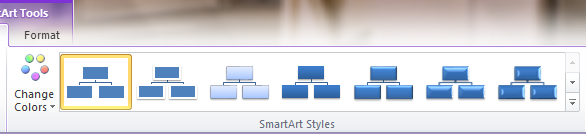
Thẻ Format sử dụng để chuyển đổi kiểu chữ, màu sắc sắc, viền cho các hình thể
Cách vẽ chế tác sơ đồ bằng Shapes
Insert > Shapes
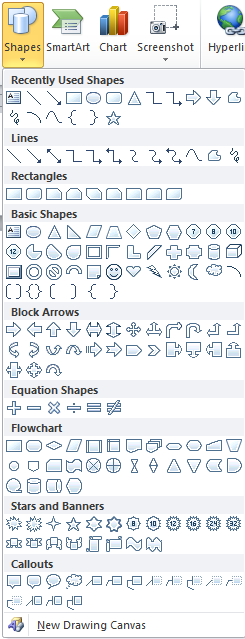
Bạn hoàn toàn có thể lựa chọn những khối để sản xuất sơ đồ, khi loài chuột chuyển thành lốt +, giữ con chuột trái cùng kéo hình theo yêu cầu của nội dung.
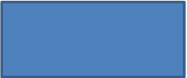
Để dịch chuyển hình, bấm chọn vào hình làm sao để cho trỏ chuột gồm dạng

Để chèn chữ vào vào hình, kích chuột phải, lựa chọn add text
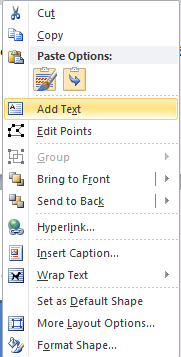
Tại thẻ Drawing Tool:
Shape Style:
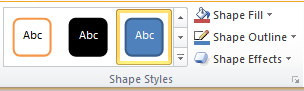
Shape Fill: đổ màu mang đến hình
Shape Outline: chỉnh màu sắc viền của hình
Shape Effects: chỉnh hiệu ứng mang lại hình
Kích chuột vào góc bên dưới bên bắt buộc của Shape Styles, hiển thị cửa sổ Format Shape. Trên đây, chúng ta có thể điều chỉnh cụ thể hơn mang lại hình.
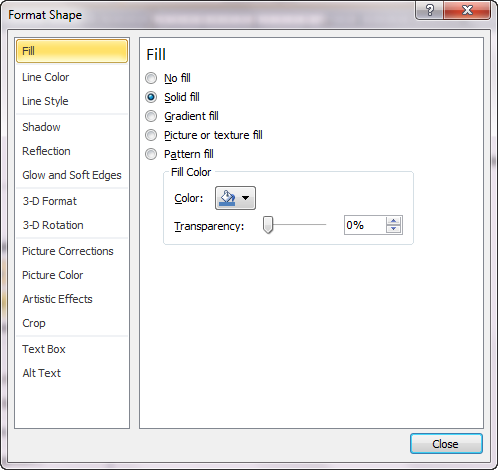
Word
Art Styles:
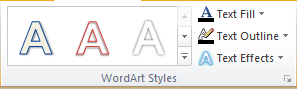
Text Fill: đổ màu cho chữ
Text Outline: chỉnh color viền chữ
Text Effects: chỉnh hiệu ứng đến chữ
Sau khi tạo dứt các khối hình nhằm viết chữ, nối cùng với nhau bởi đường trực tiếp hoặc mũi tên: Insert > Shape
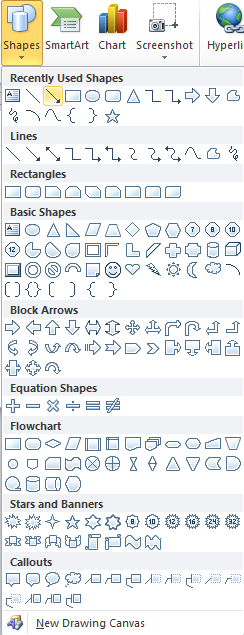
Sau khi chỉnh sửa, ta sẽ tiến hành sơ vật dụng như sau:
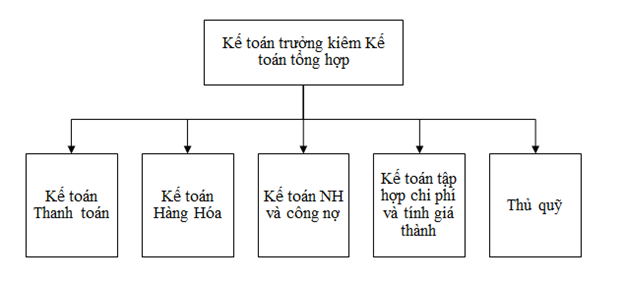
Chúc các bạn thành công!
GV. Nguyễn Đình Ánh - MOS Master
Giảng dạy các chương trìnhdạy kèm tin họcđi làm thực tế cho hầu như đối tượng. Thành thạo hoàn toàn kỹ năng tin học tập văn phòng,gia sư tin học tại nhà
by tranthuythuuuTháng Sáu 17, 2021Để lại một bàn thảo trên hướng dẫn cụ thể cách vẽ sơ đồ trong Word tại toàn bộ các phiên bản
Vẽ sơ vật trong word là giữa những kỹ năng nhưng mỗi người cần có để tiện đến học tập, công việc. Rộng nữa, khi 1 văn phiên bản có kèm các sơ vật dụng vào thì trông sẽ đỡ bị nhàm chán hay solo điệu. Nội dung bài viết hôm nay của wu.edu.vn sẽ hướng dẫn chi tiết cách vẽ sơ vật trong Word tại tất cả các phiên bản.
Contents
I. Phía dẫn chi tiết cách vẽ sơ vật trong Word từ bỏ 2003 – 2019II. Hướng dẫn cách vẽ sơ đồ dùng trong Word bằng các công cụ tất cả sẵnI. Hướng dẫn cụ thể cách vẽ sơ đồ dùng trong Word tự 2003 – 2019
1. Vẽ sơ thứ trong Word 2003
Bước 1: Mở Microsoft Word => vào “Insert” => “Picture” => “Chart“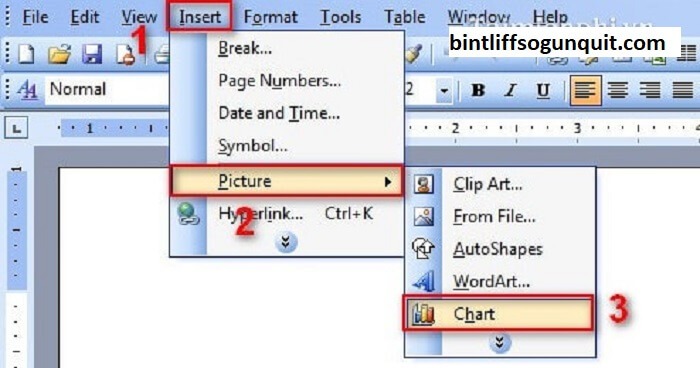
Ngoài ra, nếu như khách hàng không ham mê kiểu khoác định Column của Word 2003 thì hãy chỉnh sửa theo ý mình bằng phương pháp Right-click vào biểu đồ=> vào “Chart type” và lựa chọn kiểu màn biểu diễn biểu đồ bạn muốn.
2. Vẽ sơ đồ vật trong Word 2007, 2010, 2013
Bước 1: Mở Microsoft Word => vào “Insert” => “Chart“Bước 2: Vào phần “Column” => “Clustered Column” => Click “OK“Bước 3: Bảng tài liệu dưới dạng trang tính Excel sẽ hiện ra và chúng ta hãy thực hiện nhập dữ liệu. Làm kết thúc thì chỉ việc tắt bảng đó đi là được. Nếu muốn sửa lại dữ liệu của biểu đồ vật thì chúng ta double click vào biểu thiết bị nhé! Bảng dữ liệu sẽ hiện ra để bạn thao tác. Nếu muốn thay đổi kiểu biều trang bị thì right click vào biểu đồ gia dụng => vào “Change Chart Type” và chắt lọc kiểu mà chúng ta thích.Bạn hoàn toàn có thể làm theo hướng dẫn trong video clip sau để dễ nắm bắt hơn nữa:
3. Vẽ sơ đồ dùng trong Word 2016, 2019
Bước 1: Vào tab Insert => Chọn chế độ “Chart“Bước 2: chọn dạng biểu đồ bạn muốn trong cột danh sách ở phía bên trái màn hình. Bạn hãy lựa chọn kiểu trình bày bạn muốn và click “OK“.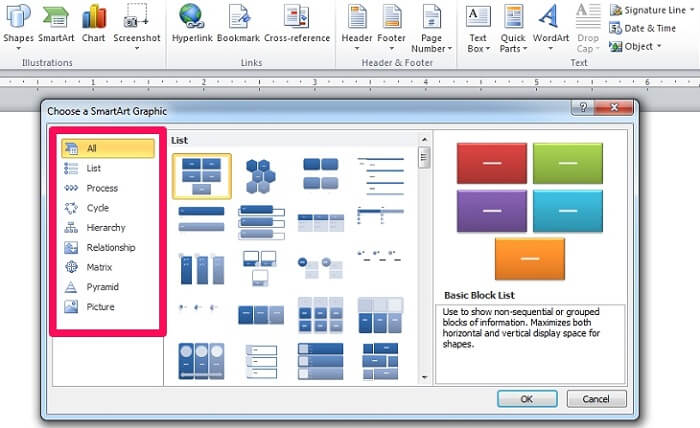
II. Hướng dẫn phương pháp vẽ sơ đồ dùng trong Word bằng các công cụ có sẵn
Một điều mà không hề ít người không để ý đó chính là trên Microsoft Word đã cung ứng cho chúng ta đủ loại hiện tượng hay ho để có thể vẽ sơ thiết bị rất solo giản. Nhị công cụ thịnh hành nhất đó chính là Smart Art và Shapes, phương pháp để vẽ sơ đồ gia dụng của hai khí cụ này sẽ được hướng dẫn rất cụ thể dưới đây.
1. Vẽ sơ đồ bằng Smart Art
Bước 1: Mở Word, bạn chọn Insert -> Smart Art.Bước 2: bây giờ hộp Smart Art vẫn xuất hiện cho phép bạn chọn sơ đồ phù hợp với nhu yếu mình vẽ nhất trước khi nhấn nút OK. Ở đây, có khá nhiều loại sơ trang bị được gợi ý như:List: kiểu sơ thứ danh sáchProcess: kiểu sơ thiết bị quá trìnhCycle: kiểu sơ vật dụng vòngHierarchy: kiểu sơ đồ vật tổ chứcRelationship: kiểu sơ đồ gia dụng quan hệMatrix: kiểu sơ đồ dùng ma trậnPyramid: kiểu sơ vật dụng hình kim từ thápPicture: mẫu sơ đồ dùng mà bạn cũng có thể chèn thêm ảnh từ mặt ngoàiBước 3: Sau khi chúng ta chọn được một số loại sơ đồ, bạn phải tiến hành điền câu chữ vào phần <Text> hiển thị vào sơ đồ.Lưu ý: Lúc này, chúng ta cũng có thể xóa hoặc thêm bất cứ ô nào gồm trong mẫu sơ đồ, bởi cách:
Nếu muốn xóa: click chọn ô ao ước xóa, rồi nhấn Delete.
Nếu muốn thêm: click chọn ô vị trí mong mỏi thêm, chọn Design -> Add Shapes xuất hiện các vị trí chèn ô như:
Add Shape After: chèn ô nghỉ ngơi phía sau (xuất hiện ở bên phải).Add Shape Before: chèn ô ngơi nghỉ phía trước (xuất hiện nay ở mặt trái).Add Shape Above: chèn ô ở phía bên trên một mức.Add Shape Below: chèn ô ở phía dưới một mức.Bước 4: nếu cảm thấy chán nản với gam màu mặc định, thì các bạn có thể thay đổi màu ô của sơ đồ bằng cách vào Design -> Change Color, rồi chọn không ít kiểu như được gợi ý.Với 4 bước như bên trên là các bạn đã ngừng xong bài toán vẽ sơ đồ nhưng không tốn rất nhiều thời gian. Chúng ta cũng có thể tham khảo qua lý giải trong video sau:
2. Vẽ sơ đồ bởi Shapes
Bước 1: Vào word, rồi chọn Insert -> Shapes, chọn bất kể hình dạng làm sao mà bạn muốn.Tùy vào ý mong muốn của sơ thiết bị mà các bạn vẽ thì chúng ta có thể tiến hành vẽ thêm số lượng hình tương ứng bằng phương pháp giữ phím Ctrl trên bàn phím, bên cạnh đó nhấn duy trì trái chuột (sao cho xuất hiện thêm dấu thập) rồi bạn tiến hành kéo thả hình ở đoạn khác.
Bạn cũng có thể sử dụng một cách khác đó chính là tổ hợp phím Ctrl C và Ctrl V để xào luộc và dán hình.
Bước 3: Bạn tiến hành chỉnh style theo sở thích, chúng ta chọn Format -> chú ý trong form Shape Styles bao gồm những công dụng sau:Shape Fill: màu hình nền bên trong hình.Shape Outline: màu viền, độ dày viền, kiểu dáng viền (nét liền, nét đứt,…).Shape Effects: hiệu ứng hình (3D, đổ bóng,…).Bước 4: Bạn tiến hành vẽ các mũi tên hoặc đường thẳng để diễn tả sự liên kết, bằng phương pháp vào Insert -> Shapes -> chọn hình mũi tên hoặc đường thẳng. Nếu bạn muốn chỉnh độ dày của mũi tên (hay mặt đường thẳng) thì chọn Format -> Shape Outlines -> Weight -> độ dày mong muốn muốn.Bước 5: chúng ta tiến hành điền nội dung vào hình hộp, bởi cách chọn hình, nhấp đề xuất chuột chọn Add Text rồi tiếp đến nhập chữ vào.Xem thêm: Chén Sạch 20 Địa Chỉ Ăn Sáng Sài Gòn Quận 1, Sài Gòn Đúng Chất Bản Địa
Chỉ bắt buộc thực hiện công việc như bên trên là bạn đã sở hữu thể chấm dứt sơ đồ mà lại mình mong ước ngay bên trên Word một phương pháp nhanh chóng. Video sau đây bạn có thể tham khảo để làm theo:
Hi vọng rằng, với các cách vô cùng dễ dàng và đơn giản và hữu dụng như trên vẫn giúp cho chính mình tạo được hầu hết sơ đồ đẹp nhất và dễ dàng nắm bắt để cung cấp cho văn bản của mình.